Как сделать чтобы word открывался с главной страницы
Как использовать разрыв страницы
для правильного переноса разделов
Проблема многих пользователей Word’а в том, что они не умеют правильно пользоваться средствами форматирования текста (а это и есть основное при работе в текстовом редакторе).
Так, для выравнивания текста по центру они используют пробел. Для создания промежутков между абзацами – перевод строки (Enter). Так же как и для переноса начала раздела на новую страницу.
Т.е. если документ имеет несколько разделов (например, глАвы доклада или реферата), то часто бывает нужно, чтобы каждый из них начинался на новой странице.
Обычно это делают, нажимая Enter и сдвигая начало раздела вниз на следующую страницу. Способ имеет право на существование если в текст, расположенный выше этой точки, стопроцентно не будет вноситься изменений.
Но даже добавление одной строки и, тем более, рисунка, может сдвинуть точку начала нового раздела на середину страницы. Тогда приходится снова вручную "пробегать" весь документ и вновь подгонять все разделы к началу страниц.
В Ворде есть специальное средство, которое позволяет всегда держать начало каждого раздела (или любой иной части документа) с новой страницы. Как бы ни не сдвигался вышерасположенный текст, эта точка всегда автоматически будет переноситься на новую страницу.
Называется этот инструмент "Разрыв страницы".
Чтобы его использовать встаньте в нужное место документа, например, перед началом раздела, и выберите "Вставка – Разрыв страницы":

Вы увидите как весь текст после курсора перепрыгнет на новую страницу:

Подобавляйте выше этого места текст или картинки и убедитесь, что часть документа, следующая за точкой разрыва, всегда будет автоматически переноситься на новую страницу.
Кстати, после вставки разрыва вы не можете видеть, что в этом месте есть разрыв страницы. Чтобы его увидеть нужно включить отображение непечатаемых знаков. Для этого на вкладке "Главная" нажмите кнопку, показанную стрелкой на рисунке ниже. После этого в точке разрыва появится соответствующий указатель:

Для меня этот инструмент форматирования является очень привычным. Но, как я видел из общения с подписчиками, это относится не ко всем. Напишите, знали ли вы об этой функции раньше.
Пишите в комментариях какие еще вопросы и проблемы с Word’ом для Вас актуальны.
И не забывайте о возможности заказать видеокурс "Античайник", который делает из новичков уверенных пользователей компьютера:
А если вам понравилась шпаргалка, порекомендуйте ее друзьям с соцсетях, отправьте кому-нибудь по емейлу или распечатайте. Все это можно сделать с помощью следующих кнопок:
© Константин Фёст, 2014
Все права защищены.
Использование материалов сайта без разрешения автора запрещено и преследуется по закону.
Как закрепить текст на странице в ворде
В разделе Прочее компьютерное на вопрос как зафиксировать текст в документе ворд, что бы при редактировании одной страницы не смещалась информация на других? заданный автором Еще одна такая лучший ответ это Вставка — Разрыв.. .
22 ответа
Привет! Вот подборка тем с ответами на Ваш вопрос: как зафиксировать текст в документе ворд, что бы при редактировании одной страницы не смещалась информация на других?
Ответ от Невропатолог
разрыв страници..
Ответ от теософия
как закрепить текст в документ, чтобы нельзя было очистить формат
Разрыв страницы в ворде — важная функция, позволяющая делить документ на структурные части так, чтобы при любых изменениях они сохраняли свою обособленность. Произвести подобный раздел можно как в ручном, так и в автоматическом режиме. Ручную регуляцию обычно используют для небольших документов или их фрагментов, автоматическую — для работ с большим массивом текстового и графического материала. В любом случае все действия можно свести к установке разрешительных и запретительных команд.
Видео инструкция как сделать разрыв страницы в ворде
Разметка текста с помощью принудительного разрыва в конкретном месте
Для установления разрывов страниц в Microsoft Word необходимо выполнить определенные действия в такой последовательности:
Подобная ручная регуляция особенно бывает полезна в том случае, есть вы работаете со сложными графическими файлами, вставленными в тексты. К ним относятся, например, диаграммы, графики, рисунки, фотографии, части сайтов и т.п. Фиксируя их в одном положении, вы избавляете себя от многих проблем и лишней работы.
Запрет разрывов
Запретительные действия при работе с разметками страниц в ворде являются частью процесса упорядочения документа и могут быть сведены к установке флажка в соответствующем окошке.
Запретить разрывы в ворде можно, сняв все галки с опций разбивки страниц, которые находятся в настройках абзаца
Работа с несколькими абзацами осуществляется следующим образом.
Таким образом, разметка документа с помощью функций разрыва является простой и доступной и позволяет ускорить работу, сосредоточиться на содержании, а не на форме, и сделать свой труд более продуктивным.
Смещение текста в ворде
- Откройте рабочий документ
- Используя мышь или клавиатуру выделите необходимые символы
- Наведите курсор на выделенный текст, зажмите левую кнопку мыши и сместите текст вверх или вниз
После этих манипуляций выделенный текст сместится на новую страницу.
С помощью параметров разбивки на страницы можно определить, куда будут вставляться автоматические разрыв страницы, или переопределить их.
Важно: Описанные ниже процедуры должны выполняться в режиме разметки. Если используется другой режим, в меню Вид выберите пункт Разметка страницы.
Выполните одно из указанных ниже действий.
Не разрывать абзац
Можно сделать так, чтобы все строки абзаца находились на одной странице или в одной колонке. Благодаря этому абзац не будет разрываться между двумя страницами.
Выделите строки, которые должны находиться вместе.
В меню Формат выберите пункт Абзац и откройте вкладку Положение на странице.
Установите флажок Не разрывать абзац.
Не отрывать от следующего
Можно сделать так, чтобы абзацы, например заголовок и последующий абзац, выводились на одной странице или в одной колонке.
Выделите абзацы, которые нужно расположить на одной странице.
В меню Формат выберите пункт Абзац и откройте вкладку Положение на странице.
Установите флажок Не отрывать от следующего.
Принудительное добавление разрыва страницы перед абзацем
Если нужно, чтобы абзац всегда выводился вверху страницы, добавьте перед ним разрыв страницы.
Выделите абзац, перед которым нужно вставить разрыв страницы.
В меню Формат выберите пункт Абзац и откройте вкладку Положение на странице.
Установите флажок С новой страницы.
Запрет висячих строк
По умолчанию в Word последняя строка абзаца не может выводиться вверху или внизу страницы.
Выделите абзацы, в которых нужно запретить висячая строка.
В меню Формат выберите пункт Абзац и откройте вкладку Положение на странице.
Установите флажок Запрет висячих строк.
Запрет переноса строк таблицы на следующую страницу
В меню Таблица выберите команду Свойства таблицы, а затем откройте вкладку Строка.
Снимите флажок Разрешить перенос строк на следующую страницу.
Вставка разрыва строки вручную
При вставке разрыва строки вручную текущая строка обрывается, а текст продолжается на следующей строке. В некоторых стилях абзацев перед каждым абзацем есть отступ. Чтобы избежать появления отступа перед короткими строками текста (например, в адресе или в стихотворении), каждый раз, когда нужно начать новую строку, вставляйте разрыв строки вручную, вместо того чтобы нажимать клавишу RETURN.
Щелкните место, где нужно разорвать строку.
Нажмите клавиши SHIFT+RETURN.
В Word будет вставлен разрыв строки ( ).
Совет: Чтобы просмотреть разрывы строк, добавленные вручную, на панели инструментов Стандартные нажмите кнопку .
Вставка разрыва страницы вручную
В Word разрывы страниц вставляются автоматически в соответствии с параметрами документа. Однако вы можете вставить разрыв вручную в нужном месте.
Щелкните в том месте, откуда следует начать новую страницу.
В Word 2011 для Mac на вкладке элементы документа в группе Вставка страницнажмите кнопку разрыви выберите пункт страница.
В Word 2016 для Mac в меню Вставка нажмите кнопку разрыв страницы.
Совет: В Word 2011 для Mac вы также можете вставить разрыв страницы вручную, нажав клавиши SHIFT + ВВОД. Если на клавиатуре не различаются клавиши RETURN и ВВОД, нажмите клавиши SHIFT+FN+ВВОД.
В Word 2016 для Mac нажмите клавиши COMMAND + RETURN.
Удаление разрыва страницы, добавленного вручную
Выделите разрыв страницы, который нужно удалить.
Если разрывы страниц не отображаются, на панели инструментов Стандартные нажмите кнопку .
Если на клавиатуре нет клавиши , удерживая нажатой клавишу SHIFT, нажмите клавишу со стрелкой вправо , а затем — клавишу DELETE.
См. также
Примечание: Эта страница переведена автоматически, поэтому ее текст может содержать неточности и грамматические ошибки. Для нас важно, чтобы эта статья была вам полезна. Была ли информация полезной? Для удобства также приводим ссылку на оригинал (на английском языке).
Создаю документ в ворде10 и печатаю текст,набор идет только на одну страницу. Дальше не пускает!вообще в шоке,не пойму,что произошло. то ли глюк,то ли ворд переустанавливать. скажите в чем дело?
А другой документ,созданный мною ранее,ну там курсовая и т.п. открываю без проблем и сколько угодно страниц,хоть теще дари!блин,вообще врубиться не могу. кто знает в чем глюк?
Флешка доступна только для чтения
При попытке записать или удалить файл (или папку) выдается ошибка: "Файловая система доступна.
После замены процессора не доступна одна планка ОЗУ
Решил подразогнать старый бук, для этого приобрел проц Mobile QuadCore AMD Phenom II P960. (В.
Постоянно при открытии/создании файла, при разворачивании на весь экран документ Word перепрыгивает на режим View - Two Pages. Как это отключить? Я хочу, чтобы таких прыжков не было.
Ответы
Открытие новых (не созданных новых, а полученных по почте) файлов этот метод не решает. Не так часто приходится создавать свои, как работать с чужими документами.
Жаль, конечно, старая версия офиса в этом плане лучше.
Дело вот в чем: настройки зума сохраняются в самом документе. К слову сказать, это ообенность Word как минимум с 2003 версии, цитата из справки: "You can't set a default for all documents that you view in Word, because the view setting is stored with each individual document as a document property. You can save your document in the view with which you want it to open. Documents that you receive from others will open with the view in which they were previously saved." Так что штатными настройками вы этого не добьетесь.
Впрочем, есть обходной путь: в файл шаблона Normal.dotm необходимо внести следующий макрос:
Это должно сработать.

Мнения, высказанные здесь, являются отражением моих личных взглядов, а не позиции корпорации Microsoft. Вся информация предоставляется "как есть" без каких-либо гарантий
Follow us on Twitter
- Помечено в качестве ответа Rotar Maksim Moderator 14 ноября 2012 г. 7:55
Все ответы
Постоянно при открытии/создании файла, при разворачивании на весь экран документ Word перепрыгивает на режим View - Two Pages. Как это отключить? Я хочу, чтобы таких прыжков не было.
Скорее всего у вас большой экран, и поэтому, при полноэкранном режиме, Ворд отображает две страницы рядом.
Увы, пока хватает места для второй страницы, - это будет происходить.
Можете попробовать поиграть с масштабом отображения, чтобы осталось место только для одной страницы.
Масштабирование документа
Масштаб документа можно увеличить, чтобы получить подробное изображение, или уменьшить, чтобы увидеть большую часть страницы в уменьшенном виде. Определенный масштаб можно также сохранить вместе с документом или шаблоном.
Быстрое изменение масштаба документа
- В строке состояния щелкните значок ползунка Масштаб.
- Перемещая ползунок, установите нужный масштаб.
Выбор определенного масштаба
Чтобы выбрать, какая часть документа будет отображаться на экране, выполните одно из следующих действий.
- На вкладке Вид в группе Масштаб выберите команду Одна страница, Две страницы или Ширина страницы.
- На вкладке Вид в группе Масштаб выберите команду Масштаб, а затем введите процент или выберите другие нужные параметры.
Сохранение определенного масштаба совместно с документом или шаблоном
Для сохранения определенного масштаба совместно с документом или шаблоном, благодаря чему они всегда смогут открываться в этом масштабе, необходимо сначала в эти документ или шаблон внести изменения. Добавления или удаления всего лишь одного пробела уже достаточно, чтобы считать документ или шаблон отредактированными, и чтобы соответствующая настройка была сохранена.
Не ищи Бога, не в камне, не в храме - ищи Бога внутри себя. Ищущий, да обрящет.
Изменение масштаба документа
Средство "Масштаб" позволяет приближать или удалять текст. Размер файла документа при этом не меняется. В зависимости от установленных параметров документ может занимать от одной до нескольких страниц, и занимать различное по величине пространство на экране монитора.
Выбираем один из искомых вариантов:
Скрыть/показать регулятор масштаба.
- Щелкните правой кнопкой мыши на строке состояния.
- Поставьте/снимите флажок в строке "Масштаб".
Рисунок 5. Окно "Масштаб".

Рисунок 6. Область "Несколько страниц" окна "Масштаб".
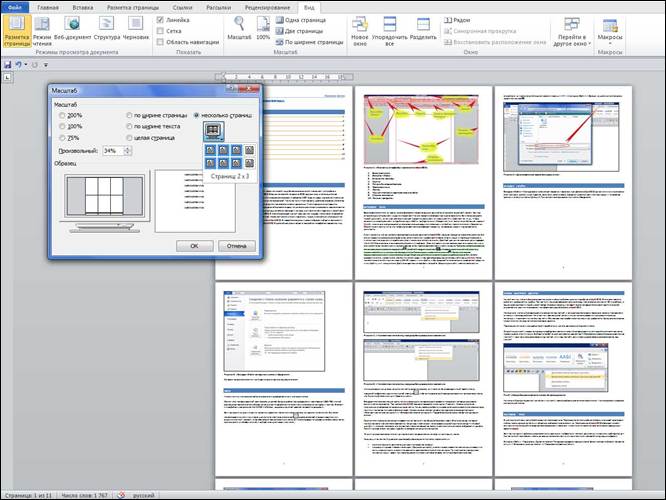
Не ищи Бога, не в камне, не в храме - ищи Бога внутри себя. Ищущий, да обрящет.
К сожалению, это не ответы на вопрос. Я вынуждена каждый раз менять масштаб, когда открываю документ; вопрос же был в том, как настроить масштаб отображения по умолчанию.
Внимательно читайте данные вам ссылки, так как нужно сохранить документ в определённом масштабе, чтобы открывать его в нём. :) достаточно добавить простой пробел в документе, с изменённым масштабом, чтобы сохранить его как новый документ, и открывать его, потом, в том масштабе, в котором его сохранили. А если вы сохраните пустой шаблон, которым пользуетесь, в этом масштабе, то все создаваемые, новые документы, на основе этого шаблона, будут автоматически сохраняться в этом масштабе. Все форматы, в которых вы сохраняете документы, являются шаблонами.
Сохранение определенного масштаба совместно с документом или шаблоном
Для сохранения определенного масштаба совместно с документом или шаблоном, благодаря чему они всегда смогут открываться в этом масштабе, необходимо сначала в эти документ или шаблон внести изменения. Добавления или удаления всего лишь одного пробела уже достаточно, чтобы считать документ или шаблон отредактированными, и чтобы соответствующая настройка была сохранена.
После запуска MS Word на экране появляется пустой документ под названием Документ 1. Это название указывает на то, что данный документ является первым созданным вами с момента запуска программы. При создании последующих документов Word присваивает им имена с возрастающими номерами: Документ 2, Документ 3 и т.д. Даже в том случае, если вы закроете Документ 1, следующий документ, созданный в текущем сеансе работы, будет назван Документ 2.
При создании нового документа MS Word строит его на основе одного из шаблонов. Шаблоны являются той основой, на основании которой строится новый документ. Шаблон определяет совокупность параметров, на основании которых будет осуществляться форматирование документа. К этим параметрам можно отнести начертание шрифта, величину полей, установки табуляторов и т.д. Кроме того, шаблоны могут содержать следующие элементы:
- Текст (например, верхние и/или нижние колонтитулы)
- Предопределенные стили (заголовки уровней, нормальный, основной текст и т.п.), а также созданные вами пользовательские стили
- Таблицы
- Рамки
- Графические изображения
- Специальные средства (макросы, кнопки и даже панели инструментов) и т.д.
- Шаблон "Обычный", который предназначен для создания стандартных документов с параметрами, принятыми по умолчанию
- Специальные шаблоны, входящие в комплект поставки MS Word (например, письма, факсы, и т.д.), а также созданные вами разнообразные пользовательские шаблоны
- Шаблоны мастеров, которые в интерактивном режиме проводят вас через все стадии создания документа. Для этой цели используется последовательность окон диалога, с помощью которых на каждом этапе вы указываете конкретные характеристики документа. В качестве примера шаблона этого типа можно привести Мастер создания календаря.
Не ищи Бога, не в камне, не в храме - ищи Бога внутри себя. Ищущий, да обрящет.
И так в чем наша проблема, которую я Вам тут решу. Нам необходимо сделать так, чтобы определенный текст начинался с новой страницы.
Пример использования текста с новой страницы
Мы пишем большой реферат и нам нужно, чтобы текст каждой главы всегда начинался с новой страницы, с нового листа. Но при этом мы не должны для этого постоянно жать Enter для перемещения главы на начало новой страницы, почему? Потому что, как только мы выше, что-то удалим или добавим, текст который идет ниже снова поплывет и нам придется снова его редактировать удаляя пустые абзацы или добавляя их.
Решение: Ставим текст на новый лист
Ставим курсор (мигающую палочку) ровно перед словом, которое должно начинаться с новой страницы.
Далее 2 варианта:
Вариант 1. После того как поставили курсор жмем сочетание клавиш Enter+Shift (Что такое сочетания клавиш и как ими пользоваться читаем здесь) Нажмите клавишу Shift, не отпуская ее нажмите на Enter и тут же отпустите, после отпустите Shift.
Вариант 2. На панели инструментов в разделе Вставка жмем разрыв страницы (см. рисунок)
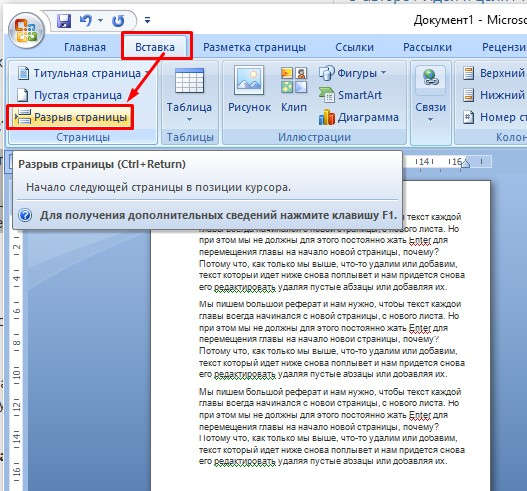
После этого на месте курсора появится строка с надписью "Разрыв страницы", а весь текст будет начинаться с новой страницы.
И как только вы добавите слишком много текста сверху, текст который ниже этой надписи "Разрыв страницы" всегда будет отправляться на новую страницу, а если текст будет выше убираться, то когда страница освободиться текст подскочит автоматически выше. В любом случае всегда текст будет с новой страницы.
Читайте также:


