Как сделать чтобы высокоскоростное подключение подключалось автоматически win 10
Привет друзья, мне часто приходится таскаться по своим друзьям и после установки операционной системы настраивать автоматическое подключение интернета. В сегодняшней статье я покажу Вам как это можно сделать, если вы ещё не прикупили роутер. На самом деле вариантов очень много и можно было бы написать с десяток инструкций, но почти все они неработоспособны в новой операционной системе Windows 8.1.
Но есть один универсальный, а самое главное простой способ, работающий со всеми провайдерами и во всех самых распространённых операционных системах Windows 7 и Windows 8, и даже Windows XP. Использовать будем малоизвестные возможности Windows, команду Rasdial , именно она выполняет автоматический набор номера для клиентов Microsoft.
Примечание: после успешного создания автоматического подключения интернета, закиньте ярлык вашего браузера в автозагрузку и ваша Opera, Mozilla или Google Chrome тоже будут запускаться автоматически!
Мы с вами создадим строковый параметр в реестре и укажем в нём имя нашего провайдера, логин и пароль, затем перезагрузимся и автоматически выйдем в интернет.
Итак, перед работой на всякий случай создайте точку восстановления системы, затем щёлкаем правой кнопкой мыши в левом нижнем углу и выбираем "Выполнить",
Наконец-то провёл себе оптику и сразу же встретился с определёнными нюансами. В теории можно с лёгкостью напрямую создать высокоскоростное подключение. С пробным роутером всё со старта работало в автоматическом режиме. Потратил четыре часа, чтобы подключиться.
Эта статья расскажет, как настроить высокоскоростное подключение на Windows 10. Мой новый провайдер предоставляет тип подключения: PPPoE (Point-to-Point Protocol over Ethernet). Одна из точек — это сервер доступа, что принадлежит провайдеру, а другая — клиент, собственно, Вы.
Настройка PPPoE подключения Windows 10
Создать высокоскоростное подключение
Откройте раздел Параметры > Сеть и Интернет > Набор номера. Нажмите Настройка нового подключения и в мастере выберите Подключение к Интернету > Высокоскоростное (с PPPoE).

Далее введите данные авторизации, полученные от Вашего провайдера (логин и пароль). Нажмите Подключить и дождитесь, пока пройдёт проверка и собственно подключение.

После перезагрузки нужно будет вручную подключаться. В разделе Набор номера выделите его и нажмите Подключить. Или же в окошке Win+R выполните rasphone.exe и опять Подключить.
Сделать подключение PPPoE автоматическим

Или выберите Создать простую задачу… в планировщике заданий. Название — Любое (укажите, чтобы знать, что это). Триггер — При входе в Windows. Действие — Запустить программу.
| Название | Интернет PPPoE |
| Триггер | При входе в Windows |
| Действие | Запустить программу |
| Программа или сценарий | C:\Windows\System32\rasdial.exe или C:\Windows\SysWOW64\rasdial.exe |
| Добавить аргументы (необязательно) | Имя_подключения Логин Пароль |
Возможно, Вам придётся переименовать подключение. Поскольку его имя должно быть на латинице… Или можете попробовать взять его в кавычки. Я же сразу в окне Настройка параметров адаптеров изменил название Высокоскоростное подключение на VinAsterisk…

Сбой PPPoE подключения с ошибкой
Всё должно подключиться с первой попытки (в теории). С моим счастьем без сбоёв подключения необойтись. Мне ещё сказочно повезло, можно встретить и другие ошибки. Откуда, как и почему не понятно, учитывая то, что ещё проверял на ноутбуке с чистой системой.
| Сбой подключения с ошибкой 1062 | Служба не запущена. |
| Сбой подключения с ошибкой 813 | Предпринята попытка установить второе высокоскоростное подключение, когда устройство или порт уже используется. |
| Сбой подключения с ошибкой 651 | Модем или другое устройство связи сообщило об ошибке. |
Сброс сетевых настроек
Это действие удалит, а затем переустановит все сетевые адаптеры и вернёт для других сетевых компонентов их исходные параметры. Возможно, после этого потребуется переустановить другое сетевое программное обеспечение (клиенты VPN или виртуальные коммутаторы).

В разделе Параметры > Сеть и Интернет выберите Сброс сети. Нажмите Сбросить сейчас и только после подтверждения Ваш ПК будет перезагружен. Все параметры восстановят значения.
Быстрый запуск Windows
В теории он помогает ускорить запуск после завершения работы. Не влияет на режим перезагрузки компьютера. Только после его отключения удалось подключиться к Интернету.

Выполните powercfg.cpl в окне Win+R. Выберите Действия кнопок питания > Изменение параметров, которые сейчас недоступны. Далее снимите отметку Включить быстрый запуск (рекомендуется) > Сохранить изменения. Проверяйте подключение после перезагрузки ПК.
Мастер самостоятельно создал высокоскоростное подключение, но подключиться не удалось. Пробовал на ноутбуке его создать, всё то же самое. Какие ошибки только не встречались, и после выключения быстрого запуска всё завелось. Дополнительно сбрасывал параметры сети.
Поделитесь своим опытом создания высокоскоростного подключения. В принципе мастер создания нового подключения перекочевал с предыдущих версий операционной системы. Настройка PPPoE подключения требует повторного подключения и ввода своих данных.

ОС Виндовс 10
Зачем активировать автосоединение
Большинство пользователей не сталкиваются с этой трудностью, поскольку у них internet подключается автоматически (независимо от типа соединения — кабель или вай-фай) сразу при запуске компьютера или ноутбука. Если же возникла потребность в автосоединении, то в первую очередь это нужно делать для упрощения пользования персональным компьютером и ускорения доступа к имеющейся сети.
Другая причина — некоторые установленные на ПК программы могут работать только с интернетом (загружают обновления и так далее). Потому при запуске компьютера он автоматически пытаются выйти в сеть, что невозможно без автосоединения. Активировав рассматриваемую функцию, можно не беспокоиться о работе программы, поскольку она все сделает самостоятельно в интернете, а пользователь может спокойно идти спать, не дожидаясь окончания.
С автосоединением работать намного удобнее — не придется постоянно вводить персональные данные, перед тем как зайти в интернет через модем (например, после выключения или даже случайного разрыва соединения). Подобными настройками в большинстве случаев занимаются специально обученные компьютерные мастера, но операцию можно произвести и самостоятельно — по инструкции.
Важно! Если трафик на компьютере ограничен, то автоматизация может расходовать его гораздо быстрее. Например, если запустится программа, которая начнет качать данные с интернета.
Активация автоматического подключения
Начать следует с запуска и непосредственно настройки высокоскоростного соединения. Обычно применяется PPPoE. А потому и руководство будет составлено для него (можно использовать на всех сериях Виндовс, а не только 10 версии).

Окно центра управления сетями на Виндовс 10
Как сделать чтобы интернет подключался автоматически на Windows 10:
Важно! Если данные введены верно, то в списке доступных подключений появится новое — только что созданное.
Для получения доступа к созданной сети требуется перейти в уведомления (нижняя часть экрана), найти вкладку с сетями, и выбрать нужную.
Подготовительные работы завершены. Теперь можно переходить непосредственно к созданию автоподключения. Есть пять основных способов, с помощью которых можно подключить интернет автоматическим способом при включении компьютера. Желательно изучить каждый из них подробнее, а уже после выбрать конкретный вариант.
Использование планировщика

Планировщик задач
Как сделать автоматическое подключение к интернету на Windows 10 — порядок действий, чтобы настроить планировщик:
Важно! Если пользователь не знает, какое имя сети указывать, необходимо открыть список доступных подключений, и выбрать подходящий вариант. Имя пишется на латинице.
Если выполнить все операции правильно, то каждый раз после активации компьютера, интернет будет включаться в автоматическом режиме.
Создание Bat-файла
Для выполнения операции нужно следовать инструкции:
Важно! Если операционная система на компьютере установлена 64-разрядной версии, то необходимо еще вписать следующую команду:

Команда для ввода

Код для ввода
Пользователь попадёт в системную папку, куда необходимо перенести созданный файл, при этом необходимо использовать разрешение администратора, чтобы программа функционировала как нужно.
Если всё выполнено правильно, то интернет будет подключаться в авто режиме, сразу после запуска операционной системы.
Изменение реестра
Реестр представляет собой стандартное приложение, которое используется в любой версии операционной системы Windows. С помощью него можно вносить определенные данные или изменять информацию.
Как автоматически подключаться к интернету при запуске Windows 10:
- Нажать клавишу Windows и R, ввести команду regedit.
- Нужно идти по следующему пути:
- В пустом месте экрана нажать правую клавишу мыши, чтобы создать строковый параметр.
- Как только он появится, необходимо изменить его, нажав правой клавишей мыши.
- В новом окне можно приступить к редактированию параметров. В самой первой строке нужно указать название подключения, во второй, не используя пробелы, ввести название сети, логин и пароль.
Чтобы сохранить данные необходимо нажать клавишу OK, а после перезагрузить ПК. Помимо Windows 10, подобный способ можно использовать на операционной системе седьмой версии.
Запуск службы
Используя системный поиск, нужно открыть командную строку. Правой клавишей мыши запустить контекстное меню, чтобы активировать функцию, используя параметры администратора.
Теперь необходимо ввести следующую VPN-команду:

Команда для ввода
Важно отметить, что указанные значения необходимо вводить без звёздочек, разделения необходимые слова только с помощью пробелов. Если нарушить это указание, то автозапуск работать не будет.
После этого нажать на клавишу ОК, чтобы обновился список сетей. Необходимо выбрать созданный ранее процесс, и войти в него, кликнув по свойствам. Откроется тип запуска, где необходимо устанавливать автоматический режим запуска.
Ещё один способ, который потребует от пользователя максимум внимания — нужно точно указывать пути, которые будут написаны ниже, иначе осуществить автозапуск не получится.
Для совершения операций нужно совершить следующий порядок действий:
На эту папку можно выйти следующим способом:

Расположение папки
Важно! Если создать файл и не переместить его в папку, то операция не будет завершена. Автозапуск будет доступен только после перемещения его в соответствующее место в ОС Виндовс.
Как только ярлык будет помещен в нужную папку, то автозагрузка в сети будет происходить в тот момент, когда пользователь включит персональный компьютер.
Если все стадии операции были совершены правильно (нужно убедиться в этом), но автозагрузка всё равно не работает, необходимо сделать повторную настройку:
- Перейти в Центр управления сетями.
- Создать новую сеть.
- Выбрать подключение к интернету , то есть первый вариант в открывшемся списке.
- Далее потребуется ввести данные в новом открывшемся окне. Это имя подключения,, логин пользователя и пароль (как и в других случаях — через пробелы).
Важно! При любой из операций, указанных выше, необходимо точно знать имя подключения, а также личный пароль и логин. Без этих данных невозможно создать автоматический запуск при включении компьютера. Если сведений нет, нужно обратиться к оператору Сети и попросить заново выслать информацию.
Автоподключение с использованием командной строки
Еще один эффективный способ подключения к сети при запуске операционной системы — создать специальную службу, используя текстовый интерфейс ПК. Сразу нужно отметить, что этот вариант довольно сложный, и им пользуются люди, которые имеют достаточный опыт работы с операционной системой.
На этом всё, все действия для активации были выполнены. Если операция прошла успешно, то после следующей перезагрузки компьютера, интернет будет подключаться автоматически (с любым роутером, например от Beeline).
Предоставленной информации достаточно, чтобы понять, как сделать, чтобы интернет подключался автоматически на Windows 10 после входа в операционную систему.
При использовании данного PPPoE абоненту для доступа в Internet надо пройти процедуру авторизации через вводимый логин и пароль. В таком случае у провайдера появляется возможность, позволяющая отслеживать активность трафика с пользовательской стороны и осуществлять контроль над оплатой предоставляемых им услуг.
Создание и настройка PPPoE в Windows 10
Далее идет работа по созданию и настраиванию высокоскоростного соединения PPPoE системы Windows 10, выполняемая несколькими способами:
- пользовательский логин (наименование);
- пароль от вашего интернет-провайдера.
Автоматическое подключение
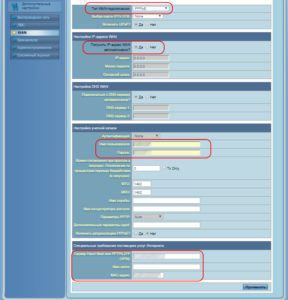
Если в Windows роутер для интернет-связи используется с уже настроенными соединениями, учитывая PPPoE, тогда никакие дополнительные настройки на ПК менять не понадобится. Подсоединяется кабель к девайсу просто. Настройка идет подобно порядку наладки Ethernet-соединения.
Деактивация высокоскоростного подключения
Возможные проблемы
Нужно помнить, что специалисты центра всегда удаленно подскажут, как настроить рабочий режим сети, или пришлют своего мастера в помощь.

Подгорнов Илья Владимирович Всё статьи нашего сайта проходят аудит технического консультанта. Если у Вас остались вопросы, Вы всегда их можете задать на его странице.
Читайте также:


