Как сделать чтобы в зуме не работала камера
Многие компании проводят совещания через Zoom в режиме видеоконференции — и зачастую ваше присутствие совсем не нужно, но правила есть правила. Однако в Twitter нашли способ сбегать с таких совещаний без ведома босса.
Конечно, статичная картинка никого не обманет, поэтому Дэвид Чжоу дополнил идеальное преступление, показав, что в Zoom можно загрузить и видео (с оговорками, но об этом позднее).
Автор оригинального видео тоже опубликовал улучшенную версию техники.
В комментариях люди отмечают, что видели, как их коллеги проворачивали подобное во время совещаний — так что это не что-то новое, а вновь ставший актуальным трюк.
Сделать это достаточно просто, если у вас есть немного свободного времени.
Важно: этот способ сработает, только если вы уверены, что на совещании от вас не требуется никакого участия. Если к вам обратятся, пока вас нет, коллеги моментально поймут, в чём дело. Лучше не рисковать лишний раз своей карьерой. Кроме того, если вы планируете делать это часто, не забудьте обновлять видео — а то все подумают, что вы ходите в одной и той же одежде весь карантин.
Пишу о гаджетах с 2014 года, на них же регулярно спускаю солидную часть зарплаты. Крепко увязла в экосистеме Apple, коллекционирую видеоигры и подписки, дрессирую робо-пылесосы.
Zoom и видеокамера при неактивном приложении
Apple iPad Pro
Джейлбрейк: Нет
Описание проблемы:
Друзья, добрый день!
Извиняюсь, но не нашел ответа в интернете.
Подскажите если знаете.
У меня ребенок занимается удаленно по Zoom. Все хорошо. Но если приходится сворачивать приложение конференции (учитель присылает ссылку на ресурс например) - видео отключается, до тех пор пока окно конференции не будет активно. Учителя это сильно раздражает. И у меня выбор либо попробовать решить в разрезе текущего устройства, либо покупать ноут на виндовс (чего совсем не хочется).
Интуитивно я понимаю что данное поведение видео связано с функциями безопасности, но может быть есть возможность отключить/разблокировать или еще как то решить вопрос не меняя ребенку среду обитания? )
Буду признателен за любые ответы!
marrextrue,
Такое поведения связано не с безопасностью, а с идеологией доступа к аппаратным ресурсам и распределения памяти.
На ноутбуке возможно точно такие-же ситуации (правда, в другом контексте)
Вся проблема связана именно с тем, что зум используется не по назначению. Он был разработан для конкретной модели использования. Он не является самодостаточным.
Сейчас проверил, поведение не только в зуум подобное. Но и в Фейстайм и ватсап. На телефоне знакомого под Андроидом - такая же ситуация. Видео фризит если ватсап "свернут"
Т.е. решения получается нет?
marrextrue,
решение в правильном использовании:
- на одном девайсе связь
- на другом работа или обучение
Проблема в политике Apple. Есди на iPad будет многозадачность полноценная, перестанут покупать macbook air))) Видимо логика такая. У супруги iPad 2020 года, как раз работает учителем, и использовать iPad полноценно на удаленке не возможно по причинам которые Вы указали. У меня 2 андроид смартфона за 15000р и за 150000р. На обоих при сворачивании приложения Скайп продолжает трансляцию. Смотрим в сторону нового планшета samsung galaxy tab 7. iPad хорош для рисования и в туалете ютюб посмотреть)
Zoom и видеокамера при неактивном приложении
Apple iPad Pro
Джейлбрейк: Нет
Описание проблемы:
Друзья, добрый день!
Извиняюсь, но не нашел ответа в интернете.
Подскажите если знаете.
У меня ребенок занимается удаленно по Zoom. Все хорошо. Но если приходится сворачивать приложение конференции (учитель присылает ссылку на ресурс например) - видео отключается, до тех пор пока окно конференции не будет активно. Учителя это сильно раздражает. И у меня выбор либо попробовать решить в разрезе текущего устройства, либо покупать ноут на виндовс (чего совсем не хочется).
Интуитивно я понимаю что данное поведение видео связано с функциями безопасности, но может быть есть возможность отключить/разблокировать или еще как то решить вопрос не меняя ребенку среду обитания? )
Буду признателен за любые ответы!
если еще актуально. У ios 14 есть возможность работать в режиме двух окон (т.е. 2 приложения на экране сразу). Попробуйте. Возможно получится запустить сразу зум и второе приложение, чтобы получать материалы. И ничего не сворачивать.
Zoom наблюдает беспрецедентный рост на фоне вспышки Коронавируса. Его онлайн-решение для видеоконференций и вебинаров не имеет себе равных, и есть только несколько альтернатив Zoom, которые сопоставимы с его диапазоном функций и масштабов.
Недавно, увидев всплеск, мы написали руководство по установке и использованию Zoom like Pro для новых пользователей. И на этот раз мы представляем вам список из 15 лучших советов и приемов Zoom, чтобы освоить этот популярный инструмент для видеоконференций.
Мы упомянули полезные советы, касающиеся производительности, безопасности, а также некоторые забавные. Итак, без дальнейших задержек, давайте продолжим и узнаем о последних советах и хитростях Zoom.
1. Добавьте виртуальный фон.
Среди множества функций Zoom, Virtual Background — мой любимый. Это позволяет вам добавить пользовательский фон — фото или видео — во время вашей встречи Zoom. В то время как Zoom предлагает некоторые интересные медиа из коробки, вы также можете добавить свои собственные изображения и видео на задний план.
Здесь вы можете выбрать фон из указанных опций или добавить свое собственное изображение или видео.
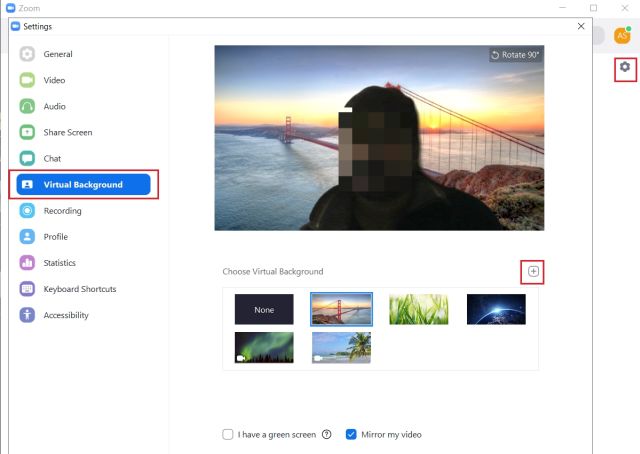
2. Включите и выключите микрофон быстро.
Если вам нужно следовать только одному совету для Zoom, пусть это будет именно этот. Когда на собрании слишком много участников, трудно услышать всех из-за перекрестных разговоров и фонового шума. Но вы можете изменить это поведение простым взломом. Например, если вы участвуете в веб-конференции и не разговариваете, отключите микрофон.
Если вы хотите коротко поговорить, просто нажмите пробел, чтобы включить микрофон, и говорите. Когда вы отпустите клавишу пробела, вас снова отключат. Таким образом, встреча будет очень гладкой, Zoom будет потреблять меньше трафика, и каждый сможет услышать других ясно.
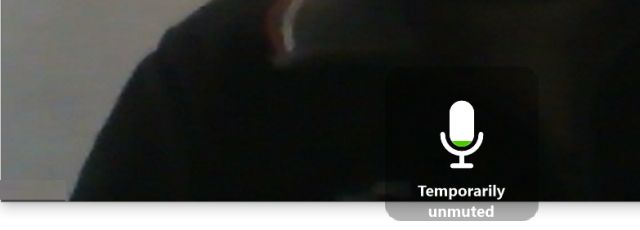
Теперь, когда вы находитесь на собрании, нажмите и удерживайте клавишу пробела, чтобы временно включить звук и поговорить после этого. Насколько это круто?
3. Отключить видео при присоединении к собранию.
Иногда мы получаем уведомление о встрече и спешно присоединяемся к конференции в своем неуклюжем я. Чтобы избежать такого затруднения, вы можете навсегда отключить видео при присоединении к собранию.
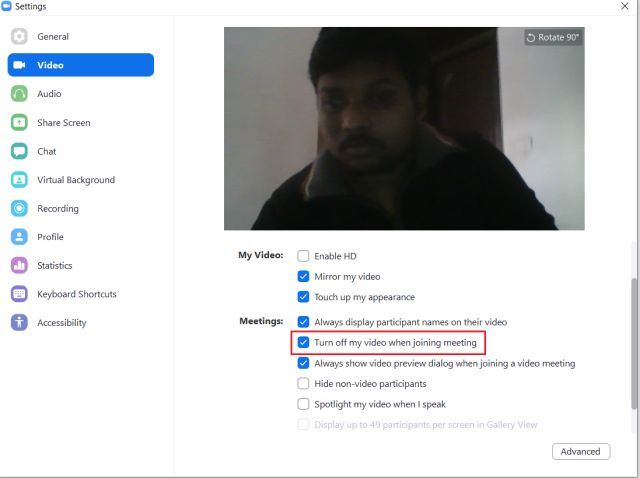
4. Полезные сочетания клавиш.
Если вы хотите освоить Zoom, вы должны знать некоторые полезные сочетания клавиш. Чуть выше я упомянул, как отключить / включить звук, просто удерживая клавишу пробела. Но кроме этого, есть много других горячих клавиш. Вот несколько сочетаний клавиш для Windows и macOS.
- Включить / выключить видео: Alt + V или Command + Shift + V
- Включить / выключить совместное использование экрана: Alt + S или Command + Shift + S
- Сделать скриншот: Alt + Shift + T или Command + T
- Включить / выключить локальную видеозапись: Alt + R или Command + Shift + R
- Читать имя активного динамика: Ctrl + 2 или Command + 2
5. Включить просмотр галереи.
Среди макетов Active Speaker, Gallery и Mini я больше всего люблю Gallery View. Это потому, что все находятся на одной странице, и вы можете легко контролировать всех участников одновременно. Тем не менее, рекомендуется использовать эту функцию, когда у вас небольшая группа, в противном случае Active Speaker достаточно хорош.
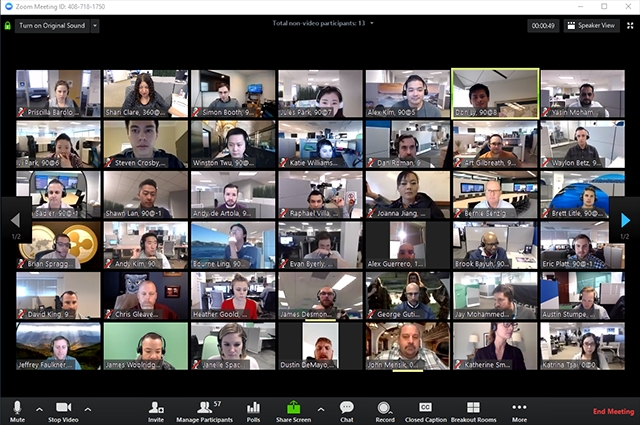
6. Автоматически копировать URL приглашения
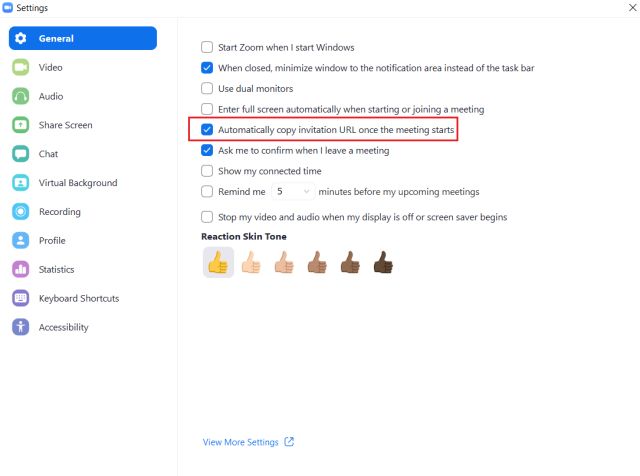
7. Используйте Snap Camera на Zoom
Snap Camera является настольной версией Snapchat, где вы можете применять множество косметических фильтров из Snapchat для создания объективов. Вы также можете поделиться этими объективами с Zoom в качестве внешнего вида по умолчанию. Хотя я не знаю, насколько это полезно.
Интеграция Snap Camera с Zoom — это очень весело, особенно когда у вас групповой звонок с друзьями, Чтобы использовать его, все, что вам нужно сделать, это загрузить приложение Snap Camera для Windows или MacOS (Бесплатно), а затем кликните изображение, используя любой из имеющихся там объективов. После этого просто откройте Zoom и перейдите в Настройки.
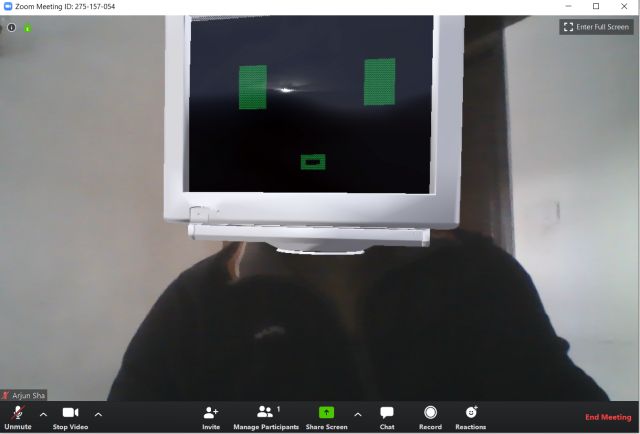
8. Поделитесь своим экраном
Совместное использование экрана является одной из лучших функций Zoom, и вы обязательно должны воспользоваться этим. Хотя многие организации используют его для удаленной помощи, некоторые пользователи совместно используют экран и смотрят видео и фильмы вместе.
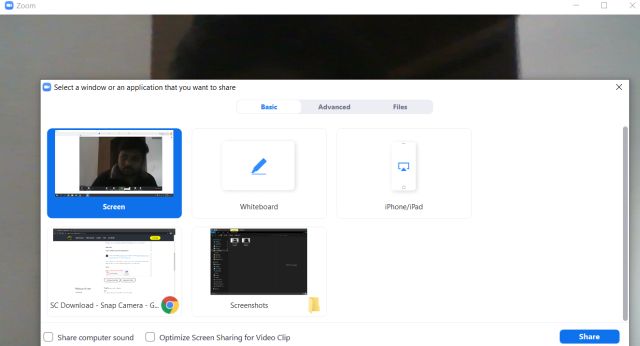
9. Интеграция сторонних приложений.
Zoom имеет некоторые из лучших сторонних приложений, которые вы можете интегрировать одним щелчком мыши. Вы хотите присоединиться к встрече Microsoft Teams из Zoom? Не беспокойтесь, просто добавьте приложение из магазина, и все готово. Хотите импортировать все свои графики встреч из Календаря Google или Outlook?
Для этого есть специальные приложения. Вы хотите встретиться со своими коллегами из Slack и начать видеосвязь в один клик, ну, для этого есть приложение. Проще говоря, сторонняя интеграция в Zoom несопоставима, и вы должны воспользоваться ею. Вы можете найти все приложения в Zoom App Marketplace.
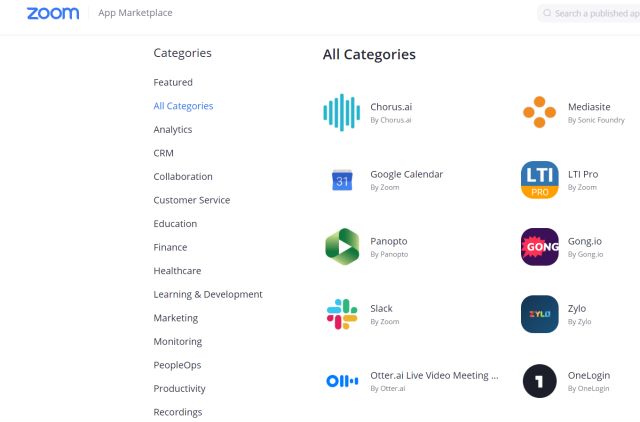
10. Включить локальную запись.

11. улучшить свой внешний вид.
Помимо интеграции Snap Camera, Zoom также предлагает встроенную опцию, чтобы украсить ваш взгляд. Это смягчает тон вашей кожи и сглаживает любые пятна на вашем видео дисплее. В целом он выглядит более отточенным и приятным на вид, когда вы находитесь на встрече.
12. Аудио стенограмма.
Zoom имеет эту удивительную особенность, где он может автоматически транскрибировать аудио встречи или вебинара. Это поможет вам в записи важных частей встречи в текстовом файле VTT с возможностью поиска. Однако эта функция доступна только для платных пользователей, которые выбрали облачную запись.
Наконец, через некоторое время вы получите электронное письмо, сообщающее, что аудиозапись записи доступна.

13. Расписание встреч
В то время как настольное приложение Zoom имеет возможность планировать встречи, оно требует, чтобы вы открыли приложение, которое может занять слишком много времени.
Так что если вы хотите запланировать встречи Zoom в один миг, установить планировщик зума (Бесплатно) Расширение Chrome, Вы можете просто нажать на нее и добавить событие тут же.
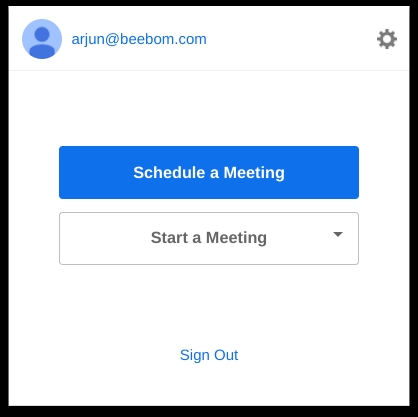
14. Зал ожидания.
В последнее время, было много случаев бомбардировки где незнакомцы и хакеры появляются на встрече без какого-либо авторизованного доступа. Таким образом, чтобы избежать подобных сбоев, вы можете включить функцию зала ожидания. Это позволяет принимать участников по одному или удерживать всех участников в зале ожидания.
Считайте это важной функцией для обеспечения безопасности ваших собраний Zoom.

15. Комната обсуждения.
Если у вас большая встреча или вебинар, вы можете разделить встречу на несколько комнат с отдельными сессиями, Главный хост может назначить суб-хостов, которые будут иметь дело с участниками в каждой комнате. Zoom позволяет вам создать 50 комнат обсуждения до 200 участников; 30 комнат обсуждения до 400 участников и 20 комнат обсуждения до 500 участников.
Вы можете включить его с веб-портала Zoom Настройки аккаунта, Оттуда перейдите к параметру Breakout Room и включите переключатель. При этом имейте в виду, что эта функция доступна только для платных пользователей.
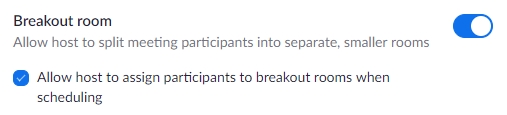
Применить лучшие советы и хитрости увеличения для видеоконференций
Итак, это 15 лучших советов и приемов Zoom, которые вы должны использовать в Zoom для видеоконференций. Мы предложили всевозможные советы от полезных до некоторых забавных функций. В конце мы также упомянули несколько хитростей, связанных с безопасностью, которые вы непременно должны использовать в своей учетной записи Zoom.
Во всяком случае, это все от нас. Если вы нашли наш список полезным, оставьте комментарий ниже и дайте нам знать.
Несмотря на популярность, у приложение для видеоконференций Zoom могут быть некоторые проблемы: изредка происходят сбои в работе. Например, не работает веб-камера. Рассмотрим две ситуации — для компьютера (ПК) и телефона.
Причины неполадки на ПК
Причин, по которым не работает веб-камера на компьютере, много, поэтому рассмотрим действия пользователя по порядку.
Пройдя ниже, включите доступ для классических приложений и для Zoom Meeting.
Перезапустите Zoom и проверьте работу камеры в тестовой конференции.
Действия для Win 7:
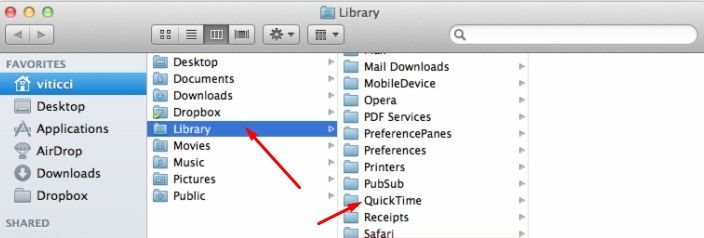
Если камера не заработала, обратитесь в службу поддержки Zoom, подробно описав проблему и сделав скриншоты.
Не работает камера в смартфоне
Для смартфона на Андроиде предусмотрены два варианта действий, оба включают следующие шаги:
В заключение советуем обратный порядок действий — начинайте с проверки параметров конфиденциальности ПК. В телефонах перезапустите приложение и предоставите права камере и микрофону. В остальных случаях проблемы аппаратные.
Читайте также:


