Как сделать чтобы т
который поможет получить напечатанный текст из PDF документов и фотографий
Принцип работы ресурса

Отсканируйте или сфотографируйте текст для распознавания

Загрузите файл

Выберите язык содержимого текста в файле

После обработки файла, получите результат * длительность обработки файла может составлять до 60 секунд
- Форматы файлов
- Изображения: jpg, jpeg, png
- Мульти-страничные документы: pdf
- Сохранение результатов
- Чистый текст (txt)
- Adobe Acrobat (pdf)
- Microsoft Word (docx)
- OpenOffice (odf)
Наши преимущества
- Легкий и удобный интерфейс
- Мультиязычность
Сайт переведен на 9 языков - Быстрое распознавание текста
- Неограниченное количество запросов
- Отсутствие регистрации
- Защита данных. Данные между серверами передаются по SSL + автоматически будут удалены
- Поддержка 35+ языков распознавания текста
- Использование движка Tesseract OCR
- Распознавание области изображения (в разработке)
- Обработано более чем 25.3M+ запросов
Основные возможности

Распознавание отсканированных файлов и фотографий, которые содержат текст


Форматирование бумажных и PDF-документов в редактируемые форматы

Приветствуем студентов, офисных работников или большой библиотеки!
У Вас есть учебник или любой журнал, текст из которого необходимо получить, но нет времени чтобы напечатать текст?
Наш сервис поможет сделать перевод текста с фото. После получения результата, Вы сможете загрузить текст для перевода в Google Translate, конвертировать в PDF-файл или сохранить его в Word формате.
OCR или Оптическое Распознавание Текста никогда еще не было таким простым. Все, что Вам необходимо, это отсканировать или сфотографировать текст, далее выбрать файл и загрузить его на наш сервис по распознаванию текста. Если изображение с текстом было достаточно точным, то Вы получите распознанный и читабельный текст.
Сервис не поддерживает тексты написаны от руки.
Поддерживаемые языки:
Русский, Українська, English, Arabic, Azerbaijani, Azerbaijani - Cyrillic, Belarusian, Bengali, Tibetan, Bosnian, Bulgarian, Catalan; Valencian, Cebuano, Czech, Chinese - Simplified, Chinese - Traditional, Cherokee, Welsh, Danish, Deutsch, Greek, Esperanto, Estonian, Basque, Persian, Finnish, French, German Fraktur, Irish, Gujarati, Haitian; Haitian Creole, Hebrew, Croatian, Hungarian, Indonesian, Icelandic, Italiano, Javanese, Japanese, Georgian, Georgian - Old, Kazakh, Kirghiz; Kyrgyz, Korean, Latin, Latvian, Lithuanian, Dutch; Flemish, Norwegian, Polish Język polski, Portuguese, Romanian; Moldavian, Slovakian, Slovenian, Spanish; Castilian, Spanish; Castilian - Old, Serbian, Swedish, Syriac, Tajik, Thai, Turkish, Uzbek, Uzbek - Cyrillic, Vietnamese

При оформлении текста иногда возникает необходимость привлечь внимание к определенному фрагменту текста, подчеркнув его важность. В таком случае может возникнуть вопрос: как сделать все буквы заглавными в word. Предлагаем вам следующие варианты:
Как сделать все буквы заглавными в word. Способ 1
Нажмите на клавишу CAPS LOCK слева на клавиатуре. Теперь весь набираемый вами текст будет выводиться заглавными буквами. Чтобы вернуться к написанию строчных букв, нажмите клавишу повторно. Если текст уже набран, данный вариант не подходит, но не переживайте – вручную перепечатывать не придется. Есть еще несколько несложных способов.

Способ 2
Выделите с помощью мышки текст, который нужно оформить заглавными буквами. Если нужно выделить весь документ – просто нажмите на клавиатуре клавишу CTRL и, не отпуская ее, клавишу A в латинском регистре. После этого аналогичным образом нажмите сочетание SHIFT + F3 – это комбинация клавиш для заглавных букв в ворде. Готово – все буквы заглавные. Нажав это сочетание повторно, вы сделаете буквы строчными. Все – даже те, которые стоят после точки. Чтобы оформить текст классически – все буквы строчные кроме тех, с которых начинается предложение – нужно нажать сочетание в третий раз.

Способ 3
Выделите с помощью мышки нужный фрагмент текста и обратите внимание на панель инструментов в верхней части окна программы ворд. В блоке Шрифт есть кнопка Регистр – кликните на не мышкой.

Выпадет окошко с вариантами. Нужно кликнуть на словосочетание ВСЕ ПРОПИСНЫЕ.

Чтобы вернуться к классическому отображению текста, нужно кликнуть напротив сочетания “Как в предложениях”. Вариант “Изменить регистр” изменит строчные на прописные, а прописные на строчные; а выбор “Начинать с прописных” оформит каждое слово в выбранном блоке с заглавной буквы.
Дополнение.
Не можете найти кнопку? Не беда. Выделите мышкой текст. На панели инструментов, на вкладке Главная, блок Шрифт нажмите на маленькую стрелочку в правом нижнем углу. Откроется окно возможностей работы со шрифтом.

Поставьте галочку в квадрате напротив словосочетания “Все прописные” – просто кликнув на нее мышью. Готово- у вас снова получилось сделать все буквы заглавными в ворде. Чтобы вернуть текст в исходный вид нужно открыть повторно и снять галочку.

Надеемся, мы помогли вам в решении проблемы с преобразованием текста, и вы готовы к дальнейшему изучению замечательного редактора Word. Удачи в покорении новых вершин!

Считается, что самое простое решение вопроса, как сделать текст уникальным, это написать его самостоятельно, используя многие источники информации.
Сделать текст уникальным важно, так как если тексты недостаточно уникальны, поисковики не дадут продвинуться сайту, а с неуникальными текстами можно вообще попасть в черный список.
Содержание:
Как сделать текст уникальным
Чтобы проверить, насколько текст уникальный, существуют специальные программы и сервисы.
Но что делать, если текст написан, но при проверке он оказался недостаточно уникальным. То есть, кто-то до вас уже воспользовался данной темой, и разместил свой текст в Интернете.
В настоящее время есть достаточно много сервисов, которые предлагают свои услуги в этой области, чтобы сделать текст наиболее уникальным.
Предлагается сделать все по низкой цене, буквально два — три рубля за страницу и делается всё это очень быстро.
Текст, при этом не изменяется, а уникальность повышается техническим путем. Если его затем проверить, текст выдаст уже другой процент уникальности.
Однако сейчас поисковые системы распознают такие технические тексты и в результате не получается сделать его уникальным.
Итак, как сделать текст уникальным на 100% или около того, чтобы поисковые системы признали его оригинальность. Есть несколько простых методов:
- Упростить текст и сделать его рерайт, то есть переписать текст своими словами.
- Переводить прямую речь в косвенную, а также изменить его при помощи программы синонимайзера, словарей синонимов, либо специальных сервисов синонимайзеров.
Рерайт текста
Если возможности или времени недостаточно сделать глубокий рерайт не совсем уникального текста, то можно воспользоваться довольно простыми действиями.
Рерайт рекомендуется делать по абзацам. При этом изменяется форма подачи информации, но не меняется его смысл, стилистика и то, что автор хочет донести, то есть основной посыл этого текста, а также термины, которые нельзя перефразировать.
Новый абзац лучше начинать писать снизу старого, взять из него основные словосочетания и таким образом выстроить новое предложение.
Русский язык очень гибок и позволяет перестраивать предложения таким образом, что смысл текста при этом сохраняется.
Итак, если это возможно, рерайт, особенно сложных предложений, лучше делать от конца к началу, при этом смысл не изменять.
Можно использовать причастные и деепричастные обороты, менять слова местами, менять падежи и перефразировать выражения.
Таким способом можно добиться, чтобы текст был на 100% уникальным. Это самый надёжный способ, который во всех случаях может помочь.
Применение синонимов для повышения уникальности текста
Чтобы сделать текст уникальным, обязательно надо подбирать синонимы. Их, как правило, существует очень много практически на все слова, нет их только на термины.
Синонимы легко подобрать через специальные программы — синонимайзеры, типа бесплатной USun.
Можно просто в поиске любой поисковой системы набрать синонимы и он выдаст необходимый словарь синонимов.

На этом сервисе нужно выбрать словарь. Например, Основной русский, где огромное количество синонимов и нажимаем Синонимизировать.
Получаем текст, с предложением от сервиса, какие слова можно заменить. Причем работает это так, что если навести курсор на слово, то предлагается еще замена.
Даже есть возможность создать свой словарь, который будет работать только с вами.
К сожалению, на бесплатной основе можно ввести в настоящее время только 500 символов.

В результате получаем исходный текст и красным выделены новые слова, которыми произведена замена. Можно сделать замену в очень немаленьких текстах – до 5000 символов.

На сайте есть три базы и можно выбрать одну из них. Базы содержат миллионы синонимов, поэтому выбор немалый.
Опять получаем выделенные слова, которые можно заменить. В этом сервисе есть еще такая функция, как генератор текста.
Здесь можно сгенерировать текст и если его ввести, то откроется окно, с возможностью скачать файл.
В нем есть также возможность менять кодировку, дубликаты, есть выбор вариантов. При желании можно ознакомиться поближе и с успехом использовать.
В любом случае, если надо решить вопрос, как сделать текст уникальным и получить хорошо читаемый материал, то придется трудиться над своей публикацией еще и в ручном режиме и добиваться нужного результата.


Выберите какой хотите стиль для WordArt. Там вы найдёте от вполне обычно выглядящего текста до подсвеченного неоном, текста с отражением, объёмного текста и разного другого супер модного.

Напишите ваш текст в только что выбранной области WordArt.






Если вы хотите поиграть с углом изогнутости, то двигайте жёлтую точку (ручку).
На степень изогнутости влияет длина текста, размер области, в которой он находится, относительная длина и ширина этой области. Используя ручку для поворота, вы можете повернуть текст под любым углом, либо перевернуть его вверх ногами. Поиграйтесь с ручками (точками) двигая их в разные направления, чтобы получить именно тот вид изогнутости, которая вам нравится, особенно если вам нужно чтобы текст гармонично смотрелся с другими объектами.


В этом уроке, мы рассмотрим возможность ввода текста в заранее выбранную область.
Сложность урока: Легкий
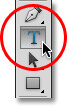

Мы также можем выбрать для нашего текста любой цвет, кликнув по значку образца цвета на панели настроек. По умолчанию, цвет текста черный, но если мы кликнем по образцу цвета, откроется Палитра цветов, где мы сможем выбрать другой цвет, если захотим. В моем случае, я оставлю для текста черный цвет:

Кликните по значку образца цвета на панели настроек, чтобы выбрать для текста другой цвет

Слева направо – опции выравнивания по левому краю, по центру и по правому краю
Ввод текста строкой

До тех пор, пока мы вручную не ввели перенос строки при вводе текста строкой, весь наш текст будет добавлен единой строкой, и если мы продолжим печатать, даже выйдет за границы документа:

При вводе текста строкой слишком большой объем текста может даже выйти за пределы документа
Для того чтобы разбить текст на несколько строк, нам нужно вручную добавить перенос строки, нажав клавишу Enter (Win) / Return (Mac), что напоминает использование старинных печатных машинок:
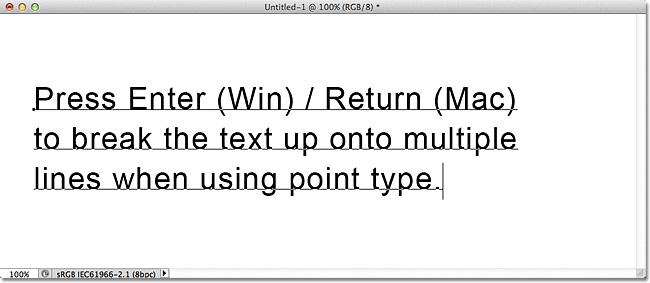
Нажимаем клавишу Enter (Win) / Return (Mac),чтобы добавить перенос строки при вводе текста строкой
Ввод текста в область
Если мы будем использовать ввод текста строкой для добавления больших текстовых фрагментов, нам, возможно, станет неудобно работать. Хорошим решением будет воспользоваться вводом текста в область, потому что это позволит нам разместить текст в заранее заданной области, при этом переход на новую строку будет осуществляться автоматически по мере достижения края рамки
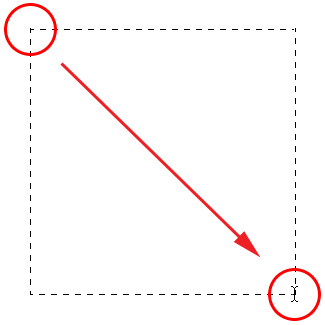
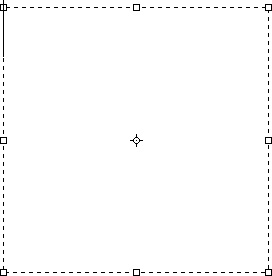
Когда вы отпустите кнопку мышки, программа создаст рамку для ввода текста

По умолчанию, текст начнет печататься в левом верхнем углу рамки
Как только вы достигнете края рамки, программа автоматически перенесет текст на следующую строчку. Самим вручную добавлять переносы строк необходимости нет:

При вводе текста в область программа автоматически переносит текст на следующую строчку
If you need to reposition the text box inside the document while you're adding your text, move your mouse cursor anywhere outside of the text box. You'll see the cursor change temporarily from the Type Tool's "I-beam" into the Move Tool. Click and drag the text box to its new location, then continue typing:
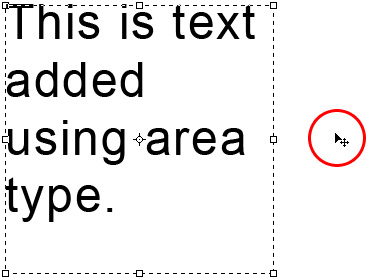
Для того чтобы подтвердить ввод текста, кликните по галочке на панели настроек. Или если у вас есть цифровая клавишная панель, нажмите на ней клавишу Enter. Если у вас нет такой панели, вы можете нажать сочетание клавиш Ctrl+Enter (Win) / Command+Return (Mac). Однако помните, что простое нажатие обычной клавиши Enter на клавиатуре добавит перенос строки, также как и в случае с вводом текста строкой:

Нажатие на галочку на панели настроек – один из способов подтвердить ввод текста
После подтверждения ввода текста, рамка исчезнет, и останется только сам текст:
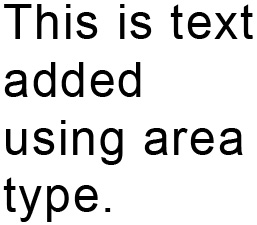
Рамка ввода текста видна только, когда мы добавляем или редактируем текст
Как и в случае с вводом текста строкой, программа размещает область печати текста на отдельном слое и использует первую часть текста в качестве названия слоя:
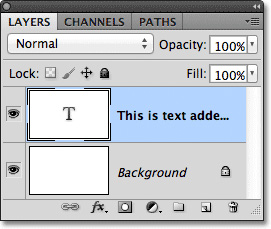
Программа размещает текст на отдельном слое и при вводе текста строкой, и при вводе текста в область
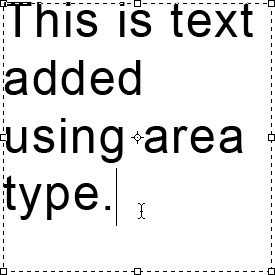
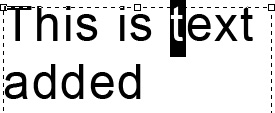
Протяните курсор мышки, чтобы выделить отдельную букву
Для того чтобы быстро выделить целое слово, дважды кликните по нему:
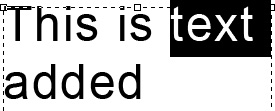
Дважды кликните кнопкой мышки по слову, чтобы выделить его за раз
Для выделения всей строки в тексте, кликните три раза в любом месте этой строки:

Трижды кликните кнопкой мышки для выделения целой строчки текста
Для того чтобы выделить весь текст внутри рамки, дважды кликните по миниатюре текстового слоя на панели слоев:

Дважды кликните по миниатюре текстового слоя
Это действие позволит за раз выделить весь текст:
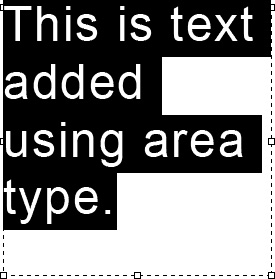
Весь текст внутри рамки теперь выделен
Выделив весь текст, я могу с легкостью заменить его другим текстом, просто напечатав нужный текст. И снова, по мере достижения края рамки, программа автоматически перенесет текст на новую строку:

Обратите внимание, что не весь текст поместился у меня в границах моей рамки. Как нам об этом узнать? Как только текст превышает размеры рамки и выходит за ее границы, в нижнем правом углу рамки появляется символ переполнения (похожий на маленький плюсик внутри квадрата). Я увеличил изображение, чтобы его легче было рассмотреть:

Символ переполнения дает нам знак, что часть текста выходит за пределы рамки
Существует несколько способов, как решить эту проблему. Во-первых, можно просто выделить и отредактировать текст, чтобы он поместился в рамку. Если этот способ не подходит, мы можем просто изменить размер самой рамки. Для этого нам понадобятся маркеры (маленькие квадраты), расположенные по периметру рамки. Кликните по одному из этих маркеров и, удерживая кнопку мыши нажатой, переместите маркер для изменения размера рамки до тех пор, пока текст не окажется внутри нее. По мере перемещения маркера программа переставит текст внутри рамки:
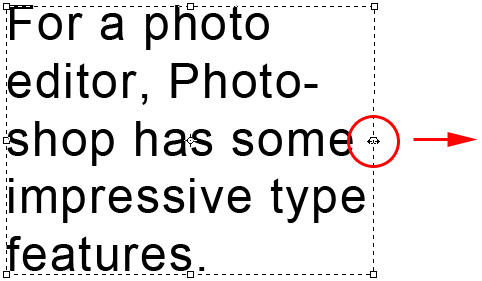
Для изменения размера рамки кликните по одному из маркеров и переместите его
Когда вы закончите изменять размеры рамки, кликните по галочке на панели настроек, нажмите клавишу Enter на цифровой клавишной панели или сочетание клавиш Ctrl+Enter (Win) / Command+Enter (Mac) для подтверждения изменений:
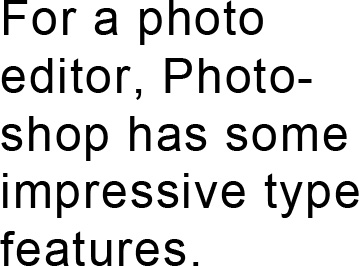
Изменение размера рамки позволит нам поместить весь текст внутрь нее
Если редактирование текста или изменение размера рамки вам не подходит, другой способ подогнать текст под размеры рамки – это изменить размер самого текста и сделать его меньше. Для этого, я дважды кликну по миниатюре текстового слоя на панели слоев для выделения всего текста:
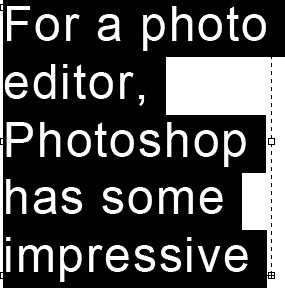
После двойного нажатия на миниатюру текстового слоя весь текст выделен
После выделения текста, мы можем перейти на панель настроек и изменить любой из параметров шрифта. Я оставлю без изменения шрифт Arial Regular, но уменьшу его размер до 36 пунктов (изначально он был 48 пунктов):

Уменьшаем размер шрифта, чтобы текст поместился в рамке
И теперь весь текст уместился в границах рамки. Значок переполнения в правом нижнем углу рамки исчез:

Изменение размера шрифта позволило нам уместить весь текст в границах рамки
Итак, мы рассмотрели основы добавления текста строкой и в область. В следующих уроках мы изучим дополнительные опции для работы с текстом, которые доступны на панели абзацев и на панели символов!
Читайте также:


