Как сделать чтобы программа не обновлялась автоматически на пк
В Windows 10 подход к обновлению системы кардинально изменился, в связи с чем возможности по настройке автоматического обновления сильно урезаны. Кроме того, доступные настройки зависят от используемой редакции Windows.
Так в Windows 10 Home все новые функции, апдейты и обновления безопасности устанавливаются с Windows Update, при этом у пользователя нет никакой возможности управления процессом обновления. Единственное, что может сделать пользователь — это ненадолго отложить перезагрузку. Редакция Pro более гуманна и позволяет управлять некоторыми параметрами обновления — выбирать источник обновления, задавать расписание и откладывать установку обновлений (кроме обновлений безопасности) на длительный срок. Возможность полного отключения автоматического обновления не предусмотрена ни в одной из редакций в принципе.
Конечно, автоматическое обновление является важным компонентом операционной системы, а регулярная загрузка и установка обновлений, особенно критических исправлений и обновлений безопасности, необходима для стабильного и безопасного функционирования системы. Однако у пользователя должна быть возможность выбрать когда, как и какие обновления загружать и устанавливать. И даже возможность полностью выключить автоматическую проверку наличия обновлений тоже должна быть. О том, как реализовать эту возможность и пойдет речь далее.
Я постараюсь описать все известные мне способы управления автоматическими обновлениями в Windows 10. Начнем с самого простого и доступного.
Центр обновления Windows
В основном окне центра обновления выбора практически нет, можно только просмотреть список доступных обновлений и сведения о них.

Единственная доступная настройка позволяет выбрать время для обязательной перезагрузки. Здесь можно указать желаемые день и время перезагрузки либо перезагрузиться сразу, чтоб долго не мучаться 🙂


В дополнительных параметрах есть возможность выбрать способ установки обновлений. Правда выбор небогатый и состоит всего из двух вариантов:
• Автоматически — обновления автоматически загружаются и устанавливаются, после чего следует автоматическая перезагрузка;
• Уведомлять о планировании перезагрузки — загрузка и установка обновлений также происходит автоматически, но перезагрузку можно запланировать на удобное для себя время.

В отложенные обновления не входят критические исправления и обновления безопасности, которые будут автоматически устанавливаться в любом случае. Точный срок, на который откладываются обновления, неизвестен, в разных источниках встречаются цифры от нескольких дней до нескольких месяцев.

Еще один интересный момент. В Windows 10 встроен новый механизм доставки обновлений (Windows Update Delivery Optimisation), основанный на P2P технологии. Проще говоря, после загрузки обновлений с серверов Windows Update ваш компьютер начинает раздавать их на другие устройства в сети, по принципу торрент-клиента.


Отключение автоматического обновления драйверов
Операционная система Windows содержит в себе хранилище драйверов для наиболее распространенных устройств. Загрузка новых версий драйверов по умолчанию производится автоматически, с помощью Windows Update. В некоторых случаях наличие в системе нужного драйвера довольно удобно, однако Windows Update далеко не всегда содержит самый свежий\лучший драйвер, да и обновлять драйвера лучше вручную во избежании неожиданных проблем с оборудованием. Поэтому автоматическое обновление драйверов лучше все-таки отключить, благо эта возможность в Windows 10 пока еще есть.


Отключение автоматического обновления современных приложений

После этого приложения из магазина не будут обновляться автоматически, и при необходимости их придется обновлять вручную.

Примечание. Изначально пользователи Windows 10 Home не могли отключить автоматическое обновление приложений из магазина Windows. Эта возможность была добавлена позднее, с обновлением KB3081448.
Утилита Show or hide update
Старый Центр обновления помимо прочего давал возможность выбирать и откладывать на неопределенный срок (скрывать) обновления. В новом этой возможности изначально нет, но зато есть специальная утилита от Microsoft с названием Show or hide update, которая умеет делать примерно то-же. Утилита не входит в состав системы а загружается отдельно.
Установка не требуется, достаточно скопировать и запустить файл wushowhide.diagcab, после чего утилита приступает к сбору данных о доступных обновлениях.




Это были простые способы, потихоньку переходим к более продвинутым.
Настройка автоматического обновления с помощью PowerShell
Для управления обновлениями можно воспользоваться модулем PSWindowsUpdate из центра сценариев Microsoft. Для использования скачиваем архив, распаковываем его и кладем в папку %WINDIR%\System32\WindowsPowerShell\v1.0\Modules. Затем запускаем консоль PowerShell и разрешаем выполнение неподписанных скриптов командой:
Set-ExecutionPolicy Bypass -Force
Импортируем модуль в текущий сеанс:
И выводим список команд для модуля:
Get-Command -Module PSWindowsUpdate

Модуль содержит 14 командлетов:
Для примера выведем список доступных обновлений и скроем одно из них:
Get-WUList
Hide-WUUpdate -KBArticleID KB3087040 -Confirm:$false
После этого обновление KB3087040 не будет установлено. При необходимости его можно разблокировать такой командой:
Hide-WUUpdate -KBArticleID KB3087040 -HideStatus:$false

Вообще модуль PSWindowsUpdate имеет довольно много возможностей, с которыми, по хорошему, надо подробно разбираться. Поддержка Windows 10 автором пока не заявлена, однако команды вполне корректно выполняются.
Настройка автоматического обновления с помощью групповых политик
Этот способ доступен только для старших редакций Windows 10, т.к. в редакции Home нет редактора групповых политик. Для открытия оснастки редактора локальных групповых политик нажимаем Win+R и выполняем команду gpedit.msc. Настройки автоматического обновления находятся в разделе Конфигурация компьютера — Административные шаблоны — Компоненты Windows — Центр обновления Windows.

2 — уведомление о загрузке и установке обновлений;
3 — автоматическая загрузка и уведомление об установке;
4 — автоматическая загрузка и установка по расписанию;
5 — разрешить локальному администратору выбирать параметры автоматического обновления.
Если выбран вариант 4, то дополнительно можно задать день и час для установки обновлений, а также указать устанавливать обновления только в период простоя, во время автоматического обслуживания системы.

Примечание. При активации данной политики настройки в Центре обновления Windows становятся недоступны. Исключение составляет вариант под номером 5, позволяющий локальным администраторам изменять режим обновления в центре обновления.
Если выбран вариант автоматической загрузки и установки по расписанию, то дополнительно можно использовать следующие настройки.
Всегда автоматически перезагружаться в запланированное время
Если эта политика включена, то после установки обновлений компьютер будет перезагружен независимо не от чего. Чтобы перезагрузка не была внезапной и пользователи успели сохранить результаты своей работы, можно задать таймер перезагрузки от 15 минут до 3 часов.
Не выполнять автоматическую перезагрузку при автоматической установке обновлений, если в системе работают пользователи
Тут все ясно из названия политики. Если эта политика включена, то после установки обновлений компьютер не перезагружается автоматически, а выводит уведомление о завершении установки и ждет перезагрузки пользователем. Отменяет действие предыдущей политики.
Повторный запрос для перезагрузки при запланированных установках
Эта политика определяет время, через которое система выдаст повторный запрос при отмене запланированной перезагрузки. Если эта политика не активна, то запросы будут выдаваться каждые 10 минут.
Задержка перезагрузки при запланированных установках
В этой политике задается время, которое должно пройти с момента окончания установки обновлений до перезагрузки.
Перенос запланированных автоматических установок обновлений
В том случае, если компьютер был выключен и установка обновлений не была произведена в запланированное время, она будет запущена сразу после следующего запуска компьютера. В этой политике можно указать время, которое должно пройти с момента загрузки системы до начала установки.
Запретить установку устройств, не описанных другими параметрами политики
Эта политика служит для отключения автоматического обновления драйверов и находится в разделе Конфигурация компьютера — Административные шаблоны — Система — Установка устройств — Ограничение на установку устройств.

Примечание. Я описал настройку локальных групповых политик, но есть и точно-такие же доменные. И если компьютер находится в сети предприятия и является членом домена Active Directory, то (как правило) настройки автоматического обновления определяются доменными политиками. Доменные политики имеют высший приоритет и переопределяют любые локальные настройки.
Настройка автоматического обновления с помощью реестра
Наиболее мощное средство управления системой — редактирование реестра. В реестре можно задать все те-же настройки, что и с помощью групповых политик, кроме того он дает возможность полностью выключить автоматическое обновление.
Для настройки открываем редактор реестра (Win+R -> Regedit) и заходим в раздел HKLM\SOFTWARE\Policies\Microsoft\Windows. Создаем новый раздел WindowsUpdate, в нем подраздел с именем AU. В разделе AU создаем параметры типа DWORD, которые отвечают за автоматическое обновление.
Вот наиболее важные из них.
AUOptions — основной параметр, отвечающий за способ получения и установки обновлений. Может иметь следующие значения:
• 2 — уведомлять перед загрузкой и установкой любых обновлений;
• 3 — автоматически загружать обновления и уведомлять о готовности установки;
• 4 — автоматически загружать обновления и устанавливать согласно расписанию;
• 5 — Разрешить локальным администраторам управлять параметрами обновления.
NoAutoUpdate — параметр, позволяющий полностью отключить автоматический поиск и установку обновлений. Значение 1 — автоматическое обновление отключено, 0 — обновления будут загружаться и устанавливаться согласно установкам, заданным в параметре AUOptions.
В случае, если значение включено автоматическая загрузка и установка по расписанию (AUOptions = 4), то дополнительно можно указать дополнительные параметры.
ScheduledInstallDay — день недели, на который запланирована установка обновлений. Значение 0 означает ежедневную установку, значения от 1 до 7 указывают на конкретный день недели (1 — понедельник).
ScheduledInstallTime -время, на которое запланирована установка обновлений. Для этого параметра доступны значения от 0 до 23 часов, что соответствует часам в сутках.
AutomaticMaintenanceEnabled — значение 1 означает, что установку обновлений надо производить во время простоя, в рамках автоматического обслуживания системы.
NoAutoRebootWithLoggedOnUsers — значение 1 запрещает автоматическую перезагрузку после установки обновлений. Служба автоматического обновления будет ожидать перезагрузки любым вошедшим в систему пользователем.

Примечание. Чисто теоретически управление обновлениями с помощью редактирования реестра может работать и в Windows 10 Home. На практике это не проверялось по причине отсутствия у меня нужной редакции.
Для отключения автоматического обновления драйверов надо в разделе HKLM\SOFTWARE\Microsoft\Windows\CurrentVersion\DriverSearching найти параметр SearchOrderConfig и установить его значение равным 0.

Отключение службы автоматического обновления

То же самое можно сделать и с помощью PowerShell. Для остановки используем такую команду:
Stop-Service wuauserv -Force
Для отключения такую:
Set-Service wuauserv -StartupType Disabled
Посмотреть состояние службы можно так:
Ну а так можно вернуть все обратно и запустить службу:
Set-Service wuauserv -StartupType Manual
Start-Service wuauserv

После отключения службы Центр обновления станет выдавать ошибку при попытке проверить наличие обновлений. Это крайне грубый способ, хотя он и работает на всех без исключения редакциях десятки, но повторюсь — использовать его стоит в экстренных случаях, например при необходимости срочно остановить процесс обновления.
Заключение
Как видите, хотя управлять автоматическими обновлениями в Windows 10 стало сложнее, способов для этого достаточно. В заключение скажу, что Microsoft не рекомендует надолго откладывать или полностью останавливать автоматическое обновление. Обновления имеют определенный срок годности, поэтому если не обновляться в течение 8 месяцев, то новые обновления невозможно будет установить.
Windows 10 обновляется регулярно. Это хорошо, так как свежие патчи нужны для устранения уязвимостей в ОС, устранения ошибок, улучшения ее работы. Но система не спрашивает, когда ей обновляться – и часто процесс запускается в не самый удобный момент. Есть и другие сложности, связанные с автообновлениями – они будут рассмотрены ниже.
Поэтому часть пользователей ищет способы, как отключить обновления Windows 10. Речь идет об автоматическом апдейте – после его отключения обновить систему можно самостоятельно, в удобное время. Именно это и рекомендуется делать, если уж вы отключили автоматический апдейт. И – регулярно.
Можно ли отключать автообновление
Причины для отключения
Таких причин несколько:
Тип отключения
Отключить обновления можно на время или навсегда. Каждый пользователь сам решает, какой из вариантов выбрать, исходя из своих потребностей и возможностей.
Постоянное
Постоянное и есть постоянное. После выполнения относительно несложных действий автоматический апдейт отключается, и не восстановится до тех пор, пока вы не включите его. Этот вариант отключения выбирают владельцы маломощных ПК или пользователи нелицензионной ОС.
Временное
Отключение апдейта Windows 10 с возможностью ручной установки обновлений
Окно командной строки будет выглядеть так:
Отключение Центра обновления
Есть два варианта отключения Центра и прекращения автообновления системы. Первый вариант подразумевает отключение через раздел Службы, второй более сложный – создание bat-файла (если не знаете, что это такое, лучше не пробуйте).
Изменение работы раздела “Службы”
Это достаточно простой способ, актуальных для всех редакций Виндовс. Суть – в деактивации Windows Update. Деактивируется она так:
Создание bat-файла
Суть метода – в создании файла, останавливающего службу путем смены типа запуска.
-
Создание bat-файла. Выглядит он следующим образом.
Отключить с помощью Редактора групповых политик
Способ применим при работе с Виндовс версии Pro. С другими версиями он не сработает.
Таким образом, это достаточно простой вариант отключения автообновлений. Но учитывайте, что он актуален только для Pro-версии системы. Естественно, у вас должны быть права администратора.
Отключение через исправление реестра
- Win+R – откроется окошко Выполнить.
- regedit, ОК.
- В Редакторе пройдите по такому пути:
Работа с разделом Windows:
- Создать новый раздел (через меню правой кнопки), присвоить ему имя WindowsUpdate.
- В новом разделе создаете еще один, присваиваете ему имя AU.
- В этом разделе создаете параметр DWORD (32 бита), присваиваете ему имя NoAutoUpdate.
- Кликнув дважды по параметру, меняете его значение с 0 на 1.
Настройка лимитного подключения
Достаточно интересный способ остановить автоматический апдейт системы. Если подключение к сети лимитное, некоторые обновления не скачиваются, даже если предусмотрена их автоматическая установка. По умолчанию лимитным устанавливается мобильное подключение, но лимитным можно сделать и подключение по локальной сети или Wi-Fi.
После этого автоматически устанавливаться будут только приоритетные обновления. Но при этом, возможно, перестанет работать автоматическая синхронизация автономных файлов, нельзя будет скачивать приложения из магазина, на начальном экране перестанут обновляться плитки.
Изменения параметров Wi-Fi соединения
Чтобы сделать подключение по Wi-Fi лимитным соединением, сделайте следующее:
- Пройдите по пути Параметры → Сеть и Интернет → Wi-Fi.
- Выберите нужную сеть.
- Кликните по ее имени, чтобы открыть Параметры.
Изменения параметров подключения по локальной сети
Для изменения параметров такого соединения, проделайте те же шаги, что и в случае с Wi-Fi. Только вместо Wi-Fi выберите Ethernet (нет, не ошибка, Ethernet это и есть название локальных сетей).
Настройка Центра обновлений Windows
Не обязательно полностью отключать обновления. Многим достаточно внести корректировки в Центре обновления, чтобы не обновлять определенные продукты Майкрософт или обновлять их тогда, когда удобно.
Дальнейшая работа зависит от ваших целей.
Блокировка установки исправлений для сторонних продуктов
Этот способ подходит, если вам не нужны патчи для Офиса, Скайпа, Xbox и так далее. Чтобы заблокировать ненужные обновления, откройте Дополнительные параметры и снимите отметку с указанного пункта.
Приостановка обновлений, настройка раздела
Если вы активируете этот раздел, скачивание обновлений приостановится на 35 дней. Чтобы продлить термин, через 35 дней запускают обновления, и дальше – снова приостанавливают. То есть, совсем без апдейта не обойтись.
Время апдейта
Настройка через GPO
Способ подразумевает использование Редактора групповых политик. Алгоритм такой:
Блокировка P2P раздачи апдейтов
В Windows 10 предусмотрена технология WUDO, которая работает как P2P-протокол. Эта функция обеспечивает разгрузку серверов Майкрософт – после загрузки обновлений на компьютер одного пользователя их могут скачивать и другие пользователи. Блокировка раздачи позволяет избежать расхода трафика. Чтобы заблокировать функцию, нужно снова перейти в Центр обновления, как при приостановке обновлений. Но цель – отключение функции обновления из нескольких мест.
Запрет на перезагрузку компьютера
Метод не отменяет автообновления, но запрещает перезагрузку устройства после их установки. Способ актуален для тех, кому такая перезагрузка мешает. Приятного мало, если компьютер перезагружается в разгар рейда или во время плотной работы над проектом.
Чтобы запретить перезагрузку, нужно зайти в Центр обновления, в нем открыть Параметры перезапуска. Здесь нужно активировать пункт Показать больше уведомлений.
Отключение определенного обновления
Если в целом вас устраивает апдейт, но не устраивает какое-либо одно обновление, его отключают, не затрагивая все остальное. Для этого предназначена специальная утилита, Show or hide updates. Раньше ее можно было скачать на сайте Майкрософт, но теперь придется искать в сети. Работа с утилитой проста:
Альтернатива утилите – программа WuMgr, она тоже есть в сети, в свободном доступе.
Как отключить автоматическое исправление драйверов
Работа снова ведется через окно Выполнить, которое, как вы помните, открывается нажатием Windows+R. В поле вводите команду.
Отключение проверки обновлений через Планировщик задач
Планировщик задач тоже участвует в автоматизации процессов Виндовс, включая и автоматизацию обновлений. И один из методов отключения апдейта – через него. Запустить планировщик задач можно через все то же окошко Выполнить, в поле которого нужно написать taskschd.msc.
После этого перед вами будет окно, разделенное на две части, и в правой вы увидите список из четырех заданий. Всех их нужно отключить.
Блокировка апдейта через PowerShell
Для блокировки автоматического апдейта этим способом вам нужны не только админские права, но и админские навыки. Чтобы начать работу, нужно скачать из репозитория Майкрософт модуль PSWindowsUpdate. Скачивают его в виде архива. Архив нужно распаковать в каталог Documents\WindowsPowerShell\Modules или каталог System32\WindowsPowerShell\v1.0\Modules.
Чтобы блокировать апдейты с помощью PS, используют несколько видов команд:
- Для получения списка обновлений: Get-WUList;
- Для сокрытия позиций по имени, типу или номеру КВ: Hide-WUUpdate;
- Для запуска проверки и установки не скрытых обновлений: Get-WUinstall.
Каждая команда вводится в верхней строке окна PS. Например, так выглядит сокрытие драйвера по типу.
Программы для отключения обновлений
Все перечисленные выше способы – ручные, то есть, все действия нужно выполнять самостоятельно. Но без должного опыта есть риск повредить систему, поэтому безопаснее пользоваться специальными программами. Их достаточно много, в список самых популярных входят следующие.
Win Updates Disabler
Бесплатная, простая в работе, подходит для всех версий Виндовс, начиная от XP. Может отключить автообновления полностью, даже без админских прав.
Windows Update Blocker
Тоже свободная утилита. Чтобы отключить автообновления достаточно пары кликов. Полностью отключает автоапдейт, позволяет просмотреть список отключенных служб и настроить их параметры.
Windows 10 Update Disabler
Та же Windows Update Disabler, но предназначенная специально для 10 версии этой ОС.
Show hidden updates
Бесплатная утилита от Microsoft, предназначенная для ручного отключения выбранных обновлений.
Winaero Tweaker
Еще одна популярная бесплатная утилита с широким функционалом. Пожалуй, самая многофункциональная программа из всех перечисленных. По сути, это надстройка над системой, позволяющая настраивать параметры ОС, но она умеет и отключать автообновления.
Название
Лицензия
Преимущества
Недостатки
Win Updates Disabler
Интуитивно понятная, не требует прав админа, отключает апдейт полностью, есть мониторинг Центра обновлений
Windows Update Blocker
Простой интерфейс, широкий функционал, возможность добавление служб в список, настройки параметров, возможность использования из командной строки
Windows 10 Update Disabler
Интуитивно понятная, не требует админских прав, полностью отключает апдейт, многофункциональная
Show hidden updates
Простое отключение выбранных обновлений, интуитивно понятный интерфейс
Чтобы отключить уже примененное обновление, его сначала нужно удалить. Не отключает все обновления.
Winaero Tweaker
Удобный интерфейс, большой выбор возможностей и функций
Для запуска нужны права администратора
Дополнительный софт
Помимо перечисленных программ есть и другие:
- Spybot Anti-Beacon;
- Win10 Spy Disabler;
- W10Privacy;
- Ashampoo AntiSpy;
- Win10 Security Plus.
Возможные последствия отключения автообновлений
Отключая автообновления, будьте готовы к таким последствиям:
Поэтому, прежде чем искать варианты, как отключить обновления Windows 10, подумайте о безопасности вашего компьютера.
Если у меня нет прав администратора, я смогу отключить обновления?
Да, это возможно, если использовать некоторые утилиты. Вопрос в том, какими будут последствия отключения – если у вас нет прав админа, вы и не должны менять работу системы.
Что делать, если я в принципе не против обновлений, но нервирует внезапная перезагрузка компа?
Поможет запрет на перезагрузку компьютера. При грамотной установке Windows запрет стоит по умолчанию, но в ряде случаев его снимают.
Что делать, если установлена пиратская ОС?
Разработчики предусматривают и это. Вы сможете загружать высокоприоритетные и критические обновления. Но это будет связано с определенными неудобствами. Кроме того, есть риск быть пойманным, а использование нелегального софта – уголовно наказуемое деяние. Рекомендуется купить лицензию или перейти на бесплатный софт (есть множество альтернатив Windows, вполне удобных).
Введение
Массовое и повсеместное использование современных компьютерных устройств, наиболее востребованными представителями которых являются персональные стационарные компьютеры и ноутбуки широкого вариативного ряда, заставляет производителей постоянно усовершенствовать внутреннее наполнение готовых изделий, за счет комплектации более совершенными элементами, и повышать итоговый потенциал конечных вычислительных комплексов, обеспечивая их способностью решать, постоянно возрастающие по трудоемкости и затратности, задачи.
Как правило, причины недовольства пользователей различны, начиная от обязательной перезагрузки компьютеров после каждого применения готового обновления и заканчивая частым развитием нежелательных ситуаций, источником которых являются разнообразные проблемы или конфликты совместимости, возникающие после внедрения отдельного пакета изменений.
Но что бы не послужило основанием для нежелания дальнейшего использования службы автоматического обновления системы, пользователи могут отключить данный инструмент с помощью групповой политики и редактора реестра.
Отключение всех видов обновлений







Отключение обновлений безопасности





Как отключить автоматическое обновление с помощью внесения изменений в настройки групповой политики?
Отключение обновлений






Ограничение обновлений





Как отключить автоматическое обновление с помощью изменения установленных настроек реестра?
Отключение обновлений
Предупреждение. При взаимодействии с реестром и изменении его параметров пользователи осуществляют рискованные и потенциально небезопасные операции, которые могут привести к развитию ошибок, системных сбоев и даже к полному краху операционной системы. Поэтому, прежде чем приступить к непосредственному редактированию ключевых разделов реестра, настоятельно рекомендуется создать полную резервную копию информационного файлового наполнения персонального компьютера, чтобы обезопасить систему на случай развития непредвиденных последствий.








Ограничение обновлений







Закройте окно приложения и произведите перезагрузку своего персонального компьютера для внесения установленных ограничений.
Заключение
Широкие, заложенные производителями, возможности современных персональных компьютерных устройств способствуют их обширному внедрению и повсеместному распространению в самых разных конечных областях применения, позволяя обслуживать подавляющее большинство востребованных пользовательских операций.
Помимо значительных мощностных характеристик устройств, основными представителями которых являются персональные стационарные компьютеры и ноутбуки разнообразного конфигурационного исполнения, огромное влияние на массовость представления оказывает наличие продвинутого программного обеспечения, обладающего универсальными способностями управлять компьютерными устройствами и контролировать безошибочное выполнение всех запущенных процессов.

Автор: Andrey Mareev, Технический писатель
Пользователи должны знать, как самостоятельно отключить обновления (или часть пакетов) Windows 10 на время или навсегда. Если компьютер работает без сбоев, лучше в его конфигурации ничего не менять. Обновления, хоть и призваны поддерживать ПК в актуальном состоянии и защищать систему от современных угроз, однако могут принести ряд проблем. Правда, вредоносные программы несут не меньше риска, чем недоработки Windows Update.
Для чего это нужно

Однако пользователь может настроить систему на прием абсолютно всех автообновлений или, получая уведомления о новых сервисах и ПО, самостоятельно устанавливать нужный пакет.
Активация обновлений рекомендуется для:
- устранения уязвимостей в работе ПК;
- поддержки и повышения безопасности Microsoft Office, Windows, Internet Explorer;
- усовершенствования встроенного антивируса Microsoft Security Essentials;
- получения новых фильтров нежелательной почты для внутреннего сервиса Microsoft Outlook;
- улучшения средств, выполняющих диагностику неполадок;
- принятия новейшей версии MSRT (средство для удаления вредоносных программ);
- получения совместимых с Виндовс драйверов, улучшающих работу ПК;
- поддержки любого современного оборудования;
- исправления ошибок и повышения производительности ПК;
- добавления новых функций.

Почему не стоит запрещать обновление
Важно! Однако на разных компьютерах обновления покажут себя по-разному. Их функциональность зависит от возможностей ПК (аппаратной конфигурации). Обновления несут потенциальную угрозу. Ведь есть вероятность их нестыковки с конфигурацией системы. Иногда после установки автообновления ПК может не загрузиться. Желательно обезопасить свой компьютер, предварительно создав точку восстановления.

Деактивация автообновления
При установке любого продукта Виндовс 10 пользователи получают по умолчанию включенный режим приема автообновлений. Отключить поиск, скачивание, установку Microsoft и Windows Update удастся несколькими способами. Деактивация присылаемых новинок софта рекомендована в том случае, если компьютер работает без сбоев. Установка новшеств может (в редких случаях) вызвать неполадки ПК.
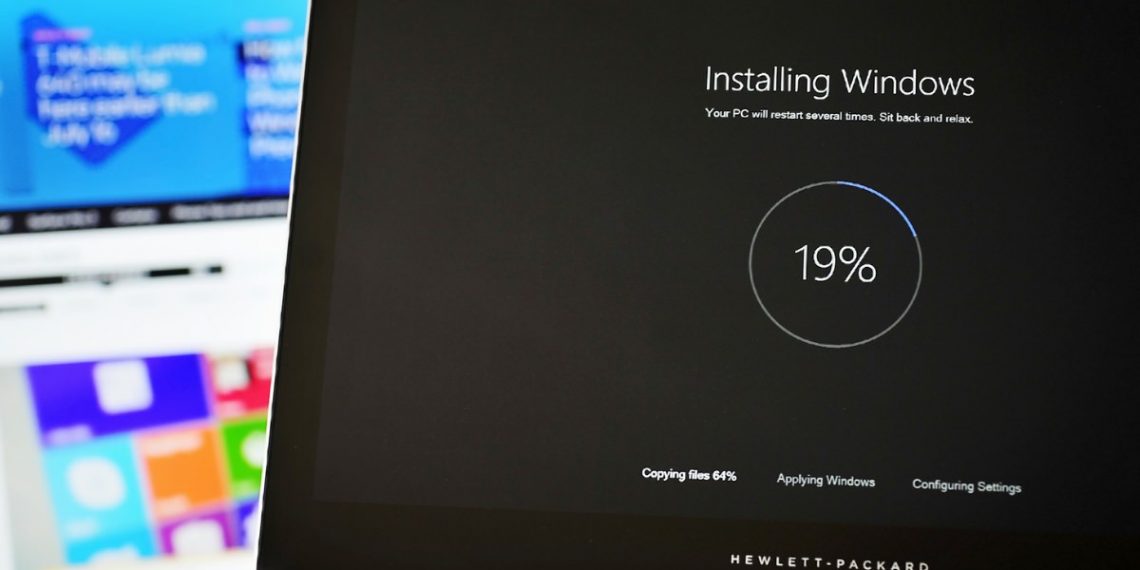
Через отключение службы
Как сделать, чтобы Win 10 не обновлялся:

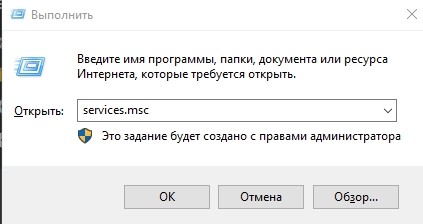
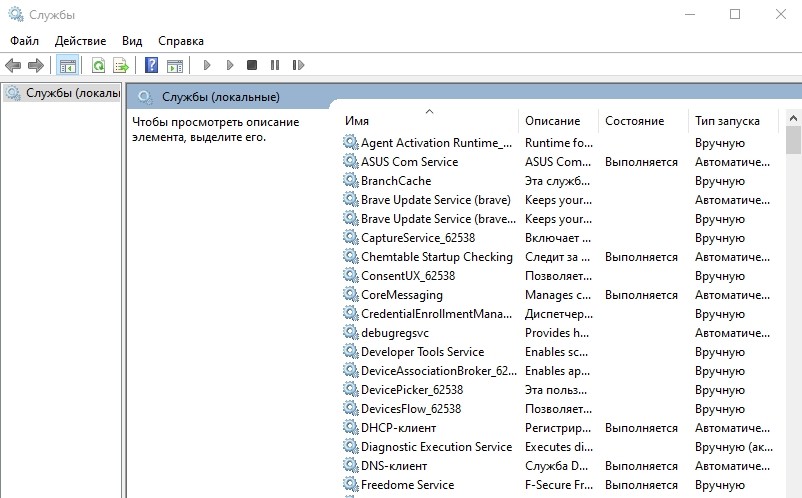

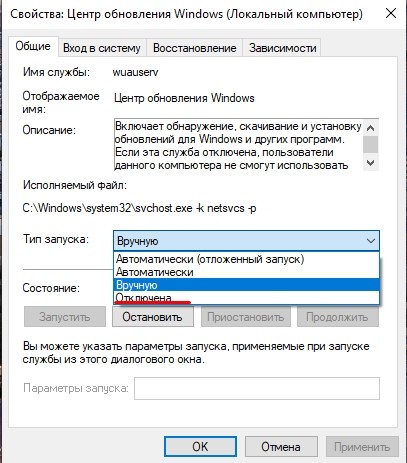

Через Power Shell
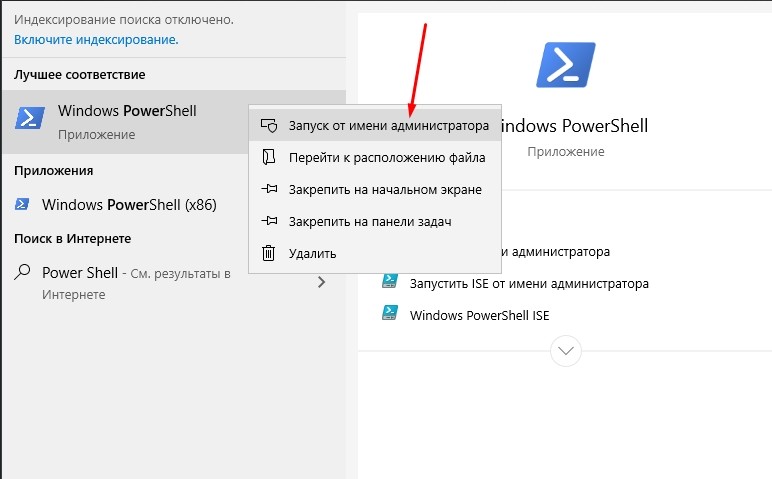
- написать: Get-WUList (для выведения на монитор всего списка ожидающих установки новинок софта);
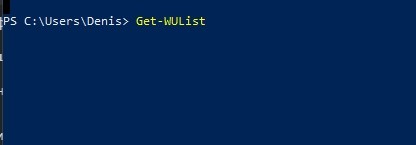
- написать: Hide-WUUpdate и указать имя, № КВ или тип;
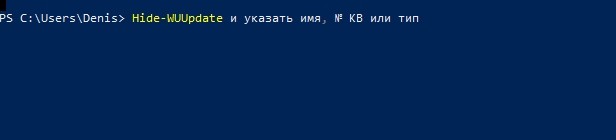
Через групповую политику
Как полностью заблокировать прием новинок софта на компьютере:





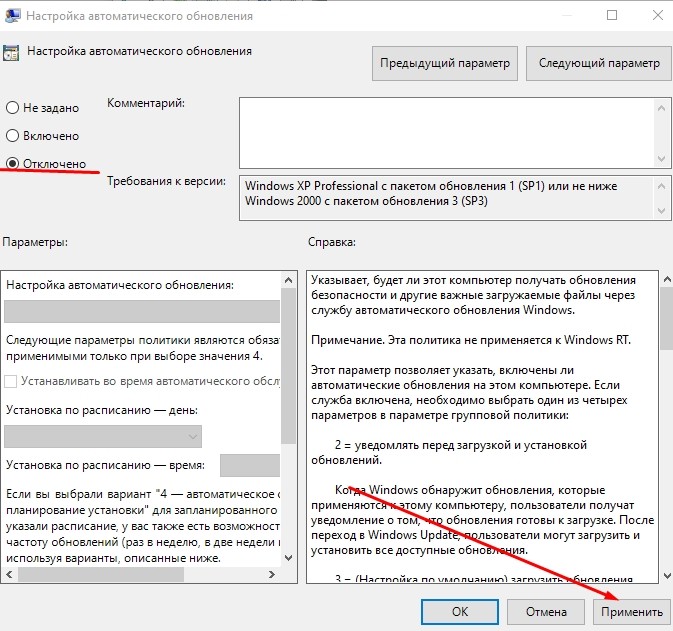
Важно! Предложенный вариант деактивации приема виндовских новинок подходит исключительно для Pro, Education и Enterprise.
Через реестр
Как запретить прием автообновлений:




Важно! Предложенный вариант подходит исключительно для Home. Предложение не применяется для Вин 10 Pro и для продукта Enterprise.
Через установку лимитного подключения
Как самостоятельно выключить прием виндовских новинок (используя беспроводное подключение):
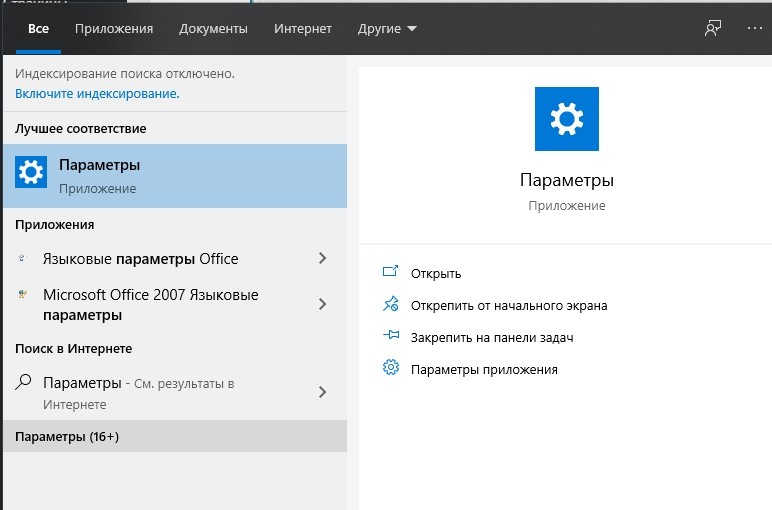


Как деактивировать прием новшеств (отредактировав проводную связь):


- пройтись в самый конец: HKEY_LOCAL_MACHINE\SOFTWARE\Microsoft\Windows NT\CurrentVersion\NetworkList\DefaultMediaCost;


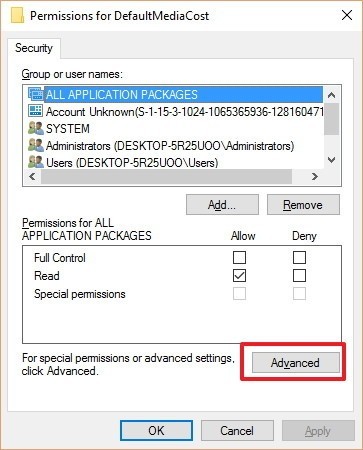
Отключение определенных версий через стороннюю программу
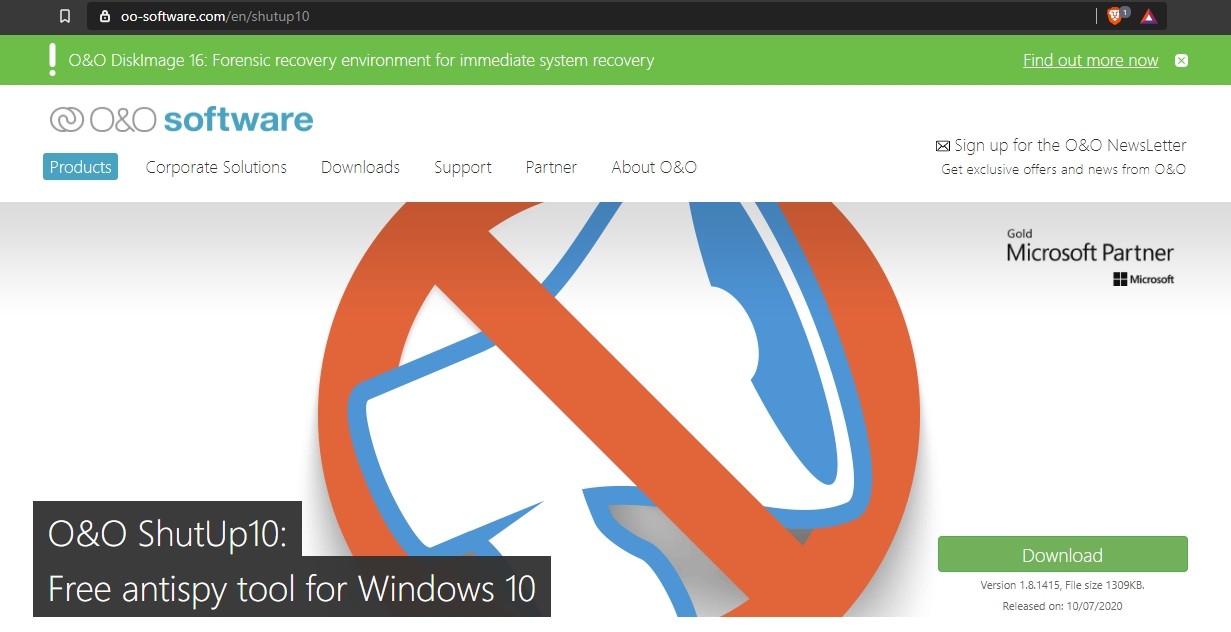



Способ отключения через утилиту Wu10Man:



Через Win Updates Disabler
Полное отключение приема новшеств через консольный инструмент Updates Disabler:
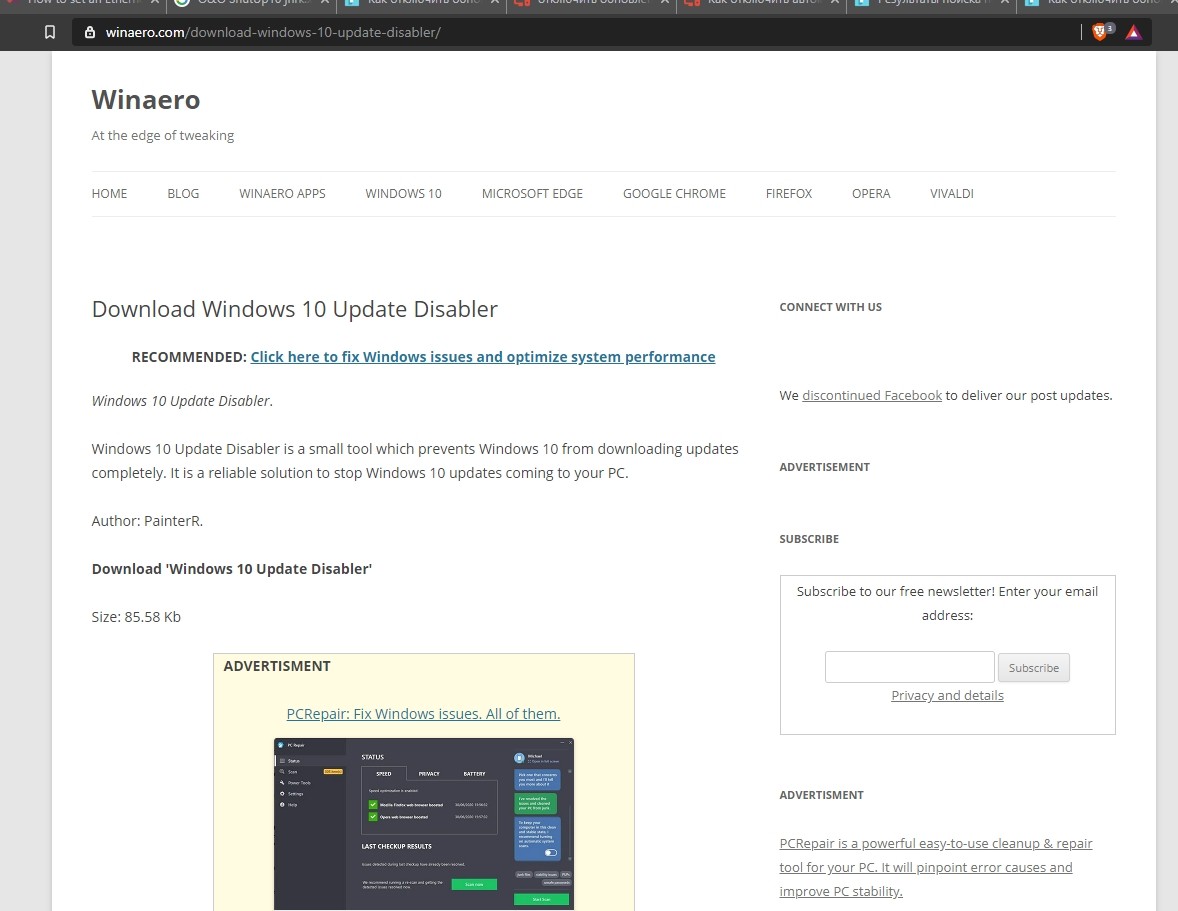
- загрузить инструмент на свой ПК;
- запустить командную консоль на администраторских правах;

- ввести команду, содержащую путь к скачанной утилите (например, C:\Windows\ UpdatesDisabler\UpdatesDisabler.exe-install);

- запустится сервис, отключить получение новинок.

Через Windows Update Blocker
Способ отмены автоматического скачивания новшеств для Виндовс 10:


Через Winaero Tweaker
Способ отключения автообновлений через Winaero Tweaker:

Через настройки Центра обновлений
Как самостоятельно сделать деактивацию приема новинок софта:

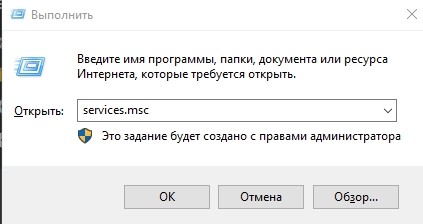


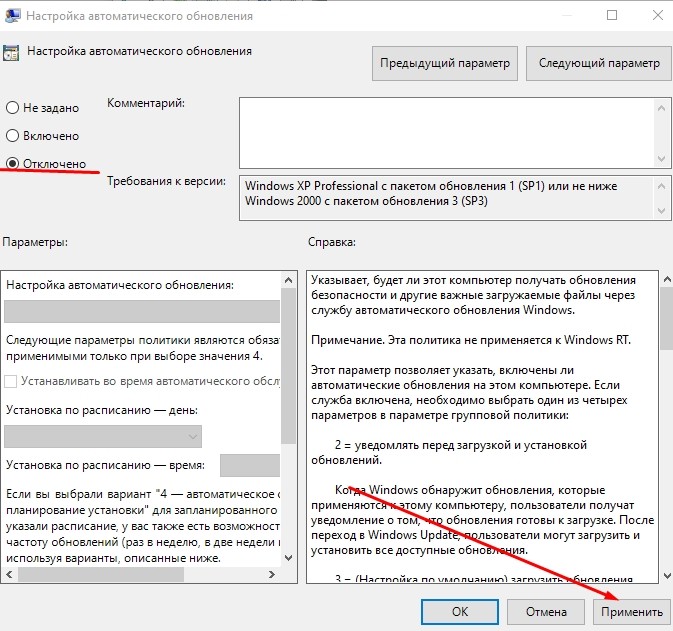

Отключение конкретного обновления
Метод, помогающий остановить прием виндовских новшеств через Show or Hide Updates:
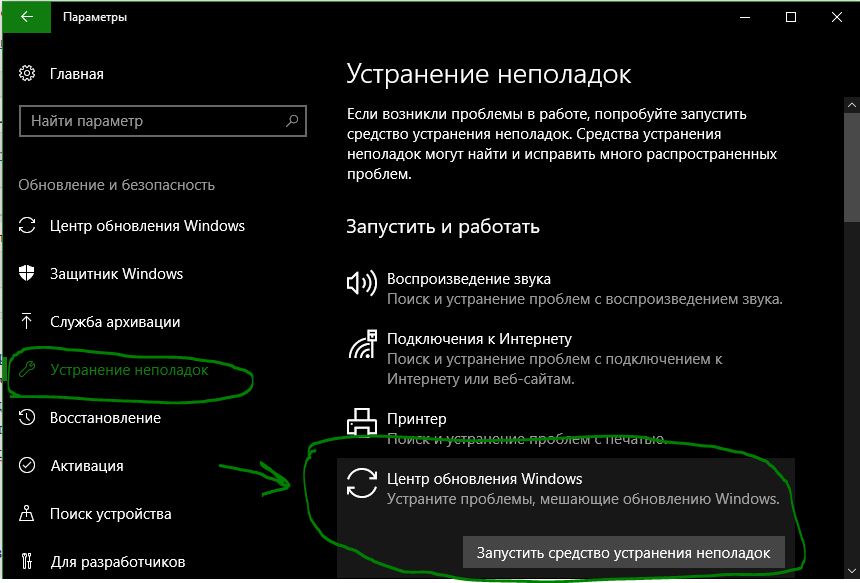


- появится окошко со списком новшеств для Win 10;

Способ, позволяющий запретить авто установку новейших версий драйверов:

- написать: rundll32 newdev.dll,DeviceInternetSettingUi;

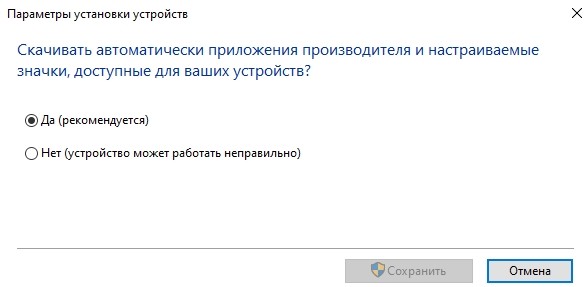
Как отложить обновления на время
Способ приостановки приема новых софтов Win 10:
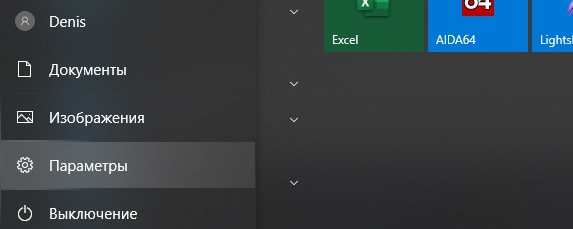





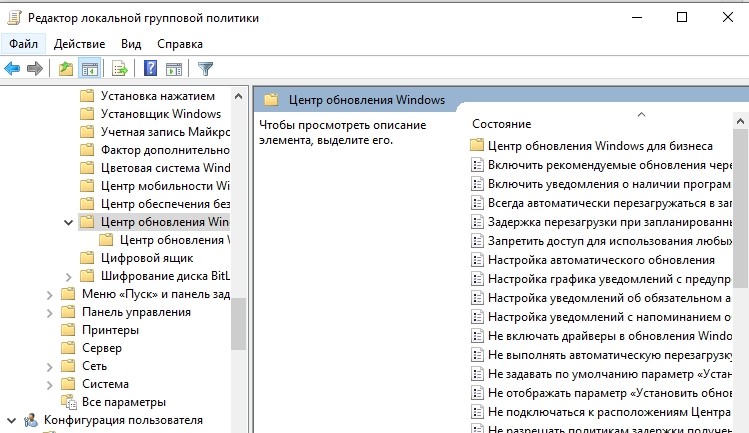


Как удалить установленные обновления
Если после установки какого-то нового софта в работе компьютера наблюдаются сбои и неполадки, можно попробовать выполнить удаление конкретного элемента. Все установленные на ПК новшества зафиксированы в виде списка, вверху которого находится самое свежее ПО.
Читайте также:


