Как сделать чтобы колонтитул не повторялся на каждой странице
Создание колонтитулов в word. Колонтитулы очень широко применяются при создании книг, особенно электронных. Это очень удобный инструмент. При помощи колонтитула можно написать на каждой странице автора, наименование книги, дату создания, номер страницы, и многое другое. К тому же это можно сделать только на одной странице, а на остальных все отобразиться автоматически. И вам не придется нумеровать страницы вручную. Представьте, сколько времени и сил вы сэкономите. Не пренебрегайте такой возможностью. Потратьте один час на изучение этого инструмента, и вы оцените и полюбите его.
Офисный пакет от Microsoft стремительно обновляется. Только привыкнешь к одной версии, как на смену ей выходит новая. Многие еще не успели приноровиться к версии 2007, как уже на всех новых компьютерах устанавливается версия 2010. Тот, кто до этого не знал офиса 2003, безболезненно начинает работать в новых версиях 2007 и 2010, но для тех, кто долгое время работал с офисным пакетом 2003, переход на новую версию вызывает, мягко говоря, раздражение. Переучиваться всегда намного сложнее. Но надо.
Создание колонтитулов вWord 2003 мы уже рассматривали, но офисный пакет 2003 кардинально отличается от того же офисного пакета 2010, поэтому будет не лишним и справедливым рассматривать те же вопросы в разных версиях MicrosoftOffice.
Создание колонтитулов в Word 2010
Выбираем в меню наверху окна — Вставка – Колонтитулы .

На панели колонтитулы выбираем тип колонтитула.
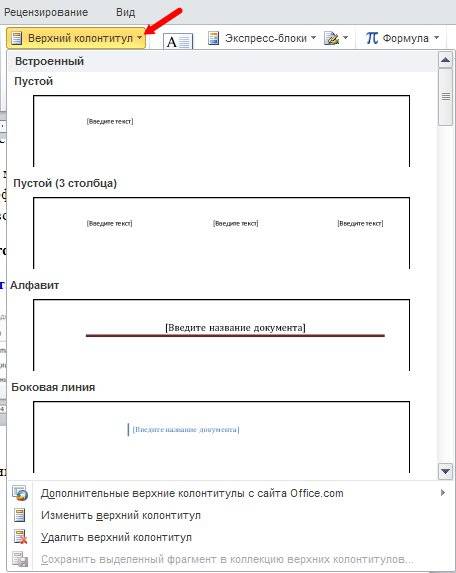
Верхний колонтитул и нижний колонтитул
Щелкаем по маленькой стрелочке справа напротив Верхнего колонтитула. Откроется список для выбора.
- Пустой . Если хотите создать свой колонтитул от начала и до конца, то выбираем его;

- Пустой 3-столбца . Все, что вы напишите в этом колонтитуле – будет разбито на три столбца и строго на своих местах;

- Алфавит . В нем пишем название страницы, и все подчеркивается коричневой линией;


- Боковаялиния. С левого края надписи колонтитула будет стоять вертикальная короткая линия. Очень даже симпатично смотрится;

У нижнего колонтитула всё тоже самое.
После того, как мы выберем тип колонтитула, становиться доступной панель редактирования, которую можно развернуть, щелкнув по зеленой вкладке Работа с колонтитулами .
Примечание
Эта панель становится доступной только после того, как вы выберите тип колонтитула.

Эта панель заслуживает того, чтобы изучить её как следует. Одна функция Экспресс-блоки чего стоит. Если откроете Организатор стандартных блоков, то у вас дух захватит от изобилия возможностей колонтитулов.
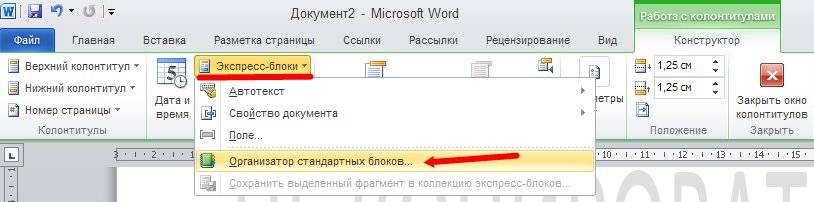
Поистине разработчики поработали на славу. Можно создавать такие документы и книги, которые просто не отличишь от типографских. Вы только выбираете имя блока в окошке Стандартные блоки , а с правой стороны вам показывают его предварительный вид. Когда остановитесь в своем выборе, то нажмите внизу под этим окошком кнопку Вставить .
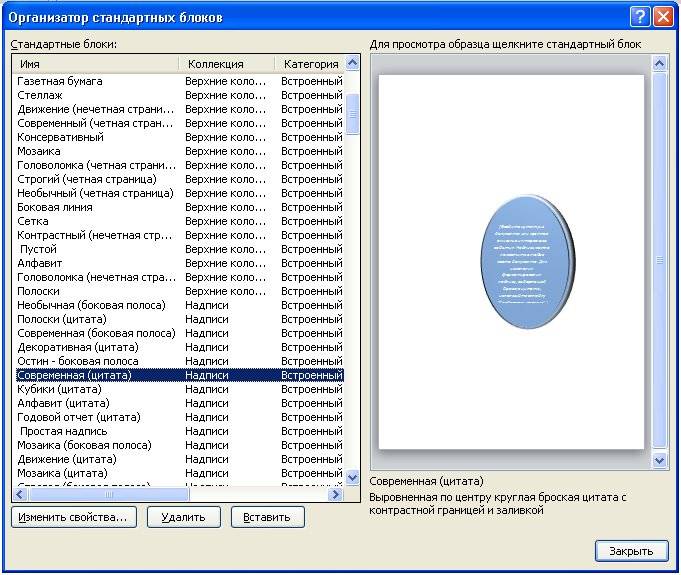

После вставки этого блока наверху в меню появляется новая вкладка Средства рисования . Тут уже всё зависит от вашей фантазии.

Всё это описывать не хватит ни поста, ни терпения.


Функция Дата время на вкладке Работа с колонтитулами дает возможность вставлять дату и время создания документа.

Если установить галочку Обновлять автоматически , то при открытии документа время и дата будут меняться автоматически.
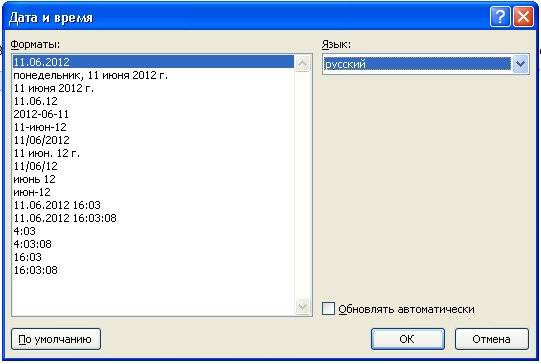
Иконка Рисунок позволяет вставлять в колонтитулы иконки или рисунки, главное правильно подобрать размер рисунка.
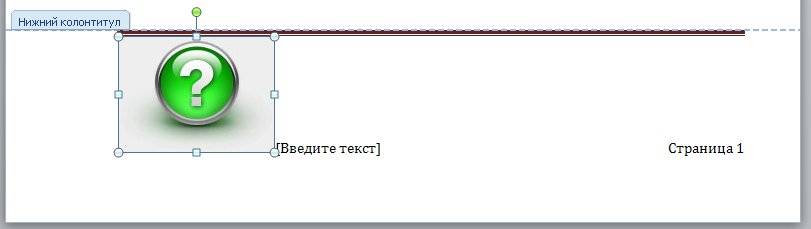
Как вы видите, колонтитулы в Word 2010 это сложный и мощный инструмент, и если вы занимаетесь созданием электронных книг, то вам просто необходимо его изучить. Не откладывайте этот процесс в долгий ящик.
Создание колонтитула в Word 2007 ничем не отличается от колонтитула Word 2010.
Параметры документа Word 2010. Часть 2 — Настройка колонтитулов.
Вступление
В данной статье речь пойдет о работе с колонтитулами. Умение настраивать колонтитулы позволяет не только улучшить внешний вид документа, но и быстро сориентироваться в документе. Это делает работу с документом удобнее, особенно касательно крупных документов, в частности книг.
Колонтитулы
Грамотно составленный и визуально эстетичный колонтитул – это визитная карточка документа. Потратив немного времени на создание колонтитула, вы существенно увеличите привлекательность документа и несколько улучшите его удобочитаемость.
Колонтитул может быть создан для каждого раздела документа. Но учтите, что работа с колонтитулом доступна только в режиме разметки страницы. Колонтитулы четных и нечетных страниц могут различаться, а текст колонтитула можно форматировать практически без ограничений.
Добавление верхнего колонтитула
Добавление нижнего колонтитула происходит аналогично.
Рисунок 2. Выбор колонтитула.
Редактирование колонтитулов
Скрытие основного текста при работе с колонтитулами
Иногда бывает необходимо сосредоточиться исключительно на работе с колонтитулами, и содержимое рабочей области может отвлекать, особенно если оно богато рисунками, декорированным текстом и фотографиями. В таком случае его можно скрыть. Для этого:
Рисунок 3. Скрытие основного текста.
Переход между колонтитулами
Иногда при редактировании области колонтитула может понадобиться осуществлять быстрый переход от верхнего к нижнему колонтитулу (или наоборот). Для этого:
Если документ разбит на несколько разделов, для каждого из них могут существовать независимые друг от друга колонтитулы. В этом случае переходы осуществляются так:

Рисунок 4. Кнопки перехода между независимыми колонтитулами разделов.
Рисунок 5. Переходы между колонтитулами.
Колонтитул первой страницы
В большинстве документов принято различать между собой колонтитулы первой и остальных страниц. Это связано с тем, что в первом колонтитуле, как правило, отражается основная информация о документе, такая как автор или название книги, статьи. Совсем не обязательно отражать это в колонтитулах следующих страниц, так как зачастую они отводятся под названия глав и частей. В этом случае надо задать отдельный колонтитул для первой страницы:
Колонтитулы четных и нечетных страниц
Изменение расстояния между полем ввода данных колонтитула и краем страницы.
Стандартное расстояние (по умолчанию) между полем ввода данных колонтитула (в области колонтитула) и краем страницы равно 1,25 см (около полдюйма). Стандартное значение не всегда соответствует искомому, поэтому необходимо задать другое значение:
- настроить выравнивание относительно поля или отступа;
- выровнять текст по левому/правому краю или центру;
- выбрать один из пяти заполнителей (они относительно нечасто, но все же используются для создания колонтитулов глав и разделов документа).
Рисунок 6. Изменение расстояния между краем страницы и полем колонтитула.
Вставка дополнительных элементов в колонтитул
В колонтитул можно добавлять не только текстовые данные, но и различные рисунки, фигуры, дату и время и т.д.
Для того что бы вставить тот или иной элемент область колонтитула, сделайте следующее
Рисунок 7. Пример оформления колонтитулов.
Удаление колонтитула
Если вы неудачно составили колонтитул, и вам проще его удалить, чем отредактировать, вы можете легко это сделать.
Заключение
Колонтитул – это часть документа, которая отображается сверху и внизу листа и содержит справочную информацию. В этой области может указываться номер страницы, название главы, информация о авторе или документе.
По умолчанию, в текстовом редакторе Word колонтитулы одинаковые на всех страницах, что не подходит для создания сложных документов. В этой статье мы расскажем о том, как сделать разные колонтитулы для каждой страницы в Word.
Разные колонтитулы в одном документе Word
Если вам нужно сделать разные колонтитулы для каждой страницы в Word, то для этого документ придётся разделить на разделы. Дело в том, что Word не позволяет создавать отдельный колонтитул для каждой страницы, он всегда общий для всего раздела.
Единственное исключение – особый колонтитул, который мы рассмотрим ниже. Эта функция позволяет сделать разные колонтитулы для первой и последующих страниц, ее часто используют для того, чтобы убрать нумерацию с титульного листа.


Итак, чтобы сделать разные колонтитулы для разных страниц, необходимо в конце каждой страницы вставить разрыв раздела, для того чтобы отделить ее от остальной части документа Word.


Теперь нужно вставить такой разрыв раздела в конце каждой страницы. Для этого просто устанавливаете курсор в конце следующего листа и повторяете процедуру.

Если сейчас попробовать редактировать колонтитулы, то они все равно будет одинаковыми. Это происходит по тому, что колонтитулы по цепочке ссылаются на предыдущий раздел. Чтобы сделать разные колонтитулы на разных страницах документа Word эту связь нужно разорвать.

После этого вы сможете сделать свой уникальный колонтитул для каждой страницы документа Word. Для этого делаете двойной клик по колонтитулу и редактируете его. После этого закрываете редактор и переходите к следующему.

Возможно, вам будет интересно:
Разные колонтитулы для первой и последующих страниц

Колонтитулы в Word – это части документа, которые отображаются в верхней и нижней части страниц документа. Колонтитулы обычно содержат дополнительную информацию, такую как номера страниц, даты, имя автора и другую информацию, которая поможет облегчить чтение и ориентацию в документе ворд. Текст, введенный в верхнем или нижнем колонтитуле, будет отображаться на каждой странице документа.
В данной статье мы подробно рассмотрим, как сделать колонтитулы в ворде 2016, как их изменять, как убрать колонтитулы, как сделать разные колонтитулы на разных страницах и многое другое.
Как вставить колонтитул?
Начнем с главного вопроса, как сделать колонтитул в Word 2016.

Колонтитулы в Word 2016 – Панель Колонтитулы

Колонтитулы в Word 2016 – Макеты верхнего колонтитула

Колонтитулы в Word 2016 – Верхний колонтитул

Колонтитулы в Word 2016 – Режим Работа с колонтитулами, вкладка Конструктор
Как изменить колонтитул?
Если у вас возникла необходимость внести изменения в колонтитул, то вы можете сделать это несколькими способами:

Колонтитулы в Word 2016 – Изменить нижний колонтитул
Как вставить номера страниц в колонтитул?
Как правило колонтитулы используют для нумерации страниц в Word.

Колонтитулы в Word 2016 – Номер страницы
Как вставить в колонтитул номер страницы описано в этой статье.
Как удалить колонтитулы?
Способы удаления колонтитула аналогичны способам его изменения:
- Для того чтобы убрать колонтитул в ворде 2016, активируйте двойным щелчком по полю колонтитула режим работы с колонтитулами, выделите все содержимое колонтитула и нажмите клавишу BACKSPACE или DELETE .

Колонтитулы в Word 2016 – Удалить нижний колонтитул
Как убрать колонтитул с первой страницы?
Для того чтобы, убрать колонтитул с первой страницы:
Колонтитулы в Word 2016 – Работа с колонтитулами
Колонтитулы на первой странице будут удалены.
Как сделать разные колонтитулы на разных страницах?
Для создания разных колонтитулов на разных страницах сперва необходимо создать разрыв раздела в документе.

Колонтитулы в Word 2016 – Разрыв раздела со следующей страницы
Теперь документ Word содержит два раздела. Но колонтитулы по-прежнему идентичны.

Колонтитулы в Word 2016 – Одинаковые колонтитулы

Колонтитулы в Word 2016 – Отключение связи с предыдущим разделом

Колонтитулы в Word 2016 – Редактирование колонтитула второго раздела
Колонтитулы в Word 2016 будут выглядеть следующим образом:

Колонтитулы в Word 2016 – Разные колонтитулы на разных страницах
Разные колонтитулы для четных и нечетных страниц

Колонтитулы в Word 2016 – Разные колонтитулы для четных и нечетных страниц
Как добавить картинку в колонтитул?
Для того чтобы вставить картинку в колонтитул, выполните следующие действия:

Колонтитулы в Word 2016 – Добавление изображения

Колонтитулы в Word 2016 – Вставка рисунка

Колонтитулы в Word 2016 – Изображение в колонтитуле
Вот и все. Теперь вы не только знаете, как сделать колонтитулы в ворде 2016, но как работать с колонтитулами, как их удалять или изменять.
Всем привет! Сегодня речь пойдет о колонтитулах в документе word, о том как их убрать из документа.
Колонтитул – это верхняя или нижняя строка, которая отображается в документе и содержит информацию или о названии документа. Или его авторе. Или основной мысли. Обычным способом колонтитул не редактируется, а как бы закрепляется и отображается на всех страницах документа, слабо подсвечиваясь.

Часто бывает так,что нам попадаются в руки документы с колонтитулами, и их необходимо убрать. Или же наоборот, мы хотим вставить тот или иной колонтитул. Делаются обе операции одинаково.
Как в word убрать колонтитулы со всех страниц сразу?
Убрать колонтитул со всех страниц сразу очень просто. Дважды щелкаем в верхней или нижней части экрана, в зависимости от того, какой колонтитул мы хотим убрать: верхний или нижний. Если вы убираете сразу обе строки, то делаете поочередно. В начале убираете, скажем, верхний, а потом нижний, ну или наоборот.

Все достаточно просто. Аналогичным образом можно установить колонтитул. Дважды щелкаете мышкой в верхней или нижней части листа, в зависимости от того, где вы хотите поставить колонтитул. После этого пишите необходимый текст, затем так же, дважды щелкаете мышкой по центру листа и колонтитул у вас установится.
Можно ли убрать колонтитулы с некоторых страниц (только первая или определенная страница)?
Приведенный выше метод убирает колонтитулы сразу со всех страниц. Но, бывает необходимо убрать его или только с первой страницы, или с какой-либо другой, но не со всех сразу.
С первой страницы колонтитул удаляется следующим образом. Для начала открываем конструктор – так же щелкаем дважды по удаляемому колонтитулу.

Можно не только удалить эту надпись, а написать другую. В результате на первом листе колонтитул будет с этой новой надписью, а на остальных останется прежняя.

Эта операция только для первой страницы, а что делать, если вам необходимо удалить колонтитул не на первой, а, скажем, на второй или третьей страницах, или же вообще в центре документа.



Теперь необходимо перейти в конструктор. Для этого щелкаем два раза по удаляемому колонтитулу. Откроется конструктор работы с колонтитулами. Обратите внимание, что рядом с названием верхний или нижний колонтитул появилась надпись номера раздела.

Теперь выбираем вкладку верхний колонтитул (или нижний, в зависимости от того, что вы удаляете). В раскрывшемся меню выбираем «удалить колонтитул«.

Колонтитулы, начиная со второй страницы будут удалены. Если же вам необходимо удалить колонтитул только на второй странице, а на последующих оставить, то вы делаете следующую операцию.
В итоге у вас удалиться колонтитул только на второй странице, а на первой и последующих он останется. Несколько сложновато, но этот редактор так устроен. Просто и быстро здесь мало что делается. Поняв основы удаления колонтитулов, вы сможете их удалять или только на четных, или через три страницы и т.д. Успехов!
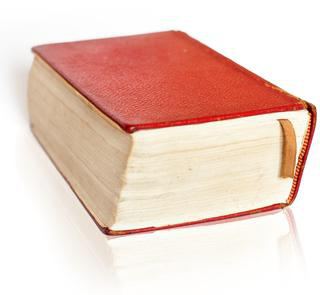
Эта статья посвящена тому, как сделать разные колонтитулы на разных страницах.
Общий принцип

Что такое разделы
Сколько разделов в документе?

Разметка разделов
Итак, в приложении Word разные колонтитулы на страницах возможны при разделении документа на разделы. Чтобы разделить документ, необходимо сделать его разметку, а именно вставить специальные знаки границ (разрывов).
Чтобы вставить такой разрыв, оставайтесь в режиме отображения невидимых знаков (когда вы освоите эту манипуляцию, можно будет работать и без этого режима).

В документе появится знак разрыва раздела.
Вставьте все разрывы разделов, чтобы техническая структура документа (разметка) совпадала с композиционной идеей.
Повторяющиеся по умолчанию колонтитулы
Отмена дублирования колонтитулов
Принцип различия и перетекания колонтитулов

Читайте также:


