Как сделать чтобы файлы открывались в браузере яндекс
Есть ли способ заставить PDF файлы открываться в браузере, если опция “Отображать PDF в браузере” не включена?
Я попытался использовать тег embed и iframe, но он работает только тогда, когда выбран этот параметр.
Что я могу сделать?
Чтобы файл загружался, а не просматривался:
Кавычки вокруг имени файла требуются, если имя файла содержит специальные символы, такие как filename[1].pdf , которые в противном случае могут нарушить способность браузера обрабатывать ответ.
Если вы используете HTML5 (и я думаю, что в настоящее время все используют это), есть атрибут, который называется download .
Здесь filename не является обязательным, но если оно указано, оно будет использовать это имя для загруженного файла.
Правильный тип application/pdf для PDF, а не application/force-download . Это выглядит как хак для некоторых старых браузеров. Всегда используйте правильный mimetype, если можете.
Если у вас есть контроль над кодом сервера:
- Принудительная загрузка/приглашение: используйте header("Content-Disposition", "attachment; filename=myfilename.myextension");
- Браузер пытается открыть его: используйте header("Content-Disposition", "inline; filename=myfilename.myextension");
Нет контроля над кодом сервера:
- Используйте HTML5-атрибут загрузки. Он использует пользовательское имя файла, указанное на стороне просмотра.
ПРИМЕЧАНИЕ. Я предпочитаю указывать имя файла на стороне сервера, поскольку у вас может быть больше информации и вы можете использовать общий код.
Если у вас есть Apache, добавьте это в файл .htaccess :
Если вы не хотите, чтобы браузер запрашивал пользователя, используйте “inline” для третьей строки вместо “вложения”. Inline работает очень хорошо. Отображение в формате PDF сразу же без запроса пользователя нажать “Открыть”. Я использовал “вложение”, и это заставит пользователя открывать, сохранять. Я попытался изменить гамму настройки браузера, чтобы она не предотвращала приглашение.
Я считаю, что единственным браузером, который не соблюдает эти настройки, является Chrome, поскольку он имеет встроенный просмотрщик PDF.

В этой статье будут рассмотрены лишь вариации того, как открыть уже сохраненный на компьютере файл через любой современный браузер. Если у вас его нет и/или нужно просмотреть HTML-структуру открытой в веб-обозревателе страницы интернета, обратитесь к другому нашему материалу по ссылке ниже.
Подробнее: Просмотр HTML-кода страницы в браузере
Способ 1: Контекстное меню


Способ 2: Перетаскивание
Реализовать поставленную задачу можно и выполнив простое перетаскивание файла.
- Если браузер уже запущен, откройте папку с файлом и перетяните его в адресную строку обозревателя.


Способ 3: Адресная строка
Адресную строку в браузере можно использовать не только при перетаскивании документа, но и в качестве проводника для локальных файлов компьютера.



Мы рады, что смогли помочь Вам в решении проблемы.
Отблагодарите автора, поделитесь статьей в социальных сетях.

Опишите, что у вас не получилось. Наши специалисты постараются ответить максимально быстро.
Расширение Office для браузера — это бесплатное расширение для Microsoft Edge и Chrome, обеспечивающее удобный доступ к приложениям и документам Office из Интернета. Чтобы получить доступ к этим преимуществам, войдите в свою учетную запись.
Удобный доступ к избранным приложениям, таким как Word и Outlook, непосредственно в браузере.
Быстрая отправка документов и начало работы с ними в Интернете.
Получение списка последних документов, над которыми вы работали.
После установки расширения на панель инструментов вашего браузера добавляется затененный значок Office. Щелкните значок, а затем войдите с помощью учетной записи, которую вы используете для Office, или с помощью бесплатной учетной записи Майкрософт.
Щелкните значок расширения Office для браузера рядом с адресной строкой в браузере.

Войдите с помощью вашей учетной записи Майкрософт либо с помощью рабочей или учебной учетной записи.
Если вы преподаватель или учащийся, выполняйте вход с использованием учебного адреса электронной почты, чтобы получить доступ ко всем приложениям и средствам, включенным в подписку для вашего образовательного учреждения. Вы сможете использовать приложения Word, Excel, PowerPoint, OneNote, Microsoft Teams и дополнительные средства работы в классе, чтобы выполнять задачи и взаимодействовать с другими пользователями. Дополнительные сведения см. на странице Microsoft 365 для образования.
Открытие приложений и документов Office
После входа щелкните значок расширения Office для браузера рядом с адресной строкой в браузере.
В меню откройте любое приложение или недавно использовавшиеся документы.
Нажмите Добавить и открыть, чтобы выбрать на компьютере файл Office для отправки в OneDrive и открыть его в браузере в соответствующем приложении Office.

Как получить расширения Office для браузера
Расширение браузера Office доступно в Microsoft Edge или Google Chrome. Вы можете скачать его из магазина приложений своего браузера:
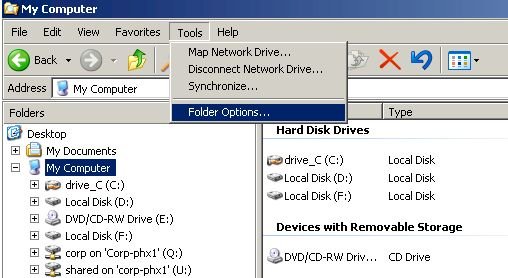
Файлы будут автоматически загружены ,только если вы нажмёте на ссылку, а затем он открывается, как выбранное вами предпочтительное действие. И таким образом вы не в состоянии сделать выбор в том, чтобы сохранить или открыть файл определенного типа в будущем. Если у вас есть сожаление по поводу сделанного выбора и вы хотите чтобы окно подтверждения Загрузка файла — сохранить или открыть диалоговое, появилось снова, как в настройках по умолчанию, попробуйте следующий трюк.
1.Откройте любую папку в Windows Explorer или откройте Мой компьютер, а затем нажмите в строке меню на Инструменты , а затем папку в выпадающем меню. Кроме того, зайдите в Панель управления и выберите пункт Свойства папки.
2.В диалоговом окне папки, выберите вкладку типы файлов. На этой вкладке перечислены все файлы, типы, связанные с Windows, и они могут занять некоторое время, чтобы их открыть.
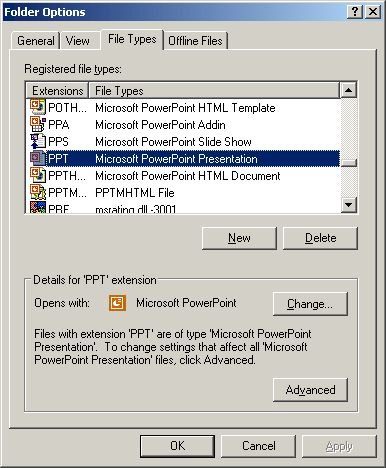
3.Найдите и выделите — выбрать тип файла или расширение, которому вы хотите вернуть поведение загрузки файла запрос подтверждения открыть или сохранить и остановки автоматического открытия или сохранения загруженных файлов.
4.Нажмите на кнопку Расширенный. Вы должны войти в систему или Войти в учетную запись пользователя с правами администратора или с привилегиями опытного пользователя для использования этой функции.
5.В окне Тип файла Edit, снимите флажок Подтверждать открытие после загрузки.
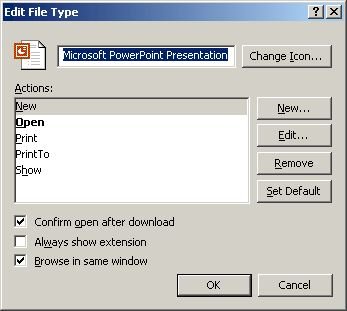
В процессе серфинга в интернете мы часто что-то качаем. Это могут быть картинки, книги, музыка или фильмы. Все это добро попадает в одну папку на системном диске и в какой-то момент он переполняется. В это статье мы расскажем, как поменять место загрузки файлов в Яндекс Браузере в десктопной версии, и вы узнаете как это сделать в телефоне.
Куда сохраняются файлы
- Полный путь к папке выглядит вот так — C:\Users\User\Downloads
- Или так — C:\Пользователи\Имя пользователя\Загрузки
Но если у вас в браузере указан иной путь, тогда фильмы или картинки придется поискать в компьютере. Быстрее найти их через браузер. В Яндексе есть журнал сохраненных файлов:



Отсюда вы можете переместить объект в другое место, удалить, изменить название и прочее. Если это исполняемый файл, то двойным кликом можно инициировать установку, если это музыка или фильм, то запустится соответствующий плеер, установленный в системе по умолчанию.
Зачем может понадобится менять директорию для скачанных файлов в Яндекс.Браузере
Казалось бы, зачем менять директорию загрузки? Какая разница куда загружается файл? На самом деле, разница большая. Папка Downloads находится на системном диске. А он, как правило, имеет не очень большой объем. И если вы активно что-то качаете из интернета, то ваш диск, где установлена Windows, очень быстро начнет гореть красным. Он будет переполнен и как следствие вся система начнет работать медленнее и со сбоями.
Основные причины настройки корневого каталога для скачанных документов или картинок из интернета:
- не захламлять системный диск;
- неудобство расположения.

Настройка папки для загрузок в Яндекс.Браузере
Процедура настройки корневого каталога для файлов из интернета в Яндексе, на самом деле, очень простая и выполняется буквально в пару кликов:

Такой способ намного удобнее. Вы можете создать на любом логическом разделе ветку состоящую из папок, с различным названием. И в зависимости от расширения файла каждый раз выбирать, куда скачать тот или иной файл. Это немного замедлит работу, если нужно скачивать много однотипных документов, но гарантировано упростит работу в плане организации полезного пространства на диске.
Как изменить папку загрузки в старых версиях Яндекс браузера
Многие консервативные пользователи специально не обновляют обозреватели, потому что привыкли к стабильной работе и определенным функциям программы. Если у вас ещё старый интерфейс Яндекс.Браузера, то здесь инструкция немного отличается, поэтому мы вынесли её в отдельный блок.
Настроить здесь папку для скачиваемых файлов не сложнее, чем в предыдущей инструкции:

Как настроить папку для загрузок в телефоне

Заключение
Теперь вы знаете, как поменять директорию загрузки в Яндекс Браузере и в десктопной версии и в мобильной. Рекомендуется сразу при установке обозревателя настроить каталог для скачиваемых файлов, чтобы потом не разгребать завалы и не искать важные документы среди гифок, картинок и музыки.
Читайте также:


