Как сделать чтобы экран моргал
Данная публикация подробно объяснит, что делать, если моргает кнопка монитора, и мигает экран.
Монитор — это устройство, используемое для отображения пользовательского интерфейса на компьютере. Если монитор вызывает мигание, мерцание или другие проблемы, это может отвлекать и затруднять работу с компьютером. Существует много проблем, которые могут привести к неправильной работе монитора, и поэтому существует несколько способов устранения проблем с монитором.
Что делать, если мигает монитор компьютера?
Способ 1. Перезапуск компьютера и монитора
Выключите компьютер и монитор, а также отключите их от блока питания. Затем снова включите монитор и запустите компьютер. Простой перезапуск электронных устройств иногда решает проблему по которой мигает экран монитора.
Способ 2. Проверка кабельных соединений монитора
Кабель питания должен быть надежно вставлен в разъем задней части монитора и в розетку. VGA-кабель интерфейса монитора также должен быть надежно вставлен в разъем видеокарты процессора.

Если это не помогло решить вашу проблему, то воспользуйтесь следующими способами.
Способ 3. Замена кабеля монитора
Замените кабель питания и VGA-кабель монитора различными кабелями. При наличии перегибов, нарушения изоляции и повреждения у кабеля, это может привести к тому, что монитор будет отображать красный, фиолетовый и зеленые цвета, либо периодически моргать и мигать. Кроме того, попробуйте подключить кабель питания монитора в другую розетку.

Способ 4. Проверка работоспособности монитора
Отключите монитор и подключите его к другому компьютеру. Если монитор также будет мигать, то это означает, что он пришел в негодность, либо нужно заменить кабель питания. Если мигание отсутствует, то проблема заключается в вашем компьютере.
Способ 5. Удаление проблемного программного обеспечения
Удалите недавно установленное программное обеспечение. Если проблема возникла после установки новой программы, удалите ее с компьютера. Вы также можете прочитать нашу статью, в которой рассказано 3 метода удаления ПО с компьютера.

Способ 6. Обновление драйверов видеокарты
Если установленные драйверы видеокарты на вашем компьютере устарели, то из-за этого могут возникнуть проблемы в работе монитора.
Вы также можете найти драйвер для установки на веб-сайте производителя видеокарты. Ниже мы приведем официальные источники на отсылку к драйверам видеокарты различных производителей:
Что делать, если монитор мигает и не включается?
Способ 7. Извлечение и переустановка платы ОЗУ
Данный способ помогал во многих случаях, которые также были связаны с отсутствием изображения на мониторе. Ниже описаны подробные шаги:
Способ 8. Использование другого VGA-слота на материнской плате компьютера
Итак, если вам не помог ни один из вышеперечисленных способов, то вы можете воспользоваться данным способом. На картинке ниже вы можете увидеть наличие 2-х разъемов для подключения VGA-кабеля.
Попробуйте использовать их для подключения монитора, возможно после этого монитор и кнопка индикатора перестанет мигать.
В наше время, пока еще на рынке лидируют LCD-мониторы и не везде еще OLED, то проблемы с мерцанием экранов до сих пор встречаются часто, как и было при ЭЛТ-мониторах. По этому, сегодняшняя статья будет посвящена именно решению проблемы мерцания экрана монитора ПК или ноутбука.
Причины ряби или мерцания экрана могут быть самые разные. Это:
- Частота обновления экрана. Выставлена слишком маленькая частота (Гц).
- Драйвер видеокарты. Не установлен, либо испорчен.
- Видеокарта. Неисправность GPU, возможно перегрев.
- Монитор. Неисправность матрицы.
Вот это основные причины мерцания экрана. Сейчас рассмотрим каждую из них и попытаемся разобраться с решением данной проблемы.
Причиной мерцания экрана могут быть неправильные настройки частоты обновления экрана и качество цветопередачи.

Либо "Пуск - Панель управления - Оформление - Настройка разрешения экрана".

Откроется окошко настройки экрана. Где, нужно нажать на "Дополнительные параметры".

Откроется уже маленькое окошко, в нем нужно перейти на вкладку "Монитор", где, в выпадающем меню, пункта "Частота обновления экрана" нужно выбрать максимальное значение, например 60 Гц.

Чуть ниже, в пункте "Качество цветопередачи", выбрать значение больше, чем было выставлено, если возможно. Например "True Color (32 бита)".
Дальше, нужно сохранить настройки нажатием на кнопку "Применить", все окошко можно закрыть.
Если способ выше не помог, например все с настройками все в порядке, а экранвсе еще мерцает, рябит, мигает, либо появляются кое-какие артефакты на нем, то возможно просто нужно установить/переустановить драйвер видеокарты. Он может быть поврежден, либо установлена старая версия, тогда можно попробовать обновить на более новую версию. Подробнее об этом можно почитать в статье как правильно обновить драйвер видеокарты. Из этой статьи вы узнаете об установке, обновлении драйвера, о том как и где найти нужный драйвер для вашей видеокарты.
Возможно, вы увлекались разгоном видеокарты, что так же могло привести к мерцаниям и появлениям "артефактов" на экране монитора. Почитав статью о разгоне видеокарты, вы можете узнать не только о том, как разогнать ее, но и какие могут быть последствия в случае переразгона GPU.
Так же, причиной мерцания экрана может быть неисправность видеокарты. Выше уже говорилось о переразгоне, но если не проводилась процедура разгона видеокарты, то возможно она вышла из строя по другим причинам, например перегрев. В этом случае нужно протестировать видеокарту, например программой EVEREST. Нормальная температура для видеокарты 55-65 Градусов по Цельсию, на ноутбуках может быть чуть выше. Если перегрева не наблюдается, возможно плохие контакты, обязательно нужно проверить шлейфы, но вскрывать компьютер/ноутбук лучше в последнюю очередь, прежде проверив все другие способы.
Еще одна, часто встречающаяся причина мерцания экрана. Если у вас стационарный компьютер, то проще сразу проверить монитор, подключив его к другому компьютеру, так вы узнаете, в чем проблема, в компьютере или в самом мониторе. Если неисправен монитор, то причин тут так же, может быть несколько, например неисправна матрица, можете почитать статью о замене матрицы на ноутбуке. Причина может быть и в лампе подсветки или в инверторе. Так же, часто на ноутбуках причиной ряби и мерцания экрана является перетирание шлейфа, это происходит от постоянного открывания и закрывания крышки ноутбука.
Конечно, если руки растут из нужного места, то справится с починкой монитора может и каждый, но я бы рекомендовал сдать монитор в сервисный центр.
Пока на этом все, очень надеюсь, что статья поможет вам разобраться с проблемой мерцаний и ряби на экране монитора компьютера или ноутбука.
В Windows 11/10 экран монитора компьютера или ноутбука может начать мерцать или мигать неожиданно из-за зависшего процесса dwm.exe, драйверов видеокарты, стороннее ПО, вирусы, аппаратная неисправность или неплотно присоединены провода видеокарты.
1. Проверка проводов и монитора
Проверьте кабельное подключение от монитора к компьютеру. Отсоедините провода и подключите их заново, плотно. Если имеется второй монитор, то подключите к нему, чтобы исключить его из виновников. Кроме того, обратите внимания на сам провод, он может быть перетерт в каком-либо месте, что приведет к повреждению экранировки провода, тем самым выдавая черные мигания.
2. Диспетчер окон рабочего стола
dwm.exe отвечает за визуализацию в windows, и, если он подвиснет и начнет работать неправильно, то могут быть различные проблемы с отображением на экране, включая мигание и мерцание.
Нажмите Ctrl+Shift+Esc, чтобы открыть диспетчер задач. Найдите в списке "Диспетчер окон рабочего стола" и завершите работу процесса. Не волнуйтесь, он автоматически перезапуститься.
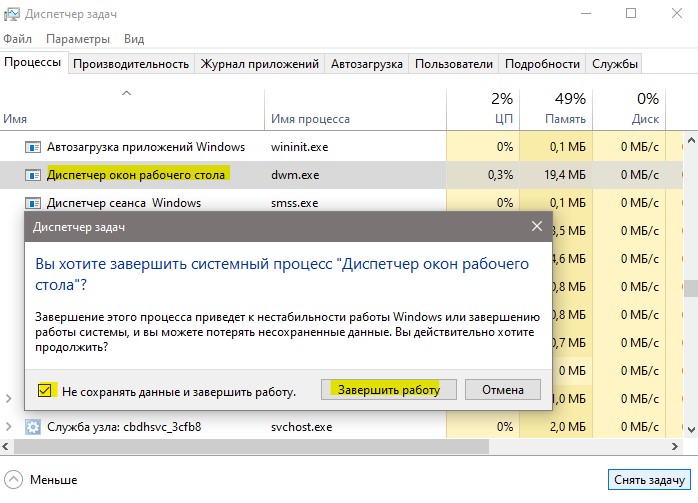
3. Проверка Гц монитора
Некоторые мониторы могут поддерживать разгонные частоты обновления, что может вызвать мерцание экрана. Попробуйте уменьшить или увеличить Гц монитора.
Для Windows 11: Перейдите "Параметры" > "Система" > "Дисплей" > "Расширенный дисплей" и нажмите на "свойства видеоадаптера для дисплея". В новом окне перейдите во вкладку "Монитор" и выберите пониженные частоты, и если не помогло, то повышенные.

Для Windows 10: Перейдите "Параметры" > "Система" > "Дисплей" > "Дополнительные параметры дисплея". Выберите пониженные частоты, и если не помогло, то повышенные.

4. Загрузка в безопасном режиме
Если в безопасном режиме мигание или мерцание экрана прекратиться, то причина может быть в стороннем ПО, вирусе или драйвере видеокарты. Чтобы попасть в безопасный режим:

- Выключите и включите ПК 3-4 раза доходя до логотипа загрузки Windows.
- Вас автоматически перебросит в диагностику восстановления, где нужно нажать на "Дополнительные параметры".
- В доп. параметрах перейдите "Устранение неполадок" > "Дополнительные параметры" > "Параметры загрузки" > "Перезагрузить" > и нажмите F5, что выбрать безопасный режим с загрузкой сетевых драйверов.
5. Поиск вирусов
Воспользуйтесь антивирусным сканером как DrWeb или Zemana, чтобы выявить зловредное ПО, которое может вызывать помехи на экране.
Если нет возможности скачать данные сканеры, то вы можете запустить встроенный антивирус "безопасность windows" в автономном режиме.

6. Драйвер монитора
Нажмите Win+X и выберите "Диспетчер устройств". В списке найдите и разверните графу "Мониторы". Нажмите правой кнопкой мыши по монитору из списка и выберите "Обновить драйвер". Если это не решило проблему, то "Удалить устройство", после чего перезагрузите ПК.
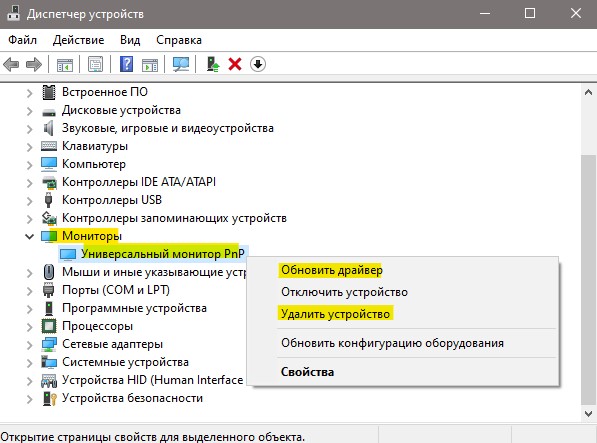
7. Драйверы видеокарты
Чтобы правильно обновить драйвер видеокарты нужно для начало его полностью удалить из системы windows при помощи DDU, а потом скачать драйвер с официального сайта производителя видеокарты как AMD, Intel или Nvidia. Воспользуйтесь ниже полными руководствами:
8. Удалить последнее обновление
Если мигание экрана появилось после обновления Windows 11 или Windows 10, то удаление последнего установленного обновления решит проблему. Обратитесь ниже к руководству:
Смотрите еще:
- Запись видео с экрана компьютера в Windows 11
- Как изменить разрешение экрана в Windows 11
- Запись Видео с экрана компьютера в Windows 10
- Как изменить разрешение экрана в Windows 10

Загрузка комментариев Канал Чат

Любительский

Имеется у меня монитор Samsung 971P. Это такой очень красивый LCD монитор с шикарной "ногой", на которой он стоит. Довольно интересная в свое (да и сейчас даже) время модель от Самсунга. Первые ревизии страдали тем, что нога ослаблялась и монитор опускался непроизвольно. Моя модель из обновленного поколения и у неё такой болячки уже нет, но данный материал не об этом. Девайс со мной уже более 5 лет, купил я тогда этот 19" аппарат за 12 000 рублей и было за что платить - топовая модель того времени с PVA/MVA матрицей со всеми вытекающими, преднастроенными режимами (Кино, игры, инет и т.д.) которые выбираются одной кнопкой, цифровой DVI вход (HDMI тогда еще не были так распространены), отличный дизайн, возможность поворота в портрет (хотя никогда не пользовался), встроенный USB хаб на 2 порта - удобно очень. Из минусов - нельзя повесить на стену, т.к. разъем проходит через "ногу", можно конечно его оттуда извлечь, но эти кишки наружу будут смотреться не очень. Что мне еще понравилось, за 5,5 лет не умер ни один пиксель, матрице зачет. На Пк играю я редко, разрешения 1280х1024 мне достаточно и под него как раз не надо топовую карту покупать, чтобы какой-нибудь "Графон 3" шел на максимуме. А так же я люблю соотношение 4:3, которые сейчас редкость

Так вот на днях проблема нарисовалась - при включении монитора или вывода его из режима сна, который длится более 2х минут монитор начал мигать/моргать, в первый раз моргал 5-10 сек, потом чуть дольше, на второй день уже мог одну минуту, на третий еще дольше и так за неделю время "прогрева" возросло до 4-5 минут, случались отключения и включения. Естественно предполагал что причина может быть в карте, в кривых дровах на нее, в винде и конечно же в мониторе. Очень напоминало на низкую частоту обновления. Если бы это подтвердилось, то монитору скорее всего пришлось бы уйти в мусор, но дело оказалось не в нём
Выглядит это примерно так:
Однако хочу заметить, что на камере это медленная волна, в реальности мигает очень бодро, видимо камера не может уловить такую частоту с монитора
Проверяется просто, вырубаем полностью из сети монитор на 5 (лучше 10) минут, отключаем его от СБ, после ожидания включаем в сеть, на экране будет поиск сигнала, но т.к. кабель не подключен, то он не будет найден и вот на фоне "нет сигнала" если монитор моргает, то причина явно в нем и мучать СБ, находящуюся в нем видяху, драйвера и ОС совершенно бесполезно :-)
Собственно у меня это и подтвердилось. Так же у монитор между морганиями вырубалась подсветка, если хорошо воткнуться носом или посветить фонариком, то видно, что матрица работает и там есть изображение, но не работает подсветка. Моргает именно она. Соответственно можно сделать вывод, что проблема с ее питанием. Причем проблема только при включении после некоторого времени бездействия говорит о том, что питания недостаточно для "прогрева" подсветки. В момент запуска подсветка для "прогрева" потребляет энергии немного больше и видимо где-то в цепи питания появилось бутылочное горлышко, "диаметра" которого достаточно для пропуска тока для прогретой подсветки, но недостаточно для холодного старта
Итак, с проблемой определились, теперь надо определится где находится система питания, которая подает ток на инверторы подсветки матрицы. Это хозяйство может находится как на отдельной плате для инверторов, которая отделена от основного блока питания (БП) монитора так и на в самом БП, точнее сказать БП будет общим источником питания для всей начинки монитора. Ну и БП может находится как внутри монитора, так и снаружи. Если БП внешний, то повезло, все упрощается, если внутри, то монитор разобрать понадобится) Мне как раз повезло, но я решил для уверенности заглянуть за матрицу и убедится, что там проблем точно нет.
Разобрал Samsung 971P. Разбирается он не сложно, главное знать пару моментов. Разбирать корпус ноги не обязательно. Надо просто сзади снять большую часть круглой заглушки с лейблом Samsung, предварительно открутив от нее винтик. Просто поддеваем отверткой или чем-нибудь не сильно толстым и гладким, чтобы не повредить корпус. Когда она будет снята, ногу надо повернуть в портретный режим и тогда будут доступны 4 болта. Перед тем как их открутить отсоединяем разъемы "ноги", потом снимаем ногу. После этого необходимо разделить корпус на 2 половины. чем-нибудь тонким, но длинным не корябающим корпус расщелкиваем защелки между корпусом, сломать их скорее всего не получится, они довольно хорошего качества, после этого разъединяем корпус, откручиваем еще несколько винтов, что держат матрицу в металлической рамке и вот мы добрались до электроники

Стикер на матрице с моделью LTM190E4-L31 - возможно кому-то данная информация пригодится. Так же там лейбл Samsung, это их матрица. Вполне логично, что производитель устанавливает в свои мониторы свои же матрицы, Samsung один из 2х самых крупных производителей матриц в мире, кстати. Также написано что сделано в Корее - доставляет)
Осмотр показал, что там все в порядке, на инверторах нет того, что могло привести к проблемам питания, а значит причина в БП, который питает инверторы
По чесноку сказать, я БП разобрал до разбора монитора и уже нашел причину там, но было необходимо убедится, что она единственная и не вызвала других проблем
Теперь уже "официально" разбираем блок питания, который в моем случае внешний. Блок питания для разбора не особо пригоден оказался, несмотря на то, что монитор являлся топовой моделью в линейке на БП экономия была очень заметна - нет ни единого винта, 2 части корпуса тупо склеены. Пришлось разламывать его ножом и отверткой, швы немного пострадали, но а что делать!

Осмотр внутренностей показал, что на выходе имеются 2 немного вздувшихся конденсатора. Их емкость 680мФ, расчётное напряжение 16в. Неопытный пользователь даже и не увидит, что они вздулись, но это так, "крыша" должна быть ровной, можно даже сравнить с большим входным конденсатором - у него все в порядке, а у этой парочки уже купол. Съездил в магазин, точно таких же не нашел, купил 2 штуки 16в на 1000мФ. Но хуже от этого не будет, только ток будет чище) Ну может быть питание на 0,5 сек на входе дольше пропадать будет :-) Новые конденсаторы даже чуть меньше в размерах старых

Врубаем паяльник, прогреваем, 2 минуты тратим на замену конденсаторов и собираем БП обратно. Можно заклеить клеем опять "на века", но я просто обмотал чи0рной изолентой ;-) Мало ли опять открыть придется и на виду БП не лежит

Ну и тестовое включение, затем отключение на 10 минут и опять включение - монитор снова исправен! Друга не надо выкидывать, он будет и дальше выполнять свои обязанности. Стоимость ремонта - 10р, цена одного конденсатора 5р. Правда намного интереснее, чем покупка нового монитора за 10-12к аналогичного качества? Ну я тоже так считаю. Спасибо за внимание
Читайте также:


