Как сделать чтобы драйвера устанавливались автоматически win 10
Обновление драйверов в системе Windows 10 необходимо для оптимизации и достижения максимальной производительности вашего устройства. Вам может понадобиться обновление видеодрайверов, драйверов на клавиатуру, монитор, драйверы мыши и многие другие. Обновить их можно вручную с помощью самой системы Windows, специальных программ или воспользоваться автоматическим обновлением.
Новая версия обладает более широким набором функций, возможностей и решает проблемы прошлых версий. Также этот процесс необходим для исправления ряда ошибок на компьютере. В этой пошаговой инструкции вы узнаете, как обновить драйвера распространёнными методами.
Как обновить графические драйверы в Windows 10
Основным элементом для обновления в вашей системе – являются графические карты. Поэтому обновление драйверов Windows 10 следует начать именно с них, это приведёт к улучшению производительности устройства. Особенно, если вы играете или часто работаете в графических редакторах. Ниже рассмотрим два варианта из установки:
- С помощью встроенных возможностей системы
- Самостоятельно загрузив обновления.
Чаще всего обновить все нужные драйвера может система Windows 10 – самостоятельно. Ниже разберём, как установить драйвера на Windows 10 автоматически. Тогда система будет искать и устанавливать нужные обновления. Иногда найти их у Windows 10 не получается, тогда придётся начать процесс обновления вручную. Для этого:
Второй способ: с помощью ручной загрузки драйверов
Этот вариант подойдёт для более опытных пользователей ПК. Однако и новички справятся с данным способом переустановки драйверов с помощью пошаговой инструкции. Здесь вам обязательно нужно будет знать тип используемой графической карты. Если коробки от неё у вас не осталось:
Для ноутбуков
Если перед вами стоит вопрос, как обновить драйвера на компьютере или ноутбуке определённой фирмы, советуем прочитать следующий раздел. Самым простым и надёжным способом обновления программного обеспечения является скачивание обновлений с официальных сайтов вашего устройства (Samsung, Asus, Acer, HP или другой фирмы).

- Важно точно знать модель вашего ноутбука, чтобы установить верные драйвера. Его можно увидеть на этикетке, которая находится сзади.
- В поисковике официального сайта ноутбука вводим название модели или серийный номер устройства. Некоторые фирмы встроили возможность автоматического определения модели ноутбука через браузер.
- После поиска нужных драйверов скачиваете их на устройство и следуете пошаговой инструкции установщика.
Обновление сетевой карты и Wi-fi
Одной из самых проблемных частей обновления является поиск или переустановка драйверов для Wi-fi. Проблема заключается в том, что мало кто знает, что нужно искать и название своего модуля.
Обращаем ваше внимание, что обновлённые драйвера для Wi-fi могут помочь решить проблемы с подключением к Интернету, увеличить скорость и качество соединения.

Если обновить или установить драйвера нужно после переустановки операционки – просто вставьте кабель с Интернетом в свободный порт, и загрузка/установка драйверов начнётся автоматически.
Второй способ установить драйвера для Wi-Fi обновить их через официальный сайт вашего устройства.
Материнская плата
Если вам необходимо установить новые драйвера для материнской платы – первое, о чём стоит подумать – узнать её название. Если вы не знаете этой информации, то следуйте инструкциям ниже:
Так вы сможете точно узнать полное наименование модели материнской платы и её производителя.
Далее повторяем инструкцию из параграфов выше:
Как определить, успешно ли обновлён драйвер
После того как вы провели работу по поиску и обновлению драйверов системы и её компонентов, встаёт вопрос, как проверить, – успешно ли завершён процесс. Чтобы это сделать:
Обновить драйвера с использованием программ
Кроме всего перечисленного, для обновления драйверов для Windows 10 вы можете использовать специальные платные и бесплатные программы. Далее разберём наиболее популярные из них.
Nvidia

Это официальная программа для тех, у кого установлена NVIDIA. После установки драйверов – происходит сканирование вашего компьютера, и программа предложит, в случае необходимости, обновления. Удобно, что в настройках вы можете сами выбрать частоту обновления. Приятный бонус, что с версии R275, NVIDIA Update обновляет, в том числе, и профили игр.

Это ещё одна программа для автоматического обновления видеодрайверов для тех, у кого AMD. Программа самостоятельно определяет параметры и характеристики вашего устройства и рекомендует вам оптимальный софт. Она подходит, как для установки и поиска дров, так и для их обновления.
Это одна из самых простых и удобных программ для поиска и обновления драйверов. Помимо этого, утилита обновляет игровые компоненты системы (видео, звук, аудио).
Неоспоримый плюс программы в том, что в ней содержится огромная база драйверов. Удобной функцией является сохранение ваших старых драйверов. Это позволит вам откатиться назад в случае необходимости.
Driverpack solution

В отличие от предыдущей, может работать без подключения к сети. Для этого нужно будет скачать на компьютер базу драйверов размером в 20 гб. Программа также предлагает установить дополнительные нужные утилиты. Также Driverpack включает в себя проверку на вирусы.
DriverHub

Это бесплатная программа с простым интерфейсом и богатой базой драйверов. При обновлении она использует данные и файлы с официальных сайтов компаний производителей. Так же, как и в описанных выше, есть возможность откатки назад. И ещё один неоспоримый плюс – она работает во всех системах Windows.
Snappy driver installer

Это бесплатный сервис, похожий на DriverPack Solution. В отличие от него, нужные драйвера записаны в архиве с EXE-файлом. Его стоит просто запустить и драйвера самостоятельно обновляются.
Intel
Ccleaner

Это платная программа с бесплатным периодом использования. Благодаря разделу Driver Updater, вы можете обновить нужные вам драйвера в несколько нажатий. Ощутимый минус – здесь нет возможности сохранить старые драйвера, и программа плохо работает с видеокартами от Nvidia.
Driver genius

Как и описанные выше, программа имеет простой интерфейс, большую базу драйверов и позволяет делать бекапы. Однако обращаем ваше внимание, что программа – платная.
Slimdrivers
Итак, мы рассмотрели самые распространённые способы обновления драйверов в системе Windows. Сделать это достаточно просто – нужно выполнить несколько действий или скачать специальные программы для автоматического обновления нужных драйверов. Рекомендуем проводить проверку наличия обновлений на постоянной основе, чтобы сохранить максимальную производительность вашего устройства.

Начиная с Windows Vista, у пользователь появилась возможность установки драйверов для устройств через Центр обновления Windows. Некоторые производители даже предоставляют свои драйвера для новых операционных систем исключительно через центр обновления (актуально для некоторых старых моделям принтеров Canon или HP).
Настройка автоматической установки драйверов
Для того, чтобы включить (или отключить) автоматическую установку драйверов с Центра обновления Windows, необходимо проделать следующие манипуляции:
- Открыть свойства системы (сделать это можно нажав правой кнопкой по значку "Мой компьютер" и выбрав пункт "Свойства", или же нажав клавиши Win + Pause Break );
- Открыть "Дополнительные параметры системы";
- Выбрать вкладку "Оборудование";
- Открыть "Параметры установки устройств";
- Теперь можно настроить параметры установки драйверов на устройства по своему желанию.
Для того, чтобы драйвера устанавливались с Центра обновления автоматически, необходимо выбрать самый первый пункт - "Да, делать это автоматически".
Если есть желание получить возможность выбора - устанавливать свои драйвера (с диска, флешки и т. д.), или скачать их из Интернета, то необходимо выбрать второй пункт - "Нет, предоставить мне возможность выбора", и его подпункт "Всегда устанавливать наиболее подходящие драйвера из Центра обновления Windows".
Для сохранения настоек достаточно просто нажать кнопку "Сохранить".
Установка драйверов из Центра обновления Windows вручную
Помимо использования Центра обновления Windows, эти драйвера можно скачивать без использования ранее названной программы. Это может быть полезно в том случае, если вы планируете скачать какой-то либо драйвер для другого компьютера, у которого, к примеру нет подключения к сети Интернет. Прочитать про это подробнее можно в этой статье.

Драйвер устройства – это важная часть кода, которая позволяет Windows 10 обнаруживать и взаимодействовать с определенным оборудованием (например, видеокартой, жестким диском или сетевым адаптером), а также с периферийными устройствами, включая мыши, клавиатуры, принтеры, мониторы и многие другие.
Обычно Windows 10 может автоматически обнаруживать и устанавливать драйверы, используя встроенный в систему массив драйверов и Центр обновления Windows. Однако, иногда вам может потребоваться обновить устройство вручную по ряду причин. Например, когда определенная часть оборудования не распознается автоматически, перестает работать после обновления, Центр обновления Windows устанавливает общий пакет или вам требуется доступ к новой функции или исправлению ошибки.
Независимо от причины, Windows 10 поставляется с несколькими вариантами обновления драйвера устройства, в том числе с помощью Центра обновления Windows, диспетчера устройств и с помощью помощников по автоматическому обновлению от производителей устройств.
В этом руководстве по Windows 10 мы расскажем о нескольких способах правильного обновления драйверов оборудования на вашем компьютере. Кроме того, мы также наметим шаги, чтобы определить, был ли драйвер успешно обновлен.
Как обновить драйверы с помощью Центра обновления
Несмотря на то, что производителям может потребоваться некоторое время, чтобы опубликовать свои последние обновления драйверов в Центре обновления Windows, это всё же рекомендуемый способ загрузки и установки драйверов, поскольку пакеты в этом канале были протестированы, проверены и подписаны Microsoft.
Чтобы быстро обновить драйверы устройств с помощью Центра обновления Windows, выполните следующие действия.
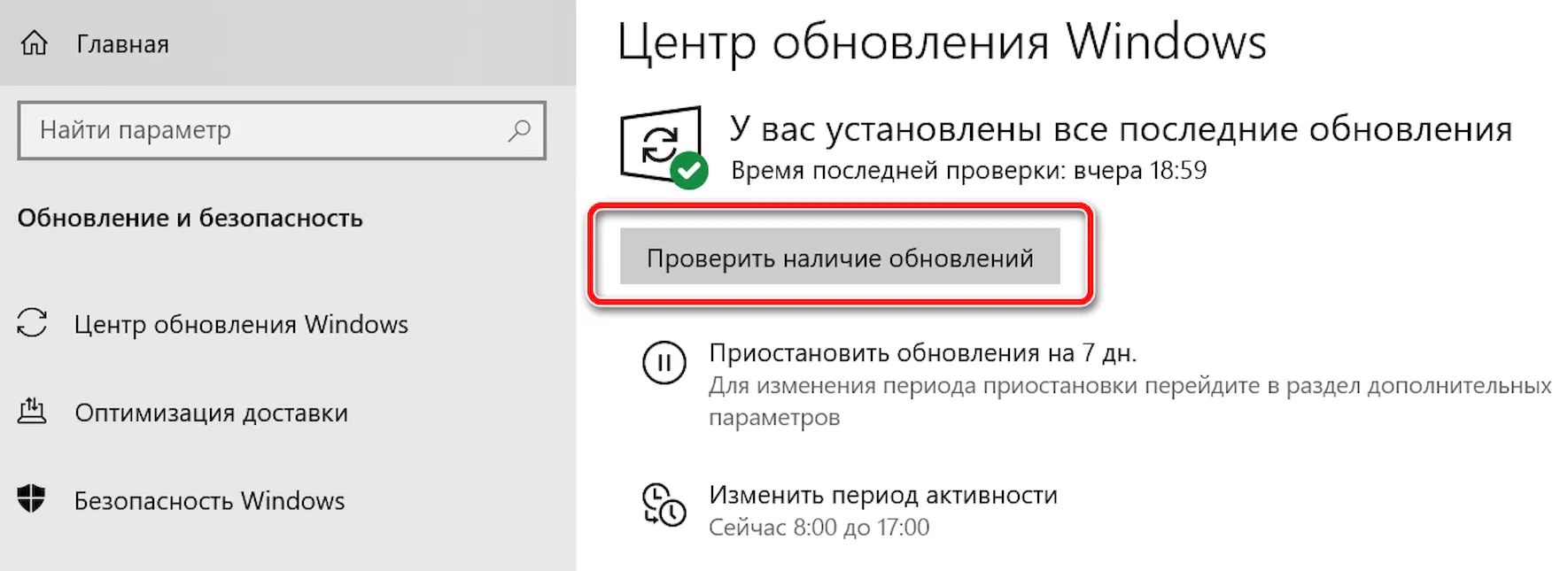
После выполнения этих шагов, если драйвер отсутствует после обновления или чистой установки, или был опубликован новый драйвер для улучшения старой версии, он автоматически загрузится и установится.
Как обновить драйверы с помощью диспетчера устройств
Кроме того, вы также можете обновить драйверы для принтера, беспроводного адаптера, монитора и других компонентов с помощью диспетчера устройств.
Установка драйвера от Microsoft
Чтобы обновить драйвер устройства с помощью диспетчера устройств в Windows 10, выполните следующие действия:
- Откройте Диспетчер устройств.
- Дважды щелкните категорию с устройством, которое вы хотите обновить.
- Щелкните правой кнопкой мыши устройство и выберите параметр Обновить драйвер.
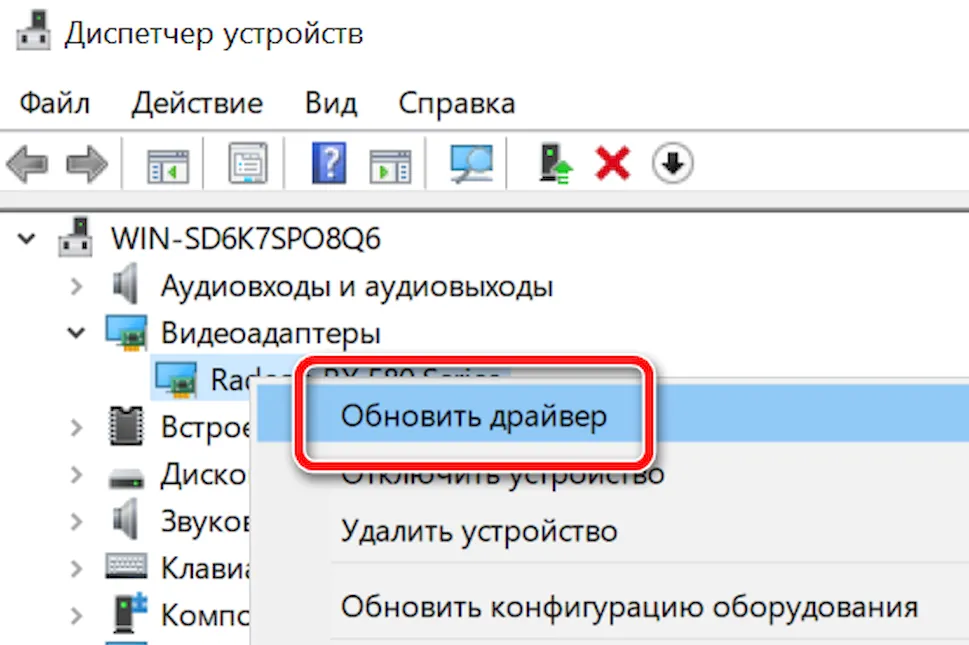
После выполнения этих шагов, если доступно более новое обновление, диспетчер устройств автоматически загрузит и установит пакет, аналогичный Центру обновления Windows.
Установка драйвера от производителя
В случае, если драйвер недоступен через Центр обновления Windows, поскольку он слишком свежий или доступен только в бета-версии, вам необходимо вручную загрузить и установить пакет с веб-сайта поддержки производителя.
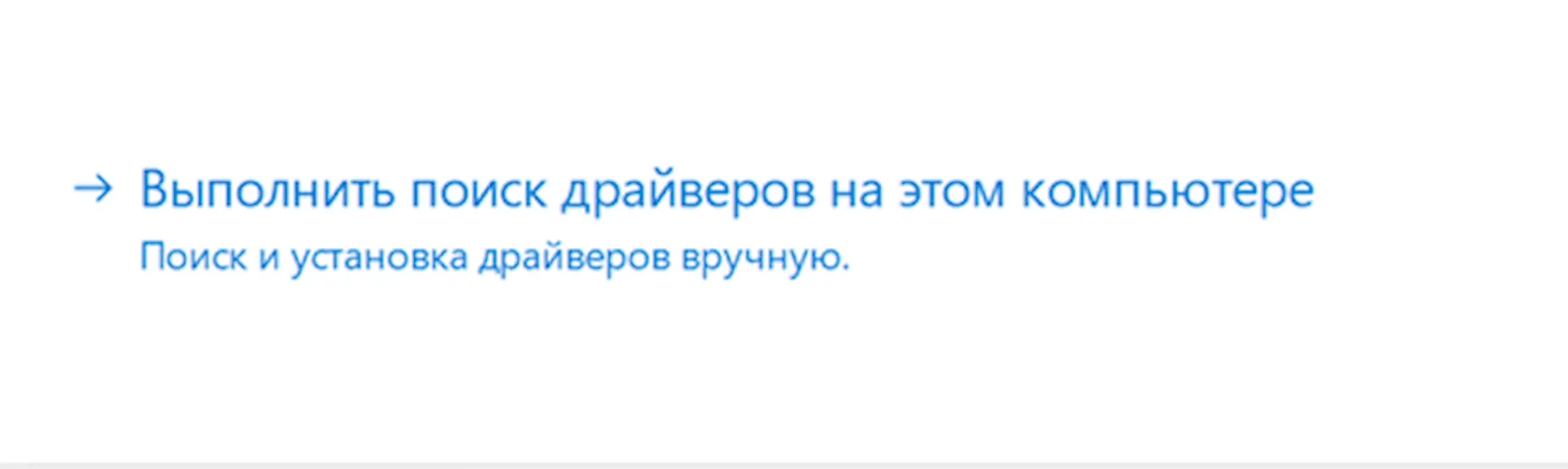
После того, как вы выполните эти шаги, новый драйвер будет установлен на ваш компьютер, что улучшит общее взаимодействие или добавит новые функции, в зависимости от типа обновления.
Как обновить графические драйверы в Windows 10
Хотя не рекомендуется часто обновлять драйверы, при необходимости производители графики выпускают обновления для улучшения работы устройств, поддержки дисплеев и устранения проблем с играми для ПК.
Если вам нужно самое последнее обновление для вашей видеокарты, вместо того, чтобы ждать, пока оно доберётся до Центр обновления Windows, вы можете использовать панель управления графикой, доступную от Nvidia, AMD и Intel, чтобы загрузить и установить самую последнюю версию драйвера.
Вы можете использовать ссылки ниже для загрузки программного обеспечения, соответствующего вашему бренду:
После загрузки приложения для вашей видеокарты, установка программного обеспечения должна быть такой же простой, как и работа с обычным мастером установки: next-next-next, а затем нажать кнопку обновления в разделе драйверов, чтобы установить последнюю версию драйвера.
Загрузка графического драйвера вручную
Если вы не хотите добавлять дополнительное программное обеспечение на свой компьютер, вы также можете загрузить последние версии графических драйверов непосредственно с веб-сайта поддержки производителя.
Вы можете использовать ссылки ниже, чтобы загрузить последнюю версию графического драйвера:
После загрузки пакета обязательно следуйте инструкциям производителя для завершения установки.
Загрузка графического драйвера автоматически
Если вы не уверены в модели вашей видеокарты, большинство компаний также предлагают вспомогательный инструмент для автоматической проверки, загрузки и установки последней версии драйвера.
Вы можете использовать ссылки ниже, чтобы загрузить и запустить помощника установки драйвера для вашей видеокарты:
Находясь на сайте, нажмите кнопку загрузки помощника. Затем дважды щелкните исполняемый файл и продолжайте с инструкциями на экране, чтобы завершить обновление драйвера.
Если вы используете встроенную графическую карту Intel, вы должны помнить, что производители компьютеров могут модифицировать драйверы, чтобы ограничить или расширить их функциональные возможности для бесперебойной работы на своих устройствах. Это означает, что если у вас есть настольный компьютер, ноутбук или планшет от компании (например, Dell, HP, Lenovo, Asus и т.д.), рекомендуется получать последние обновления с их веб-сайта поддержки, а не Intel. В противном случае ваше устройство может столкнуться с непредвиденным поведением, в том числе отсутствующими функциями и конфигурациями.
Как определить, успешно ли обновлен драйвер
После установки обновления для определенного драйвера вы также хотите убедиться, что последняя версия была применена правильно.
Чтобы просмотреть информацию о драйвере в Windows 10, выполните следующие действия:
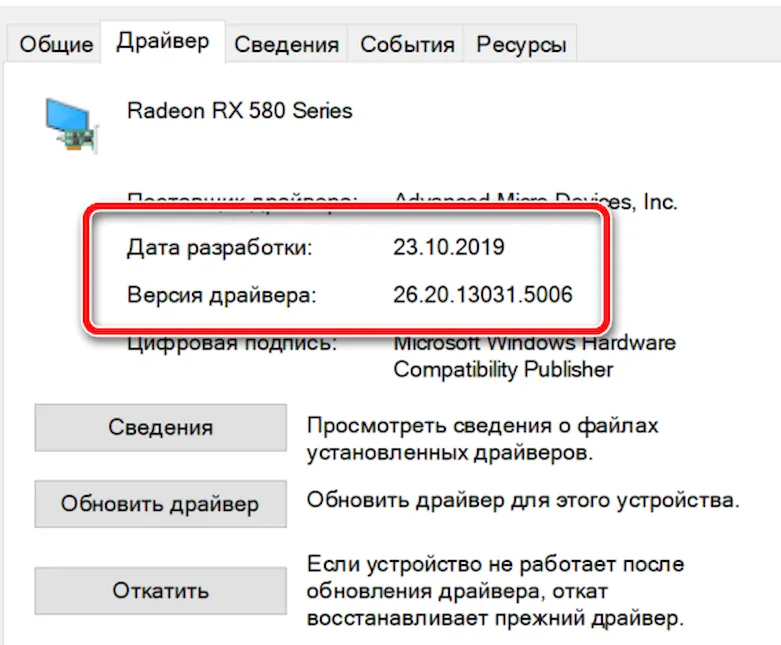
После выполнения этих шагов, если эти данные соответствуют информации, предоставленной производителем, значит, вы используете последнюю версию драйвера.
Многие начинающие пользователи ПК и ноутбуков часто спрашивают о том, как установить драйвера на Виндовс 10, ведь компьютер почему-то отказывается выполнять те или иные необходимые владельцу функции, а некоторые подключенные к нему устройства отказываются работать, ссылаясь на необходимость установки определенного программного обеспечения.
Зачем и как это делается – читайте далее.
1. Для чего нужно устанавливать драйвера
Вопреки популярному заблуждению, наличия одного лишь компьютера и установленной на нем операционной системы отнюдь не достаточно, чтобы устройство выполняло все свои функции на 100% — нужны еще и драйвера.
Они играют посредническую роль, являются своеобразными связующими звеньями между ОС и аппаратным обеспечением. Если не установить драйвер на принтер или сканер, вы вряд ли что-то просканируете или распечатаете.
Если не будут установлены свежие драйвера на видеокарту, о современных компьютерных играх можно забыть. Даже клавиатура и мышь нуждаются в “дровах”, но их обычно предоставляет сама Windows.
2. Ручная установка
Итак, поговорим о том, как устанавливать драйвера вручную на Windows 10. Тут на выбор пользователям предлагается несколько вариантов.
Самый очевидный – скачивание свежего дистрибутива с официальных сайтов производителей комплектующих (обязательно, так как на стороннем ресурсе вместо реального установщика вполне могут подсунуть какой-нибудь вирус), совместимого с вашей конкретной моделью устройства.
Но есть и другие, рассмотрим их подробнее.
2.1 Диспетчер устройств
Чтобы попасть в это меню, нужно пройти по следующему пути:


Если диспетчер в панели отсутствует, следует переключить вид отображения значков с “категория” на “мелкие значки”. Тогда необходимый пункт появится.
Затем, когда перед вами отобразится список всех устройств компьютера, найдите необходимое и нажмите на него правой кнопкой мыши. В развернувшемся списке будет кнопка обновления драйвера.


Программа сразу же предложит два варианта действий – автоматическое обновление/установка и ручное.

И если в первом случае от вас не потребуется каких-либо дополнительных действий, то во втором придется вручную выбирать нуждающиеся в обновлении ПО компоненты.

Тогда придется вручную прописывать путь к файлу драйвера на внешнем источнике (например, на идущем в комплекте с устройством диске).
Обратите внимание! Вне зависимости от того, какой способ установки драйверов вы хотите использовать, ее следует проводить начисто. То есть, если на компьютере уже присутствует старое ПО для вашего устройства, его нужно будет вычистить из системы.
Чтобы это сделать, выполните ряд простых действий:
2.3 Правильное удаление драйвера

- Удалите драйвер из системы, используя пункт “Установка и удаление программ” в Панели управления, не забыв удалить и дополнительный софт.
Например, вместе с драйвером видеокарты Nvidia обычно ставится PhysX, драйвер 3D Vision и другое программное обеспечение. Лучше все это снести.
При деинсталляции одних драйверов предупреждают о необходимости перезагрузки, при удалении других – не предупреждают.
Бывает так, что после процедуры деинсталляции остается несколько файлов в Program Files или других каталогах.
Если вы хотите чистую установку со стандартными настройками, лучше от этого всего избавиться (в случае с драйверами на видеокарты ATI/Nvidia точно).
3. Автоматическая установка
Для всех тех, кто уже порядком устал от необходимости периодически выискивать новые версии дров и вручную их ставить, разработчики предоставили удобный способ автоматически установить драйвера на Windows 10 – специальные утилиты.
Среди них есть те, которые предоставляются самими разработчиками аппаратного компонента, например, GeForce Experience, идущий в комплекте с драйвером Nvidia и позволяющий его удобно обновлять.
Их недостаток в узкой направленности. И есть другие, с широким функционалом и охватывающие весь перечень устройств (как внутренних, так и внешних/подключаемых).
Лучшие из них рассмотрены ниже.
3.1 DriverPack Solution
Эта свободно распространяемая программа позволяет как инсталлировать драйвера на Windows 10, так и заменить их уже имеющиеся версии на более свежие, предварительно выявив их и уведомив пользователя о необходимости обновиться.
Если верить производителям, DriverPack Solution имеет самую крупную базу драйверов для самых разных устройств.
Видеокартой и звуковой картой дело не ограничивается – можно без проблем найти оптимальный софт для tv-тюнера, принтера, модема, различных смартфонов, картридера и пр.
Причем компания-производитель значения не имеет – DPS сотрудничают с Samsung, Sony, MSI и другими крупными компаниями, поэтому конфликтов устанавливаемого ПО с их железом быть не может.
3.2 Driver Booster
Действует по аналогичному принципу – пользователь запускает DB и нажимает на кнопку сканирования, после чего получает информацию о новых версиях драйверов для обнаруженных на его компьютере устройств.
Остается только выбрать те, которые нуждаются в обновлении.
А все любители компьютерных игр по достоинству оценят “Gaming Mode” – в этом режиме все драйвера и сама система перенастраиваются для достижения оптимальной производительности в запущенной игре (существенных изменений не будет, но пару лишних FPS добавить можно).
3.3 Display Driver Uninstaller
Разобравшись с тем, как установить нужные драйвера на Windows 10, неплохо было бы также научиться эффективно их удалять.
Чтобы остатки устаревшего ПО не повлияли негативно на установку нового.
Ручной способ чистки уже был описан выше по тексту, но стоит рассмотреть более эффективный и простой – автоматический.
Display Driver Uninstaller позволит стереть из системы старые дрова на видеокарту и накатить поверх новые. Чтобы это сделать, следуйте инструкции:

- Запустите DDU и выберите тип вашего видеоадаптера (он обычно определяется автоматически, но лучше проверить)
- Включите или отключите установку драйверов посредством Windows Update (в зависимости от того, хотите ли вы поставить драйвера автоматом или же вручную).
- Выберите один из трех типов удаления – с перезагрузкой, без перезагрузки, с выключением ПК.
Рекомендуется использовать первый или третий пункт, так как установка новых драйверов без перезапуска системы часто приводит к ошибкам и конфликтам.
4. Установка в режиме совместимости
К сожалению, далеко не каждый производитель готов поддерживать свое устройство весь срок его возможной службы.
Часто бывает так, что новый драйвер для свежей операционной системы (коей является Windows 10) просто не выпускается. И единственным выходом из данной ситуации является использование режима совместимости.
Задействовать его можно одним из описанных ниже способов:
выбрав вкладку “Совместимость” в пункте “Свойства” этого списка.
Выберите там подходящую операционную систему и нажмите ОК.

Если не сработало, попробуйте другую.
Данная ошибка акцентирует внимание пользователя на том, что на используемое системой устройство не установлен нужный драйвер или же установленный драйвер по какой-либо причине не определяется.
Найти нуждающийся в инсталляции ПО компонент достаточно легко – в диспетчере устройств (как в него зайти, описывается в пункте 2.1) рядом с ним будет отображаться желтый индикатор с восклицательным знаком.

Попробуйте нажать правой кнопкой на этот пункт и произвести поиск новейшей версии драйвера, а если не ищет – произвести ручную установку из скачанного в интернете дистрибутива. Проблема должна решиться.
6.Поиск драйвера по коду экземпляра устройства
Часто бывает так, что пользователь не может найти нужный драйвер для конкретной модели устройства.
Эффективно решить проблему поможет поиск по идентификатору. Оправляйтесь в диспетчер устройств, ищите нужное наименование и, нажав по нему ПКМ, выбирайте вкладку сведения.
Скопированную строку с кодом следует прогнать по базам, чтобы получить информацию об оптимальном драйвере и загрузить его.
Вот наиболее популярные:
-
— база с более чем 124 миллионами наименований.
Вставив скопированный ID в строку, пользователь сразу же получит несколько вариантов свежих драйверов на операционные системы разных версий и разрядности.
Сервис также имеет инсталлируемое приложение, автоматически определяющее идентификаторы всех комплектующих и подключенных устройств.
— один из крупнейших русскоязычных каталогов с возможностью быстрой загрузки драйверов из их хранилища.
Принцип действия аналогичен предыдущему. На нем можно отыскать старые дрова, если вдруг производительность устройства снизилась из-за недостатка оптимизации в новой версии (такое часто бывает со старым железом, которое разработчики перестали поддерживать), а на официальном сайте их уже удалили.
Теперь, когда вы узнали о том, как установить недостающие драйвера на Windows 10 ручным или автоматическим способом, обязательно попробуйте вышеописанные рекомендации в действии.
Ведь своевременно обновленные драйвера часто позволяют добиться более высокой производительности, устранить уязвимости и даже разблокировать дополнительный функционал.
И не забудьте поделиться ссылкой на статью в социальных сетях, если материал оказался для вас полезным!
Читайте также:


