Как сделать чтобы работал джойстик в стиме
Контроллер PlayStation 4 DualShock является одним из лучших геймпадов для игр. Игроки также могут играть в игры Steam в Windows 10 с помощью геймпада PlayStation 4.
Однако игрокам необходимо сначала зарегистрировать контроллер DualShock в Steam, прежде чем они смогут играть в игры с ним. Именно так пользователи могут заставить Steam распознавать свои контроллеры PS4.
Как настроить контроллер PlayStation 4 для игр Steam
- Во-первых, убедитесь, что клиентское программное обеспечение Steam является самой последней версией. Для этого игроки могут нажать кнопку меню Steam и выбрать вариант Проверить обновления клиента Steam .
- Перезапустите программное обеспечение Steam, если оно получит обновления.
- После этого выберите параметр Режим большой картинки в правом верхнем углу окна Steam.
- Оттуда, нажмите кнопку Cog в правом верхнем углу окна.

- Выберите Настройки контроллера , чтобы открыть параметры, показанные ниже.

– СВЯЗАННО: подключите контроллер PS4 к Windows 10 [Как сделать]
Как настроить беспроводной контроллер PlayStation 4 для игр Windows
Тем игрокам, которые хотят играть в игры Steam без проводов, необходимо сначала настроить геймпад для подключения Bluetooth в Windows 10.
Некоторым игрокам может понадобиться беспроводной адаптер PlayStation 4 или USB-адаптер Bluetooth, если их ноутбуки или настольные компьютеры не поддерживают встроенный Bluetooth.
Следуйте приведенным ниже инструкциям, чтобы настроить геймпад PS4 в качестве устройства Bluetooth для игр Windows.


- Выберите параметры Bluetooth и Беспроводной контроллер .
Таким образом, игроки могут играть в свои любимые игры Steam с помощью геймпада PlayStation 4 DualShock. Игроки также могут играть в игры PlayStation в Windows с контроллером PS4 через потоковую трансляцию PlayStation Now.
C недавних пор контроллер DualShock 4 от PlayStation 4 можно подключить к компьютеру и пользоваться им в Steam без установки сторонних драйверов и программ типа DS4Windows.
Функционал добавили, а как его активировать не рассказали, да и саму настройки спрятали достаточно глубоко.
Для начала подключаем проводом наш DualShock 4 к компьютеру.
Потом заходим в Steam и переключаемся в режим Big Picture, для этого нажимаем на изображение геймпада в правом верхнем углу.

В открывшемся интерфейсе заходим в меню настроек нажав на изображение шестерёнки.



После этого можно будет выбрать некоторые настройки геймпада вроде цвета и яркости подстветки. По сути на этом всё, теперь Ваш DualShock 4 настроен и всегда будет работать в Steam. Можно выходить из режима Big Picture, настройки сохранятся и при использовании стандартного интерфейса.
При необходимости можно перенастроить кнопки геймпада выбрав меню изображённое на скриншоте ниже, но мы не рекомендуем этого делать, всё уже изначально оптимально настроено.

В дальнейшем Valve обещали добавить в Steam полноценную поддержку геймпадов от Xbox One, но на самом деле они уже сейчас отлично работают используя интерфейс Xinput, доставшийся в наследство от геймпадов прошлого поколения Xbox 360. Отличие от дуалшоков только в невозможности переназначить кнопки, хотя по сути эта функция и не нужна, т.к. при желании в каждой игре это и так можно сделать.

И всё же новенький DualSense будет работать. Так что если вы готовы пожертвовать специальными функциями ради игр на ПК, предлагаем ознакомиться с руководством по настройке нового контроллера на компьютере и в Steam.
Как подключить через USB-кабель?
В этом нет ничего сложного, потому что нужно всего лишь подключить USB-кабель к контроллеру DualSense и своему ПК. Всё проще простого, но вы обязательно должны учитывать, что потребуется кабель, который имеет разъём USB Type-С – USB Type-A или USB Type-С – C, но при условии наличия удобного порта С. Поскольку геймпад DualSense не принимает разъёмы micro USB и т. п.
Как подключить через Bluetooth?
- Разумеется, для этого потребуется иметь соответствующий USB-адаптер или в крайнем случае материнскую плату, где будет присутствовать встроенный Bluetooth;



Как настроить DualSense в Steam?
Преимущество Steam в том, что здесь присутствует официальная поддержка не только обычных геймпадов для PC, но и поддержка DualShock 4. Благодаря этому базовые опциональные настройки новенького устройства значительно упрощены:


Как настроить DualSense в играх других магазинов?
Так что если хочется поиграть на новом контроллере в игру, которая находится, к примеру, в магазине Epic Games Store, тогда площадка Steam может выступить в качестве своеобразного посредника при подключении. Для этого необходимо добавить игру в качестве сторонней. Сделать это можно следующим образом:

В любом случае пока что часть функциональности DualSense, как ни крути, работать не будет. Тот же Steam просто не понимает, как ему работать с этим контроллером. Поэтому остаётся надеяться, что компания Valve когда-нибудь выпустит обновление с официальной поддержкой, которое задействует все функции новинки.
С мая 2018 года (пока в BETA-версии клиента Steam) появилась возможность загрузить в Steam контроллер прошивку, в которой реализована поддержка Bluetooth LE. Это нововведение открывает возможности подключения геймпада к мобильным устройствам: смартфонам, планшетам, ноутбукам, нетбукам и прочим девайсам, если в них имеется поддержка Bluetooth. Всё это реализовано не просто так, а в свете выхода на мобильных платформах приложения Steam Link.
Как подключить Steam-контроллер по Bluetooth? Абсолютно так же, как любую беспроводную мышь, клавиатуру или геймпад.
Но для начала нужно обновить Steam до версии, где имеется возможность залить в геймпад прошивку с поддержкой Bluetooth. На данный момент такая возможность доступна только в BETA-версии клиента Steam:

Далее следует перейти в режим Big Picture, подцепить Steam контроллер по USB-кабелю к ПК, перейти в настройки контроллера и выбрать пункт Bluetooth FW:

дождаться, пока прошивка обновится:
и по новой зарегистрировать геймпад и родной адаптер. Для этого зажимаем X + Steam Button и вводим проверочный код (последовательность из кнопок ABXY):
Ура! Теперь у геймпада появился новый скил - подключение по Bluetooth.
Из имеющихся у меня девайсов, геймпад без проблем подцепился к ПК, iPad Air 2 и смартфону на Android:

Контроллер везде определяется, как мышь.
Чтобы подключить геймпад по Bluetooth к любому совместимому устройству, нужно зажать комбинацию Y + Steam Button и запустить процедуру сопряжения (в данном случае — это Windows 10):

После того, как пара геймпад+ПК будет создана:

Steam контроллер начнёт работать абсолютно также, как при подключении через родной адаптер.
Теперь запускаем Steam и привязываем геймпад к Steam клиенту, точно также, как при подключении через родной свисток.
В дальнейшем, чтобы подключить геймпад к ПК по Bluetooth или через родной адаптер, используем комбинации A + Steam Button (адаптер) или B + Steam Button (Bluetooth).
Геймпад запоминает последнее подключение, и все последующие включения геймпада можно осуществлять, как обычно, с помощью кнопки Steam Button.
31.05.2018 выпущена новая версия прошивки Steam Controller с поддержкой Bluetooth. В прошивку добавлен второй слот для сопряжения по Bluetooth и добавлены комбинации кнопок для переключения слотов в режимах Bluetooth и беспроводного приемника. Чтобы выбрать второе устройство, к которому вы хотите подключиться, есть две комбинации кнопок: Back+Steam в режиме беспроводного приемника и Start+Steam в режиме Bluetooth.
Т.е. теперь, для переключения между Bluetooth устройствами, на выключенном геймпаде, зажимаем Start, затем нажимаем Steam button, геймпад пикает и подключается к первому Bluetooth устройству. Если нужно выбрать второе Bluetooth устройство, при следующем включении геймпада, опять зажимаем Start и Steam button.
Пока прошивка находится в стадии BETA-тестирования, её всегда можно откатить на стабильную, выбрав пункт Rollback FW:

На данный момент в BETA версии замечена пара багов: если повесить эмуляцию джойстик или джойстик-камера на гироскоп, они работают некорректно. Также встречаются упоминания, что в морде Steam не работает софтовый индикатор издыхающих батареек.
Подпишитесь на наш канал в Яндекс.Дзен или telegram-канал @overclockers_news - это удобные способы следить за новыми материалами на сайте. С картинками, расширенными описаниями и без рекламы.

Требуется немного больше работы, чтобы заставить DualShock 4 работать на ПК во всех ваших играх, но Steam, сообщество ПК и официальный (но необязательный) Bluetooth-ключ делают это довольно легко.
Если вас больше всего интересует использование контроллера в Steam, хорошей новостью является то, что встроенная поддержка Steam делает его таким же удобным, как и геймпад Xbox.
Для начала мы расскажем, как настроить контроллер PS4 на ПК с помощью кабеля USB или Bluetooth. Если вы хотите играть в игры, которых нет в Steam, с DualShock 4, переходите к нашему подробному руководству по настройке работы вашего контроллера PS4 с помощью инструмента с открытым исходным кодом под названием DS4Windows.
Как настроить DualShock 4 на ПК
Что вам нужно
Аппаратное обеспечение
- Dualshock 4 и кабель micro-USB
- Дополнительно: беспроводной адаптер Bluetooth Dualshock 4 USB
Программного обеспечения

DUALSHOCK 4 В STEAM
Настройка и использование DualShock 4 в Steam
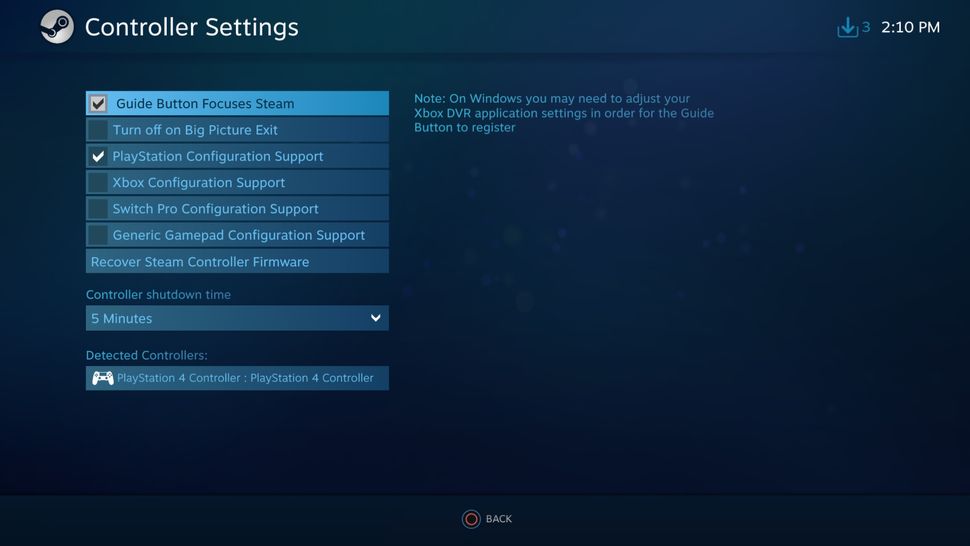
Благодаря официальной поддержке Steam, настройка контроллера для работы в Steam практически не требуется. Чтобы настроить его, просто подключите USB-кабель (или подключитесь через Bluetooth, о чем мы поговорим ниже) и откройте режим Big Picture в Steam.
Чтобы получить доступ к этой настройке, загрузите игру в режиме Big Picture, затем нажмите кнопку PlayStation на контроллере. Вы увидите этот экран, на котором вы можете настроить контроллер по своему усмотрению — даже поиграйте с гироскопическим датчиком!
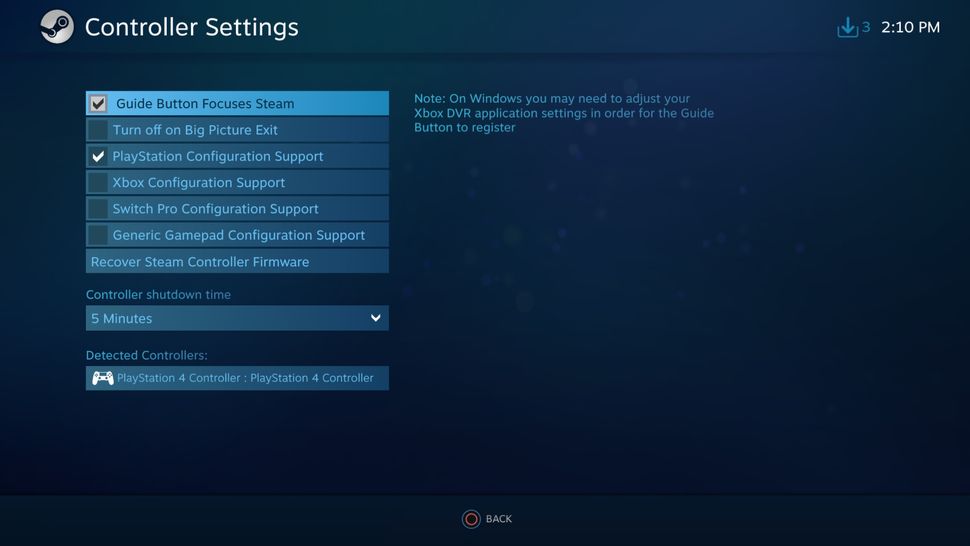
УСТАНОВКА
Инструкция по установке
2. Важный шаг: подключите Dualshock 4 к компьютеру с помощью кабеля micro-USB. (Если у вас возникнут какие-либо проблемы, попробуйте использовать порт USB 2.0 вместо порта USB 3.0. DualShock 4 такие странные.) Теперь мы можем заставить DS4Windows делать свое дело.
3. Если вы хотите использовать DualShock 4 только для игр через Steam, поздравляем, вы официально закончили! Steam добавил встроенную поддержку Dualshock 4 в 2016 году, поэтому, когда вы подключены или подключены, все готово. Зайдите в меню Steam> Настройки> Контроллер, чтобы настроить контроллер.
Обязательно выполните сопряжение или подключите контроллер перед тем, как открывать Steam или какие-либо игры Steam, иначе ваш контроллер может быть не распознан. Если у вас возникнут какие-либо проблемы с подключением, закрытие и повторное открытие Steam должно помочь.
Читайте дальше, чтобы узнать, как использовать DS4Windows для использования вашего контроллера с играми вне Steam.
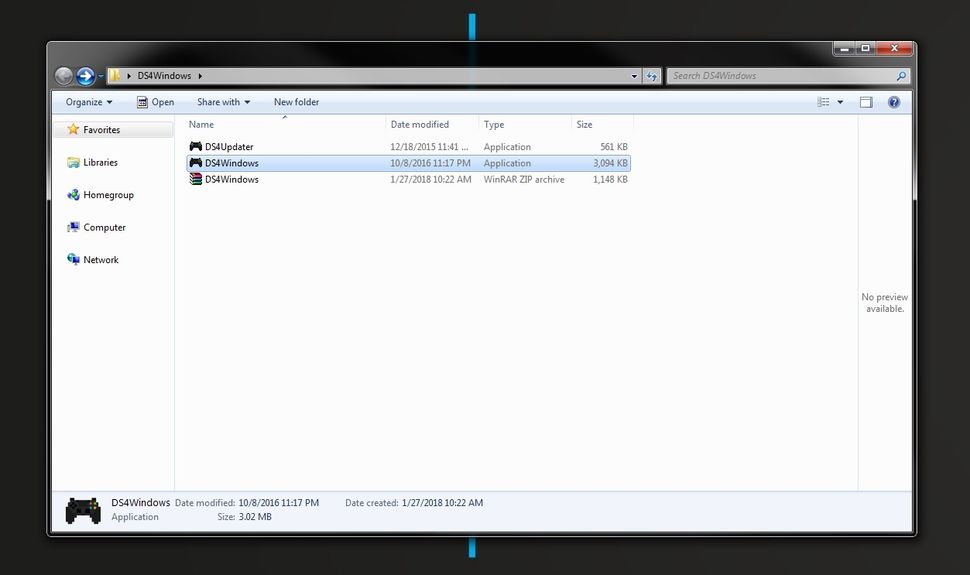
4. Загрузите новейший файл .zip DS4Windows, сохраните его в новой папке и извлеките его содержимое с помощью 7-Zip или любого другого архиватора файлов, который вы предпочитаете. Вы увидите два приложения: DS4Updater и DS4Windows. У вас уже установлена последняя версия, поэтому вы можете пока игнорировать программу обновления.
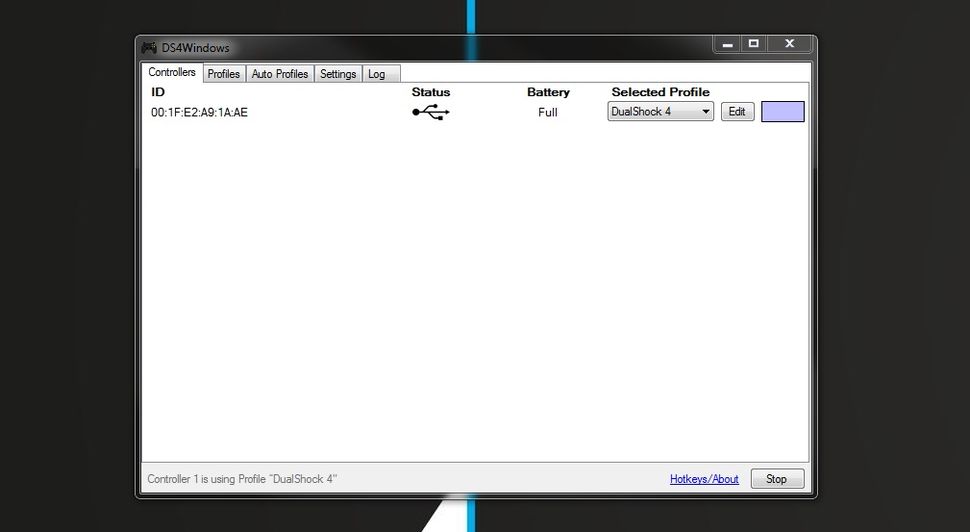
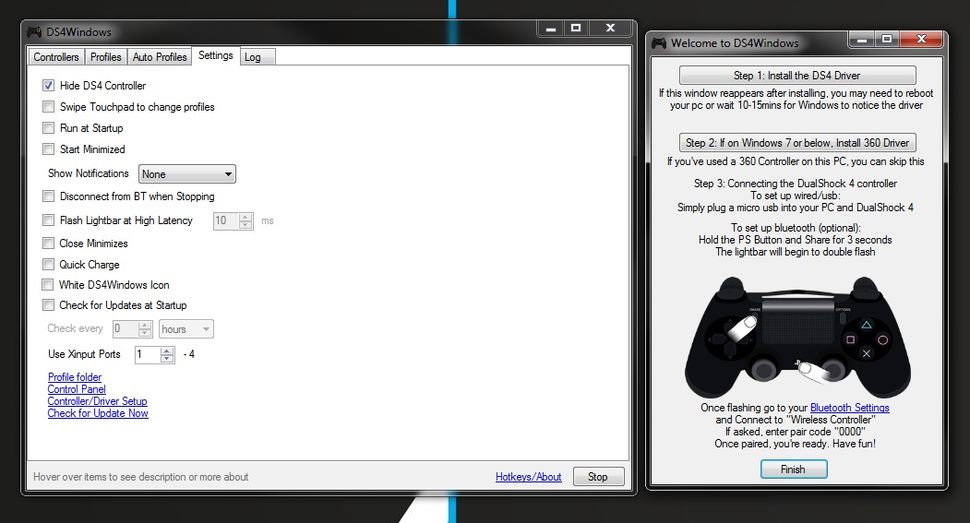
ИГРА С DS4WINDOWS
Использование контроллера Playstation 4
DS4Windows работает, считывая ваш DualShock 4, как если бы это был контроллер Xbox 360. По умолчанию он предлагает отличную универсальную настройку кнопок. Итак, теперь, когда он установлен, ваш DualShock 4 должен вести себя как контроллер Xbox 360, то есть он будет работать с любой игрой с поддержкой Xinput, то есть почти со всеми современными играми для ПК, поддерживающими геймпады. Это также означает, что вы не получите правильные значки кнопок Квадрат / Крест / Треугольник / Круг по умолчанию в большинстве игр. Однако в некоторых играх у вас есть такая возможность. Ищите это в настройках.
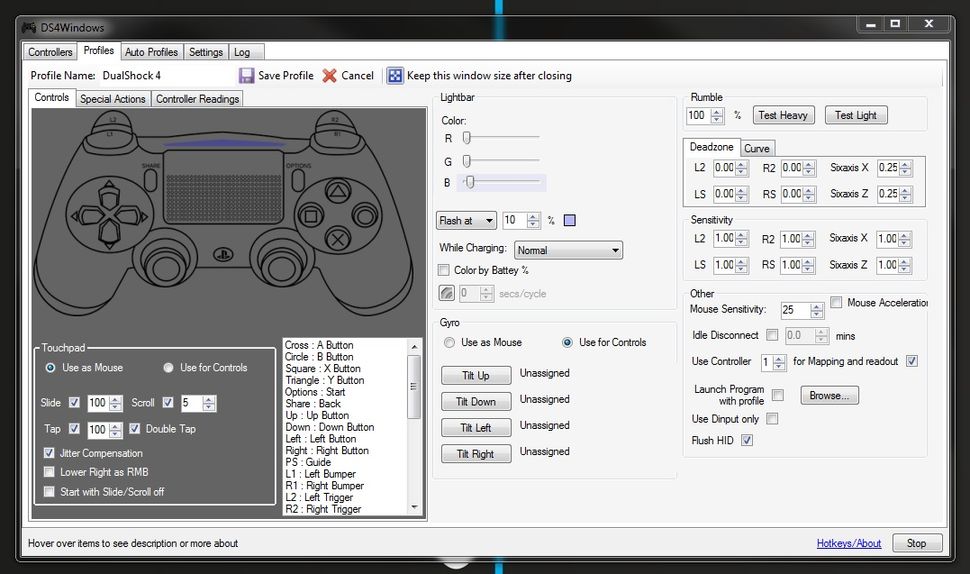
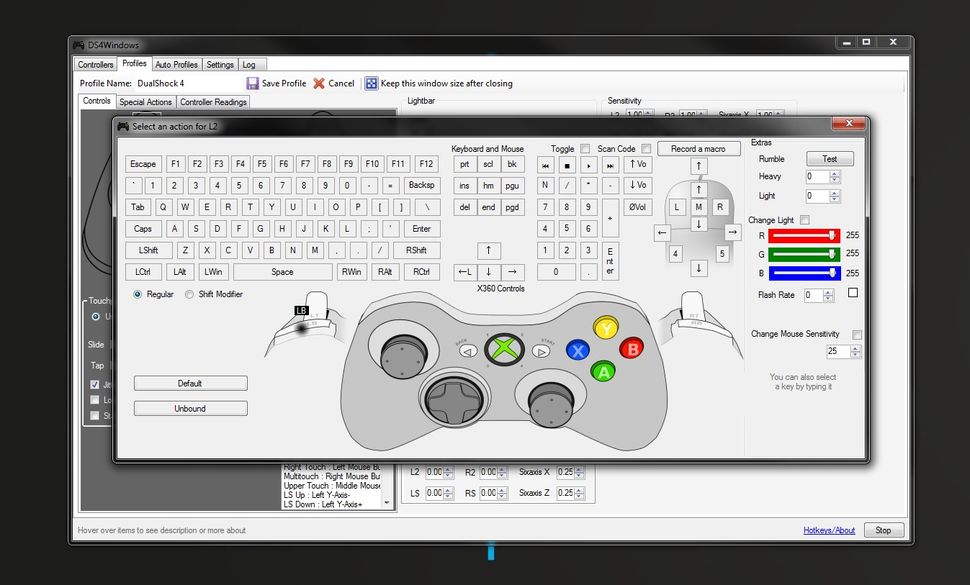

BLUETOOTH
Как подключить контроллер PS4 через Bluetooth
Если вы выполнили шаги по установке Bluetooth, описанные выше, вы сможете использовать свой контроллер по беспроводной сети. К счастью, вам не нужно подключать контроллер каждый раз, когда вы хотите его использовать. Пока вы не отключите адаптер, он сохранит последнее подключение, поэтому вы можете просто нажать центральную кнопку PlayStation на контроллере, чтобы снова подключить его.
Официальный беспроводной USB-адаптер Sony DualShock 4 — самый простой вариант Bluetooth. Возможно, вам придется охотиться за ним или потратить немного больше, чем на стандартный ключ Bluetooth, но оно того стоит из-за его готовой функциональности.
Читайте также:


