Как сделать чтобы блюстакс не лагал
BlueStack — это востребованная программа-эмулятор. Данное программное обеспечение имеет минимальные системные требования. Однако иногда BlueStacks тормозит при запуске приложений и лагает в играх. В таком случае проблема может крыться как в самом эмуляторе, так и в компьютере, который используется для его запуска.
Почему BlueStacks тормозит
Разработчики BlueStacks регулярно выпускают обновления для своей программы и работают над устранением ошибок и повышением эффективности.
Самая распространенная причина — несовместимость эмулятора с разными версиями ОС. Среди прочих причин выделяются:
- ошибки в реестре системы персонального компьютера;
- слишком большая нагрузка на операционную систему;
- несоответствие оборудования для запуска эмулятора минимальным требованиям для его использования.
Иногда установка производится неправильно, вследствие чего лагает BlueStacks, что делает использование эмулятора затруднительным или невозможным.
Устранение тормозов
Это приложение не нуждается в особых системных требованиях компьютерного оборудования. Его разработчики отмечают, что для использования BlueStacks персональный компьютер должен обладать 1 Гб оперативной памяти и частотой процессора не меньше 2200 МГц.
Когда дело в BlueStacks
Иногда настройки приложения произведены некорректно. Если в настройках программы выставить минимальные значения, то при ее работе могут возникать ошибки при запуске и применении ресурсоемких мобильных приложений.
Если есть необходимость, то можно выставить минимальные графические характеристики.
Когда дело в Windows
Можно попытаться установить новые версии драйверов видеокарты. Для этого следует посетить официальный сайт производителя оборудования.
Если и это не помогает, то можно отформатировать жесткий диск. Это позволит повысить быстродействие не только эмулятора, но и всей системы.
Вопрос от пользователя
Здравствуйте.
Подскажите, почему могут тормозить эмуляторы на ноутбуке? Я пробовал разные версии: BlueStacks и MEmu (для Андроид), Kega (это для Sega), Remix OS и т.д. Просто они все как будто замедлены, всё равно что поставить воспроизведение видео на 20-40% медленнее.
(PS На другом ПК у меня все ОК, нормально работает)
Если характеристики вашего ноутбука удовлетворяют рекомендуемым тех. требованиям для работы этих эмуляторов — то скорее всего проблема связана с отключенной виртуализацией в BIOS/UEFI компьютера (AMD-v или Intel VT-x).
Включить ее не так уж и сложно (даже если вы не разу не заходили в BIOS). Рассмотрим все на примере.

Причины проблем с эмуляторами
Отключена виртуализация
Виртуализация (например, Intel Virtual Technology) — спец. технология, позволяющая запускать на одном физическом компьютере одновременно несколько ОС (активно используется при работе эмуляторов, виртуальных машин и т.д.).
Так вот, эта самая виртуализация очень сильно влияет на работу эмуляторов (если она выключена — они могут либо вообще не запускаться, либо сильно тормозить и фризить).
Включить или выключить ее можно в настройках BIOS (UEFI). Обычно, в ноутбуках этот раздел помечается как "System Configuration" (или просто "Configuration").
Кратко, что нужно сделать:
- зайти в настройки BIOS (как правило, после включения устройства — нужно несколько раз нажать на кнопку "Del" или "F2");
- открыть раздел "System Configuration" (используйте стрелочки и клавишу Enter/Esc);
- параметр ". Virtualization. " перевести в режим "Enabled" (это означает включено);
- сохранить настройки и перезагрузить устройство (обычно, нужно нажать на F10 — "Save and Exit").

Настройки BIOS — включаем виртуализацию / Кликабельно

Intel Virtual Technology — Disabled (означает выключено)!
👉 Важно!
Также обратите внимание на работу антивируса (если он у вас установлен). Например, AVAST может блокировать нормальную работу виртуализации.
Низкие характеристики у ПК/ноутбука
Следующее, на что рекомендую обратить внимание — это характеристики вашего ноутбука или ПК. Дело в том, что подавляющая часть эмуляторов (и виртуальных машин) очень требовательны к ресурсам ОЗУ и ЦП (оперативной памяти и процессору).
Сегодня, для более-менее сносной работы того же BlueStacks требуется не менее 8 ГБ ОЗУ !
Примечание : тех. требования у каждого эмулятора указываются, обычно, на сайте разработчика.

Тех. требования эмулятора BlueStacks 4
Кстати, если вы "запамятовали" характеристики своего компьютера — рекомендую воспользоваться спец. утилитами для просмотра его характеристик (например, 👉 Speccy или AIDA).
См. скриншот ниже со Speccy: указывается и модель ЦП, и количество ОЗУ, и температуры, в общем, всё, что нужно. 👌

Проблема с видеодрайвером
Чаще всего проблема заключается в том, что драйвер не обновлен (либо установлен "не родной" драйвер с сайта производителя. Особенно часто это касается ноутбуков). В результате нередко наблюдаются ошибки и подвисания в играх, эмуляторах и т.д.
Кстати, чтобы узнать есть ли драйвер на видеокарту — воспользуйтесь диспетчером устройств. Если драйвер на видеокарту установлен — во вкладке "Видеоадаптеры" вы увидите ее модель (без воскл. знаков). Если с драйвером какая-то проблема — будет отображаться желтый треугольник с воскл. знаком, или стоять статус "Стандартный VGA-адаптер" .

Драйвер на видеокарту установлен (слева), драйвера нет (справа)
Кстати, если диспетчер устройств показывает, что драйвер присутствует в системе — это не всегда говорит о том, что он обновлен до последней версии (для перепроверки удобно пользоваться утилитой 👉 Driver Booster).
У меня на блоге, кстати говоря, уже была заметка о правильном последовательном обновлении драйвера видеокарты — чтобы здесь не повторяться, приведу ниже на нее ссылку.
👉 В помощь!
Как обновить драйвер на видеокарту AMD, nVidia и Intel HD: от А до Я.
Некорректные настройки самого эмулятора
В ряде случаев проблема с тормозами эмулятора может быть легко и быстро устранена с помощью его же настроек (например, снизив разрешение и поменяв DirectX на OpenLG — можно уменьшить нагрузку на систему. ) . Вообще, конечно, многое здесь зависит от самого эмулятора, и общих советов на каждый случай давать сложно.
В BlueStacks, например, для выполнения вышесказанного — необходимо перейти в настройки эмулятора и открыть раздел "Экран" . 👇

Далее передвинуть ползунок в режим наименьшего разрешения (DPI — также рекомендуется уменьшить до макс. возможного) . Благодаря этому изображение на экране станет "чуть хуже" (на глаз иногда вообще не заметно) — зато нагрузка на ваше устройство значительно уменьшится (а значит и тормоза могут пропасть).

BlueStacks — настройки экрана
Кроме этого, рекомендую также зайти в раздел "Движок" и попробовать изменить режим графики, например, с DirectX на OpenLG (или наоборот). В зависимости от конфигурации ПК/ноутбука — эмулятор может начать работать значительно быстрее и лучше (или медленнее и хуже ☝). Определяется только экспериментально.

Блокировка антивирусом
Ну и нельзя не сказать пару слов об антивирусах. Ряд их функций (и ограничений) может блокировать нормальную работу эмуляторов. Например, такой популярный антивирус как AVAST ограничивает виртуализацию (работу которой проверяли в шаге 1).

Для пользователей скорость и производительность системы являются важным критерием качества приложения. К сожалению или к счастью, возможность оптимизации текущих процессов зависит только от разработчиков. Сегодня мы поговорим о том, как можно ускорить BlueStacks. По мере развития сюжета мы также будем говорить о причинах сдерживания и методах решения проблемы.
Эмулятор Bluestax всегда славился высокой производительностью при работе с игровыми приложениями. Общественность также выделяет следующие преимущества системы:
- Интуитивно понятный пользовательский интерфейс;
- Многоязычная платформа;
- Синхронизация с наиболее популярными программами.

Причины тормозов
На качественные показатели взаимодействия системы с пользователем влияет несколько факторов. Среди прочего выделяются следующие:
Варианты решения
- обновление десктопной платформы, переход на более совершенное оборудование;
- изменение настроек эмулятора;
- физически увеличить объем быстрой оперативной памяти;
- избегайте использования слишком требовательного программного обеспечения.
Эмпирически доказано, что количество лагов растет пропорционально снижению технических характеристик компьютера или ноутбука.
Оптимизация эмулятора BlueStacks — ответственное мероприятие, требующее от пользователя некоторых базовых знаний о ПК. Сама процедура не занимает много времени, она доступна для понимания каждому.

BlueStacks является одним из самых мощных и широко используемых эмуляторов среды операционных систем Android. Установить который можно прямо в Windows. К сожалению, несмотря на низкие системные требования, BlueStacks тормозит на стационарном компьютере или ноутбуке достаточно часто. И это не всегда связано с самим приложением. Давайте выясним, почему именно это происходит, а также разберемся, какие меры можно предпринять для ускорения работы эмулятора.
Почему тормозит BlueStacks?
Для начала просто посмотрите на конфигурацию своего ПК или ноутбука. В списке системных требований самого эмулятора указано, что для его нормальной работы в минимуме потребуется около 1 Гб ОЗУ в сочетании со средним 2-ядерным процессором, имеющим рабочую частоту 2,2 ГГц. Даже если ваша конфигурация соответствует этому минимуму, радоваться рано, ведь часть ресурсов пожирают и Windows, и другие активные в определенный момент программы. Такая нагрузка и приводит к тому, что BlueStacks тормозит.
Если не брать в расчет системные требования, другими причинами такого поведения эмулятора можно назвать следующие:
- конфликты программы с антивирусным ПО;
- завышенные настройки самого приложения (особенно по части установки параметров разрешения для видео);
- устаревшие драйверы видеокарты и версии дополнительных платформ.
Тормозит BlueStacks 4: простейшее решение проблемы
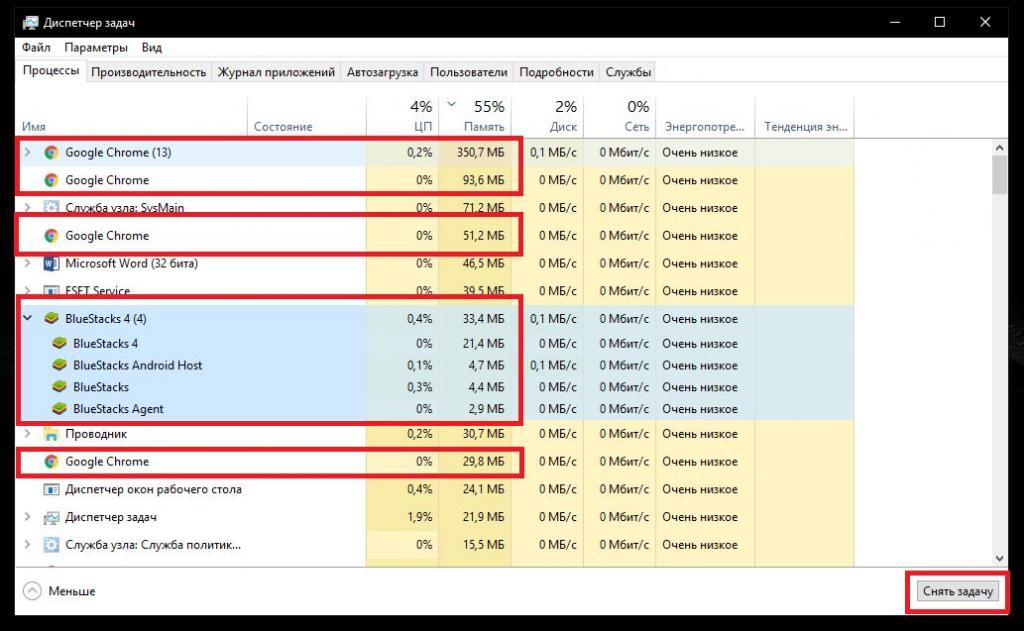
При необходимости завершите ненужные службы и перезапустите движок (рестарт является обязательным условием). Чаще всего, как ни странно, помогает завершение работы браузеров и всех связанных с ними процессов. А также отключение самого эмулятора (действий может быть несколько) с последующим рестартом.
В случае с некоторыми антивирусами, которые могут блокировать исполнение некоторых процессов эмулятора, вносить программу в список исключений обычно не нужно, а можно воспользоваться более хитрым способом обхода блокировок.
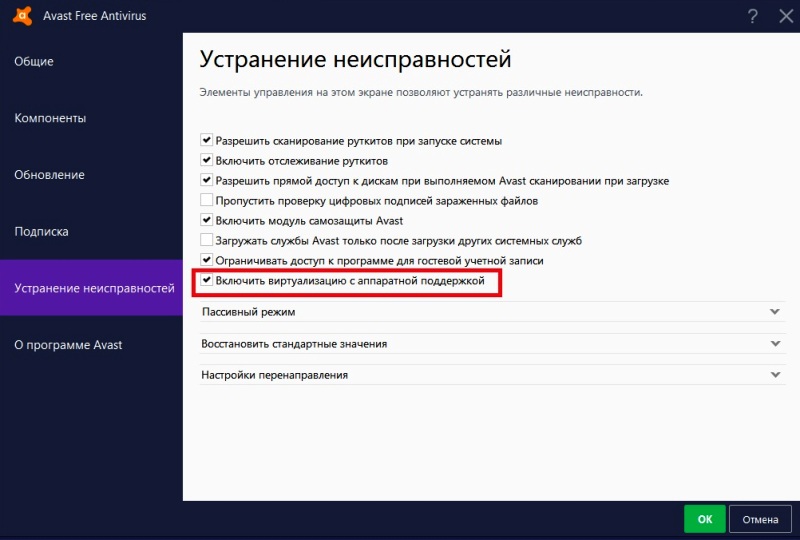
Например, если у вас установлен Avast, зайдите в настройки антивируса, перейдите к разделу устранения неисправностей, установите флажок на пункте виртуализации с аппаратной поддержкой, сохраните выставленные параметры и перезагрузите систему.
А вообще, рассматриваемая проблема большей частью относится к тем ситуациям, когда тормозит BlueStacks четвертой модификации. Поскольку именно эта версия является наиболее прожорливой в плане системных ресурсов. Впрочем, чтобы не инсталлировать устаревшие сборки эмулятора, немного ускорить его работу можно за счет ручного задания параметров выделяемой под приложение оперативной памяти в системном реестре, как это показано на изображении ниже.
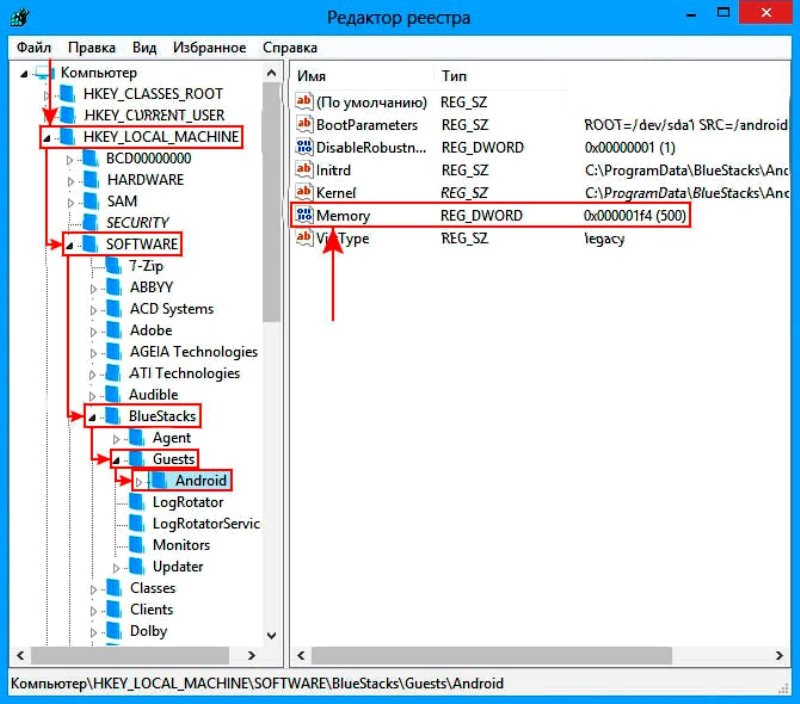
Выставлять более 1024 Мб не стоит. Это связано с тем, что само приложение больше 1 Гб ОЗУ все равно использовать не будет. После задания нужных значений перезагрузить компьютер нужно в обязательном порядке.
Оптимизация настроек программы
Нередко причиной того, что BlueStacks тормозит, являются и неправильно выставленные параметры, которые эмулятор использует для воспроизведения видео. Особенно часто это проявляется в тех конфигурациях, в которых установлена интегрированная, а не дискретная видеокарта.
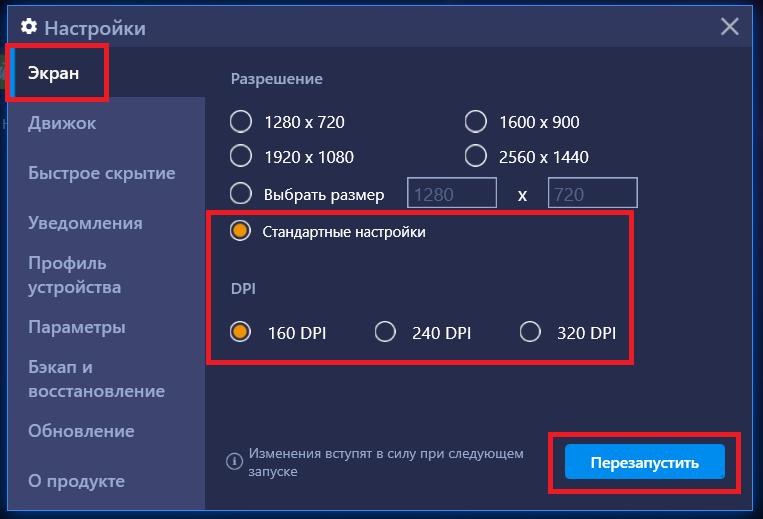
В этом случае настоятельно рекомендуется либо выставить стандартные настройки, либо указать минимальное разрешение самостоятельно (скажем, 640х480), а также понизить уровень DPI до самого минимума (160). Опции вступят в силу при повторном запуске программы.
Обновление драйверов и платформ
Что делать, если ничего не помогло?
При использовании эмулятора очень важно, чтобы не было никаких тормозов и лагов. Еще бы – ведь через него запускаются игры, в которых каждая секундная задержка может быть критически важна. Да и просто некомфортно использовать программу, когда она постоянно тормозит. С эмулятором Bluestacks также может случиться подобная ситуация. Он может начинать тормозить – и причиной тому выступают самые различные факторы. В этой статье мы опишем их, а также расскажем, как ускорить Блустакс и настроить его так, чтобы ничего не лагало.
Bluestacks 5 отличается более высокой производительностью по сравнению с предыдущей версией.

Почему тормозит Bluestacks
Есть несколько основных причин, почему эмулятор может тормозить:
- слабое “железо” – если ваш ПК не соответствует даже минимальным системным требованиям, то логично ждать тормозов;
- неоптимизированная игра – такое тоже случается, что даже подходящий под требования компьютер не вытягивает то или иное мобильное приложение через эмулятор;
- отсутствие включенной виртуализации;
- баги, без которых никуда.
Как видите, большую часть этих проблем решить достаточно сложно. Мы не можем влиять на разработчиков. Но можно обновить железо или включить виртуализацию, а также – установить последние версии драйверов на видеокарту. Также нам доступно изменение настроек.
Варианты решения
Чтобы ускорить ваш эмулятор Bluestacks можно использовать следующие способы:
- установитьпоследнюю версию Bluestacks;
- закрыть все прочие запущенные приложения – например, браузер, Steam, Discord, антивирус и так далее. Это позволит освободить больше оперативной памяти, что критически важно для работы эмулятора;
- включение виртуализации – эта технология крайне важна для корректной работы программы(вполне возможно, она уже включена, проверить это можно очень просто);
- изменение настроек производительности Bluestacks – войдите в настройки и выберите последовательно вкладки Экран и Движок. Там вы можете уменьшить разрешение, сменить тип движка, изменить количество оперативной памяти – все это влияет на производительность;
- проверить вашу систему на наличие вирусов и вредоносных программ, а также прочих приложений, которые постоянно висят в памяти. Для этого войдите в диспетчер задач(CTRL+SHIFT+ESC) и внимательно изучите список запущенных процессов. Также рекомендуем проверить вкладку Автозагрузка;
- переустановить систему – кардинальный, но действенный способ ускорения работы всех программ;
- обновить компьютер. Наиболее важными параметрами тут станут смена жесткого диска на более быстрый – например, SSD с поддержкой NVME, установка дополнительной оперативной памяти, более мощного процессора;
- обновление драйверов видеокарты.
Как видите, причины могут быть самыми разными. Как правило, решения указанных выше проблем бывает достаточно для ускорения работы Bluestacks. Но надо помнить, что если у вас просто старый компьютер, то современные программы не смогут работать на нем быстро, как бы грустно это ни звучало. Ну а с более новым “железом”, конечно, варианты возможны.
Читайте также:


