Как сделать черный дискорд
Ваш экран становится черным, когда вы показываете экран из Discord? Не паникуйте! Вот список исправлений, которые должны помочь вам решить эту проблему.
Это происходит не часто, но может быть время, когда что-то пойдет не так, и Discord отображает черный экран, когда вы ведете потоковую передачу из приложения.
Распространенными причинами этой проблемы являются проблемы с обновлением графического драйвера, проблемы с неправильными настройками Discord или проблемы с недавними обновлениями. Но не волнуйтесь. На этой странице мы проведем для вас серию шагов по устранению неполадок, которые помогут вам решить эту проблему.
6 исправлений, которые стоит попробовать:
Возможно, вам не придется пробовать их все, просто двигайтесь вниз по списку, пока не найдете тот, который подойдет вам.
Исправление 1: обновите графический драйвер
Одна из наиболее распространенных причин проблемы с черным экраном Discord - неисправный или устаревший графический драйвер. Попробуйте обновить драйвер видеокарты, чтобы узнать, решит ли это вашу проблему.
Вы можете обновить драйвер вручную, но это займет довольно много времени. Или вы можете обновить драйвер устройства всего за пару кликов с помощью Водитель Easy .
Driver Easy автоматически распознает вашу систему и найдет для нее подходящие драйверы. Вам не нужно точно знать, в какой системе работает ваш компьютер, вам не нужно рисковать, загружая и устанавливая неправильный драйвер, и вам не нужно беспокоиться о том, что вы ошиблись при установке.
Вы можете автоматически обновлять драйверы с помощью БЕСПЛАТНОЙ или Pro версии Driver Easy. Но с версией Pro это займет всего 2 клика (и вы получите полная поддержка и 30-дневная гарантия возврата денег ):
2) Запустите Driver Easy и щелкните Сканировать сейчас кнопка. Driver Easy просканирует ваш компьютер и обнаружит проблемы с драйверами.

3) Щелкните значок Кнопка обновления рядом с графическим драйвером, чтобы автоматически загрузить правильную версию этого драйвера, а затем вы можете установить его вручную (вы можете сделать это с помощью БЕСПЛАТНОЙ версии).
4) Проверьте, правильно ли отображается Discord.
Если Discord по-прежнему не работает, попробуйте следующий метод, указанный ниже.
Исправление 2: Обновите Discord
Discord выпускает регулярные обновления для исправления ошибок. Возможно, последнее обновление препятствует правильной работе Discord, и для его исправления необходимо новое обновление. Поэтому вам следует проверить, доступно ли обновление.
Вот как это сделать:
1) На клавиатуре нажмите Логотип Windows ключ и р в то же время, чтобы открыть диалоговое окно 'Выполнить'

2) Тип % Localappdata% и нажмите Хорошо .

3) Двойной щелчок Раздор .

4) Двойной щелчок Update.exe и дождитесь завершения процесса обновления.

5) Перезапустите Discord, чтобы проверить свою проблему.
Если вы снова столкнетесь с проблемой экрана clack при потоковой передаче, попробуйте следующее исправление ниже.
Исправление 3: Включение / выключение аппаратного ускорения
Обычно, когда вы запускаете приложение, оно использует стандартный процессор вашего компьютера. Если для эффективной работы вы выполняете тяжелую задачу, например совместное использование экрана, ваше приложение будет использовать другие аппаратные компоненты на вашем ПК.
Если у вас хорошее оборудование, включение аппаратного ускорения приведет к повышению производительности вашего приложения; однако, если ваше оборудование слабое, эта функция может вызвать у вас проблемы.
Чтобы узнать, является ли это основной проблемой, попробуйте включить аппаратное ускорение в Discord, если оно выключено, или наоборот. Вот как это сделать:
1) Бежать Раздор , затем щелкните Значок настроек .

2) Нажмите вид , если аппаратное ускорение включено, выключите его или наоборот.

3) Нажмите Хорошо .

4) Снова откройте Discord, чтобы узнать, помогло ли это решить вашу проблему.
Если проблема все еще существует, попробуйте следующее исправление.
Исправление 4: отключите ненужные программы
Если при использовании Discord вы запускаете несколько программ одновременно, велика вероятность, что одна из ваших программ препятствует правильной работе приложения.
При использовании демонстрации экрана в Discord рекомендуется отключать ненужные программы. Вот как это сделать:
Для пользователей Windows 7
1) Щелкните правой кнопкой мыши панель задач и выберите Запустить менеджер задач .

2) Щелкните значок Процессы вкладка, затем проверьте текущий Использование ЦП и памяти чтобы увидеть, какие процессы больше всего потребляют ваши ресурсы.

3) Щелкните правой кнопкой мыши ресурсоемкий процесс и выберите Завершить дерево процессов .

Не завершайте программы, с которыми вы не знакомы. Это может иметь решающее значение для работы вашего компьютера.
4) Перезапустите Discord, чтобы проверить свою проблему.
Для пользователей Windows 8 и 10
1) Щелкните правой кнопкой мыши панель задач и выберите Диспетчер задач .

2) Проверьте свой текущий Использование ЦП и памяти чтобы увидеть, какие процессы больше всего потребляют ваши ресурсы.

3) Щелкните правой кнопкой мыши ресурсоемкий процесс и выберите Завершить задачу .

Не завершайте программы, с которыми вы не знакомы. Это может иметь решающее значение для работы вашего компьютера.
4) Перезапустите Discord, чтобы увидеть, решило ли это вашу проблему.
Если нет, то приступайте к следующему исправлению.
Исправление 5: очистить папку кеша Discord
Неправильные настройки учетной записи и временные файлы Discord также могут вызвать сбой Discord. Чтобы узнать, является ли это основной проблемой, попробуйте очистить данные Discord Roaming. Вот как это сделать:
1) Закройте Discord.
2) На клавиатуре нажмите Windows logo key и р .

3) Тип %данные приложения% и нажмите Хорошо .

4) Щелкните правой кнопкой мыши Раздор , затем выберите удалять .

4) Перезапустите Discord, чтобы проверить свою проблему.
Исправление 6: переустановите Discord
Проблема с черным экраном Discord может возникнуть, если приложение неправильно установлено на вашем компьютере. Если это проблема для вас, переустановка Discord должна решить ее. Вот как это сделать:
1) На клавиатуре нажмите Логотип Windows ключ. Затем введите контроль и нажмите Панель управления .

2) Под Просмотр по нажмите Категория , а затем выберите Удалить программу .

3) Щелкните правой кнопкой мыши Раздор и нажмите Удалить .

4) На клавиатуре нажмите Windows logo key и р в то же время.

5) Тип %данные приложения% , затем щелкните Хорошо .

6) Удалить Папка Discord .

7) На клавиатуре нажмите Windows logo key и р в то же время.

8) Тип % Localappdata% и нажмите Хорошо .

9) Удалить Папка Discord .

10) Загрузить и установить Раздор .
Надеюсь, эта статья помогла решить вашу проблему. Если у вас есть какие-либо вопросы или предложения, не стесняйтесь оставлять комментарии ниже.
В силу того, что Discord выгодно выделяется в стилистическом плане среди других мессенджеров (Skype, Viber, WhatsApp, или Zoom), — хочется подчеркнуть индивидуальное оформление клиента. К сожалению, базовые дизайнерские решения не изобилуют широкой вариативностью и предлагают пользователям только белую и чёрную тему. Однако, пользователям, что желают реализовать оформление мессенджера через выборку фона не о чем беспокоиться: разработчики реализовали возможность установки пользовательских фонов и тем.

Рекомендации по выбору фона
В интернете существует огромное количество фонов (тем) на все случаи жизни. Соответственно, неискушенному пользователю будет сложно определиться с графической темой для клиента Discord. Несколько базовых правил:
- Не выбирайте слишком цветастые и пёстрые темы (к примеру, аниме, или иную мультяшную рисовку), — подобные графические интерфейсы повышают нагрузку на глаза и провоцируют преждевременную усталость.
- Следите за комфортом: значки, текст, прочие графические элементы должны быть хорошо различимыми и чётко выделяться на общем фоне.
- Отдавайте предпочтение затемнённым темам: чёрный цвет в вечернее, или ночное время суток снижает общую нагрузку на зрение.
- Следите за тем, чтобы графические элементы органично сочетались друг с другом: фон для дискорда не должен представлять собой разрозненность, в противном случае придётся по-новому осваивать Discord из-за непривычного интерфейса.
- Избегайте анимированных изображений, — высока вероятность нестабильной работы темы.
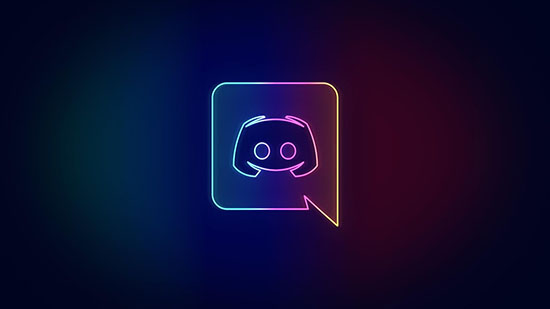
Как установить и поменять фон в дискорде
Существует несколько способов сделать фон в дискорде: через стороннее программное обеспечение, методом ручной вёрстки, или через веб клиент Discord. Каждый из способов имеет свои преимущества и недостатки.
Через Better Discord
Better Discord — это совместимое программное обеспечение, позволяющее до некоторой степени упростить установку пользовательского фона благодаря автоматизации CSS в плане компиляции кода. Инструкция следующая:
Примечание:
Будьте внимательны: потеря хотя бы одного символа приведёт к повреждению графической темы из-за нарушения компиляции. Соответственно, поставить фон в дискорде не получится.

Изменение фона в ручном режиме
Главное отличие от предыдущего варианта: CSS придётся верстать самостоятельно, но для этого необходимо обладать хотя бы базовыми навыками программирования (помним про то, что ошибка в одном символе приводит к крашу графического интерфейса). Инструкция, в принципе, аналогичная автоматизированному способу до момента вёрстки кода.
Из преимуществ ручной вёрстки можно выделить расширенные возможности по детальной настройке темы: пользователь имеет возможность полностью подстроить графическое оформление под себя, но для этого придётся потратить несколько дополнительных часов.
Примечание:
Никто не запрещает использовать комбинированный вариант: допустим, пользователь подобрал хорошую тему для себя и установил её автоматизированным способом, но потом решил отредактировать CSS в ручном режиме для изменения заднего фона, чтобы подобрать под графический интерфейс более подходящую картинку.
Изменяем фон в веб версии Discord
По аналогии с предыдущим вариантом для изменения графического интерфейса в браузерном клиенте необходимо воспользоваться сторонним расширением. Инструкция следующая:
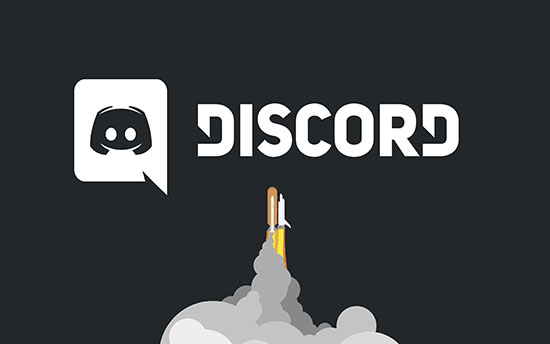
Примечание:
В том случае, если графическое оформление Discord на сервере не изменилось, — обратите внимание на настройки антивируса (возможно, защитник блокирует изменения).
Установка виртуального фона через вебку без хромакея
Хромакей — это специализированная технология совмещения нескольких изображений (кадров) в единую композицию. Данный процесс используется в производстве кино, пользовательского видео, или цифровой графики и является достаточно затратным (иногда требуется сделать фон прозрачным, или заглушить имеющийся графический слой, к примеру).
Так же хромакей позволяет изменить задний фон на видео, или в процессе создания графики на другой, например, в маркетинговых, или рекламных целях (новый фон может содержать рекламные или спонсорские блоки).
В том же случае, если нет возможности использовать хромакей, но фон в камере хочется сменить на более красивый, — необходимо воспользоваться сторонним программным обеспечением (так называемые виртуальные камеры, позволяющие передавать поток из произвольно выбранных источников). Действуют они по схожему алгоритму. Обобщенная инструкция:
- Скачиваете определённое ПО согласно личным предпочтениям.
- Настраиваете работу виртуальной камеры согласно приложенной инструкции.
- Активируете настройки Discord и в соответствующем меню заменяете реальную камеру виртуальным аналогом.
- Тестируете работу через пробный звонок.
Примечание:
Следите за тем, чтобы виртуальная камера была совместима с Discord, — в противном случае мессенджер не сможет с ней взаимодействовать.
О нынешнем уровне популярности сервиса Discord рассказывать вряд ли нужно. С этим у него все в порядке. Потому сразу к делу. Итак, почему, когда включается демонстрация экрана в Discord, то экран остается черным?
- проблема с драйвером видеокарты компьютера;
- некорректные настройки;
- сбой в работе приложения после установки обновления.
Сервис, как и положено, обновляется регулярно. Но в ряде случаев, как показывает практика, очередной апдейт не только устраняет ошибки и баги, выявленные ранее разработчиками, но и может вызывать сбои в работе Discord.
Поэтому, когда сервис работал нормально, а потом вдруг начал показывать только черный экран, то первым делом проверяем наличие более свежей версии приложения. Сделать это лучше следующим образом:
Если после включения демонстрации экрана он снова черный, то…

- включаем опцию «Аппаратное ускорение«;
- жмем ОК, дожидаемся завершения перезапуска приложения и тестируем результат.
Требуется это не только для того, чтобы освободить больше вычислительного ресурса системы, но и потому, что ряд программ (в том числе и таких, которые работают в фоновом режиме) могут конфликтовать с Discord. Поэтому:
Данное мероприятие применять можно не только в том случае, когда перечисленные выше меры должного эффекта не возымели и вместо Демонстрации экрана Discord снова показывает черный экран. Очистка кэша помогает и в случае других сбоев в работе приложения. Выполняется данная процедура, напомним, следующим образом:

Георгий Лямин | 11 Ноября, 2019 - 20:23
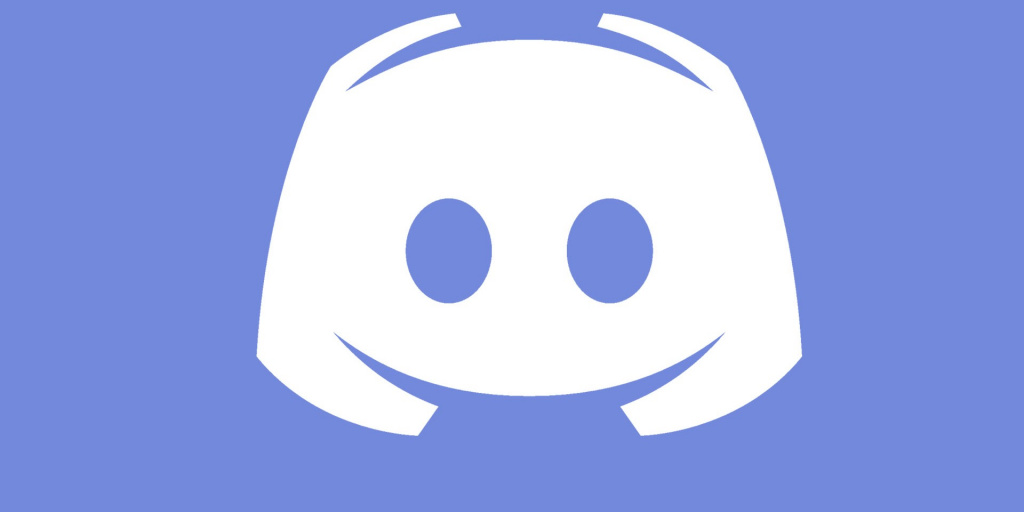
Популярный голосовой мессенджер для геймеров добавил темную тему для AMOLED-экранов в последнюю версию своего приложения на Android. Как вы могли уже понять, она была специально оптимизирована для экранов этого типа.
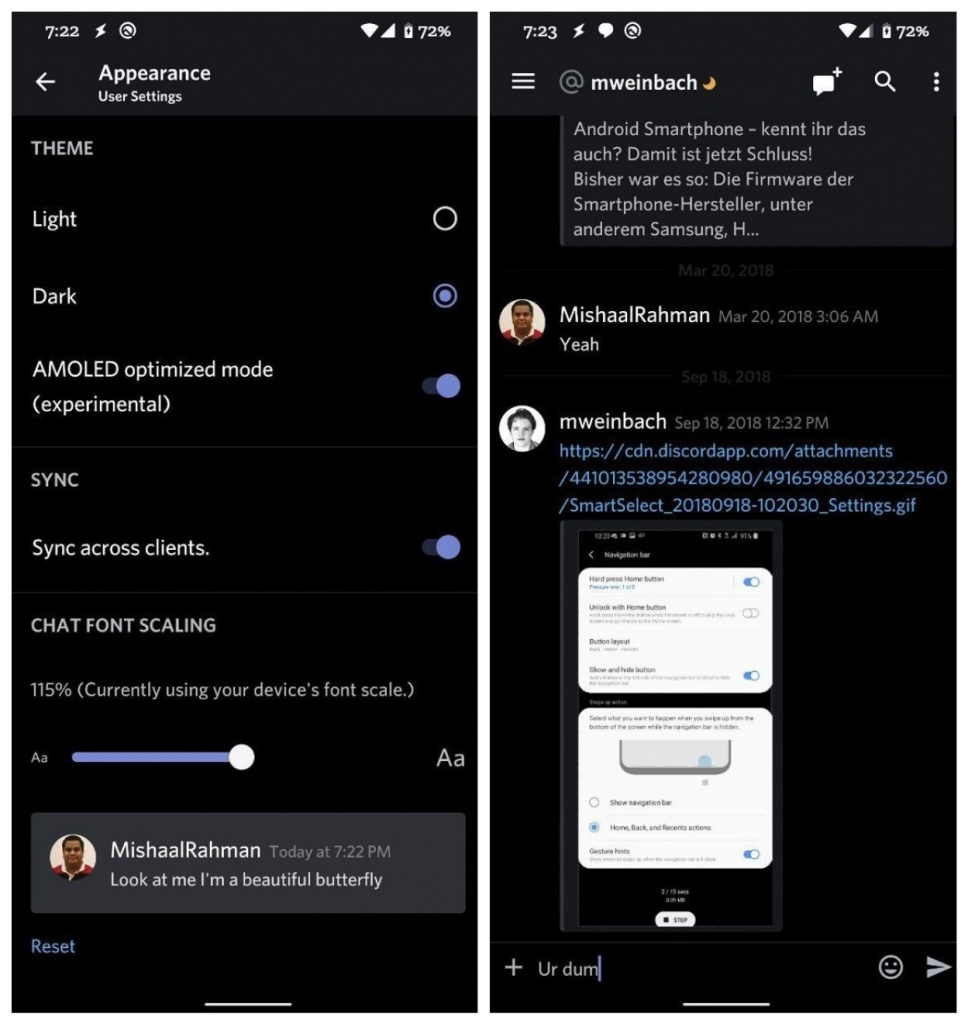
Из минусов стоит отметить, что скрытый AMOLED-режим не привязан к глобальным настройкам темной и светлой темы смартфона, поэтому он будет всегда активирован, до тех пор, пока вы его не отключите.
Читайте также:


