Как сделать 200 процентов зарядки на телефоне
Поскольку наши телефоны стали все более и более мощными, с большими и яркими дисплеями, батарейные блоки внутри них часто не справляются со своими задачами. Для многих будет знакома ситуация, когда в конце рабочего дня приходится заряжать смартфон, который утром имел 100% заряд аккумулятора.
Однако в самые напряженные рабочие дни времени на зарядку телефона может не быть вовсе. Или, например, когда закончилась встреча и есть только пять минут, чтобы подзарядить телефон. Таким образом, вы хотите получить максимальную зарядку аккумулятора в кратчайшие сроки. Чтобы это было эффективно, выполните следующие шаги, о которых я расскажу ниже.
1. Используйте режим самолета («Airplane Mode»)
Один из самых эффективных способов быстро заставить ваш телефон заряжаться заключается в том, чтобы ограничить количество энергии, которое он будет тратить, пока заряжается. И один из лучших способов сделать это — перейти во время заряда в «Режим самолета (Airplane Mode)».
Это имеет большее значение, чем вы думаете. Без проведения проверки беспроводных подключений, обновления приложений и связи со своей сотовой сетью, ваш телефон будет потреблять гораздо меньше энергии, чем обычно.
Фактически вы можете оставить свое устройство в «Режим самолета» даже после того, как вы его зарядите. Аккумулятор будет истощаться намного медленнее, если ваш телефон отключится от внешнего мира. И как дополнительный бонус, вы вряд ли прерветесь во время встречи. Вы можете обнаружить, что вам не нужно проверять Twitter или Facebook так часто…
2. Не проверяйте часто телефон
Мы упоминали об «Авиарежиме» , но на самом деле есть еще один способ сэкономить заряд батареи во время зарядки телефона. Это довольно просто, постарайтесь не поддаваться искушению проверять устройство каждые пять минут, чтобы узнать насколько высок уровень заряда батареи.
Большие и яркие дисплеи на современных смартфонах довольно требовательны к времени автономной работы, поэтому не поддавайтесь соблазну постоянно проверять новые уведомления или делать что-либо с телефоном, пока он заряжается. Поставьте его на зарядку и забудьте о нем на какое-то время.
Это же правило применяется ко всему, что может разряжать батарею вашего телефона, поэтому не нужно играть в игры, смотреть фильмы, слушать потоковое аудио или пролистывать ваши фотоальбомы при зарядке телефона. Если вы нашли несколько минут, чтобы зарядить свой телефон, то вы вполне сможете развлечь себя в это время.
3. Вставьте вилку в розетку
Возможность зарядки телефона от ноутбука, конечно, очень удобна, если поблизости нет настенной розетки. Но количество тока, которое ваш телефон будет получать от USB-разъема, ничто по сравнению с тем, что может предложить настенная розетка, хотя точные скорости варьируются в зависимости от задействованной технологии.
Если вам необходимо зарядить телефон от USB, найдите компьютер, который является настолько новым, насколько это возможно, потому что последовательные стандарты USB увеличивают мощность, доступную для устройств. Опять же, это зависит от того, какое устройство вы подключаете к источнику питания.
В конечном счете, все это означает, что пятиминутный заряд батареи от розетки намного лучше, чем от ноутбука. Поэтому, если у вас есть возможность, перейдите к сетевой розетке.
Также неплохо использовать зарядное устройство, которое идет в комплекте с телефоном или, по крайней мере, является его надежной заменой. Скорее всего, этот кабель был изготовлен, чтобы зарядить ваше устройство как можно более эффективно, а замена от сторонних производителей может не заряжать аккумулятор вашего телефона таким же количеством тока.
4. Купите телефон с поддержкой быстрой зарядки
Технология быстрой зарядки есть уже почти везде, кроме iPhone (на данный момент). Если вам нужен телефон, который может «встать на ноги» после нескольких минут зарядки, найдите тот, который предлагает эту функцию, в следующий раз, когда вы соберетесь обновить свое устройство.
Quick Charge от Qualcomm — одна из самых конкурентоспособных технологий, и последняя версия 4.0, вероятно, будет поддерживаться рядом телефонов, выпускаемых в этом году. Некоторые производители имеют свои собственные вариации: технология Dash Charge на последнем флагмане OnePlus , например, обещает довести батарею вашего телефона от 0 до 90 процентов за час.
Как всегда, пользуйтесь доверенным отзывам, когда дело доходит до того, чтобы верить статистическим данным, но технология быстрой зарядки является реальной и проверенной на деле. Это может не помочь вам быстрее заряжать ваш текущий телефон, но помните об этом при следующем приобретении нового устройства и убедитесь, что входящее в комплект зарядное устройство является готовым к быстрой зарядке.
Если вы можете потратить немного денег, но пока не хотите менять свой текущий телефон, тогда портативное зарядное устройство может вам помочь. Вы можете купить зарядные блоки различных емкостей от таких компаний, как Mophie и Anker . Благодаря такому аксессуару ваш телефон может заряжаться на ходу, не требуя доступа к розетке или USB ноутбука. Единственная проблема заключается в том, что вам необходимо следить за зарядом самого зарядного устройства.
При помощи одного фокуса со своим смартфоном у вас есть возможность выиграть спор с друзьями. Сейчас вы узнаете, каким образом на телефоне сделать, чтобы он показывал 200% зарядки. Воспользуйтесь этим, чтобы удивить остальных своим необычным мобильным телефоном.
Каким образом сделать 200% заряда на смартфоне
Эту функция позволяет открыть на телефоне отдельная программа. Она называется Battery Matter Overly. Но в новой версии по непонятным причинам разработчики убрали отображение 200 процентов. Наша задача найти более раннюю версию этого приложения в Интернете. По ссылке можно выбрать одну из них на Trashbox. Приложение позволяет изменить настройки отображения процентов. Вместо цифр пользователю доступны различные темы: зелёная линия, точечный блок и другие.
Чтобы двести процентов отображались всегда на экране, как это происходит с оригинальным параметром, необходимо включить эту функцию в настройках. Программа является аналогом встроенной индикации заряда. Умеет следить за уровнем батареи и выводит его на экран блокировки, если на вашем телефоне ранее не было такой функции.
Возможности Battery Matter Overlay
Версии это программы не переведены на русский язык. Но здесь не так много опций, чтобы в них запутаться. После установки приложения на смартфон включите отображение заряда (Show Percentage). По умолчанию уровень в 200% заряда отображается в верхней части экрана по центру. Но его можно сместить на то месте, где отображается системный заряд при помощи настроек. Параметры предоставляют управление уведомлениями разных уровней заряда.
Например, когда он упадёт к 50% появится уведомление поверх других приложений и игр. Когда уровень достигнет 10%, приложение подскажет, что требуется зарядка. Для включения отображения 200% уровня заряда в вашем телефоне нужно изменить параметры Percent. Его расположение зависит от версии, которую вы выбрали на сайте Trashbox. Battery Overlay работает без Root прав.
Настройки батареи смартфона

В маркете приложений Google немало интересных и полезных программ, которые помогают экономить заряд аккумулятора. Приложение 300 Battery Life – это умный менеджер батареи. Он подсказывает, как сберечь ценный ресурс разными способами. В момент увлечения требовательными играми пользователь часто замечает, как корпус смартфона нагревается. В этот момент устройство работает во всю свою мощь. Battery Life напомнит когда лучше оставить ваш телефон в покое.
Если часто подвергать смартфон стрессовым нагрузкам, долго он не протянет. С помощью теста у пользователя есть возможность узнать срок службы аккумулятора. Сколько он ещё сможет «терпеть» большие нагрузки.
Оптимизация работы смартфона для экономии батареи
Некоторые из системных служб и приложений зря потребляют заряд аккумулятора, от них нет никакой пользы. Опытные юзеры отключают их сразу же после покупки смартфона. И их телефоны работают гораздо эффективнее.
Чтобы настроить свой аппарат, выполните следующие действия:

- Перейдите в настройки телефона;
- Выберите параметр «Пароли и безопасность»;
- Найдите раздел «Экстренные оповещения»;
- Отключите все переключатели в этом окне;
- Вернитесь на шаг назад и найдите «Приложения»;
- Выберите «Все приложения» и в строке поиска настроек введите «Оповещение населения»;
- На экране настроек этого инструмента выберите «Уведомления». Все пункты, которые появятся в новом окне также следует отключить.
Снова нужно вернуться в главное окно настроек и перейти к списку всех приложений. Выберите те, которые были предустановлены на устройстве. По очереди выбирайте каждое из них, которым вы не пользуетесь. Например, «Календарь», «Калькулятор» и т.д. Их можно выключить, а также деактивировать все уведомления, которые они могут присылать на главный экран смартфона. Больше о приложениях, потребляющих максимальное количество заряда, можно узнать на экране настроек аккумулятора.
Виджет 3D батареи для телефона

Любители украсить своё мобильное устройство могут скачать для телефона приложение Батарея HD. После небольшой настройки и выбора виджета в программе на главном экране появится красивая иконка в виде батареи. Её лучше рассмотреть и определить уровень заряда пользователям с низким зрением. В приложении доступно несколько разных по назначению виджетов: уровень заряда, температура процессора телефона, возможности батареи по времени работы.

Если вы откроете YouTube в телефоне, то соответствующая иконка покажет, сколько ещё телефон сможет работать, чтобы вы наслаждались просмотром. Отображение количества ресурса работает для любых занятий в телефоне – чтения, прослушивания музыки, игр. Функция экономии заряда подскажет, когда требуется подключить телефон к зарядному устройству, чтобы продлить его работу.
Видеоинструкция
Если вы хотите включить 200 процентов зарядки вместо отображаемых 100 на смартфоне, посмотрите это видео.
Если вы читаете эту статью, значит вам интересно как на телефоне сделать 200% зарядки батареи. Для этого необходимо скачать приложение Battery Meter Overlay. После его установки и быстрой простой настройки у вас изменится % отображения заряда.

200% зарядки на телефоне реально?
Где скачать приложение Battery Meter Overlay?
Возможно вам будет интересно узнать о сервисе AC Market. Прочитайте статью и установите AC Market на свой телефон. Читать.
200% зарядки. Настройка приложения.
После того, как программа была установлена и запущена, следует передвинуть ползунок Show Battery Meter в активное положение.

Battery Meter Overlay и 200% заряда. Реально?
После приложение само предложит включить его отображение поверх других окон и приложений. Также передвигаете ползунок в активное положение.
Выбираете понравившуюся тему с отображением % заряда. Ползунком под названием Level выбираем необходимую вам градацию низкого, среднего и полного уровня заряда. Можно настроить расцветку таким образом, что 10% заряда будет светиться зеленым, словно полностью заряжен аккумулятор телефона.

В следующих квадратиках можно выбрать отображение положения иконок в телефоне.
Реально увеличить объём имеющегося аккумулятора у вас не получится. Даже если купить и установить в телефон более емкий аккумулятор, все равно на дисплее телефона будет показано 100%. Так вот, изменить объем заряда аккумулятора, можно только визуально. Т.е. по факту как было 100% заряда, так и останется, но отображаться будет 200%.
С помощью этой программы, вы сможете ускорить процесс заряда вашего мобильного устройства приблизительно на 20-40%. Программа самостоятельно активируется, когда подключается зарядное устройство и приводит к ускорению процесса зарядки.

Установка и использование
Подключив зарядное устройство, вам нужно будет просто нажать кнопку «Пуск», чего полностью достаточно, чтобы процесс зарядки пошел намного быстрее. Программа отключит все приложения, что работают фоново, а также приложения, работающие с использованием таких функций, как 3D или Wi-Fi.
После завершения зарядки, просто нажмите кнопку «Выход», после чего все ранее отключенные приложения вновь активируются.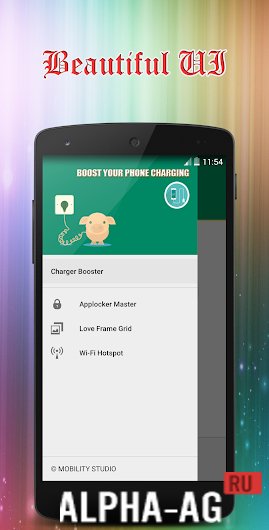
Особенности.
Эта программа увеличивает скорость зарядки, а также поднимает производительность аккумулятора. Он действует по принципу отключения фоновых программ и процессов, которые истощают батарею.
Вы также можете закрывать их самостоятельно. Программа инициирует большие ущемления установленных сервисов для вашего телефона, когда он подключен к источнику питания. Удивительный сервис, который имеет хороший и комфортный интерфейс.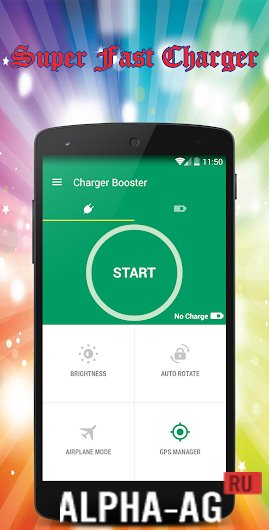
- В автоматическом режиме выключает особенные подключения к беспроводному интернету, передачу сотовых данных и блютус соединение.
- Приложение позволяет видеть текущее напряжение, выдаваемое батареей устройства, а также состояние аккумулятора и другую информацию.
- Помогает повышать скорость включенных всех приложений.
- Отображения температуры аккумулятора.
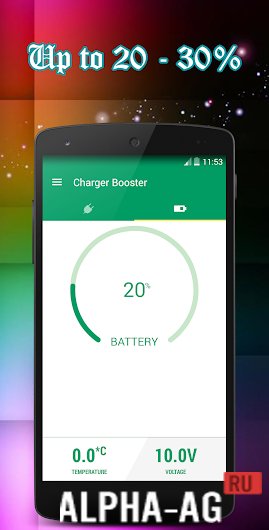
На нашем сайте вы можете скачать на Андроид приложение Быстрая зарядка бесплатно.

Одна из самых частых проблем при использовании смартфонов — непродолжительное время их автономной работы. При активной эксплуатации устройства и большом количестве установленных приложений подзаряжать смартфон иногда приходится по несколько раз в день. Но есть несколько несложных настроек Android-девайса, позволяющих существенно увеличить время жизни аккумулятора.
Режим энергосбережения
Режим энергосбережения особенно полезен в том случае, если аккумулятор почти разряжен, и нет возможности срочно зарядить его. Но этот режим можно использовать и постоянно. При энергосбережении уменьшается яркость дисплея и производительность смартфона, отключается вибрация, приложения не работают в фоновом режиме.
Для активации или настроек энергосбережения открываем в настройках раздел «Батарея» (в старых версиях Android — «Диспетчер питания»). Здесь можно выбрать режим энергосбережения, настроить автонапоминание, посмотреть, сколько примерно времени осталось до исчерпания батареи, ознакомиться со списком энергоемких приложений.

Настройки яркости дисплея
Диагональ экрана и яркость подсветки довольно существенно влияют на скорость разрядки. При длительном пребывании на улице с интенсивным солнечным светом есть смысл уменьшить яркость экрана.
Регулировка яркости доступна в настройках экрана («Настройки» — «Экран» или «Дисплей»), либо на панели уведомлений (потянуть один или два раза верхнюю часть рабочего стола вниз). Для наибольшей экономии заряда можно установите минимальную яркость, с которой текст на экране будет сносно читаться.
Если в настройках найдете авторегулировку яркости, то лучше активируйте ее. Тайм-аут экрана (время до выключения дисплея при бездействии) также целесообразно сделать как можно меньшим.

Стоит учесть, что у смартфонов с AMOLED-дисплеями на энергопотребление влияет не только яркость, но и гамма картинки. Поэтому здесь предпочтительнее использование темных тем.
Настройка геолокации
Функция геолокации — одна из наиболее энергозатратных. Ее можно полностью отключить в разделе настроек «Геолокация» или «Местоположение», но целесообразнее отключить доступ у отдельных приложений. С этой целью открываем «Настройки» — «Приложения» — «Меню» — «Разрешения приложений». Здесь отображается список разрешений и «Ваше местоположение». В этом пункте откроется меню программ с переключателями доступа к геолокации. У всех приложений, которым эта функция не очень нужна, ее можно отключить, оставив, например, карты и такси.

В настройках геолокации доступен выбор режимов определения местоположения. Здесь выбираем режим «Экономия батареи» или аналогичный.

Отключение анимационных эффектов
Различные интерфейсные анимационные эффекты не только расходуют энергию, но и дополнительно напрягают процессор, замедляя манипуляции с программами и переключение между ними. Чтобы выключить анимацию, придется залезть в настройки для разработчиков, скрытые по умолчанию.
Для этого в настройках девайса переходим в раздел «О телефоне», находим там «Номер сборки» и нажимаем здесь 7 раз. Так активируется режим разработчика и в основном меню настроек появляется раздел «Для разработчиков». В нем находим 3 пункта с анимацией, и поочередно в каждом включаем режим «Без анимации».

Отключение Wi-Fi в спящем режиме
Постоянное соединение Wi-Fi-модуля с точкой доступа или поиск новой высасывает из аккумулятора немалое количество электричества. Для отключения Wi-Fi в режиме сна переходим в «Настройки беспроводных сетей» — «Wi-Fi» — «Wi-Fi в спящем режиме» и включаем здесь режим «Только при питании из сети». Так при отключении экрана вместо Wi-Fi будет использоваться мобильная сеть.

Активация режима полета
В режиме полета отключается вся связь: сотовая, Wi-Fi и Bluetooth. На некоторых моделях смартфонов отключается и GPS. Есть смысл активировать этот режим, если вы долго находитесь в местах, где отсутствует связь или слишком слабый сигнал. Включить режим полета (автономный режим) можно в настройках беспроводных сетей или на панели уведомлений. В верхней части экрана при этом появится индикатор в виде самолетика.

Отключение слишком активных или неиспользуемых приложений
Некоторые производители, помимо стандартных сервисов Google (часть которых нужна далеко не всем пользователям), устанавливают еще и дополнительный софт. А в ближайшем будущем дополнительные приложения можно будет встретить на всех мобильных устройствах, продающихся в России, но проблема заключается в том, что не все получается удалить стандартными средствами операционной системы. При этом некоторые приложения могут не только занимать большое количество памяти, но и стать причиной более быстрой разрядки батареи.
В случае с неудаляемыми приложениями полностью освободить от них память, к сожалению, не получится, зато есть возможность отключить софт, сделав его неактивным, а, значит, не расходующим заряд. На десятом Android, как и на многих других версиях операционной системы и различных оболочках, достаточно зажать иконку приложения на рабочем столе или в общем списке софта. После этого выбираем пункт «О приложении», которой может быть отображен в виде значка с буквой i по центру.
Если удаление невозможно, в открывшемся меню появится пункт «Отключить». Впрочем, некоторые системные приложения отключить не получится, а еще не стоит отключать магазин Google Play и сервисы, связанные с его работой, так как это приведет к ошибкам в работе с операционной системой.
Для просмотра всех установленных приложений можно зайти в общие настройки устройства и выбрать пункт «Приложения», в результате чего мы вновь попадаем в меню, изображенное на скриншотах.
Для включения ранее отключенного софта в том же меню потребуется лишь нажать на кнопку «Включить».

Проверка разрешения для приложений
Хотя существует немало исключений, но большинство приложений и игр для Android запрашивают у пользователя разрешения на работу с различными функциями смартфонов и планшетов, к чему уже все привыкли. При этом может возникнуть вполне логичный вопрос о том, зачем, к примеру, софту нужен доступ к СМС или к камере, если подобный функционал им никак не используется?
Обычно подобные разрешения собирают данные, необходимые для показа интересной пользователю рекламы, но в любом случае это негативно влияет на время работы мобильного устройства. Проверить разрешения любых приложений и игр можно, если зайти в «Настройки»/«Приложения и уведомления», затем выбрать необходимый софт и нажать на пункт «Разрешения».
Понятно, что приложениям для отправки СМС и совершения звонков требуются соответствующие разрешения, тогда как навигаторы не смогут работать без доступа к местоположению. В случае с навигацией сэкономить заряд поможет пункт «Разрешить только во время использования приложения». Хотя нужно учесть, что у Google и некоторых других сервисов изначально включено постоянное отслеживание для того, чтобы пользователь смог просмотреть места, в которых он побывал, и быстро выставить оценку посещенным компаниям, магазинам и т. п.

Можно смело отключать сомнительные на ваш взгляд разрешения. При использовании софта, если в этом будет необходимость, появится повторный запрос на предоставление разрешений, и вы сможете понять, для каких функций они требуются.
Проверка устройства в безопасном режиме
Не всегда можно сразу определить причину повышенного энергопотребления, но нередко проблема вызвана сторонним софтом. Для проверки необходимо войти в безопасный режим, в котором работают только те приложения, которые были изначально установлены производителем. Если время работы в безопасном режиме заметно выше, чем при обычном использовании устройства, то стоит удалить софт, приводящий к повышенному разряду аккумулятора. Обычно сначала удаляют последнее установленное приложение, после которого начали появляться проблемы, но таких приложений может быть несколько. Тогда придется проверить их все поочередно.
На стандартной версии Android, работающей без дополнительных оболочек, вход в безопасный режим осуществляется зажатием кнопки питания, после чего уже на экране нужно зажать виртуальную кнопку «Выкл», в результате появится окошко с подтверждением входа в безопасный режим.
На некоторых девайсах, к примеру, на новых смартфонах Xiaomi и Redmi, может потребоваться зажать кнопку уменьшения громкости после включения аппарата и появления логотипа производителя.
В девайсах от Huawei при включении придется вместе с кнопкой питания зажимать увеличение громкости до тех пор, пока не появится меню с пунктом Safe mode. Именно этот пункт и переводит устройство в безопасный режим.
Отключение автоматической синхронизации или увеличение интервала
Одной из особенностей современных смартфонов и планшетов является постоянная синхронизация данных из приложений. Это полезно, если нужно параллельно использовать софт на нескольких устройствах. При этом происходит объединение всех данных, а значит отпадает необходимость просматривать информацию именно с того устройства, на которое она поступила, была отправлена или отредактирована. Это очень удобно. Но у частой синхронизации есть и свои минусы.
Во-первых, возрастает интернет-трафик: данные с мобильного устройства переходят в аккаунт. Во-вторых, возрастает энергопотребление. Следует определиться, нужна ли вам автосинхронизация в целом или стоит увеличить интервал автосинхронизации там, где это возможно?
Аккаунт Google, в котором содержится информация из многочисленных сервисов американской компании (Gmail, Календарь, Контакты, Документы и прочее) по умолчанию автоматически синхронизирует все данные.
Если вам это не нужно, есть два варианта: убрать автосинхронизацию некоторых сервисов, которые, по вашему мнению, не нуждаются в этом, либо полностью отключить функцию автоматической синхронизации и синхронизировать данные вручную. Настройки синхронизации доступны в пункте «Аккаунты» главного меню настроек. Там можно полностью отключить или более детально настроить синхронизацию, причем не только Google, но и других сервисов.
Настройки синхронизации будут находиться в нижней части открывшейся странички. Нужно уточнить, что синхронизация нужна для получения уведомлений о новых письмах, но если вы привыкли обновлять список вручную, то функцию и вовсе стоит отключить.
Читайте также:


