Как сбросить учетную запись на ноутбуке леново
Приветствую вас дорогие друзья на своем сайте! В сегодняшней статье я расскажу вам о двух способах сброса настроек на ноутбуке Lenovo. Откатить ноутбук Lenovo к заводским настройкам проще, чем ноутбук любого другого производителя. Встроенное в ноутбуки Lenovo фирменное программное обеспечение «OneKey Rescue System» (иногда ещё называют «OneKey Recovery») интуитивно понятно даже начинающему пользователю персонального компьютера.
Если у вас не получается переустановить систему, то остается один способ: сброс настроек вашего ноутбука к заводским настройкам. Однако, если вы забыли пароль администратора, то провести сброс настроек не удастся. В сегодняшней статье мы с вами поговорим как сбросить ноутбук Леново до заводских настроек без пароля? Эта статья покажет вам, как использовать функцию OneKey и восстановить работоспособность своего ноутбука.
Данные способы применяются к моделям ноутбуков Lenovo ThinkPad, IdeaPad, YOGA
Способ 1 Использование Onekey Recovery для восстановления ноутбука Lenovo
Первое что необходимо сделать это найти на своем ноутбуке Lenovo ThinkPad/IdeaPad/YOGA кнопку восстановления. В большинстве случаев найти вы ее сможете на правой / левой стороне ноутбука или в верхней части клавиатуры, рядом с кнопкой питания. Если Вы нашли кнопку восстановления, перейдите к пошаговой инструкции, чтобы восстановить ноутбук Lenovo.
Если нет кнопки Onekey восстановления на Вашем ноутбуке Lenovo, или у вас есть clean установлен систему на вашем ноутбуке и очищен системный диск, и Файл восстановления удален или уничтожен, этот метод не будет работать для вас.
Используйте диск Setup/Repair для сброса параметров ноутбука Lenovo к заводским настройкам
Но на этом пути, вам нужно будет выбрать учетную запись Пользователя и введите пароль, чтобы получить сброс привилегий. Если вы забыли пароль к своему ноутбуку, этот способ не будет работать для вас. Однако, вы можете получить помощь с диском установки / ремонта, для обхода требования к паролю.
Диск setup / repair не только помогает переустановить / восстановить систему, но также может помочь вам попасть в среды восстановления Windows. Шаги ниже покажет вам, как использовать настройка/ремонт диск, чтобы сбросить ноутбук к заводским настройкам без пароля.
Совет автора статьи: Перед сбросом настроек, убедитесь, что ваши важные данные будут сохранены, как только они будут удалены, они не могут быть больше восстановлены с вашего компьютера.

Как разблокировать ноутбук Леново? Воспользуйтесь командной строкой, войдите в Windows в безопасном режиме, используйте диск сброса password или специальные приложения. Ниже кратко рассмотрим основные способы, как сбросить, изменить или взломать ключ для входа в систему.
Как разблокировать ноут, если забыл пароль
В процессе использования ноутбука может возникнуть ситуация, когда владелец устройства забыл информацию для доступа к рабочему столу. В таком случае возникает вопрос, как сбросить пароль на ноутбуке Леново для дальнейшего входа в систему. Для этого существует несколько методов, позволяющих быстро разблокировать устройство без переустановки системы.
Используйте командную строку
Наиболее простой способ, как снять пароль с ноутбука Леново — сделать это с помощью командной строки. Алгоритм действий такой:
- Жмите на комбинацию Win+R, чтобы войти в командную строку.
- Введите команду «cmd» жмите на кнопку «Ввод» на клавиатуре.

- В появившемся поле введите «net user / имя учетной записи / новый пароль» (кавычки и слэш не используйте). После этого кликните на Enter.
- Данные меняются с учетом вновь введенных сведений. После этого можно войти в ноутбук и ОС.

Если перейти к командной строке таким способом не удалось, можно разблокировать доступ следующим образом:
- В процессе загрузки системы жмите F8.
- В появившемся меню выберите вход в безопасном режиме с загрузкой командной строки.
- Выполните шаги 3 и 4 рассмотренной выше инструкции.

Через безопасный режим
Надежный способ, как скинуть пароль на ноутбуке Леново — сделать это через безопасный режим (Safe Mode). После входа можно провести диагностику устройства, выявить и устранить неполадки, а также разблокировать устройство, если это необходимо. Общий алгоритм действий такой:
- Перезапустите устройство.
- Во время загрузки жмите на F8.
- Дождитесь появления на экране окна с предложением работать в Safe Mode.

- Войдите в «Управление учетными записями».
- Зайдите в настройки.
- Войдите в профиль пользователя и сделайте сброс, а после этого придумайте новую комбинацию и установите пароль.

Установочный диск
Один из путей, что делать, если забыл пароль на ноутбуке Леново — воспользоваться установочным диском. Для использования этого метода, чтобы разблокировать девайс, сделайте следующее:

- На установочном экране кликните на «Shift+F10» для запуска командной строки.
- Пропишите фразу copy d:windowssystem32sethc.exe d:, а после кликните «Ввод».
- Введите copy /y d:windowssystem32cmd.exe d:windowssystem32sethc.exe и подтвердите действие.
- Закройте командную строку, перезагрузите устройство и достаньте установочный диск.

Это один из способов, как разблокировать, если забыл пароль на ноутбуке Леново. После загрузки жмите пять раз на Shift для запуска командной строки, а после этого фразу «net user username newpassword» без кавычек. При этом вместо newpassword установите новый ключ и входите под новыми данными.
Диск сброса
Чтобы разблокировать устройство и распаролить ноутбук Леново, можно воспользоваться диском для сброса (если он имеется). Для этого сделайте следующее:
- Укажите любой набор символов в графе Password для входа в учетную запись. Понятное дело, что он будет неверным.


Через WinPassKey

Алгоритм действий такой:
- Загрузите утилиту по указанной выше ссылке.
- Выберите, хотите ли вы создать диск или USB для сброса.

- Вставьте диск в Леново.
- Выберите пользователя, для которого вы забыли ключ, и жмите «Reset Password».
- Кликните «Reboot» и достаньте диск.

Таким способом удается разблокировать ноутбук и получить к нему доступ.
Как убрать
Во избежание рассмотренных выше проблем нужно разобраться, как убрать пароль при включении ноутбука Lenovo. В таком случае больше не нужно разблокировать устройство, ведь вход будет осуществляется без ограничений.
Первый способ — отключение требования ввода ключа. Сделайте следующее:
- Жмите на кнопку Лупы или Win+R для входа в командную строку.
- Введите netplwiz.

- Выберите нужную учетную запись.
- Уберите отметку в поле «Требовать ввод имени пользователя …».
- Сохраните настройки.

При отключении потребуется ввести старый код. Если вы его не знаете, придется разблокировать ноутбук Леново по одной из рассмотренных выше схем. После сохранения информации перезапустите устройство (или выключите и включите его) и вход будет осуществляться без password.
Второй способ — сменить пароль на ноутбуке Леново путем очистки соответствующей строки. Сделайте следующее:
- Зайдите в меню «Пуск».
- Перейдите в «Параметры входа».

- Найдите раздел «Пароль» и жмите «Изменить».
- Введите старые, а потом и новые данные.
- В строке с ключом для входа ничего не вводите.

В таком случае можно будет заходить без password.
Как сменить
Если стоит вопрос смены password для входа, воспользуйтесь рассмотренной выше инструкцией. Вместо пустой строки заполните ее новыми данными. При этом запишите информацию, чтобы ее не забыть.
Можно ли взломать пароль
Единственный способ взломать пароль на ноутбуке Леново, чтобы разблокировать вход — попробовать вспомнить необходимую комбинацию. Если это не удается сделать, применять какие-то сторонние программы для взлома нет смысла, ведь все манипуляции можно сделать с помощью рассмотренных выше способов.
Зная, как убрать пароль на ноутбуке Леново или разблокировать его, вы всегда сможете получить доступ к личным данным. В комментариях расскажите, приходилось ли вам сталкиваться с такой ситуацией, и какой метод вы использовали.

Так вот, если вы хотите откатить ноутбук Lenovo к заводским настройкам, то сначала в ы ключаем ноутбук, а затем жмём вместо кнопки POWER на эту кнопочку.
С помощью стрелок на клавиатуре выбираем System Recovery

Программа « OneKey Rescue System » может создавать свои резервные копии, если вы не создавали такую копию, отмечайте пункт « Восстановить с исходной резервной копии » и жмите « Далее » .

В процессе восстановления все ваши файлы на дисках будут удалены.

« Вы действительно хотите восстановить раздел в его исходном состоянии? »

« Восстановление раздела системы приведёт к удалению всех имеющихся в нём данных »

Начинается процесс отката к заводским настройкам ноутбука Lenovo.







Принимаем условия лицензии.

Если хотите, создайте Lenovo ID.

Вводим имя компьютера, например, « Lenovo-PK » .

На данном этапе, вы можете подключиться к роутеру.
Или можете пропустить этот шаг.

« Использовать стандартные параметры » .




Загружается рабочий стол Windows 8.1.
Состояние ноутбука ровно такое же, какое оно было на момент покупки ноутбука в магазине!

Как с помощью Lenovo OneKey Rescue System создать резервную копию Windows 8.1, Windows 10 и восстановиться из неё
Друзья, как я уже заметил в начале статьи, программа «Lenovo OneKey Rescue System » может создать резервную копию установленной на ноутбуке операционной системы. Если у вас возникнет необходимость вернуть ноутбуку стабильное состояние, то вы можете вовсе не откатываться к заводским настройкам, а откатиться на созданную вами лично резервную копию! Надо сказать, это очень удобно, ведь в заводском бэкапе практически отсутствуют программы, а в вашем образе наверняка будет присутствовать весь необходимый и настроенный софт.

Жмём на стрелочку.



« Резервное копирование системы » .


В данном окне нам предлагают сохранить резервную копию системы на диске (D:), но лучше сразу указать другой раздел, где места побольше, например, я создал на ноутбуке раздел (G:) и на него буду сохранять периодически резервные копии. Если у вас есть переносной жёсткий диск, то можете хранить резервные копии Windows на нём.

В параметре « Выберите место назначения » изменяем путь по умолчанию.

Выбираем Стационарный или съёмный жёсткий диск.
Жмём на кнопку « Обзор » .

Выделяем диск (G:) и жмём « Открыть » .

Создайте на разделе папку и назовите её « Резервные копии » , войдите в папку.





Начинается процесс создания резервной копии.



Как мы и планировали, резервная копия Windows 8.1 находится на разделе (G:), в папке « Резервные копии » .

И теперь при восстановлении вы можете указать лично созданную резервную копию. Как это сделать.
Выключаем ноутбук, жмём на кнопку « OneKey Rescue System » .
Выбираем « System Recovery »

Отмечаем пункт « Восстановить с пользовательской резервной копии » .

Находим в проводнике нашу папку с названием Резервные копии и входим в неё.
Обратите внимание, если в работающей операционной системе буква диска с папкой « Резервные копии » будет (G:), то здесь (в среде восстановления) буква диска может быть другой, в нашем случае (D:).

Выделяем левой мышью бэкап и жмём « Открыть » .




Начнётся уже знакомый вам процесс восстановления ноутбука Lenovo, но все разделы на жёстком диске со всеми данными уже удалены не будут (как это было бы при откате к заводским настройкам), ноутбук откатится до состояния, которое было на нём в момент создания вами резервной копии.
Друзья, если вам понравилась работа программы OneKey Rescue System, то вы можете скачать и установить на свой ноутбук аналог этой программы, читайте нашу подробную статью - AOMEI OneKey Recovery!
Статьи по этой теме:
Рекомендуем другие статьи по данной темеКомментарии (167)
Рекламный блок
Подпишитесь на рассылку
Навигация
Облако тегов
Архив статей
Сейчас обсуждаем
Владимир С.П
Ну если знаете, посоветуйте человеку хороший переходник адаптер M.2-->USB 3.1 для установки M.2
Фёдор
Цитата: admin А почему? Например, раньше под Windows XP были не редки проблемы с профилями
Фёдор
Цитата: Владимир С.П Вся скорость будет гаситься пропускной способностью USB 3.1. Ну и какая
Владимир С.П
А интерфейс этих железяк USB 3.1 вы куда денете? Вся скорость будет гаситься пропускной

admin
RemontCompa — сайт с огромнейшей базой материалов по работе с компьютером и операционной системой Windows. Наш проект создан в 2010 году, мы стояли у истоков современной истории Windows. У нас на сайте вы найдёте материалы по работе с Windows начиная с XP. Мы держим руку на пульсе событий в эволюции Windows, рассказываем о всех важных моментах в жизни операционной системы. Мы стабильно выпускаем мануалы по работе с Windows, делимся советами и секретами. Также у нас содержится множество материалов по аппаратной части работы с компьютером. И мы регулярно публикуем материалы о комплектации ПК, чтобы каждый смог сам собрать свой идеальный компьютер.
Наш сайт – прекрасная находка для тех, кто хочет основательно разобраться в компьютере и Windows, повысить свой уровень пользователя до опытного или профи.

Многие пользователи ноутбуков знают, что в операционной системе Windows имеется возможность создавать сразу несколько учётных записей. Это может быть очень удобно, если устройством пользуется несколько человек в разное время — так можно защитить свои файлы и данные, а также, например, ограничить доступ к определённым сайтам, когда за компьютер сядет ребёнок.
Но что делать, если в какой-то момент лишний аккаунт понадобится удалить? Как это сделать на разных версиях Windows и какие инструменты для этого понадобится? Обо всём этом вы узнаете в данной статье.
Несколько способов удалить учётную запись в Windows 7
Эта версия хоть и не самая последняя, но тем не менее является одной из самых популярных среди пользователей. Существует несколько способов удалить учётную запись, если у вас установлена Windows 7.
Самым простым из них является использование встроенной панели управления.
Важно! Обратите внимание, что совершить данное действие можно только с доступом к записи-администратору.

Необходимо всего лишь перейти в «Параметры», находящиеся в Пуск, в подраздел «Учётные записи», а после этого в «Семья и другие пользователи». Теперь отыщите в открывшемся списке лишний аккаунт и, зажав его, выберите в открывшемся меню пункт «Удалить».
Ещё одним вариантом станет удаление через «Мой компьютер». Нужно перейти в «Компьютер» — «Управление» — «Локальные пользователи» — «Пользователи». Найдите запись, которую необходимо удалить и кликните по ней.
Подобные действия возможно осуществить только, если вы зашли в настройки через администратора. Об этом свидетельствует специальный значок, который можно увидеть рядом с пунктом «Управление компьютером».
Как удалить учётную запись в Windows 8
Отличием данной версии является то, что вы можете сохранить все файлы, которые хранились в том самом аккаунте. Они появятся в отдельном файле на рабочем столе, рассортированные по папкам.
Принцип удаления практически тот же. Необходимо сначала перейти в Панель управления и выбрать пункт «Учётные записи пользователей». Теперь найдите вкладку «Удаление учётных записей пользователей» и выберите лишнюю учётную запись.
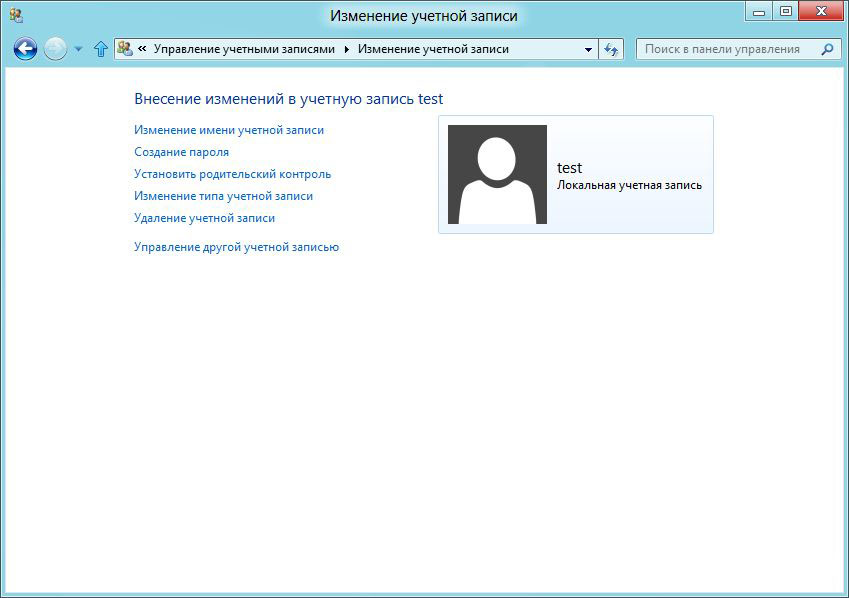
После чего на дисплее появится специальное предупреждение о том, что если вы не выберете сохранение файлов, то все они будут утеряны и восстановить их не получится. Для того чтобы этого не произошло, отметьте «Сохранение файлов». Теперь остаётся только нажать на кнопку «Удаление учётной записи».
Теперь обратите внимание на новую папку — всё, что хранилось в старом аккаунте теперь здесь и только вам решать, как поступить с этими файлами. Удаление также можно произвести только с административной учётной записи.
Похожий принцип стирания аккаунта имеется и на самой последней версии Windows 10. Рассмотрим подробнее этот процесс, чтобы у каждого пользователя была возможность избавиться от ненужного профиля на ноутбуке.
Удаляем учётную запись в Windows 10
В данном случае нам понадобится использование командной строки.
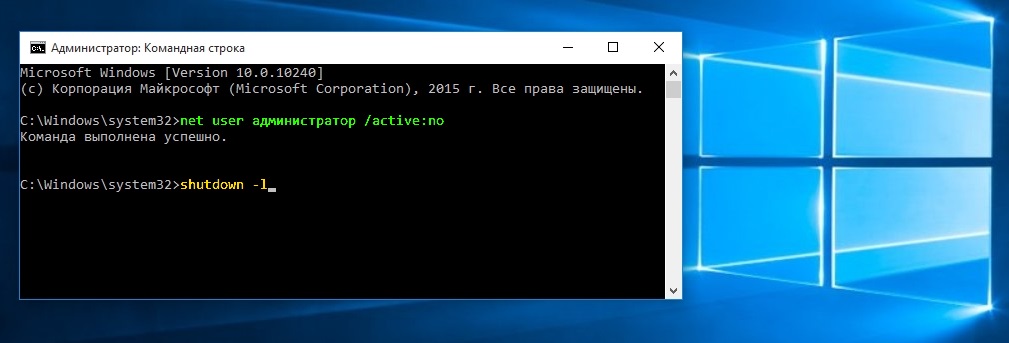
Для этого запустите её с помощью кнопки Пуск и впишите специальное словосочетание net users+Enter. После этого остаётся вписать net user имя пользователя/delete и нажать Enter. Теперь проверьте, удалился ли ненужный аккаунт с вашего компьютера.
Иногда может понадобиться удалить не просто учётную запись пользователя, но и в общем аккаунт Майкрософт. После этого получить доступ ко всем сохранённым ранее файлам не получится, поэтому перед тем, как совершить данный шаг, необходимо сохранить всё самое важное на флешку или другой носитель. Кроме того, отключите все подписки и другую информацию, ранее имевшуюся в аккаунте.
Теперь перейдите в подраздел «Закрытие учётной записи» и выберите необходимую, следуя инструкции на экране. Затем внимательно прочитайте все условия и другую информацию, которая откроется в отдельном окне. Поставьте галочки напротив нужных функций и соглашений.
Система попросит вас выбрать причину удаления и пометить аккаунт для закрытия. Вы сможете восстановить его в течение двух месяцев, но по истечении этого срока все файлы исчезнут навсегда.
Читайте также:



