Как с гугла перекинуть фото на компьютер через шнур usb
Google Фото - это один из самых простых способов синхронизировать ваши цифровые фотографии и видео между компьютером и мобильным устройством. Многие пользователи включили функцию автоматической синхронизации в Google Фото. Однако как загрузить фотографии из Google Фото на компьютер или телефон вручную?
К счастью, Google ввел много полезных функций в сервис Google Фото, включая опцию Загрузить все, которая загружает все фотографии и видео в альбом в пакетном режиме. В любом случае, эта статья расскажет вам конкретное руководство по загрузке ваших фотографий на различные устройства.
Часть 1: Как скачать фотографии из Google Photos
Теперь Google Фото доступен в браузере на компьютере и в мобильном приложении на iPhone или Android-устройстве. Поэтому мы покажем вам, как загружать фотографии из Google Фото на рабочий стол, iPhone и телефон Android отдельно.
Как скачать все фотографии из Google Фото на ПК / Mac
Шаг 1 Войти Google Блюда с собой веб-сайт в браузере и войдите в свою учетную запись Google Фото.
Шаг 2 По умолчанию выбраны все используемые вами службы Google. щелчок Убрать выделение со всегопрокрутите вниз, чтобы найти Google Фото и установите флажок рядом с ним. Хит Далее двигаться дальше.
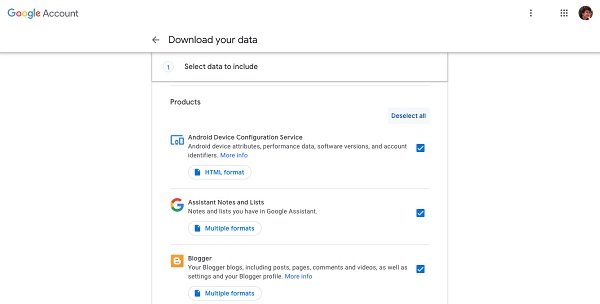
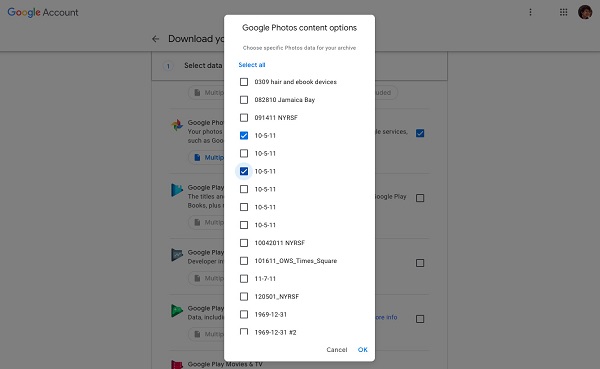
Фотографии удаляются перед загрузкой? Только восстановить фотографии Google.
Как скачать альбом с Google Фото на ПК / Mac
Шаг 1 Откройте браузер, перейдите к Google Фото веб-сайт и войдите в свой аккаунт Google.
Шаг 2 Выберите Альбомы вкладка с левой боковой панели, чтобы отобразить все альбомы в ваших Google Фото. Затем щелкните альбом, который вы хотите загрузить, чтобы открыть его.
Как скачать фотографии из Google Фото на Android
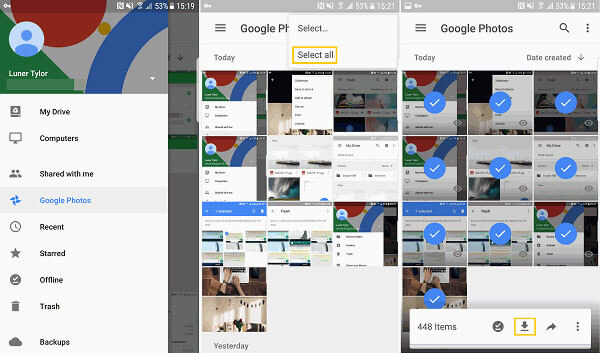
Шаг 1 Запустите приложение Google Фото и перейдите к Фото вкладка снизу, или вы можете нажать на Альбомы вкладка, чтобы найти нужные фотографии.
После загрузки фотографий из Google вы можете удалить Google Photos, даже удалить учетную запись Google чтобы освободить больше места на телефоне Android.
Часть 2. Лучшая альтернатива Google Фото для синхронизации фотографий
Хотя служба Google Фото доступна как на компьютере, так и на мобильном устройстве, пользовательский интерфейс не одинаков. Кроме того, из-за ограничений по объему хранения вы должны часто загружать фотографии из Google Фото на компьютер или мобильный телефон. С этого момента мы рекомендуем Apeaksoft MobieTrans, который является мощной передачей данных для компьютера и мобильного устройства.
- Синхронизируйте данные между компьютером и iPhone или Android напрямую.
- Поддержка широкого спектра типов данных, таких как фотографии, видео и т. Д.
- Кодируйте ваши форматы файлов автоматически на основе целевого устройства.
- Защитите качество ваших медиа-файлов при передаче.
- Предлагайте обширные бонусные инструменты, такие как создание рингтонов.
Короче говоря, это лучшая альтернатива Google Фото для загрузки фотографий с мобильного телефона на компьютер. Мы используем iPhone и ПК в качестве примера, чтобы показать вам рабочий процесс.
Как скачать фотографии без Google Photos
Шаг 1 Получите лучшую альтернативу Google Фото
Запустите MobieTrans, как только вы установите его на свой компьютер. Затем подключите ваш iPhone к компьютеру с помощью кабеля Lightning. Это будет немедленно распознано программным обеспечением.
Наконечник: Если вы используете iOS 13, 14 или новее, введите свой пароль, чтобы установить соединение.

Шаг 2 Предварительный просмотр фотографий на iPhone
Выберите Фото вкладка с левой боковой панели, чтобы просмотреть все фотографии на вашем iPhone по альбому или дате. Затем проверьте фотографии для загрузки без Google Photos.

Наконец, нажмите Экспорт на ПК значок в верхней строке меню и выберите свой компьютер. При появлении запроса выберите конкретное место для сохранения фотографий и начните загрузку.

Часть 3. Загрузите удаленные Google Фото на iPhone или Android
Иногда вы можете удалить важные фотографии из Google Фото по ошибке. Есть ли способ загрузить удаленные фотографии из Google Фото? Apeaksoft iPhone Восстановление данных может удовлетворить ваши потребности.
- Восстановление удалить фотографии с iPhone без резервного копирования.
- Быстрое восстановление потерянных данных из резервной копии iTunes или iCloud.
- Предварительный просмотр удаленных фотографий для выборочного восстановления.
- Загрузите удаленные Google Фото на рабочий стол.
- Доступно для всех iPhone и iPad под управлением iOS 14 и более ранних версий.
Как скачать удаленные фотографии Google с iPhone
Шаг 1 Подключите iPhone к iPhone Восстановление данных
Как только вы обнаружите, что вы удалили фотографии из Google Фото, установите iPhone Data Recovery на свой ПК. Затем подключите iPhone к компьютеру с помощью USB-кабеля.

Шаг 2 Сканирование удаленных Google Фото
Войдите в Восстановление с устройства iOS следуйте инструкциям на экране и щелкните Начать сканирование кнопку, чтобы начать поиск удаленных Google Фото на iPhone. Для iOS 13/14 вам необходимо ввести свой пароль. Когда это будет сделано, вы можете просмотреть их и проверить фотографии, которые хотите восстановить.

Шаг 3 Загрузить удаленные Google Фото на ПК
Нажмите Recover кнопку, чтобы открыть всплывающее диалоговое окно. Ударь Откройте кнопка, чтобы установить Папки Вывода И нажмите Recover кнопка, чтобы начать удаленную загрузку Google Фото.

Примечание: Когда дело доходит до загрузки удаленных фотографий из Google Фото на Android, вы можете использовать Apeaksoft Android Восстановление данных, которые поддерживают одним щелчком мыши, чтобы загрузить удаленные фотографии Android.
Часто задаваемые вопросы о загрузке Google Фото
Где мои Google Фото?
Ответ. Фотографии, которые вы загружаете на любую платформу или устройство Google, например Google Drive, должны храниться в Google Фото. Вы можете получить к ним доступ на веб-сайте Google Photos или Google Фото приложение
Как использовать поиск в Google Фото?
Ответ. В основном фотографии, загруженные в Google Фото, содержат метаданные, такие как местоположение, время и многое другое. Итак, вы можете искать фото с информацией. Теперь Google ввел поиск AI в Google Фото. Он может узнать ваши детали фотографии и позволит вам быстро найти изображение. Например, при поиске пиццы фотографии, содержащие пиццу, появятся в результате.
Что такое хранилище Google Фото?
Ответ: каждая учетная запись может получить 15 ГБ бесплатного хранилища для ваших фотографий и документов. Google Photos могут хранить неограниченное количество фотографий, если вы согласны их сжать.

Фотографии, видео, музыку и другие файлы можно перенести с Android на ПК при помощи USB-кабеля или облачных сервисов.
Если нужного провода нет, а на смартфоне по каким-либо причинам отсутствует возможность подключения к сети интернет, то часть данных можно скопировать при помощи SD-карты. Далее мы подробно расскажем о способах, которые помогут перенести фотографии и другие файлы на компьютер.
Как перенести фотографии через USB
Данный способ позволяет не только просматривать хранящиеся в памяти устройства файлы, но и копировать их на ПК. Инструкция:
Шаг 1. Подключите Андроид смартфон к USB-порту компьютера при помощи кабеля. Лучше всего использовать оригинальный шнур, который поставляется в комплекте с устройством.

Шаг 2. Появится окно «Автозапуск». Выберите «Открыть устройство для просмотра файлов». Так вы сможете импортировать на ПК не только мультимедиа, но и другие типы файлов. Например, архивы, текстовые документы и apk-пакеты.

Шаг 3. Если ничего не появляется, то откройте список уведомлений на телефоне и нажмите на USB-значок для выбора типа подключения. Укажите «Медиа-устройство (MTP)».

Шаг 4. Откроется папка, где отобразится список доступных хранилищ. Если у вас нет SD-карты, то отобразится только внутренний накопитель. Нажмите «Память телефона», чтобы просмотреть доступные файлы.

Шаг 5. В открывшемся окне найдите нужную папку. Фотографии с камеры хранятся в директории «DCIM», другие изображения могут быть в «Photos», «Pictures». Если вы скачали картинки через браузер, то проверьте папки «MyFavorite», «Download».

Шаг 6. Когда найдете нужную директорию, то кликните по ней правой кнопкой мыши и в появившемся окне выберите «Копировать».

Шаг 7. Чтобы перенести файлы, щелкните по свободной области на рабочем столе (или в любом другом месте) и в контекстном меню нажмите «Вставить». Дождитесь, пока данные скопируются на компьютер.

С помощью данного способа можно не только скинуть фото на компьютер, но и перенести любые другие файлы. В том числе те, что хранятся на SD-карте, а не в памяти телефона.
Как перенести фотографии через Google Фото
Google Фото — это сервис от компании Google, предназначенный для хранения, редактирования, а также обмена мультимедиа (фото, видео) между разными устройствами и пользователями. Как перенести фотографии с Android на компьютер через Google Фото:
Шаг 1. Скачайте Google Фото через Play Маркет. Дождитесь окончания установки и нажмите зеленую кнопку «Открыть», чтобы запустить приложение.

Шаг 2. При первом запуске будет предложено включить автозагрузку и синхронизацию данных, выбрать нужный аккаунт (если на устройстве подключено несколько). Это необходимо для того, чтобы вы могли просматривать загруженные фотографии с других устройств, в режиме онлайн. Нажмите «Далее», чтобы перейти к следующему этапу настройки.

Шаг 3. Выберите желаемое качество автозагрузки, а также разрешите или запретите использовать приложению мобильный интернет, когда устройство не подключено к сети Wi-Fi. После этого нажмите «Ок».

Шаг 4. Начнется автозагрузка фотографий. Когда данные обновятся, изображения будут доступны в облаке. По умолчанию приложение автоматически синхронизирует только фотографии, если вы хотите загрузить другой альбом, то выберите его, а затем передвиньте ползунок «Автозагрузка» в положение «Включено».

Шаг 5. На компьютере перейдите на официальный сайт Google Фото и нажмите на синюю кнопку «Перейти к Google Фото».

Шаг 6. При необходимости авторизуйтесь в своем Google аккаунте при помощи адреса электронной почты Gmail и пароля. Важно использовать ту учетную запись, данные которой вы указали в приложении на смартфоне.


Данный способ позволяет не только просматривать с любых устройств снимки, которые были сделаны на телефон, но и экономить внутреннюю память устройства. Если вы хотите освободить место, то синхронизируйте данные с облаком, а затем просто сотрите их с телефона. Правда, просмотреть фотографии на телефоне вы сможете только при наличии подключения к сети Интернет.
Другие способы

Если под рукой нет USB-кабеля или возможности синхронизировать файлы с облаком, то перенести фотографии можно другими способами:
Теперь вы знаете, как скинуть фото со смартфона на компьютер. Для перемещения большого количества файлов лучше всего использовать подключение напрямую, через USB.
Если вы много фотографируете, но редко просматриваете снимки на телефоне, то настройте синхронизацию через Google Фото. Так вы сэкономите место в памяти устройства и всегда сможете получить доступ к изображениям с компьютера.

Это один из многих запросов, которые мы получаем о подключении Pixel 3 к компьютеру. По идее не имеет значения, какой у вас Pixel 3 или 4a, процесс передачи фотографий с Google Pixel на компьютер одинаков для всех устройств. Поскольку телефоны Pixel работают на версии Android, вы можете легко подключить их к компьютеру или своей учетной записи Google. В этом посте я расскажу, как легко переносить изображения с Google Pixel на компьютер.
![]()
Способ 1: Перенос фотографий с Google Pixel на компьютер через свою учетную запись Google
Поскольку все устройства Pixel связаны с учетной записью Google, вы можете использовать ее для передачи своих фотографий. Хотя этот процесс не так прост, он даст вам возможность создавать резервные копии своих данных и постоянно делать их доступными в Google. При желании вы можете загрузить выбранные фотографии на Google Диск или синхронизировать всю галерею вашего устройства. Давайте подробно рассмотрим эти два метода передачи фотографий с Google Pixel 3 на компьютер.
Метод 1: Использование функции Google Backup & Sync
Для этого варианта вы можете сначала синхронизировать всю галерею вашего устройства Pixel со своей учетной записью Google, а затем использовать его настольное приложение на своем компьютере. Если вы сохраните качество своих фотографий, оно будет засчитано в облачном хранилище. Так как бесплатно выделяется только 15 ГБ места, рекомендуется вместо этого оптимизировать качество ваших фотографий.
Шаг 1: Синхронизируйте свои фотографии с учетной записью Google
Сначала разблокируйте устройство Pixel и перейдите к настройкам его учетной записи Google. Вы также можете запустить приложение Gmail и перейти к его настройкам на боковой панели. Теперь перейдите в Резервное копирование & Опция синхронизации и выберите синхронизацию вашего устройства с учетной записью Google. Из настроек резервной копии & синхронизации, вы также можете выбрать, что вы хотите включить/исключить.
![]()
Шаг 2: Синхронизируйте учетную запись Google на вашем компьютере
После того, как ваши фотографии будут синхронизированы с вашей учетной записью Google, установите Google Backup & Sync настольное приложение на вашем ПК или Mac. Чтобы перенести фотографии с Google Pixel 3 на компьютер, вам сначала необходимо войти в свою учетную запись Google.
![]()
После входа в свою учетную запись Google вы можете выбрать место, где данные Google будут синхронизироваться в вашей системе. Также есть возможность настроить качество ваших фотографий, которые вы хотите синхронизировать.
![]()
Метод 2: Передача выборочных фотографий через Google Диск
Вместо синхронизации всей галереи вы также можете использовать Pixel 3 для передачи выбранных фотографий на свой компьютер.
Шаг 1: Загрузите фото на Google Диск
Вы можете сначала запустить приложение Google Диск на своем телефоне Pixel и нажать на значок "+" на его главном экране. Отсюда вы можете выбрать загрузку фотографий на Диск, выбрав их из хранилища вашего устройства.
![]()
Шаг 2: Скачайте фото с Google Диска
Когда бы вы ни захотели сохранить свои фотографии на своем компьютере, просто зайдите на сайт Google Диска и войдите в свою учетную запись. Теперь выберите свои фотографии (или любую папку) и из предложенных вариантов выберите загрузку их в свою систему.
![]()
Минусы
- • Отнимает много времени
- • Немного сложно
- • Ограниченное бесплатное хранилище на Google Диске
Способ 2: Как перенести фотографии с Google Pixel на компьютер через USB-кабель
Одна из лучших особенностей устройств Android заключается в том, что их можно легко подключить к ПК через USB-соединение. Поэтому для подключения Pixel к компьютеру потребуется только рабочий USB-кабель. После подключения телефона вы можете легко переносить фотографии с Google Pixel 2/3/4 на компьютер.
Шаг 1: Подключите Google Pixel к компьютеру
С помощью кабеля USB просто подключите телефон Google Pixel к компьютеру и дождитесь его обнаружения. При подключении Pixel к компьютеру вы получите соответствующую опцию на панели уведомлений. Отсюда выберите использование устройства для передачи мультимедиа/файлов.
![]()
Шаг 2: Перенесите фотографии с Google Pixel на компьютер
После подключения устройства вы можете перейти в Windows Explorer > Этот компьютер или Мой компьютер, чтобы просмотреть его в разделе внешних устройств. Теперь перейдите во внутреннее хранилище (или SD-карту), найдите свои фотографии и переместите их в хранилище своей системы. Чаще всего вы найдете свои фотографии в папке DCIM.
![]()
Минусы
- • Проблемы с подключением
- • Не работает несколько раз
- • Процесс передачи может быть остановлен
Способ 3: Передача фотографий с Google Pixel на компьютер с помощью MobileTrans – Backup
Если вы ищете бесплатное и удобное решение для переноса изображений из Google Pixel 2/3/4 на компьютер, попробуйте MobileTrans – Backup. Всего одним щелчком мыши вы сможете сделать полную резервную копию вашего устройства в вашей системе.
Вот как вы можете перенести фотографии из Google Pixel на компьютер с помощью MobileTrans - Backup.
Шаг 1: Подключите Pixel к компьютеру
Для начала запустите приложение MobileTrans на своем компьютере и выберите опцию "Резервное копирование" на его домашней странице. Также используйте USB-кабель для успешного подключения Pixel 3 к компьютеру.

Шаг 2: Перенесите фотографии с Google Pixel на компьютер
Как только ваш телефон Pixel будет обнаружен, его снимок отобразится на экране. Теперь из списка выбранных типов данных вы можете включить опцию "Фотографии". Здесь вы также можете включить в резервную копию любой другой тип данных.

В итоге, нажмите кнопку "Пуск" и подождите, пока ваши фотографии будут перемещены в локальное хранилище вашего компьютера.
Теперь, когда вы знаете три разных способа переноса фотографий с Google Pixel на компьютер, вы можете легко сохранить свои фотографии в безопасности. Из всех перечисленных вариантов MobileTrans - Backup должен быть лучшим решением для резервного копирования ваших фотографий на компьютер. С его помощью вы можете поддерживать разные версии резервной копии, а затем восстановить ее на то же или любое другое устройство.
Для многих хороший смартфон практически полностью заменяет компьютер. На телефоне мы смотрим фильмы, слушаем музыку, используем его для съемки фотографий и видео, сохранения билетов, документов и многих других файлов. Однако, иногда вам нужно скопировать их все на компьютер, чтобы освободить место на вашем смартфоне. Или совсем наоборот – мы копируем необходимые файлы с компьютера на телефон.
Как копировать фотографии и видео через USB-кабель?
Это самый простой, но часто лучший способ перенести что-то с телефона на компьютер. Обычно нам не нужно устанавливать драйверы. Вот как это сделать шаг за шагом, когда у вас телефон Android и компьютер с Windows 10.
Иногда оно может иметь другое название или не отображаться вовсе, если на телефон ранее был выбрал вариант подключения по умолчанию в другом режиме или он уже был подключен к данному компьютеру.

Через некоторое время на вашем компьютере должно появиться окно со значком вашего смартфона. Если он не появляется автоматически, зайдите в проводник файлов → папка Этот компьютер и здесь вы увидите свой телефон.


Как скопировать фотографии через Google Диск?
Снимки также можно скопировать на компьютер с помощью веб-диска, например, бесплатного от Google. Любой, у кого есть адрес электронной почты Gmail, имеет к нему доступ. Если вы используете смартфон на Android, очень вероятно, что вы уже вошли в свою учетную запись Google и можете использовать Google Drive.



Загрузка фотографий «большого размера» не занимает места на Google Диске, но в реальном размере, к сожалению, да.


Как скопировать фотографии и видео на карту памяти?
Не на каждом смартфоне есть место для дополнительной карты памяти microSD. Однако, если ваша модель дает такую возможность, то дело выглядит очень просто. Мы вставляем в телефон карту microSD (обычно она занимает место одной из двух SIM-карт или иногда занимает отдельное место).
Открываем системный файловый менеджер или скачиваем его бесплатно из магазина Google.
Теперь карту памяти можно подключить к компьютеру через подходящее устройство чтения, а затем скопировать файлы на диск.
Как загрузить фотографии с телефона через Bluetooth?
Передача по Bluetooth осуществляется без проводов, но это не значит, что она лучше, чем по кабелю. Bluetooth отлично подходит для передачи звука на хорошие беспроводные наушники, но он не очень хорош для передачи больших файлов, потому что он очень медленный. даже несколько фотографий придётся копировать несколько минут, о видео даже страшно подумать.
Поэтому давайте использовать Bluetooth только в крайнем случае, когда все другие методы недоступны (например, нет кабеля, карты microSD и подключения к Интернету).
- Прежде всего вам нужно включить Bluetooth на вашем смартфоне и компьютере (ноутбуке или каком-либо рабочем столе). Также убедитесь, что ваш смартфон установлен как обнаруживаемый. Соответствующая опция должна быть в настройках Bluetooth на телефоне.
- Теперь на компьютере открываем меню «Пуск», вводим Параметры Bluetooth и другие устройства и открываем соответствующее приложение.
- В открывшемся окне нажимаем кнопку + Добавление Bluetooth или другого устройства .

Если на панели нет значка Bluetooth, вы можете отобразить его, повторно введя настройки Bluetooth, прокрутив вниз, щелкнув Дополнительные параметры Bluetooth, а затем включим отображение значка Bluetooth в области уведомлений.
Как копировать фотографии с iPhone на MacBook?
Наконец, ещё один совет для людей, которые недавно приобрели свой первый смартфон и ноутбук от Apple, то есть iPhone и MacBook.
Вы можете использовать метод передачи файлов с телефона на компьютер, который не имеет столь же хорошего эквивалента в Windows. Речь идет о функции AirDrop, которая мгновенно обнаруживает MakBook (и iPhone) на вашем iPhone и позволяет быстро передавать даже большие файлы, не устанавливая ничего и не создавая учетной записи.
С помощью этой функции вы также можете напрямую импортировать фотографии или сканы документов, снятых камерой телефона.
Есть некоторые программы и службы, доступные на Android и Windows, которые упрощают процесс копирования файлов по беспроводной сети (например, AirDroid), но они требуют установки приложения, использования определенной страницы, создания дополнительных учетных записей и не так интуитивно понятны и просты в использовании, как Apple AirDrop.

Перенос изображений с телефона Android на компьютер может оказаться сложной задачей, если Вы не знаете, с чего начать. К счастью, это довольно просто.
Можно воспользоваться автоматическим резервным копированием изображений в облако (а затем перенести их из облака на Ваш компьютер), но это не то, о чем мы говорим в данной статье. Вместо этого мы рассмотрим, как передавать фотографии с телефона на компьютер с помощью простой передачи данных по USB.
Независимо от того, какой метод Вы выберете ниже, Вам нужно убедиться, что Ваш телефон готов к передаче изображений. Подключите телефон к компьютеру с помощью USB-кабеля. Затем потяните вниз панель уведомлений и убедитесь, что выбрана опция передачи изображений. Эта опция на самом деле может называться «Передача изображений», но она также может называться «MTP», «PTP» или даже просто «Передача файлов». Все они в основном делают одно и то же.


Способ первый: использовать Microsoft Фотографии
Если Вы хотите, чтобы программное обеспечение выполняло большую часть работы за Вас, Microsoft Фотографии, вероятно, является самым простым способом получения изображений с телефона на компьютер. Фотографии, вероятно, уже установлены на Вашем компьютере и очень просты в использовании. А если приложения нет на Вашем ПК, Вы можете получить его бесплатно в Магазине Microsoft (который находится на Вашем компьютере, не путать с другим Магазином Microsoft).
Когда телефон подключен к компьютеру и находится в правильном режиме (как указано выше), нажмите кнопку «Импорт» в правом верхнем углу приложения.

В появившемся меню выберите опцию «С USB-устройства».

Приложение «Фотографии» найдет устройства USB, а затем загрузит список. Выберите свой телефон, если к ПК подключено несколько устройств.
Поиск фотографий может занять немного времени, так что придется немного подождать.
Когда загрузится список фотографий, просмотрите все фотографии, которые Вы хотите импортировать. Если хотите импортировать все фотографии, просто воспользуйтесь ссылкой «Выбрать все» вверху. Вы также можете нажать ссылку «Выбрать новые», чтобы выбрать только те изображения, которые являются новыми с момента последнего сеанса импорта (т.е. те, которые «Фотографии» не передали ранее). Очевидно, что если Вы никогда не использовали эту функцию раньше, все Ваши фотографии будут новыми, и эти два варианта сделают то же самое.

По умолчанию «Фотографии» создает новую папку с именем в соответствии с годом и месяцем, когда были сделаны снимки, и помещает эту новую папку в папку «Pictures» на Вашем ПК. Так что, если Вы впервые используете фотографии для импорта изображений, будьте готовы к созданию нескольких новых папок. Это не идеальная организация, но лучше, чем все в одну папку.
Однако Вы можете изменить эту организацию. Просто нажмите на ссылку «Параметры импорта» внизу.

Отсюда Вы можете выбрать новую папку, если хотите, а также другой вариант сортировки. Для более детальной организации Вы можете выбрать дату (в результате чего будет создано много разных папок) или упорядочить их по годам, чтобы минимизировать количество новых папок.

Выбрав изображения и параметры импорта, нажмите кнопку «Импортировать выбранные» внизу. Фотографии импортируются на Ваш компьютер.

Способ второй: копировать/вставлять изображения вручную в проводнике
Если Вы предпочитаете иметь как можно больше контроля над организацией Ваших фотографий, Вам нужно импортировать все вручную.
Для этого еще раз убедитесь, что Ваш телефон находится в правильном режиме и готов к передаче изображений. Откройте проводник Windows и перейдите к «Этот компьютер».

Открыв устройство, Вы увидите диск. Откройте его.

Чтобы найти изображения, выберите папку DCIM.

В папке DCIM откройте папку «Camera».

Выберите все изображения, которые Вы хотите передать. Как и в других папках Windows, Вы можете выбрать диапазон фотографий, щелкнув первую нужную фотографию, а затем Shift + щелкнув последнюю фотографию в диапазоне. Или Вы можете выбрать несколько фотографий по одной, нажав Ctrl + клик по ним.
После выбора фотографий щелкните правой кнопкой мыши одно из выбранных изображений и выберите команду «Копировать» (Вы также можете просто нажать Ctrl + C). Если Вы хотите переместить фотографии вместо их копирования (что удаляет их из телефона), используйте вместо этого команду «Вырезать».

Перейдите в папку, в которую Вы хотите поместить изображения, щелкните правой кнопкой мыши любое пустое место в папке и выберите команду «Вставить» (или нажмите Ctrl + V).

Через несколько секунд (или минут, в зависимости от того, сколько изображений Вы передаете) все фотографии должны появиться в новом доме. И, конечно же, если Вы предпочитаете перетаскивать, а не копировать и вставлять, Вы также можете открыть пару окон проводника и просто перетащить фотографии так же, как любые другие файлы.
Читайте также:


