Экран ноутбука как ночник
Яркость экрана ноутбука или компьютера с Windows 10 можно легко настроить с помощью ползунка в Центре действий или кнопок на клавиатуре. Но при подключении внешнего монитора настройки для изменения его яркости нет. Итак, как настроить яркость внешних мониторов, подключенных к ПК с Windows 10? Здесь вы найдете ответ.
При подключении внешнего дисплея штатный способ управления яркость неактивна или не делайте ничего для других мониторов, будь то второй, третий или четвертый мониторы. Вот здесь и помогут следующие методы. Эти решения также пригодятся, если вы используете установку с несколькими мониторами.
Давайте проверим три метода.
1. Используйте кнопки монитора
Первый метод заключается в использовании кнопок управления на самом мониторе для изменения яркости. Вы можете управлять разными мониторами по-разному. На некоторых мониторах вы найдете крошечный джойстик в нижней части монитора, который можно использовать для доступа к меню и, в конечном итоге, для управления яркостью и другими параметрами. Кнопка включения / выключения питания также действует как контроллер на некоторых мониторах.
Мы предлагаем вам прочитать руководство по эксплуатации вашего монитора, чтобы узнать, как получить доступ к меню настройки. Если кнопки монитора не работают, вам трудно ими пользоваться или кнопки недоступны, используйте следующие два метода.
Кончик: Ознакомьтесь с лучшими игровыми мониторами с частотой 120 Гц, которые вы можете купить.
2. Используйте функцию ночного освещения.
Этот метод будет использовать функцию ночного освещения Windows 10 для регулировки яркости экрана. Этот метод работает лучше всего, если ваш режим проекта настроен на отображение только второго экрана. Чтобы изменить режим проекта, откройте Центр поддержки и щелкните плитку «Проект». Выберите только второй экран.
Вот как это сделать:
Шаг 1: Откройте «Настройки» на своем компьютере из меню «Пуск». Или используйте сочетание клавиш Windows + I, чтобы открыть Настройки. Зайдите в систему.
Шаг 2: Затем нажмите «Показать». В разделе «Настройки дисплея» нажмите «Настройки ночника».
Шаг 3: Нажмите на кнопку «Включить сейчас». Затем отрегулируйте яркость ночника с помощью ползунка. Вы заметите, что яркость внешнего монитора меняется.
Если вам не нравится, как выглядит экран, нажмите кнопку «Выключить сейчас», чтобы отключить ночник.
Кончик: Вы также можете включить или отключить ночник из Центра действий. Если Windows 10 Night light не работает, проверьте его 3 альтернативы.
3. Используйте сторонние приложения.
Давайте проверим, как их использовать.
Как использовать приложение Dimmer для изменения яркости внешних мониторов
Шаг 1: Установите приложение Dimmer на свой компьютер с Windows 10. Приложение недоступно в Microsoft Store. Поэтому вам нужно будет установить его по приведенной ниже ссылке.
Шаг 2: После установки вы найдете значок приложения Dimmer на панели задач. Щелкните по нему, чтобы открыть окно приложения Dimmer. Если он уже открыт, вы найдете ползунок яркости для своих мониторов. Используйте их для управления яркостью.
Сверните приложение, чтобы оно продолжало работать. Не закрывайте приложение. В противном случае приложение не будет работать, и снова появится нормальная яркость.
Примечание: Снимки экрана, которые вы делаете при использовании приложения Dimmer, будут немного темнее, чем обычные снимки экрана.
Как использовать приложение Monitorian для изменения яркости внешних мониторов
Приложение Monitorian позволяет управлять яркостью 4 мониторов в бесплатной версии. Вот как им пользоваться.
Шаг 1: Установите приложение Monitorian из Microsoft Store.
Шаг 2: Щелкните значок приложения Monitorian на панели задач и отрегулируйте яркость с помощью ползунков.
Кончик: Если приложение не обнаруживает ваш монитор в первый раз или показывает, что DDC / CI не поддерживается или не включен, вам следует включить его в настройках монитора.
Известно, что из-за того, что мы слишком много смотрим на них или они излучают слишком много синего света, экраны вызывают проблемы со зрением. В современном мире почти невозможно избежать их использования. Есть также много ночных сов, как мы, которые регулярно смотрят на экраны наших компьютеров. Хорошей новостью является то, что начиная с обновления Creators, Windows 10 включает Night light - режим отображения, который предназначен для уменьшения нагрузки на глаза за счет уменьшения синего света, излучаемого вашим ПК. мы покажем вам, как это происходит и как его включить:
ПРИМЕЧАНИЕ. Это руководство создано для Windows 10 Creators Update, которая будет доступна всем пользователям Windows 10 бесплатно, начиная с весны 2017 года. Предыдущие версии Windows 10, выпущенные до 2017 года, не имеют этой функции, в то время как более новые версии делать.
Что такое «Ночной свет» в Windows 10?
В последние годы появились свидетельства того, что усталость глаз, которую вы чувствуете, глядя на экран ночью, и целый ряд проблем со здоровьем вызваны воздействием синего света. Это то, что мешает вам спать, и это то, что болит ваши глаза.
К счастью, знаменитости из мира технологий начали замечать эту проблему, и Microsoft является одной из них. Решение компании называется Night light : специальный режим отображения, который меняет цвета, отображаемые на вашем экране, на более теплые версии. Другими словами, Night Light частично удаляет синий свет с вашего экрана. Прочтите следующий раздел, чтобы узнать, как включить эту функцию.
Как включить «Ночной свет» в Windows 10
Начните с открытия приложения Настройки. Быстрый способ сделать это - открыть меню «Пуск», а затем щелкнуть или нажать значок шестеренки слева.

В приложении « Настройки» откройте категорию « Система ».

В столбце с левой стороны окна перейдите в раздел « Дисплей» .

Справа от окна « Настройки» найдите раздел « Цвет» и включите ночник.

По умолчанию режим ночного освещения будет активирован между закатом и восходом солнца. Вы увидите, что следующее событие, когда ночной свет будет включен или выключен, отображается справа от его названия, в скобках.

Это еще не все: вы можете настроить интенсивность ночного освещения и изменить его расписание, если хотите. Прочитайте следующие разделы этого руководства, чтобы узнать, какие изменения вы можете внести.
Как настроить цветовую температуру «Ночной свет» в Windows 10
Чтобы внести изменения в работу ночного освещения на ПК с Windows 10, вам нужно будет нажать или нажать на настройки ночного света прямо под переключателем ночного освещения .

В настройках ночного освещения вы получите краткое объяснение того факта, что «экраны излучают синий свет, который может поддерживать вас ночью. Ночной свет отображает более теплые цвета, которые помогают вам спать» . Затем вы получаете переключатель, который делает то же самое, что и предыдущий: включить или выключить режим ночного освещения .
Затем вы увидите слайдер под названием «Цветовая температура ночью». Перетаскивание этого ползунка влево или вправо заставит ваш экран использовать теплые, желтоватые цвета, чтобы уменьшить нагрузку на глаза, или обычные более холодные и голубоватые цвета. Поиграйте немного с этим ползунком и посмотрите, какая цветовая температура вам больше всего нравится ночью. Если вы делаете это ночью, не должно быть слишком сложно найти правильную обстановку, где вы можете почувствовать, как ваши глаза начинают немного расслабляться.

Как установить, когда «Ночной свет» включается автоматически
В том же окне «Настройки ночного света», сразу после ползунка «Цветовая температура ночью», вы видите раздел « Расписание» . Если вы включили ночной свет, переключатель ночного расписания по расписанию будет включен и будет установлен в период от заката до восхода солнца . Точное время заката и восхода солнца автоматически рассчитывается Windows 10 в зависимости от вашего местоположения.

Если вы хотите запланировать автоматическое включение ночного режима в определенные часы дня, нажмите или коснитесь опции « Настроить часы» и вручную выберите время включения и выключения .

Это все, что вы можете настроить для ночного режима в Windows 10.
Быстрый способ включения и выключения "Night Light"
В Windows 10 есть более быстрый способ включения или выключения режима ночного освещения, кроме как через приложение « Настройки» . Откройте Центр поддержки, щелкнув его значок в правом нижнем углу экрана или проведя пальцем от правого края экрана, если у вас есть устройство с сенсорным экраном. Вы также можете нажать Windows + A на клавиатуре, для того же эффекта.

Затем нажмите или нажмите « Развернуть», чтобы увидеть все доступные быстрые действия.

Затем в разделе быстрых действий нажмите или коснитесь кнопки « Ночной свет», чтобы переключить ее с « Вкл» на « Выкл» и наоборот.

Заключение
Даже если вы работаете допоздна, это не значит, что вы не можете заботиться о своем здоровье, в том числе о глазах и сне. Похоже, что уменьшение синего света помогает в этом вопросе, поэтому Microsoft решила дать нам инструмент, чтобы сделать именно это. Попробуйте и посмотрите, как это будет для вас. Затем вернитесь и скажите нам, помогло ли это снизить нагрузку на глаза и удалось ли вам лучше спать.
Простые вопросы: что такое шрифт и что такое семейство шрифтов?

Что такое шрифт? Что такое семейство шрифтов? Когда были впервые изобретены шрифты? Каковы характеристики шрифта? Как хранятся шрифты в Windows?
Простые вопросы: что такое PowerShell в Windows, и что вы можете с ним сделать?

Что такое PowerShell в Windows? Что вы можете сделать с PowerShell? PowerShell против PowerShell ISE: в чем разница? Команды PowerShell, которые вы можете использовать.
Простые вопросы: что такое группа пользователей в Windows и что она делает?

Что такое группа пользователей в Windows? Какова его роль? Почему группы пользователей важны? Как вы узнаете группу пользователей для вашей учетной записи?
Читайте о функции Windows “Ночной свет”: как её включить, настроить и использовать . Такое дополнение доступно начиная с обновления «Windows 10 Creators Update» . “Ночной свет” заставляет ваш дисплей использовать более теплые цвета в вечерний и ночной период времени, чтобы защитить ваши глаза от яркого света и уменьшать зрительное напряжение.
Функция Windows “Ночной свет”
Дополнение работает так же, как «Night Shift» на устройствах «iPhone» и «Mac» , «Ночной режим» на устройствах на базе «Android» , «Blue Shade» на планшетах «Amazon Fire» и приложение «f.lux» , которое собственно и запустило все это.
Экраны мониторов излучают яркий синий свет, который очень похож по своему составу на солнечный свет. Внутренние часы организма человека подсказывают, что днем человек бодрствует, в ночью – должен спать. Этот цикл называется циркадным ритмом, и за его корректную работу отвечает гормон мелатонин, который обеспечивает вам крепкий и здоровый сон. Использование яркого экрана монитора ночью значительно уменьшает выработку (секрецию) мелатонина. И если даже вы чувствуете усталость и хотите спать, то уснуть все равно не можете – так как сказывается нехватка мелатонина. А регулярное ночное бодрствование перед монитором может привести впоследствии к нарушению ритма сна и образованию бессонницы.
Согласитесь, что намного приятнее засыпать при приглушенном теплом свете, а не под ярким холодным синим светом. Поэтому дополнение «Ночной свет» заставляет ваш экран использовать в вечернее и ночное время более мягкие и теплые цвета, помогая вам уснуть. Эта теория находит в последнее время все больше подтверждений, но было бы полезно провести дополнительные исследования по этому вопросу. Помимо улучшения сна, многие люди также отмечают, что использование более мягких цветов, особенно в темных комнатах и ночное время суток, серьёзно уменьшает нагрузку на их глаза и улучшает их самочувствие.
Как включить дополнение «Ночной свет»
Дополнение «Ночной свет» можно легко активировать следующим способом. Откройте раздел «Параметры Windows» , для чего нажмите кнопку «Пуск» в нижнем левом углу экрана и выберите кнопку с изображением шестеренки внизу слева во всплывающем меню.
Или вторым, но более быстрым способом. Используйте сочетание клавиш «Windows + X» или нажмите правой кнопки мыши на кнопке «Пуск» и выберите в открывшемся меню раздел «Параметры» .
Выберите вкладку «Система» и отметьте раздел «Дисплей» , если у вас установлено обновление «Windows 10 Creators Update» и выше.
Установите для дополнения «Ночной свет» значение «Вкл.» чтобы включить или «Откл.» чтобы отключить его.
Когда вы включите дополнение «Ночной свет» , то изменения не вступят в силу немедленно. Вместо этого вы увидите, что дополнение «Выключено до 21:00» , ориентировочное время захода солнца в вашем регионе (эта величина установлена по умолчанию и имеет усредненные показатели без учета зимнего и летного времени). «Отключено до заката (21:00)» – это время, отображаемое в окне – «Windows» автоматически активирует фильтр «Ночной свет» и автоматически отключит его на восходе солнца (7:00).
Настройка дополнения «Ночной свет»
Это и все действия, которые вам нужно сделать, чтобы активировать дополнение «Ночной свет» . Но вы можете дополнительно настроить его, нажав на ссылку «Параметры ночного света» под переключателем.
Отрегулируйте ползунок «Цветовая температура ночью» , чтобы цвета на экране выглядели более прохладными или теплыми по вашему желанию. Когда вы перетаскиваете ползунок, то вы увидите, как меняются цвета на экране, и сможете отрегулировать их таким образом, чтобы цвета выглядели оптимально.
Выберите любую цветовую температуру, наиболее удобную для вас. Тем не менее, имейте в виду, что установка ползунка цветовой температуры максимально далеко по правому краю слайдера заставит «Windows 10» оставить лишь небольшой процент фильтрации синего цвета. Тем самым вы значительно уменьшаете эффективность дополнения «Ночной свет» . Перемещение ползунка ближе к левому краю слайдера наоборот позволит увеличить эффективность дополнения. Однако не стоит устанавливать граничные показатели ползунка (до конца влево или вправо), постарайтесь найти наиболее оптимальное положение цветовой температуры для комфортной работы за экраном монитора.
«Windows» автоматически устанавливает расписание для дополнения «Ночной свет» после его включения. Система активирует «Ночной свет» от заката до восхода солнца, и он автоматически настраивает эти показатели, чтобы полностью синхронизироваться с движением солнца в вашем географическом местоположении.
Если вы предпочитаете другое расписание для работы дополнения «Ночной свет» , то вы можете вручную назначить часы для включения и отключения дополнения. Возможно, вы работаете на своем компьютере до поздней ночи и не хотите менять цвета, тогда включите «Расписание ночного света» , а затем выберите опцию «Установить часы» , чтобы вы могли самостоятельно настроить время. Заполните ячейки «Включить» и «Выключить» и укажите часы и минуты для каждой из них, задавая дополнению «Ночной свет» приоритетный режим работы.
Способы и цели применения дополнения «Ночной свет» могу быть различны. Поскольку эта функция изменяет цвета на экране монитора, то вы не захотите, чтобы она была включена, когда вы выполняете какую-либо, чувствительную к цвету, работу с изображениями или видео в ночное время. Но, вероятно, для вас не будет иметь большого значения, что ваш экран будет выглядеть немного по-другому, когда вы просто просматриваете Интернет, например. Поэтому, включайте и отключайте дополнение «Ночной свет» в зависимости от того, какие действия вы выполняете на компьютере в данный момент.
«Windows» также создает кнопку быстрого действия для дополнения «Ночной свет» , которая размещается в «Центре уведомлений» , поэтому вы всегда можете включить или выключить «Ночной свет» без необходимости заходить в настройки каждый раз. Нажмите в правом нижнем углу экрана кнопку «Центр уведомлений» . В открывшемся меню внизу экрана вы увидите ряд кнопок быстрого действия.
Если нужной кнопки там нет, просто нажмите ссылку «Развернуть» . Вы увидите дополнительный набор кнопок, в том числе и кнопку быстрого действия «Ночной свет» .
Если вы хотите переместить кнопку на новое место или внести другие изменения, воспользуйтесь руководством «Windows 10» для настройки кнопок быстрого действия по своему желанию.
Так что обязательно попробуйте дополнение «Ночной свет» и настройте его под себя для комфортной и безопасной работы за компьютером. В случае необходимости вы всегда сможете быстро его отключить и вернуть настройки в прежнее состояние.
Не буду, в очередной раз, доказывать необходимость регулировки цветовой температуры монитора (нет, не яркости), если болят глаза от компьютера .
Во-первых, делал это уже несколько раз, а во-вторых, мою правоту (которую доказывал пользователям несколько лет) подтвердила сама корпорация Microsoft, внедрив данную функцию в своём грандиозном обновлении Creators Update.
Чем беречь зрение при работе за компьютером

В этой статье просто сравню встроенную системную функцию и сторонние бесплатные программы для зрения (LightBulb, f.lux! и SunsetScreen), которые большинство пользователей считают лучшими в своей области.
Подумал, что теперь можно будет убрать ещё одну программу из автозагрузки и ускорить запуск компьютера, освободить ещё чуток оперативной памяти и т.д.
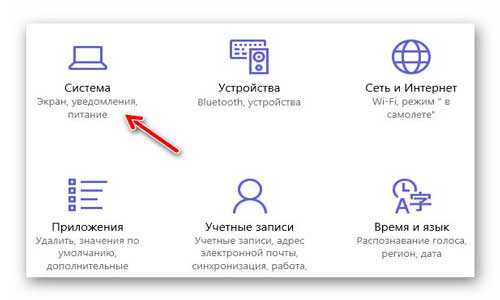
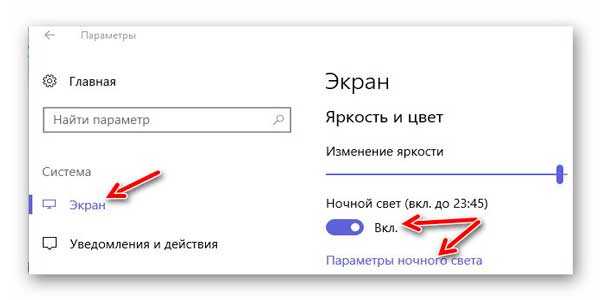
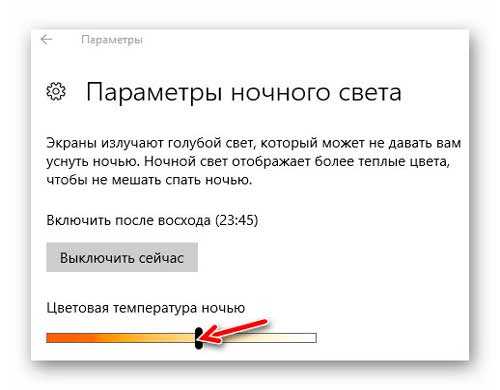
Именно поэтому болят глаза от компьютера после ночных посиделок за ним.
Здесь уже правильный ползунок находится. Но вместе с ним, тут начинаются некоторые досадные недоработки производителей.
Где наглядная градация шкалы? Почему она скрыта и появляется только при перемещении ползунка?
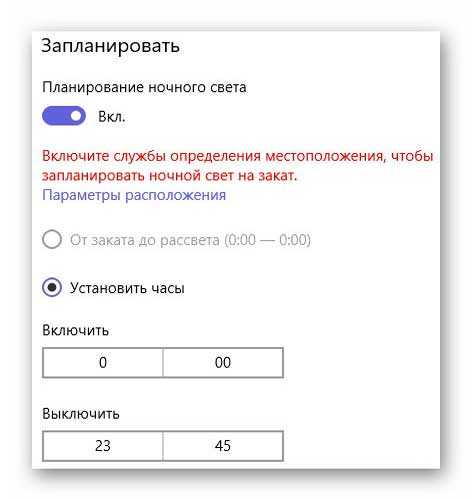
Об этом пишут пользователи на форумах и в этом сам убедился на практике.
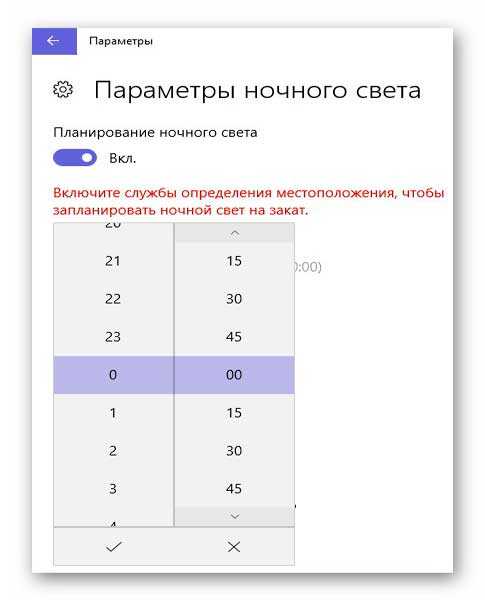
Если выставил постоянное комфортное для себя значение цветовой температуры, то почему должен сидеть целых 15 минут (допустим с 23.45 до 00.00) и пялиться в синий, режущий зрение, экран? Почему нет отдельных шкал на день и ночь?
Очень надеюсь, что программисты из Microsoft поправят это дело со временем.
Спорный SunsetScreen?
Уже подробно описывал эту программу, поэтому сразу к сути.
Мощный f.lux!
Раньше эта программа тоже очень редко обновлялась, но в последнее время авторы исправились и периодически радуют пользователей новыми функциями.
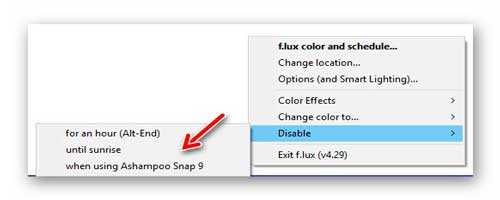
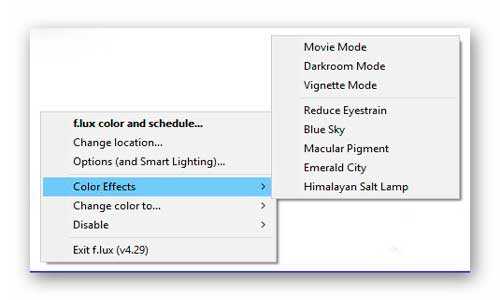
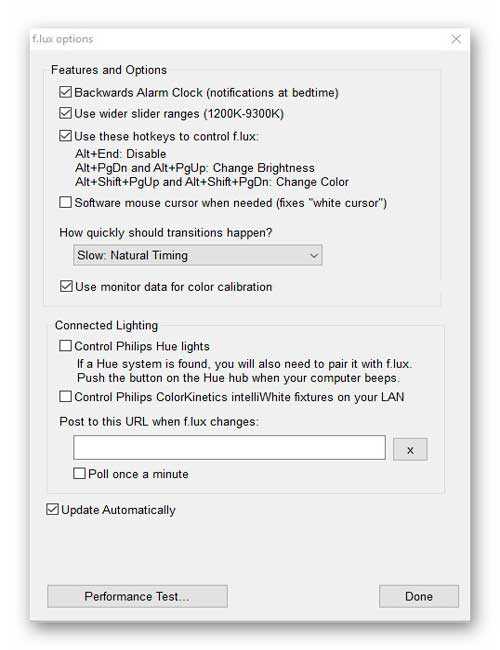
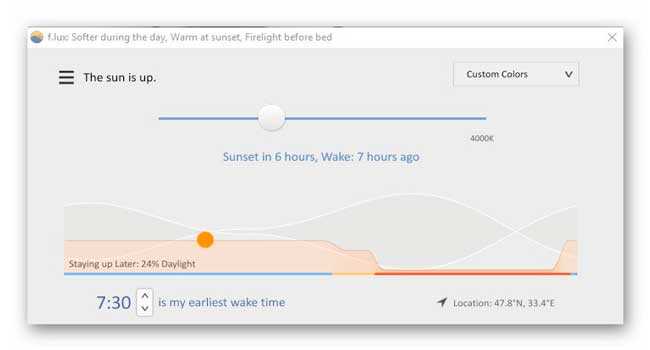
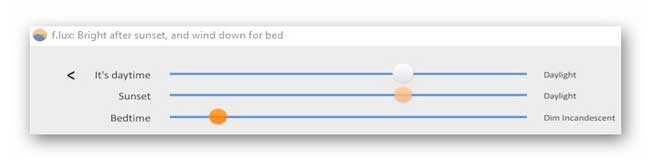
Лучший LightBulb?
Что выбрать — «LightBulb», «Ночной свет», «f.lux!» или «SunsetScreen»? Что думаете по этому поводу? Давайте обсудим в комментариях, какую программу лучше использовать, если болят глаза от компьютера?До новых полезных компьютерных программ и интересных приложений для Андроид.
ПОЛЕЗНОЕ ВИДЕО
Читайте также:


