Как редактировать гаджет для windows 7
Гаджеты для Windows 7. Сделай сам!
Гаджеты в Windows 7 – это HTML или скриптовые приложения, которые отображают какую либо информацию из сторонних источников или выполняют определенную функцию.
Например, гаджет погоды отображает информацию о погодных условиях, а гаджет записки обеспечивает простейший функционал для создания ежедневных записей. Обычно Гаджеты Windows 7 визуально привлекательны и оптимизированы для того, чтобы можно было качественно выполнять какую-то одну конкретную задачу. Чаще всего гаджеты можно увидеть на боковой панели Windows (Sidebar), которая обычно расположена на правой стороне рабочего стола. Гаджеты в Windows 7 могут быть расположены не только на боковой панели. Для этого достаточно просто их поместить в любое место рабочего стола. Гаджеты – это часть рабочего стола так же, как и кнопка Start и область уведомлений.
Из чего состоит гаджет для windows 7?
Как правило, простейший гаджет в Windows 7 состоит из 2-х файлов:
html файл (gadget.html) – в этом файле описан внешний вид гаджета и его функциональность.
xml файл (gadget.xml) – конфигурационный файл или еще его называют файл манифеста, который включает в себя всю информацию о гаджете и его настройках.
Как создать гаджет в Windows 7?
Этап №1
Для начала надо создать директорию, в которой будет находиться гаджет. По мнению специалистов Microsoft, очень удобным является директория разделенная точкой. Например: first.gadget. Но на самом деле не имеет значения, как будет называться папка. Главное чтобы было понятно.
Разместить папку можно где угодно, но при создании и тестировании гаджета удобней всего размещать в системных папках.
На рис. 1 можно увидеть, что директория с гаджетом расположена
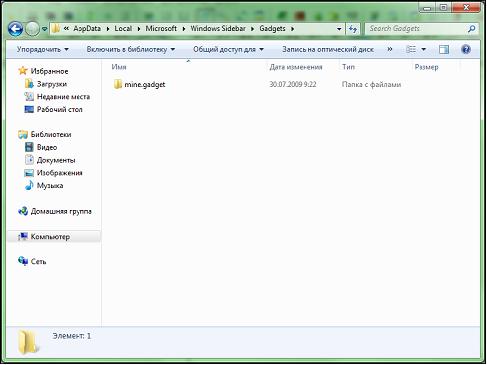
Этап №2
Затем создаем файл манифеста в директории гаджета.
"Манифест” гаджетов – это XML файл, который содержит общую конфигурацию и информацию для ассоциированного гаджета. Информация, указанная манифестом, включает мета-информацию, которая передается пользователю в диалоге информации о гаджетах таких как: иконка для гаджета, разработчика гаджета и т.п. Вся эта информация определяется в манифесте. Имя манифеста всегда должно быть gadget.xml .
Пример файла gadget.xml :
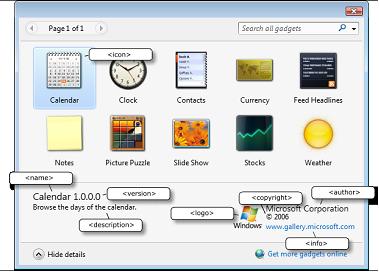
Элемент <xml> Обязательный.
Декларация XML определяет версию XML и шифрование символов, используемых в документе. Этот специфический документ соответствует спецификации XML 1.0 и использует набор символов UTF-8 (unicode).
Свойства:
Version. Обязателен. Значение – 1.0.
Encoding. Обязателен. Значение – UTF-8.
Элемент <gadget> Обязательный.
У элемента <gadget> нет атрибутов, но он включает в себя элементы потомков, которые и определяют сам гаджет.
Обязательные элементы:
<name>
Элемент <name> представляет собой имя пользователя, которое отображается в описании гаджета на странице панели управления Windows Sidebar и непосредственно на самой боковой панели.
<version>
Элемент <version> определяет версию гаджета. Sidebar использует это значение во время установки гаджета. Если уже был установлен гаджет с таким же именем, то Sidebar прежде всего сравнивает версии и если версии различаются, то пользователь вынужден выбрать соответствующую версию. Действительные строки версии являются формой major.minor.revision.build. Каждый из этих номеров (или восемь символов) может содержать от 0 до 4 цифр, между значениями 0 и 9.
<hosts>
Элемент <hosts> является контейнером для одного или более элементов <hosts>.
Элемент потомок:
<host>
Обязательный. Элемент <host> идентифицирует приложение, которое принимает гаджет. Его элементы потомки определяют поведение гаджета для специфического хостового приложения.
Атрибуты:
Name. Обязательный. Необходимое значение – ‘sidebar’
<base>
Элемент <base> обеспечивают Sidebar файлом type и обязательной информацией версии API для управлением гаджета.
Атрибуты:
Type. Обязательный. Необходимое значение – ‘HTML’
Src. Обязательный. Указывает, какой файл должен загружать Sidebar для выполнения приложения.
apiVersion. Обязательный. Необходимое значение – 1.0.0
<permissions>
Необходимое значение – ‘Full’
<platform>
Элемент <platform> указывает боковой панели минимальную версию Windows, которая может управлять приложением.
Атрибуты:
minPlatformVersion. Обязательный. Необходимое значение – ‘1.0’
<defaultImage>
Определяет графические элементы, которые отображаются на панели управления гаджетами
Атрибуты:
Src. Обязательный. Путь к графическому файлу.
<namespace>
Элемент <namespace> зарезервирован для будущего использования.
<author>
Элемент <author> отображает информацию о разработчике гаджета.
Атрибуты:
Name. Обязательный. Имя разработчика гаджета.
<info> Опциональный
Элемент <info> отображает более подробную информацию о разработчике.
Атрибут:
URL. Обязательный. Ссылка на сайт разработчика.
<logo>
Элемент <logo> определяет графический файл или иконку, ассоциированную с разработчиком, которая отображается рядом с именем автора на панели управления гаджетами.
Атрибуты:
Src. Обязательный. Путь к графическому файлу.
<copyright>
Элемент <copyright> отображает лицензионные права, которые принадлежат разработчику. Может содержать любую строку символов.
<description>
Значение элемента <description> отображает для пользователя в Gadget Gallery диалоговое окно.
<icons>
Элемент <icons> определяет размер и графический файл иконки гаджета. Графическим файлом может быть любой файл, который поддерживается GDI+ 1.0.
Атрибуты:
Height. Опциональный. Целое число, которое указывает высоту, в пикселях, иконки графического файла.
Width. Опциональный. Целое число, которое указывает ширину, в пикселях, иконки графического файла.
. Src. Обязательный. Путь к графическому файлу.
Этап №3
Создадим html файл в директории с гаджетом. Пример файла:
Итак, у нас получилось 2 файла main.html и gadget.xml . Также есть 3 вложенные директории – css, images и js, в которых расположены каскадная таблица стилей, графические элементы и, соответственно, скрипт main.js.
Как сделать гаджет для Windows 7?
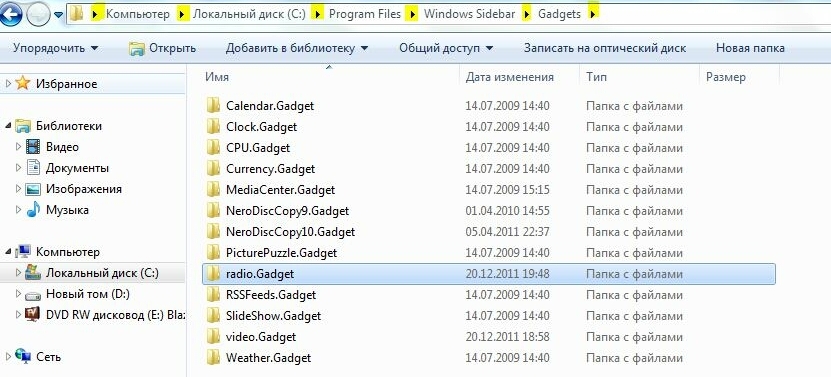
Теперь заходим в эту папку и создаем ещё одну папку Ru-ru . Вот честно не знаю зачем, но по стандартам вроде необходимо. Создали папку Ru-ru ? Открываем блокнот и начинаем писать gadget.xml
Вот пример моего файла манифеста, в нем мы опишем дату, версию гаджета, автора.
Вообще, описания и имена можно писать на кириллице - у меня почему то на моей Win7 не получилось. Все ругалось на русские символы. Менять можно в gadget.xml поля:
<name> - имя нашего гаджета, пробуйте на русском - выдаст ошибку, перепишите в транслите
<namespace> - изменить можно
<version> - хоть 0.0.7
<author name= - и в кавычках ваше имя
< logo src= - путь к логотипу гаджета, если поставите - скопируйте изображение в папку Ru-ru или в radio.Gadget
<copyright> - авторские права. Если радио ЗайцевФМ не ставьте свои копирайты!
<description> - описание гаджета, в нашем случае радио.
Оформив данный текст, нажмем на файл - сохранить как. - gadget.xml . Тип файла - все файлы (не txt ).
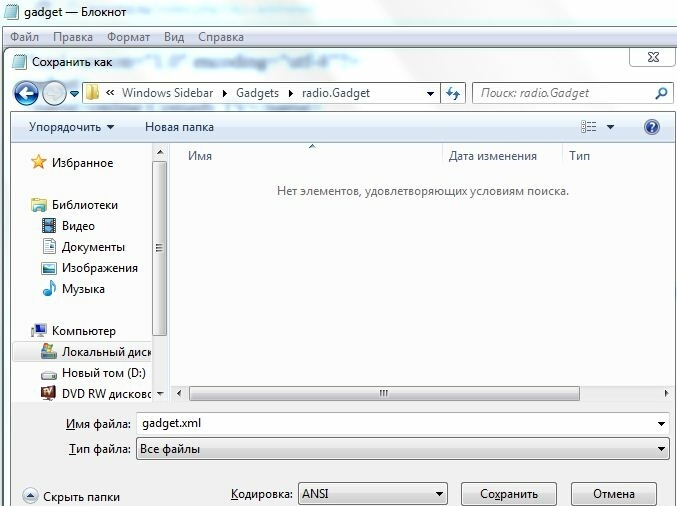
Заново открываем блокнот и пишем код нашей станции:
< head >
< meta http-equiv = ”Content-Type” content = ”text/html; charset = Windows-1251? />
< style type = "text/css" >
body
margin : 0 px;
width : 350 px;
height : 180 px;
>
img
position : absolute ;
>
.btn
border : .1 px solid ;
scrollbar-face-color : white ;
position : absolute ;
color : black;
font-family : Segoe UI ;
font-size : 11 px;
font-weight : bold ;
font-stretch : narrower ;
left : 70 px;
top : 76 px;
height : 19 ;
>
</ style >
</ head >
< body >
< div >
< object style = "display: block; margin-left: auto; margin-right: auto;" classid = "clsid:6bf52a52-394a-11d3-b153-00c04f79faa6" width = "350" height = "180" >
< param name = "volume" value="360" />
< param name = "url" value = "http://www.zaycev.fm:9001/ZaycevFM(128)" />
< param name = "src" value = "http://www.zaycev.fm:9001/ZaycevFM(128)" />< embed style = "display: block; margin-left: auto; margin-right: auto;" type = "application/x-mplayer2" width = "350" height = "180" src = "http://www.zaycev.fm:9001/ ZaycevFM(128)" url = "http://www.zaycev.fm:9001/ZaycevFM(128)" volume = "360" ></ embed >
</ object ></ div >
</ body >
</ html >
Обязательно укажите размер гаджета в width : 350 px; height : 180 px; по своему вкусу. Изменили размер самого гаджета - поменяйте теперь размер плеера. В тегах < div > и </ div > Можно вставить все что угодно. Я вставил код радиостанции.
Сохраним как radio.html
Теперь нужно проверить работу гаджета, заходим в ГАДЖЕТЫ РАБОЧЕГО СТОЛА и смотрим:

Появилась иконка с именем radio . Нажимаем добавить и наше онлайн радио появляется на рабочем столе.

Здесь главное знать html, так как почти все в таких гаджетах используется на iframe и object, мы же просто выводим этот html-файл на рабочий стол. Более сложные гаджеты требуют подключение js, правильных css-стилей и т.д для оформления интерфейса.
У меня не получается создать xml для гаджета, прошу о помощи пытаюсь для своего радио создать гаджет плеера, что бы на раб. столе висел, но у меня не получается с файлом gadget.xml. помогите пожалуйста.
если уже есть html с кодом станции, пропишите тут:
Остальные можно не изменять. Сохранить не как TXT , а как XML .
В этой же папке должен быть html файл с кодом радио типа, < object >.
Как создать свой гаджет?
Для создания гаджетов есть еще программы. Такие как - " Ashampoo Gadge It ".

Недавно мне понадобилось создать гаджет для Windows Sidebar. Навыков в этом у меня не было, поэтому, немного погуглив и почитав документацию, приступаем.

Сразу покажу то, что получилось в итоге
Гаджет будет получать информацию с сайта в виде xml, парсить и, собственно, отображать. Также гаджет будет проверять наличие новых версий, и в случае их присутствия, отказываться работать :)
Изначально, ради получения опыта, хотел написать гаджет полностью на VBScript (так как с ним еще не имел дела), но в конечном итоге пришлось делать вставки на JavaScript.
Перейдем непосредственно к коду. Весь код здесь я рассматривать не буду, покажу лишь основные моменты. Ссылка на готовый гаджет – в конце статьи.
Главный файл гаджета – его манифест – файл Gadget.xml. Он должен называться именно так и располагаться в корне нашего архива (гаджет есть ни что иное, как архив ZIP с расширением .gadget).
Рассмотрим его более подробно.
Элемент <base> должен содержать apiVersion, равный 1.0.0 (на данный момент), а также атрибут src, в котором указан главный файл нашего гаджета;
<permissions> — разрешения для гаджета. Устанавливаем равным full;
<platform> — минимальная версия Widows Sidebar. На данный момент – 1.0;
Параметры <name> — имя гаджета, <version> — версия, <author> — информация об авторе, <info> — ссылка на страницу с гаджетом, <icon> — иконка гаджета и <descrtiption> будут отображаться на панели установленных гаджетов.
Файл main.html – обычный html файл, приводить его полностью не буду, остановлюсь лишь на некоторых моментах.
С помощью элемента g:background задается фон гаджета. Сделаем его прозрачным.
Гаджет может находиться в двух состояниях – docked (слева на скрине выше), и undocked (справа). Будем хранить текущее состояние гаджета в переменной JavaScript docked.
Функция-обертка isDocked потребуется нам в дальнейшем, чтобы из VBScript узнать текущее состояние гаджета (как я не старался, но реализовать это на чистом VBScript не смог). Еще одно замечание – скрипты корректно работают именно в этом порядке, т.е. сначала описываем скрипты VBScript, потом JavaScript.
Остальные элементы в main.html представлены элементами DIV с абсолютным позицированием. Впоследствии из скриптов мы будем обращаться к ним по их id.
С помощью JavaScript зададим состояния docked и undocked для гаджета, а так же укажем файл настроек (main.js)
Как видно из листинга выше, при смене состояний гаджета будет вызываться функция resize().
Также можно описать функцию сохранения настроек. В моем гаджете их нет, но для примера покажу как это делается
readString – читает ранее сохраненную строку, writeString, соответственно, записывает.
Методы System.Gadget.beginTransition(); и System.Gadget.endTransition(); нужны для “плавного» изменения размера гаджета. В Windows Seven они игнорируются, но я все же оставил их для обратной совместимости.
Как уже говорилось выше, сервер предоставляет нам информацию о погоде в формате xml.
Скачивать и парсить xml будем на VBScript.
Функция mySleep будет проверять наше соединение на таймаут.
В случае успешного скачивания objXML.readyState будет равен четырем, а статус (objXML.status) вернет значение 200.
В этом случае сохраняем файл во временную папку Windows
и начинаем парсить файл.
Проверка на новые версии производится точно таким же способом.
Не забываем создать файл настроек — settings.html, о существовании которого мы объявили выше.
Вот, собственно, и все. Буду рад, если моя (первая :)) статья оказалась кому-то полезной.





Гаджеты в Windows 7 – мини-приложения, хранящиеся в коллекции гаджетов рабочего стола. В этой статье мы расскажем, как их устанавливать и настраивать.
Итак, для добавления гаджета на рабочий стол нужно выполнить следующее:
1. Кликнуть по пустому месту рабочего стола правой кнопкой мыши.
2. Из меню выбрать пункт «Гаджеты».
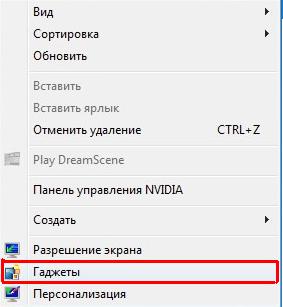
3. Из предложенного списка выбрать нужный гаджет.
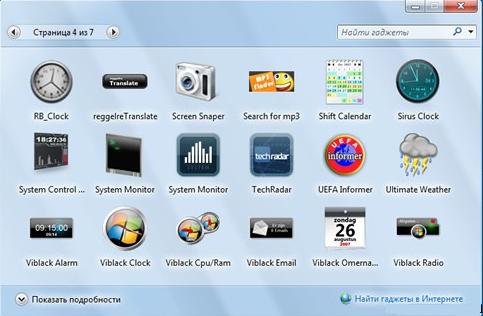
4. Поместить его на рабочий стол. Это можно сделать несколькими способами:
• Перетащить на рабочий стол, зажав левой кнопкой мыши.
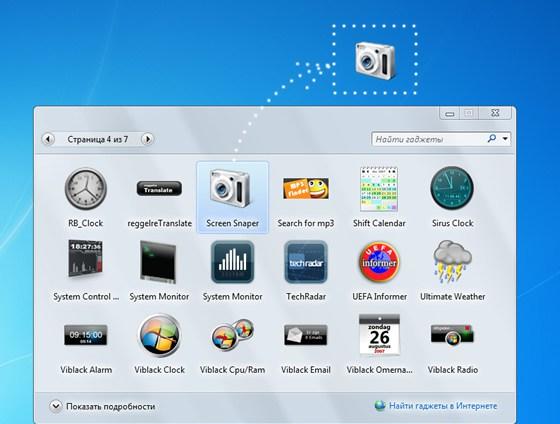
• Два раза кликнуть по нему левой кнопкой мыши.
• Навести курсов мышки на гаджет → Правая кнопка мыши → Добавить.
Для удаления гаджета с рабочего стола можно воспользоваться одним из методов:
1. Выберите гаджет на рабочем столе → В правом верхнем углу находится крестик, нажмите его.
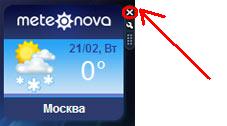
2. Выбрать гаджет → Правая кнопка мыши → Закрыть мини-приложение.
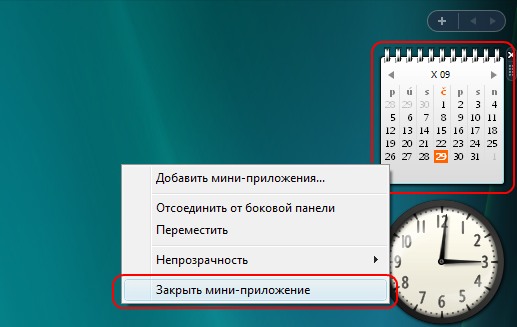
Если Вы хотите расширить перечень гаджетов, то дополнительные гаджеты можно скачать с официального сайта Microsoft. Также Вы можете воспользоваться встроенной функцией поиска гаджетов:
1. Открыть окно коллекции гаджетов.
2. Нажать «Найти гаджеты в Интернете».

3. Вы будете перемещены на страницу с гаджетами от Microsoft.
Для удаления гаджета из коллекции нужно выполнить следующее:
1. Кликнуть по пустому месту рабочего стола правой кнопкой мыши.
2. Из меню выбрать пункт «Гаджеты».
3. В предложенном списке выберите ненужный гаджет.
4. Кликните по нему правой кнопкой мыши.
5. Выберите пункт «Удалить».
Если необходимо восстановить удаленный из коллекции гаджет нужно:
1. Пуск → Панель управления.
2. Через поиск по значению «восстановить гаджеты» перейти в «Восстановить гаджеты рабочего стола, установленные Windows».
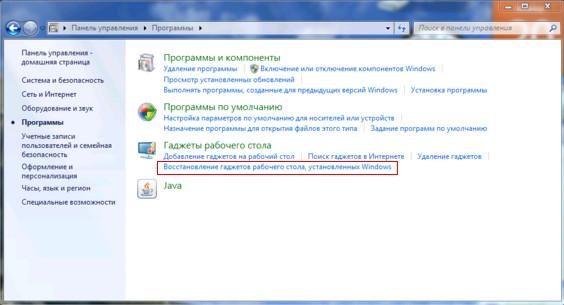
3. В открывшемся окне ставим галочку напротив нужного гаджета.
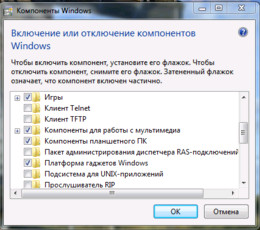
Для изменения параметров гаджетов нужно:
1. Выбрать гаджет.
2. Правой кнопкой мыши кликнуть по нему.
3. Выбрать «Параметры».
1. Выбрать гаджет.
2. В правом верхнем углу нажать пиктограмку.
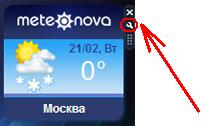
Примечание: для некоторых мини-программ параметры отсутствуют.
При необходимости изменения размеров гаджета нужно:
1. Выбрать гаджет.
2. Кликнуть по нему правой кнопкой мыши.
3. Из меню выбрать «Размер».
4. Указать необходимый размер.
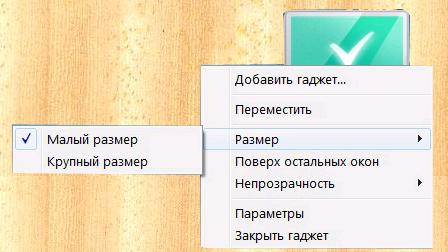
Примечание: для некоторых мини-программ изменение размера не возможно.
Для отображения гаджетов поверх всех окон нужно:
1. Выбрать гаджет.
2. Кликнуть по нему правой кнопкой мыши.
3. Выбрать пункт «Поверх остальных окон».
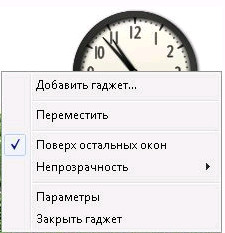
Примечание: для деактивации данной функции нужно снять флажок «Поверх остальных окон».
Переместить гаджет в другое место очень просто. Нужно выделить его, зажав левую кнопку мыши, перетащить в нужное место на экране. Если у Вас стоит два монитора, Вы можете его переместить на экран второго монитора таким же образом.
Поиск гаджетов, установленных на компьютере:
1. Кликнуть по пустому месту рабочего стола правой кнопкой мыши.
2. Из меню выбрать пункт «Гаджеты».
3. В поле поиска ввести наименование гаджета.

Примечание: для ограничения поиска нужно щелкнуть стрелку справа от поискового поля и выбрать один из предложенных в списке пунктов.
Если Вы хотите сделать гаджет прозрачным или полупрозрачным, нужно выполнить следующие действия:
1. Выбрать гаджет.
2. Кликнуть по нему правой кнопкой мыши.
3. Выбрать пункт «Прозрачность».
4. Выбрать из списка нужный процент прозрачности.
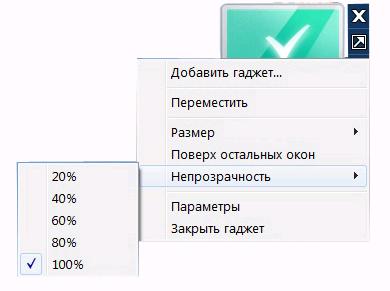
Использование горячих клавиш для управления гаджетами:
- Перемещение мини-приложений на передний план — Windows+G.
- Перемещение между гаджетами — Windows+G, а затем продолжать нажимать G.
Если гаджет удален с рабочего стола случайно, его можно добавить повторно.
Скрыть гаджеты с рабочего стола можно следующим образом:
1. Кликните правой кнопкой мыши по пустому месту рабочего стола.
2. В предложено списке выберите «Вид».
3. Снимите галочку «Отображать гаджеты рабочего стола».
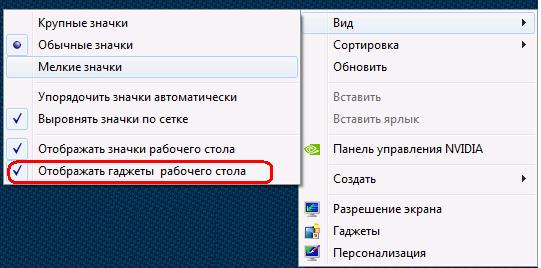
Примечание: для включения отображения нужно этот флажок установить.

Предлагаю подборку моих советов, как оптимизировать Windows 7. Большинство рекомендаций актуальны для систем, которые имеют недостаточно мощную видеокарту, память и процессор.
Гаджет (англ. gadget — приспособление) — оригинальное, нестандартное техническое приспособление. В программном обеспечении гаджет — небольшое приложение, предоставляющее дополнительную информацию, например, прогноз погоды или курс валют. Типичными примерами гаджетов в ПО являются мини-приложение для боковой панели в операционной системе Windows 7 Чтобы выбрать необходимый гаджет, надо зайти в "Коллекцию гаджетов рабочего стола." Это можно сделать двумя способами"
- Пуск - Все программы и выбрать "Коллекция гаджетов рабочего стола"
- Через Панель управления. Пуск - Панель управления - Гаджеты рабочего стола.
Откроется окно с доступными гаджетами.

Чтобы добавить гаджет на рабочий стол, надо выделить понравившийся левой клавишей мышки, а правой добавить

Теперь нужный Вам гаджет на рабочем столе

Можете теперь добавлять и другие гаджеты. Если Вам мало представленных гаджетов, то можно скачать дополнительно из Интернета. Для этого в Коллекции гаджетов рабочего стола надо выбрать пункт "Найти гаджеты в Интернете".
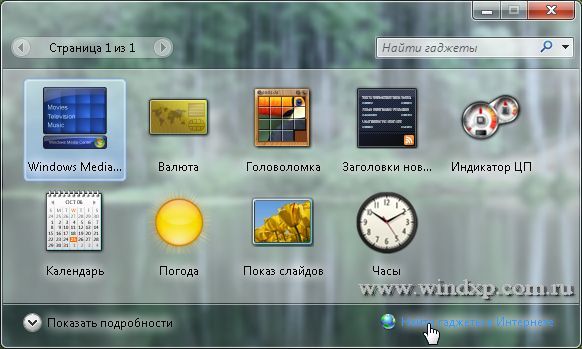
После того, как Вы выбрали "Найти гаджеты в Интернете", откроется окно Microsoft "Персонализация компьютера" На этой странице находим пункт "Гаджеты рабочего стола" и тамже выбираем "Другие гаджеты для рабочего стола".
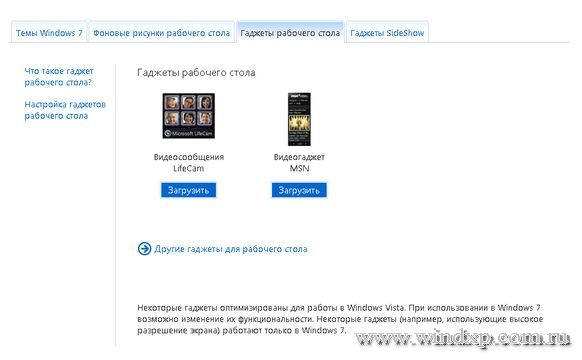
Все осталось установить понравившийся гаджет. Можно установить и другие гаджеты, которые предлагает Интернет, но это на Ваш страх и риск. Если вы хотите, чтобы нужный гаджет был постоянно поверх всех окон, то нажмите правую клавиши мышки , и отметьте пункт "Поверх остальных окон"

Теперь гаджет будет всегда поверх окон, место гаджета можно менять просто перемещая его мышкой. Отменить "Поверх остальных окон" просто снять галку с этого пункта.
Читайте также:


