Как редактировать фото в xnview
В настоящее время программа XnView является одним из наиболее достойных и что немаловажно, совершенно бесплатных просмотрщиков и редакторов графического контента.
Она наделена внушительным набором инструментов, которые можно использовать для корректировки фотографий, добавления всевозможных эффектов и текстового сопровождения, снятия копий экрана, а также преобразования JPEG файлов без потерь их изначального качества.
И даже если проводить сравнение с платными приложениями, то функционал XnView не то что не уступает многим из них, а наоборот, существенно превосходит. В частности данный софт предлагает пользователям замечательную возможность соорудить масштабную панораму из нескольких фотографий, подготовить изображения для выкладывания в интернет или отправке по электронной почте, создать контрольный отпечаток, включающий в себя миниатюры снимков, произвести пакетную обработку, а также переименование файлов.
Основные операции при редактировании снимков в XnView
Теперь можно переходить к этапу редактирования изображений. После того, как вы выберете папку со снимками, она откроется перед вами в виде миниатюр. Данная программа распознает практически все существующие сегодня форматы, в частности, свыше 500 штук. При помощи правой кнопки мышки открываем нужную фотографию. При желании вы сможете одновременно открыть несколько снимков. Чтобы переходить между ними, достаточно будет просто кликнуть по имени нужного файла, ведь в верхней строке, непосредственно под меню, вы увидите закладки с именами фотографий, открытых в данный момент. Также здесь есть закладка, перейдя в которую вы вернетесь в изначальное окно просмотра.
Редактирование фото в XnView – это достаточно простой процесс, особенно если вы будете четко следовать по пунктам-пиктограммам, расположенных в строке инструментов. Первая опция здесь – кадрирование, то есть обрезка снимка. При желании можно будет задать сохранение пропорций в процессе обрезки. А если вам необходим конкретный размер изображения, то здесь вы самостоятельно сможете его задать, и программа автоматически произведет кадрирование. Для этого воспользуетесь функцией «Задать размер выделенному». В предложенном списке вы найдете все, наиболее распространенные форматы, в частности 10х15, 15х25 и прочие. Также это может быть совершенно произвольное значение. Осталось только при помощи мышки выделить соответствующую область и нажать на значок кадрирования.
Далее следуют такие иконки, как поворот и отражение картинок, а также коррекция цвета. Просто нажмите стрелочку, и перед вами откроется выпадающее меню, в котором можно будет произвести регулировку контрастности, яркости, насыщенности и прочих параметров. При желании, вы сможете воспользоваться автоматическими настройками. Увидеть полученные результаты поможет функция предварительного просмотра. Цветовые параметры вы сможете корректировать после того, как отметите пункт «Применить к рисунку». Также здесь имеется достаточно опций – аналогов фотошопа, которые смогут по достоинству оценить продвинутые пользователи.
Продвигаясь далее по этой панели, вы сможете произвести корректное редактирование собственных снимков. Но, прежде всего, необходимо будет скачать XnView. Пройдя по этой ссылке, вы получите последнюю и самую полную версию программы.
Представим, что у нас есть фотография. В нашей статье мы попробуем разобраться с тем, что вы сможете с ней сделать. Так, я возьму фото совы, сделанное не на самую хорошую камеру.
Что мы будем делать? Мы постараемся убрать шумы, сделать рисунок четче, установить оптимальную яркость и произвести усиление цветов. В программе XnView все эти действия можно сделать одним кликом без использования фотошопа и подобных редакторов.

Убираем шум
Если снимок сделан на мобильный телефон или же на фотоаппарат не самого высокого качества, существует практически стопроцентная вероятность, что на нем будут шумы. При небольшом масштабе они практически незримы, но в случае увеличения будут заметными и во многом испортят фотографию. Чтобы минимизировать количество шумов, нужно фотографировать при нормальном освещении в специально установленном режиме. Если технически возможности не позволяют этого сделать, программа сможет восстановить нормальное качество.
Фильтр - Эффекты. Открываем это меню и устанавливаем там нужный эффект в зависимости от шумов на фотографии. Если цветовое зерно мелкое, рационально выбрать фильтр уменьшения шума. При необходимости пользователь сможет повторить подобные действия. После смены фильтра картинка оказывается немного размазанной, но сам шум практически устранится. Шум, который был на рассматриваемой нами фотографии, был достаточно жестким, поэтому для борьбы с ними я использую фильтр «размытие по гауссу». Параметры поставлю три на три. Это не просто скрывает шум, но и избавит от коричневых и белых точек на рисунке.

Делаем фотографию более яркой, с насыщенными цветами
Кнопкой «-» на клавиатуре компьютера или же соответствующей клавишей в программе меню пользователь сможет менять масштабы рисунка так, чтобы он полностью показывался на экране. Далее находим меню коррекции во вкладке изображения и выбираем там опцию затенения\осветления. Появится новое окно, в котором двумя движками нужно сделать тени более светлыми. Так мы сможем проявить на фото детали, которые до этого были практически незаметными.

На данном этапе не нужно улучшать яркость рисунка. Наша основная цель состоит в улучшения освещения рисунка. Так, то, что у нас должно получиться, продемонстрировано на рисунке выше. Все детали на рисунке стали более яркими и их даже можно просмотреть в тени.
Потом нажимаем на «ок» и заходим в меню настройки оптимальной яркости: Изображение – Коррекция – Яркость/Контрастность/Гамма/Цветовой баланс. Путем подбора мы будем выбирать лучшие варианты яркости для своего фото. В итоге получится примерно следующее:

Я улучшил яркость, установил оптимальную контрастность. Вы сами можете заметить, насколько улучшилось качество фото. Впрочем, в тени исчезли детали. Снова нужно использовать гамма-коррекцию и поиграться с ее параметрами. Также можно поставить красный в 12, что сделает оттенки фотографии более теплыми.
Совет: Если улучшить отображение синих цветов – начнут преобладать холодные и синие оттенки. Красный цвет наоборот делает рисунок более теплым. Все, по сути, зависит от того, какой фотография была на начальном этапе. Холодную всегда стоит сделать теплее, а чрезмерно теплую – более холодной.
Повышаем резкость
Нажимаем Фильтр – Эффекты – Усиление резкости. Ползунок параметров устанавливаем так, чтобы четкость картинки была на максимально достойном уровне. Важно не переусердствовать, потому как чересчур резкое фото выглядит не самым естественным образом.

Сохраняем результат в Jpeg
XnView обладает одним весомым преимуществом, которое во многом выгодно выделяет эту программу на фоне другого программного обеспечения для работы с графическими файлами. Так, именно она может сохранять рисунки в формате Jpeg. Так удается сжать уже сжатые рисунки без малейшего ухудшения качественных показателей, но сам файл будет обладать намного меньшим размером.
Сам этот формат является максимально распространенным. Его особенности позволяют сжимать рисунок так, но сама фотография немного теряет свое качество. Пример такого файла представлен на скрине ниже:

100% и 80% выглядят достаточно годно. Впрочем, 50% вызывает достаточно неприятные эмоции. Установив такой параметр на 5%, я заметил, что моя сова превратилась уже в какое-то чудовище.
Программа станет хорошим инструментом для разработки аватарок на форумы. При отличном качестве она сможет снизить вес рисунка практически до минимума. Если на начальных этапах вы установили тот же тип настроек, что я подал в начале статьи, значит вы уже вполне можете сохранять изображение. В противном случае, кликаем по опции и устанавливаем настройки как на скрине ниже.


Многие считают, что для редактирования фотографий нужны монструозные программы вроде Фотошопа.
На самом деле, простому человеку с лихвой хватает небольших, быстрых и бесплатных программ. Что обычно надо сделать со скинутыми на компьютер фотографиями?
- сохранить файл в другом формате
- изменить размер с сохранением пропорций
- обрезать / кадрировать
- повернуть, чаще всего для исправления заваленного горизонта
- наложить надпись для публикации в интернете.
Подопытным кроликом будет обычная фотография, которую все равно собирался выложить на сайт
Основные окна XnView:
- просмотр фотографии
- просмотр каталога с фотографиями
Для начала изменяю размер фотки, тесно связанный с размером файла, ибо десятимегапиксельный оригинал весит больше двух мегабайт, многовато для инета. Для сайта я делаю:
1) миниатюру в 600 пикселей, она будет видна на странице, по клику будет показана более крупная
2) версию в 1600 пикселей по большей стороне, при масштабе 1 в 1 она будет чуть больше всех современных мониторов и займет весь экран
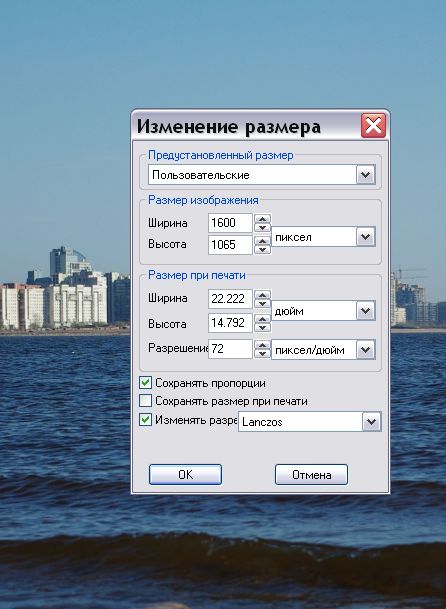
Нажимаю клавиши Shift+S (или меню изображение-изменение размера) и меняю больший размер на нужный, второй проставится автоматически в соответствии с пропорциями исходной картинки. Жму ОК. Все.
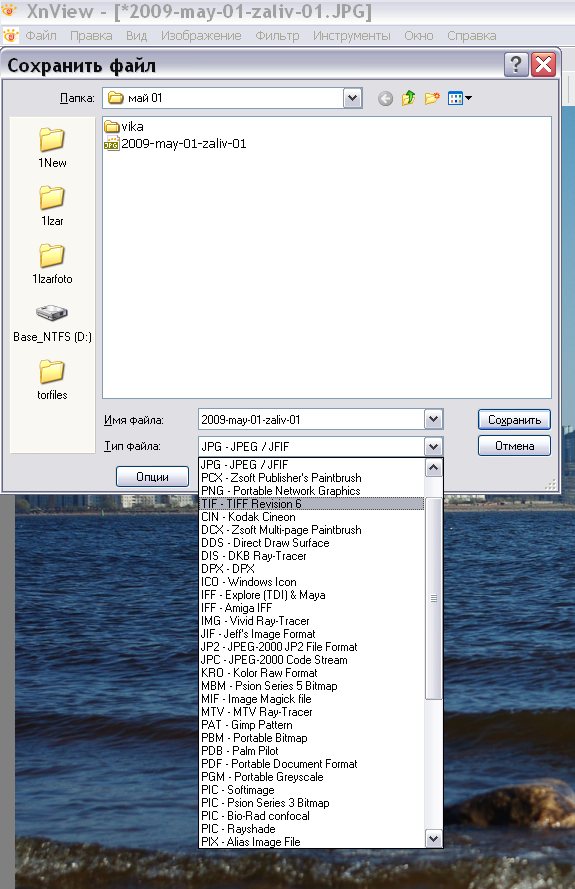
В заголовке окна, перед именем файла, появится звездочка, показывающая что измененный файл не сохранен. Картинку сохраняю в новом файле, полноразмерный оригинал еще пригодится. После нажатия Ctrl+Shift+S (или файл-сохранить как) задаю новое имя. Одновременно можно изменить формат файла (с jpg на png, tiff и наоборот, поддерживается масса форматов), но сейчас мне это не нужно. Если оригинал сохранять не надо, то Ctrl+S сохранит с перезаписью исходного файла.
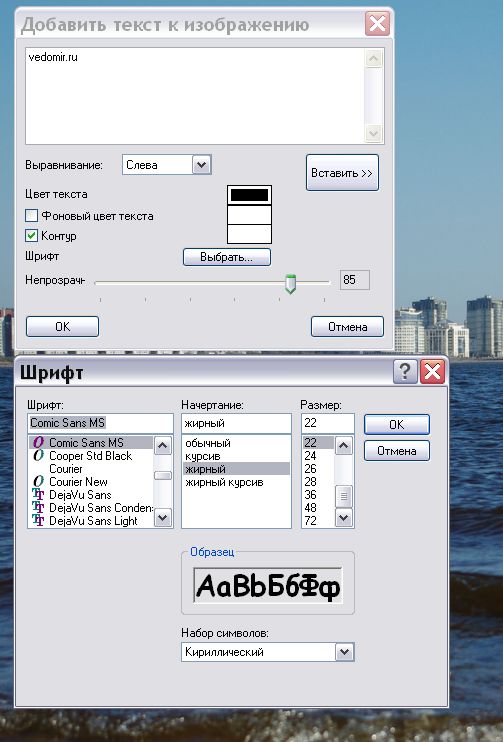
Перед выкладкой фотографии на сайт, я накладываю на нее подпись. Темная надпись плохо видна на темном фоне, а светлая на светлом, поэтому я делаю темную надпись с белым контуром или белую с темным (соответствующая галочка в диалоговом окне). Второе окно - результат нажатия на кнопку "выбор" (шрифта) - определяем размер шрифта, курсив и полужирность. При желании можно задать прозрачность шкалой под названием "непрозрачность" - 100% означает полностью непрозрачный объект, 0% - невидимый. Я задаю 85%.
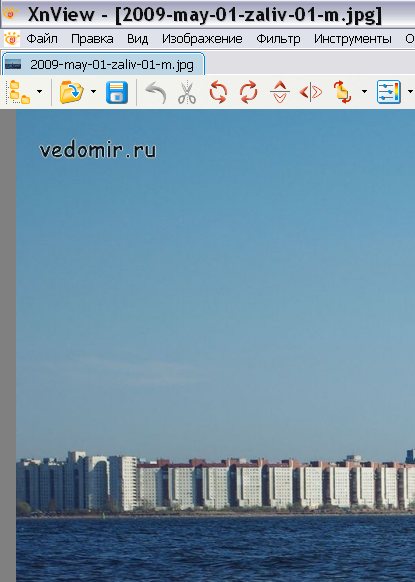
И получаю вполне приятную надпись шрифтом Comic Sans MS
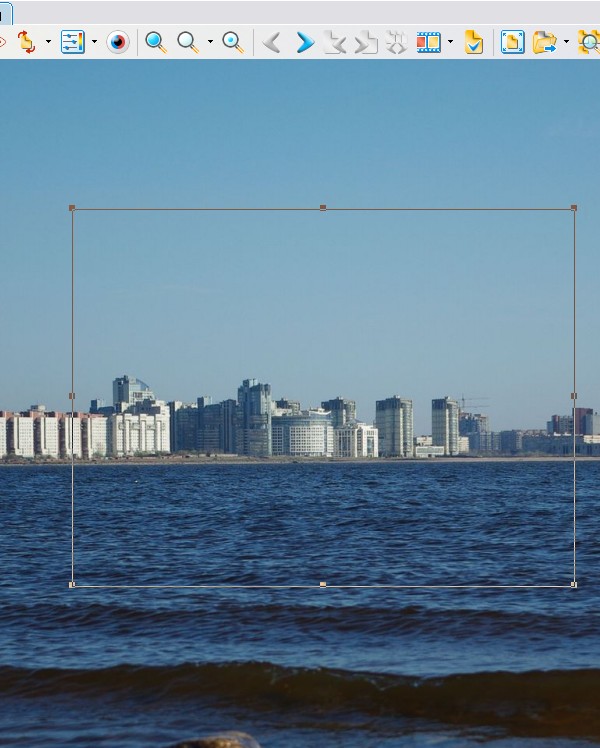
Кадрирование делается еще проще. Выделяем прямоугольник с зажатой левой кнопкой и жмем на Shift + X (или меню Правка-Обрезка).

Сейчас мне это не надо и этого, для примера я вырезал произвольный кусок фотки.
С горизонтом здесь все в порядке, так что вращение придется демонстрировать на другом пациенте. Простейший поворот на 90 градусов вправо или влево (если фотография "лежит на боку") делается элементарно - Изображение - Поворот - Влево на 90. Произвольное вращение чуть сложнее.


Идем в меню Изображение - Поворот - Указать

Ставим галки показывать сетку и применить к изображению

Подбираем правильный угол на глаз, регулируя его соответствующими стрелками, результат будет виден сразу

Не забываем обрезать черные поля на итоговом изображении (по описанной чуть ранее методике)

И получаем результат - всего за полминуты, фотошоп за это время не успеет даже запуститься.
На обработку одной фотографии уходит минута-другая. Само собой здесь не произведешь сложную коррекцию экспозиции, не сделаешь коллаж с помощью слоев, не превратишь черно-белую фотографию в цветную и не заработаешь миллион долларов за пару секунд. Но с повседневной работой XnView справляется на ура.

В данной статье я подробно расскажу как при помощи бесплатной программы xnview можно пакетно (массово) обрабатывать фотографии (изображения): переконвертировать их в любой формат, изменить размеры, удалить мета данные, сжать изображения, усилить резкость, изменить глубину цвета, усилить яркость, поставить водяной знак и много другое.
Для чего это нужно?

Процесс установки описывать не буду, он простой и ничем не отличается от других программ.
Пакетная обработка фотографий


Я обычно использую: Удалить метаданные и Изменение размера.
Для частичного повышения уникальности фото можете до кучи использовать: Отразить по горизонтали, Усиление резкости, Изменение глубины цвета, Усиление яркости, Водяной знак и т.д.

Лично я создаю ворую папку и указываю ее + устанавливаю галочки сохранять расширения и очищать вкладку входные данные и ставлю нижний регистр.
Здесь же вы можете выбрать другой формат изображения, например переконвертировать все изображения например в WebP, Jpeg-2000 и т.д.

Еще есть возможность сжать фото, для этого на против формата нажмите на кнопку Параметры и установите необходимые значения.

После чего нажимаем на кнопку преобразовать, немного ждем и радуемся результатам!
Не устроили результаты идем снова и настраиваем так чтобы устроили.
Если вы часто этим занимаетесь, то для того чтобы постоянно не производить одни и те же настройки пакетной обработки, вы можете сохранить сценарий нажав на дискетку и также Экспортировать сценарий для NConvert
Читайте также:


