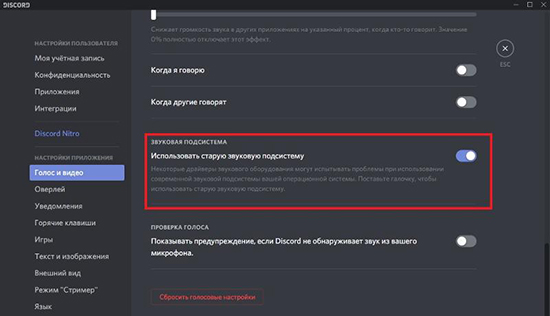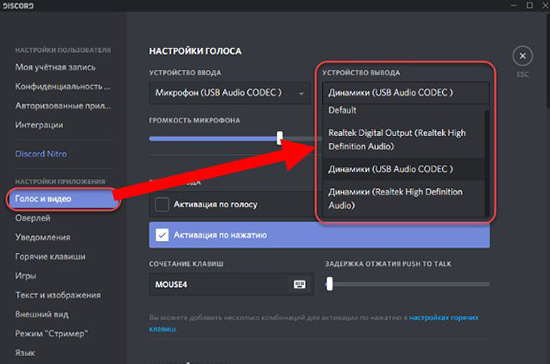Как разрешить доступ к микрофону в телефоне в дискорде
Discord — программа для общения в текстовом и голосовом режиме. Софт, изначально разрабатываемый для геймеров, получился функциональным и качественным, но некоторые технические проблемы все же проскальзывают. Так, многие пользователи сталкиваются с тем, что собеседники их не слышат. В сегодняшней инструкции будет сказано, как настроить микрофон в Дискорде, как улучшить качество звука и с какими сложностями при этом можно столкнуться.
Порядок настройки
За звук в программе Discord отвечает неплохой софт — кодек OPUS. Но именно он порой выступает причиной проблем, требующих вмешательства пользователя. Рассмотрим, как настроить микрофон в Дискорде на ПК и на телефоне. Не всегда все проходит гладко, порой в процессе возникают ошибки, о которых будет сказано в конце инструкции.
Discord — порядок настройки микрофона:
- Запустите программу.
- Жмите на кнопку в виде шестеренки (ее можно найти рядом с именем аккаунта).
- Откроется меню, здесь кликните «Голос и видео».
- Появится уведомление, что программа Discord хочет получить доступ к микрофону, жмите «Разрешить».
- Как включить микрофон в Дискорде — просто выберите подключенный девайс в выпадающем списке раздела «Устройство ввода». Ниже будет 2 ползунка, при помощи которых можно увеличить или уменьшить громкость звука и микрофона.
- Ниже находится раздел «Режим ввода». Сразу стоит оговориться, что в Дискорде для микрофона предусмотрено 2 режима работы: голос пользователя слышен всегда, когда он говорит, или слышно, но только после нажатия на кнопку. Выберите интересующий вариант. Если это «Режим рации», то дополнительно назначьте «горячую клавишу» на клавиатуре.
- Если выбрана «Активация по голосу», ниже, в строке «Чувствительность», подвигайте ползунок так, чтобы поле полностью заполнилось зеленым — это обозначает хорошую слышимость.

Это не все, что можно настроить, чтобы наслаждаться голосовым общением. В Дискорде есть «продвинутые» настройки, достаточно немного пролистнуть меню вниз, до раздела «Обработка голоса». Здесь есть 3 параметра: эхо-, шумоподавление и автоматическая регулировка усиления. Переключите все ползунки в активное состояние, хотя много где советуют последний параметр отключать.
Закончив с установками, попробуйте проверить микрофон в Дискорде, благо такая возможность предусмотрена разработчиками:

- Заходите в настройки (шестеренка).
- Раздел «Голос и видео». Здесь, под ползунками громкости, есть блок «Проверка микрофона» с соответствующей кнопкой. Жмите ее, проговорите что-нибудь в подключенное устройство, и услышите свой голос. Если слышно хорошо — оставьте как есть, если нет — усильте звук ползунками.
Как проверить микрофон понятно, а что делать, если со звуком все равно беда — купить нормальный девайс. Многие пользуются ноутбуками, там устройство приема встроено, и качеством особым похвастаться не может, поэтому рекомендуется брать его отдельно.
Если что-то намудрили с настройками, их можно поставить по умолчанию, как было после установки. Для этого в разделе «Голос и видео» опустите страницу вниз и жмите кнопку «Сбросить голосовые настройки».
Возможные проблемы
Дискорд — мессенджер, разработанный людьми, поэтому от ошибок никто не застрахован. Порой софт сбоит, и пользователи не знают, что делать в таких ситуациях. Для начала убедитесь, что уровень звука в системе достаточен для того, чтобы слышать и быть услышанным.
Также бывает, что вроде бы микрофон есть, но он по какой-то причине не подсоединен к ПК или ноуту. Выключить микрофон несложно, а как включить:
После этого можно заходить в Discord и там в блоке «Устройство ввода» выбирать подключенный микрофон.

Пользователи часто спрашивают, как разрешить доступ к микрофону в Дискорде, и можно ли это сделать. Ниже приведем рекомендации по решению этой задачи, обсудим особенности процесса для ПК и телефона, поговорим о правилах пользования.
Что это такое
Запрос на использование микрофона в Дискорд — комплекс действий, направленных на открытие доступа VoIP мессенджера к оборудованию на компьютере или телефоне. Иными словами, пользователь должен разрешить софту Discord работать с программным обеспечением микрофона и самим устройством. Без такого разрешения аппаратура не будет функционировать, а собеседники не услышат голос абонента.
Как разрешить
Теперь разберемся, как открыть доступ к микрофону в Дискорде для разных ситуаций. В каждом из случаев применяются разные инструкции, но общая задача остается неизменной — открытие доступа Discord к MIC на телефоне, ПК или выносном устройстве.
В браузере
Нередко бывают ситуации, когда необходимо разрешить доступ к устройству в Дискорде в веб-проводнике. Рассмотрим пример на Гугл Хром:

- Войдите в раздел Настройки.
- Перейдите в секцию Конфиденциальность и безопасность в левом столбце.
- В центральной части жмите пункт Настройки сайта.


- Убедитесь, что в разделе По умолчанию установлено правильное устройство.
- Поставьте отметку в пункте Спрашивать по умолчанию (рекомендуется).
- Убедитесь, что микрофон Дискорд находится в списке разрешенных.

В более старых версиях после входа в Настройки перейдите к дополнительным настройкам, а там в секции личные данные в разделе Микрофон настройте исключения. Выберите Дискорд (если он там есть) и удалите его. После этого включите устройство в программе и жмите на кнопку Разрешить.
Отметим, что инструкция подходит для веб-версии Discord. Как правило, в этом вопросе не возникает трудностей. Все, что нужно для нормальной работы — разрешить доступ к MIC при появлении такого запроса.
В приложении на ПК
При использовании программы запрос на использование микрофона Discord, как правило, не появляется. Здесь главное — правильно настроить аппаратуру и убедиться в ее корректной работе. Алгоритм действий следующий:
- Войдите в приложение.
- Жмите на символ шестеренки слева внизу.
![]()
- Перейдите в раздел Голос и видео.
- Обратите внимание, чтобы в графе Устройство ввода стояло нужное устройство.
![]()
- Установите нужную громкость.
- Жмите на кнопку Давайте проверим.
- Убедитесь, что MIC определяется системой и нормально работает.
- Установите активацию по голосу.
- Выставьте параметры шумоподавления и эхоподавления.
![]()
При необходимости выставьте другие настройки. Попробуйте сделать тестовую трансляцию.На телефоне
Если вы пользуйтесь смартфоном, необходимо разрешить доступ к микрофону на этапе установки Дискорд. После этого трудностей с подключением быть не должно. Если возникают проблемы, проверьте наличие доступа к оборудованию. Для этого сделайте следующее:
- Войдите в настройки смартфона.
- Перейдите в раздел Приложения.
![]()
Теперь убедитесь в наличии доступа приложения к микрофону. Если он находится в списке Запрещено, жмите на него и выберите Разрешить. Этих действий достаточно для восстановления нормальной работы оборудования. Параллельно убедитесь, что MIC включен. Также войдите в настройки программы Дискорд, раздел Голос и Видео, а там жмите на кнопку Проверить микрофон. Если все нормально, при распознавании голоса в строке Чувствительность должна появляться зеленая полоска.
Как пользоваться
После включения MIC в Дискорд можно использовать имеющийся функционал. Чтобы разрешить доступ к устройству, обратите внимание на сам символ микрофона во время общения. Если он не перечеркнут, это свидетельствует о передачи звука абоненту. При нажатии на этот символ он перечеркивается одной полоской. При возникновении трудностей с передачей голоса система предупреждает о проблеме. В таком случае сделайте следующее:
- проверьте качество подключения девайса;
- перезапустите программу;
- убедитесь в правильности установленных настроек.
В качестве дополнительных мер можно проверить, определяется ли устройство самим компьютером. Проблемы могут возникнуть из-за отсутствия драйверов или использования устаревшей версии ПО.
Итоги
Теперь вы знаете, как разрешить доступ к микрофону в Дискорде, и для чего это необходимо. Помните, что от правильности введенных настроек зависит правильность работы оборудования и возможность передачи голоса собеседнику.
Пользователи часто задаются вопросом о том, как включить микрофон в дискорде, как дать разрешение на доступ, есть ли возможность — это выполнить.
Разрешаем Дискорду доступ к микрофону
Для того чтобы включить микрофон в дискорде на пк необходимо выполнить комплекс действий. Иными словами, требуется получение разрешения для того чтобы включить микрофон в дискорде на телефоне, чтобы программное обеспечение смогло взаимодействовать с микрофоном и оборудованием. Без наличия разрешения оборудование не сможет, а собеседникам не удастся осуществить комфортное общение друг с другом.
![]()
Для того чтобы открыть доступ к микрофону в Дискорде потребуется следовать инструкции, так как ситуации бывают разные.
На компьютере
Нередко встречаются ситуации, когда необходимо включить микрофон в дискорде в Яндекс браузере. Чтобы успешно провести эту операцию, нужно тщательно следовать инструкции:
- Нажать на вкладку меню, расположенную в правой части экрана (три вертикальные точки).
- Перейти в «Настройки».
- Перейти в опцию «Конфиденциальность» и «Безопасность», находящиеся в левом углу.
- В центральной части нажать опцию «Настройки сайта».
Здесь требуется найти пункт «Микрофон» и выполнить вход в него. Чтобы предоставить доступ дискорда к микрофону, требуется убедиться, что во вкладке «По умолчанию» корректно установлено устройство. Требуется отметить галочкой раздел «Спрашивать по умолчанию» (рекомендовано). Нужно удостовериться, что микрофон дискорд перемещен в список разрешенных опций.
В устаревших версиях, после выполнения входа в «Настройки», необходимо перейти к дополнительным параметрам, а там в область хранения личных данных, расположенной в опции «Микрофон». Здесь требуется настроить исключения.
Необходимо выбрать дискорд, если он там имеется, то его нужно утилизировать. После этого, требуется включение оборудования в программе, и разрешить доступ к нему.
![]()
Вышеизложенная инструкция подойдет для веб-версии Discord. В этом случае не возникнет препятствий. Все, что требуется для нормального функционирования, разрешение доступа к микрофону, если доступ к микрофону запрещен.
В приложении на ПК
При работе с софтом, сразу не включается микрофон в дискорде. Главное, выполнить правильную настройку устройства на ПК, на ноутбуке. По завершении процесса необходимо убедиться в корректной работе оборудования. При этом, алгоритм действий будет иметь следующий вид:
Внимание! Если это нужно, откорректируйте настройки. Выполните тестовую трансляцию.
![]()
На Андроид
Современный телефон дает человеку большие возможности: возможность общаться в сети в любом месте и, разумеется, скачав приложение, можно использовать голосовой чат Discord, общаясь с собеседниками с наушников. Настроить приложение поможет инструкция.
Внимание! Для запуска программы потребуется загрузка приложения на телефон через Play-Маркет.
- После загрузки приложения осуществляется запуск. Чтобы начать общаться в Discord на андроид, необходимо нажать на значок, имеющего вид белого геймпада, изображенного на синем фоне. Его можно отыскать на рабочем столе телефона или в панели приложений. Внимание! Для работы приложения потребуется авторизация. Система запрашивает учетные данные пользователя.
- Одним касанием активируйте значок.
- Сделайте выбор сервера. Для этого кликните по значку сервера, чтобы посмотреть доступные каналы.
- Сделайте выбор подходящего голосового канала. Они отображены в разделе «Голосовые каналы».
- Для подключения необходимо коснутся соответствующей опции. Это позволит подключиться к домашнему каналу и перейти на соответствующую страницу. В поле голосового канала отобразиться точка зеленного цвета. Появление этого изображения означает, что подключение к каналу выполнено успешно.
- Активация настроек. Это делается для изменения параметров голосового чата
Опция расположена в нижней части экрана. Здесь отображаются параметры голосового чата: уровень громкости, степень подавления эхозвучания, уровень чувствительности микрофона и степень усиления.
Внимание! Чтобы выйти из голосового чата, требуется активация опции «Отключение», расположенной в левом углу, внизу.
![]()
На Айфоне
Для установки используется официальное приложение, которое скачивается в магазине «Apple Store».
- После завершения загрузки, осуществляется запуск. Для этого потребуется воспользоваться опцией «Открыть».
- Для загрузки требуется подтверждение действия посредством программы Touch ID, используется индивидуальный пароль.
- После этого начнется процесс автоматической загрузки, произойдет установка мессенджера.
- Запуск осуществляется посредством иконки рабочего стола.
Для начала общения потребуется авторизоваться, используя аккаунт или выполнить регистрацию учетной записи с заполнением личных сведений.
Как включить микрофон в Discord
Аналогичным вопросом задаются пользователи, которые только начали работать с программным оборудованием. В самом деле, от того, как будет работать микрофон, зависит комфорт общения с собеседниками.
На ПК
Если отсутствуют жалобы на качество передачи голоса и параметры громкости, то корректировка показателей не требуется. Максимум, что требуется — активация «Режима рации», когда он включается в браузере после нажатия кнопкой.
В остальных случаях максимальное внимание уделяется настройкам.
Настройки не сложные. Программа имеет продуманный интерфейс. Расположение опций непривычно для пользователей.
Успешно настроить программу можно, если следовать алгоритму:
Как только все вышеперечисленные настройки сделаны, осуществляется проверка.
В браузере
В любом браузере выполняется вход на официальный ресурс Дискорд, проходите авторизацию под учетной записью. Зайти в учетную запись, в окошке умной строки кликаете правой клавишей мыши на значок «замка», или же открываете строку со сведениями о сайте. После этого открывается окно, с защищенным соединением. Тут нужно выбрать вариант:
- Использование глобального показателя (по умолчанию).
- Разрешать на сайте.
Выполнить эти действия не сложно. Доступна программа на русском языке, главное — все прочитать внимательно, в этом случае, не ошибетесь.
На смартфоне
Чтобы включить микрофон в Дискорд на смартфоне, нужно воспользоваться одним из приемлемых способов, в зависимости от того, какая ОС предусмотрена в телефоне.
Как выключить звук активации микрофона
Не менее значимый вопрос, относительно того, как убрать звук включения микрофона. Делается это для того, чтобы посторонние пользователи не услышали сказанное, комментарий.
При отключении звука микрофона в телефоне выполняется следующая последовательность действий:
- Войти в голосовой чат, начать общение.
- Активировать опцию микрофона, расположенную внизу.
В случае, если микрофон перечеркнут, пользователи вас не услышат. Аналогично можно отключить видео, звук из динамика и с наушников. Здесь же можно прекратить общение, если это требуется.
Почему не включается микрофон и что делать
Если приложению Дискорд не удается обнаружить микрофон, этому может быть следующая причина:
- несовместимость устройств;
- неисправность оборудовании;
- некорректные настройки.
Прежде чем заниматься поиском причин, следует убедиться в том, что на компьютере собеседника включен звук.
![]()
Когда не работает микрофон в Дискорде, пообщаться не получится – все голосовые каналы для вас закрыты. Остается только слушать без возможности ответить! Вряд ли вы готовы смириться с такой ситуацией, поэтому стоит поискать причину возникновения ошибки и действенный способ решения.
Что проверить сначала
Если у вас не включается микрофон в Дискорде, в первую очередь необходимо проверить, не отключали ли вы передачу звука! Такое случается очень часто: можно специально выключить устройство и забыть об этом, можно нажать на кнопку случайно.
Посмотрите на нижнюю панель – там есть иконка звука. Если она перечеркнута, кликните повторно, чтобы активировать работу устройства! Проверьте, попробуйте позвонить другому пользователю.
![]()
Разумеется, не всегда этого оказывается достаточно. Поэтому мы и рассказываем, как найти причину проблемы и как починить микрофон в Дискорде, чтобы вернуться к нормальному, полноценному общению.
Не знаете как отключить автозапуск Дискорда? Прочитай здесь
Режим рации
Очень многие пользователи жалуются, что микрофон в Дискорде не работает, забывая об активированном режиме рации. Что это такое и почему стоит включить режим активации по голосу?
Режим рации – это возможность активировать устройство нажатием определенного сочетания клавиш. Пока вы не кликните по кнопкам, ваш голос никто не услышит! Чтобы заглушить себя, нужно повторно воспользоваться этим же сочетанием.
Когда у вас не работает микрофон Windows 10 в Дискорде, задумайтесь – не забыли ли вы о включенном режиме рации?
- Откройте приложение и нажмите на кнопку настроек пользователя;
![]()
- Найдите раздел «Голос и видео» на панели слева;
- Убедитесь, что режим рации выключен – или выключите его при необходимости прямо сейчас.
![]()
Активировать режим активации по голосу не обязательно – вы можете продолжать пользоваться рацией, просто не забывайте о сочетании клавиш!
Настройки приложения
Продолжаем разбираться, что делать, если Дискорд не видит микрофон! Мы уже зашли в настройки мессенджера (останьтесь на вкладке «Голос и видео»). Здесь есть одна опция, которая может вас заинтересовать.
Хотите дать админку участнику, но не получается? Читай инструкцию
По умолчанию система сама выбирает устройство передачи голоса – обычно это нужный девайс, которым вы и планируете пользоваться. Но от ошибок никто не застрахован, система находит неактивное устройство… Поэтому передача звука не осуществляется, вас никто не слышит!
На странице настроек найдите иконку «Устройство ввода» и убедитесь, что там стоит нужное значение. Если девайс не тот, нажмите на него, чтобы раскрыть список и выберите правильный вариант! Не забудьте сохранить внесенные изменения.
![]()
Важно: здесь же есть иконка проверки качества, если Дискорд не слышит микрофон – запустите диагностику. Возможно, трудности уйдут автоматически (иногда проблема кроется в мелких технических ошибках).
![]()
Выходить из раздела с настройками рановато: обратите внимание на ползунок громкости. Если он переведен в минимальное возможное положение – потяните за него, увеличивая звукопередачу! Не верится, что трудности можно было решить так просто.
Еще одно простое действие, которое можно предпринять, когда не работает микрофон в Дискорде на ноутбуке – пролистайте меню ниже и отключите опцию «Обслуживание пакетов с высоким приоритетом». Просто переведите тумблер напротив в неактивное положение!
Обновления
Иногда Дискорд не видит микрофон из-за отсутствия обновлений (не удивляйтесь). Пока операционная система и мессенджер не обновлены до последней версии, не стоит исключать появление технических неполадок.
Для обновления мессенджера достаточно воспользоваться сочетанием клавиш: просто запустите клиент и нажмите Ctrl+R. Возможно, потребуется перезагрузка программы.
Чтобы проверить наличие обновлений на компьютере, необходимо:
- Нажать на кнопку меню «Пуск» и перейти к иконке «Параметры» ;
![]()
![]()
- Перейти к центру обновления Windows и нажать на кнопку проверки.
![]()
Кроме того, не стоит забывать об обновлении драйверов!
Проверьте разрешения
Это частая причина, почему микрофон Дискорда не работает на телефоне! Вы просто забываете дать системе разрешение на доступ к захвату аудио. Этот запрос появляется при установке приложения на мобильный – возможно, вы просто нажали на кнопку «Запретить».
Телефон
Вернитесь к настройкам смартфона, найдите в списке приложений название мессенджера и включите разрешение на доступ к микрофону и камере! После этого можете вернуться и попробовать пообщаться с другими участниками сервера. Точную инструкцию составить сложно, названия пунктов меню могут отличаться в зависимости от марки и модели телефона.
Суть примерно такова — в настройках ищем приложение Дискорд, заходим в расширения и проверяем, открыт ли доступ для микрофона.
![]()
![]()
Компьютер
По этой же причине Discord не может обнаружить сигнал микрофона и на компьютере. Давайте проверим, не пора ли дать программе нужные права доступа?
- Нажмите на кнопку меню «Пуск» ;
- Перейдите к параметрам и откройте раздел «Конфиденциальность» ;
![]()
- Откройте раздел «Микрофон» и в правой части экрана появится список приложений, отыщите название мессенджера;
- Разрешите «Доступ ко всем файлам, периферийным устройствам, приложениям, программам и реестру» , просто включив соответствующий тумблер.
![]()
Discord не видит микрофон до сих пор? Осталось еще несколько шагов, которые стоит предпринять!
Переподключите устройство
Бывает, Дискорд не может обнаружить сигнал вашего микрофона из-за банальных ошибок подключения. Советуем убедиться, что ваш входной или USB-разъем надежно подключен к устройству!
Не лишним будет переключиться на другой порт – достаньте шнур и попробуйте вставить его в новое гнездо. Протестируйте работоспособность девайса на другом компьютере. Может быть, сломано само устройство?
Осмотрите гарнитуру (если пользуетесь ею) на предмет внешних повреждений – может быть, порвался шнур или отошел контакт?
Если с оборудованием все в порядке, но микрофон Дискорда не работает во время игры, попробуйте запустить сканирование антивирусной программой – возможно, вам мешают вредоносные программы или файлы? Очистите компьютер от лишних данных, перезагрузите его и попробуйте снова!
Не помогает ничего? Составьте запрос в службу поддержки – возможно, там вам дадут ключи к разрешению проблемы.
Разобрались, почему в Дискорде не работает микрофон на телефоне или компьютере – большинство решений достаточно простые и доступные, справится даже пользователь-новичок. Нашли другие варианты? Поделитесь ими в комментариях!
Читайте также: