Как разблокировать телефон если отпечаток пальца не срабатывает
Сейчас многие производители, в том числе Samsung, предлагают целый ряд доступных вариантов для блокировки экрана Вашего устройства: пин-код, пароль, графический ключ, сканер отпечатков пальцев. Последний является одним из самых надежных способов блокировки, так как «подобрать» или «угадать» подобный тип пароля невозможно. Но что если Вы купили с рук Galaxy S6, который оказался заблокирован именно таким способом? Или, возможно, Ваши дети, играясь, изменили образец отпечатка пальца на свой, а после этого ушли в детсад или школу на весь день? В данной ситуации Вам потребуются мгновенные решения обхода сканера отпечатков пальцев на телефоне Samsung. Мы расскажем Вам о лучших способах разблокировки Samsung.
Способы обхода сканера отпечатков пальцев на Galaxy S6/S7/S8/S9/S10
Если Вы не можете разблокировать Ваш Galaxy S6 с помощью отпечатка пальца, используйте один из представленных ниже способов, чтобы вновь получить доступ к Вашему устройству (данные способы подойдут и для других моделей данной линейки).
Способ 1. Как изменить пароль блокировки экрана с помощью службы «Найти телефон»
Подобно тому, как у владельцев учетной записи Google имеется функция «Найти устройство», во всех гаджетах от Samsung установлена служба «Найти телефон», выполняющая аналогичную функцию: удаленное управление устройством в случае его потери, кражи или блокировки. Если Вы не можете разблокировать свой смартфон Galaxy с помощью отпечатка пальца, просто измените пароль блокировки с помощью данной функции. Большим достоинством использования данного способа является полное сохранение всех данных и настроек телефона после его разблокировки. Вместе с тем, чтобы использовать данную службу, необходимо соблюдение двух важных требований: 1) на заблокированном Galaxy S6 должна быть настроена учетная запись Samsung, при этом Вы должны помнить логин и пароль данного аккаунта; 2) начиная с Android P, в меню настроек телефона должно быть активировано меню «Удаленная разблокировка». Итак, чтобы использовать службу «Найти телефон» для разблокировки телефона Samsung, следуйте нашей инструкции.
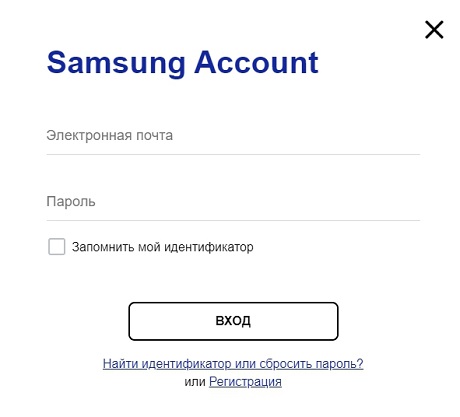
Способ 2. Как обойти сканер отпечатков пальцев с помощью приложения «Найти устройство»
Аналогичным будет способ разблокировки Samsung Galaxy S6 с помощью уже упомянутой выше функции «Найти устройство» («Find My Device») от Google. Для этого Вам необходимо знать Ваши логин и пароль от учетной записи Google, убедиться, что телефон подключен к сети Интернет, а также выполнить следующие действия.
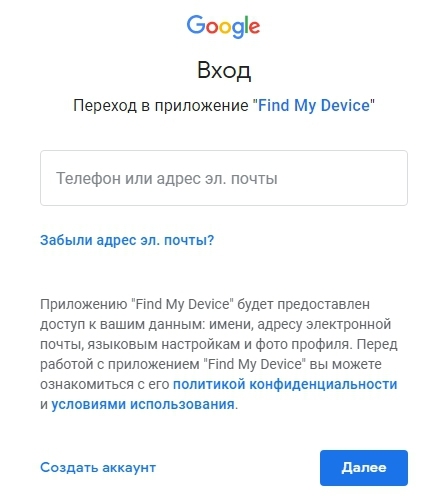
Способ 3. Как удалить блокировку с помощью отпечатка пальца, используя программу Tenorshare 4uKey for Android
Использование программы 4uKey for Android от Tenorshare – это оптимальное решение как для начинающих, так и для опытных пользователей. Всего одним кликом мыши Вы сможете удалить любую блокировку на Samsung Galaxy S6 или любом другом устройстве Android.
- Данная программа способна удалить любой тип блокировки: пин-код, графический ключ, буквенно-цифровой пароль и даже отпечаток пальца.
- Он поддерживает 99% моделей Samsung, включая новейшие модели, например, Samsung Galaxy S10 +, S10.
- Программа чрезвычайно проста в использовании, русскоязычный интерфейс привлекает своей доступностью, а полезные рекомендации и подсказки сопровождают весь ход работы.
- Вторая из двух основных опций данной программы – это удаление учетной записи Google с устройства Samsung без пароля.
- Программа работает практически со всеми устройствами на Android, поэтому может пригодиться Вам и в будущем.
- Вы можете ознакомиться с функционалом и интерфейсом программы, загрузив с сайта разработчика бесплатную пробную версию.
Чтобы удалить блокировку с помощью отпечатка пальца на Samsung Galaxy S6 с помощью программы, выполните 3 простых шага.
Шаг 1. Для начала загрузите с официального сайта разработчика Tenorshare установочный файл программы и установите ее на Ваш компьютер. После этого запустите программу с помощью двойного щелчка мышью по иконке программы на Вашем Рабочем столе и далее подключите заблокированный смартфон с помощью USB-кабеля к компьютеру.
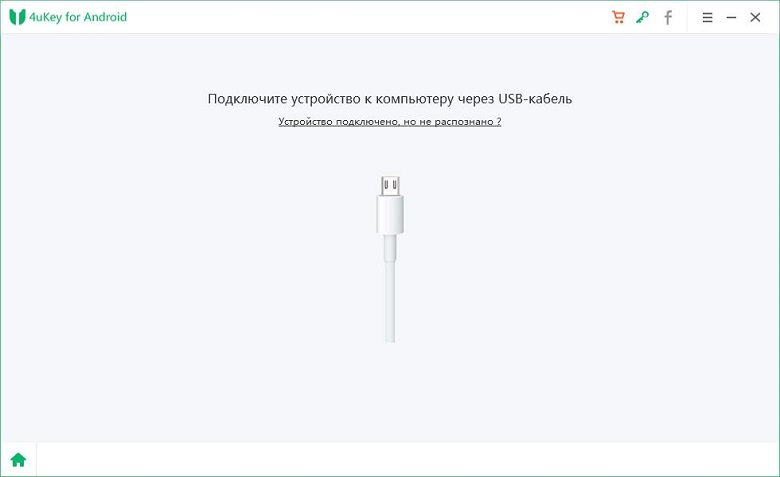
Примечание: если программа не может обнаружить Ваш Galaxy, нажмите на значок вопросительного знака на экране, чтобы получить инструкции для дальнейших действий.
Шаг 2. После обнаружения программой телефона выберите опцию «Удалить», нажав на соответствующую зеленую кнопку в левой части экрана.

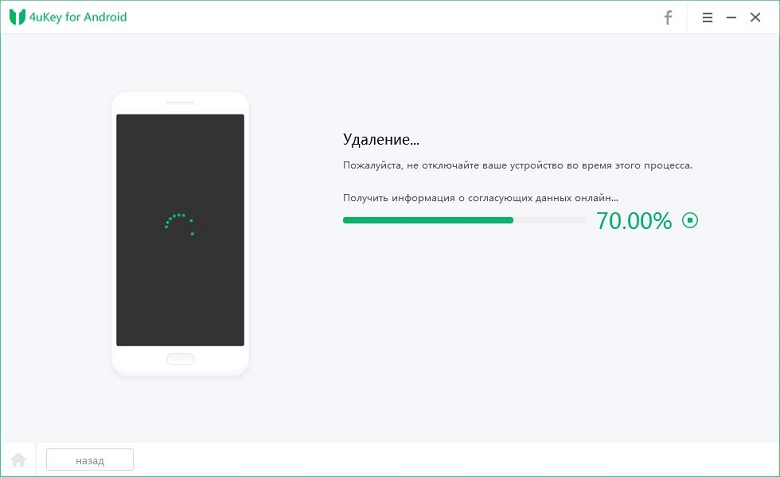
Шаг 3. Появится запрос на подтверждение удаления всех данных с устройства. Для продолжения работы нажмите «ОК». Впоследствии Вы сможете вернуть файлы на телефон, если на компьютере или внешнем носителе у Вас имеются их копии.
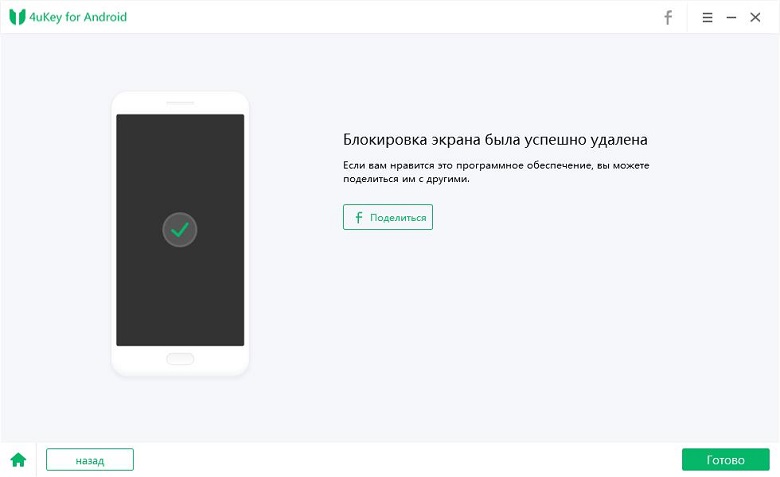
Через несколько секунд блокировка будет успешно снята, и Вы снова сможете пользоваться Вашим телефоном.
Способ 4. Как войти в режим восстановления для сброса настроек Samsung
Один из самых простых способов удалить блокировку на Samsung Galaxy S6 – это выполнить восстановление заводских настроек устройства. В этом случае все пользовательские настройки, включая настройки блокировки, будут сброшены, и телефон возвращен к заводскому состоянию. После проведения данной операции Вам необходимо будет настроить устройство как новое, и необходимо отметить, что все данные, хранящиеся во внутренней памяти телефона, будут также безвозвратно удалены. Чтобы воспользоваться данным способом для разблокировки смартфона, следуйте нижеприведенной инструкции.
- Шаг 1. Выключите устройство с помощью кнопки питания.
- Шаг 2. Одновременно нажмите и удерживайте кнопки питания, увеличения громкости и «Домой» до появления меню режима восстановления.
Шаг 3. Используя для навигации кнопки увеличения и уменьшения громкости, а для подтверждения – кнопку питания, выберите из списка опцию «wipe data / factory reset» («стереть данные / сброс до заводских настроек»).
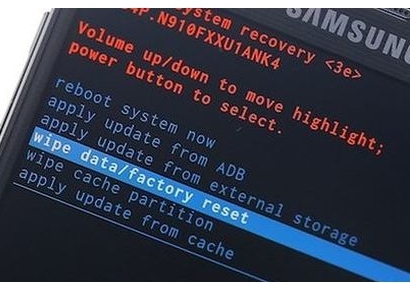
Шаг 5. Дождитесь завершения процесса, после чего в главном меню перейдите к пункту «reboot system now» («перезагрузить систему сейчас») и выберите его.
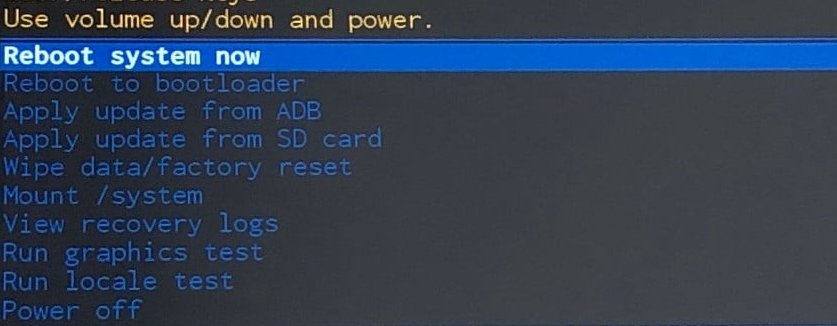
Способ 5. Как обойти отпечатков пальцев с помощью камеры
Данным способом поделился один из пользователей сети Интернет. Он использовал камеру телефона, чтобы разблокировать свое устройство. Вы также можете попробовать данный способ, если не можете получить доступ к Вашему Galaxy S6.
- Шаг 1. Дважды нажмите на кнопку «Домой» для запуска камеры.
- Шаг 2. Сделайте фотографию и откройте «Галерею».
- Шаг 3. Выберите любую фотографию и отправьте ее кому-нибудь через приложение WhatsApp.
- Шаг 4. После подтверждения отправки фотографии Ваш телефон будет разблокирован.
Итак, в данной статье мы рассмотрели 5 различных способов разблокировки Samsung Galaxy S6 в случае, если Вы не можете разблокировать его при помощи Вашего отпечатка пальца. Вы можете воспользоваться любым из них на Ваше усмотрение либо пробовать каждый по очереди, если какой-либо из них не даст необходимого результата. Если Вы хотите быстро и без труда решить данную проблему, то можете сразу обратиться к специализированной программе.

Вопрос неприкосновенности личного пространства прекрасно решает блокировка смартфона. Но, с другой стороны, эта опция может обернуться большой проблемой для владельца устройства.

Расскажем, как разблокировать смартфон, если распознавание по лицу или отпечатку пальца не работает, а пин-код вы благополучно забыли.
Разблокировка iPhone
Для этой операции понадобится:
- компьютер с любой операционной системой;
- кабель USB;
- приложение iTunes (его можно бесплатно загрузить на сайте Apple).
Если у вас одна из последних версий ОС (например, macOS Catalina или новее), необходимо установить вместо iTunes приложение Finder.
Если нужно разблокировать iPhone, придется сбросить настройки до заводских. Это приведет к удалению всей информации со смартфона. Если же х раните резервные копии на iCloud, восстановить сведения и файлы не составит труда.

Для разблокировки нужно выключить Iphone любым способом, а затем действовать в зависимости от модели смартфона:
- 8, 8Plus, SE, X и новее — удерживать боковую кнопку нажатой и одновременно подсоединить смартфон к компьютеру. Как только появится экран восстановления, кнопку можно отпустить;
- 7, 7 Plus — зажать клавишу уменьшения звука и подсоединить смартфон к компьютеру. Отпустить клавишу после появления экрана восстановления;
- более ранние модели — подключать к компьютеру, удерживая кнопку « Домой » до появления экрана восстановления.
На экране устройства появится окошко с предложением восстановить настройки, дальше нужно следовать подсказкам. Приложение iTunes или Finder не только вернет заводские настройки, но и восстановит всю информацию, если есть резервная копия.
Разблокировка Android
Существует несколько способов, о каждом из них поговорим отдельно.
Функция Smart Lock
Эта опция позволит снять блокировку с экрана устройства, но только при соблюдении определенных условий. Например, местоположение аппарата или подключение через Bluetooth другого вашего устройства.
Эту функцию нужно настроить на телефоне заранее, указав способ разблокировки.
Google аккаунт
Этот способ работает только на старых версиях ОС при наличии доступа к интернету.
Если 5 раз подряд ввести неправильный ключ, система спросит: « Забыли пароль? » . При клике по этой надписи, появится окошко, где можно ввести свои данные от аккаунта Google, к которому подключен смартфон.

Специальный сервис от производителя
Дополнительные инструменты для разблокировки смартфона предлагает Samsung. Специальный сервис Find my mobile поможет найти устройство, защитить данные и, в случае необходимости, выполнить разблокировку. Узнать, предусмотрен ли такой сервис для вашей модели телефона, можно в инструкции к устройству или на сайте производителя.
У смартфона должен быть доступ к сети и вашему аккаунту.
Дистанционный сброс настроек
Такой способ годится в том случае, если данные синхронизированы с аккаунтом Google. Если это условие не выполняется, потеряете всю информацию.
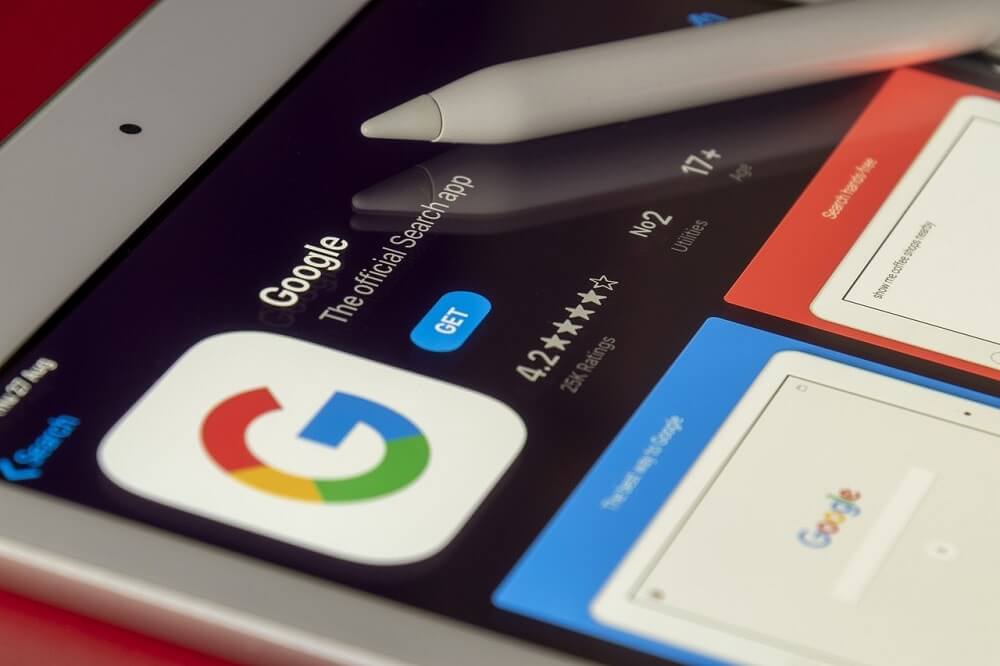
Чтобы метод сработал, необходимы:
- учетные записи в Google и Play Market;
- доступ к интернету;
- включенные функции « Местоположение » и « Найти устройство » .
А сделать нужно следующее:
- Зайти на сайт поиска устройства.
- Выбрать в перечне нужный гаджет.
- Нажать « Очистить устройство » .
- Ввести пароль от аккаунта Google.
Сброс до заводских настроек
Это крайний метод, который приведет к потере данных, если они не сохранены в облаке.
Чтобы сбросить настройки до заводских, нужно:
- Выключить устройство и изъять карту памяти.
- На 10 – 15 секунд удерживать нажатыми следующие сочетания (пробуйте все по очереди, пока одно из них не даст результат): уменьшение звука + питание, увеличение звука + питание, уменьшение звука + питание + « Домой » , уменьшение звука + увеличение звука + « Домой » .
- В результате одного из этих действий на экране появится служебное меню. Кнопкой увеличения звука нужно выбрать строку Recovery и подтвердить выбор кнопкой уменьшения звука.
- При помощи клавиш звука выбрать Wipe data/Factory reset и нажать кнопку питания.
Аппарату потребуется несколько минут, чтобы вернуться к базовым настройкам. Если ваши данные синхронизированы с аккаунтом Google, система их восстановит.
Разблокировать мобильное устройство не такая уж сложная задача по сравнению с учебными заданиями. Если нужна помощь с написанием рефератов, курсовых или дипломных работ, обращайтесь в ФениксХелп.
Функция Smart Lock автоматически снимает блокировку с экрана, когда выполняется определённое условие. Например, если аппарат находится у вас дома или к нему подключается по Bluetooth другое ваше устройство.
Воспользоваться функцией можно, только если вы заранее активировали её и выбрали условие для разблокировки. В таком случае просто выполните его. Например, если указали автоматическую разблокировку при подключении доверенного Bluetooth‑устройства, активируйте на обоих гаджетах модуль беспроводной связи. Когда произойдёт соединение, вы получите доступ к телефону без ввода ПИН‑кода, пароля или ключа.
Если Smart Lock не была настроена заранее или вы не можете выполнить заданное условие, то этот способ не подходит.
2. Обойдите защиту с помощью аккаунта Google
Некоторые устройства на Android 4.4 и более старых версиях ОС позволяют снимать блокировку экрана с помощью аккаунта Google. При условии, что аппарат подключён к интернету.
Чтобы проверить, поддерживает ли ваш смартфон этот метод, введите любой пароль, ПИН‑код или графический ключ пять раз. После пяти неправильных попыток разблокировки на экране должна появиться надпись «Забыли пароль?» или похожая подсказка. Нажмите на неё и введите логин и пароль от аккаунта Google, с которым синхронизировано ваше устройство.
После успешного входа экран разблокируется. Если пароль от аккаунта Google вы тоже забыли, попробуйте восстановить доступ к нему с помощью специального сервиса компании.
3. Воспользуйтесь сервисом от производителя смартфона
Некоторые бренды предлагают владельцам своих устройств дополнительные инструменты разблокировки. Например, у Samsung есть сервис Find My Mobile, с помощью которого можно удалить графический ключ, ПИН‑код, пароль и даже отпечаток пальца. Для этого ваш аппарат должен быть подключён к интернету и аккаунту Samsung и поддерживать сервис.
Чтобы узнать, предусмотрена ли подобная возможность для вашей модели, поищите эту информацию в инструкции или на официальном сайте производителя.
4. Удалите пароль через аккаунт Google на компьютере
Существует функция дистанционного сброса настроек и удаления всего контента, которая сотрёт все данные, включая пароль блокировки. Позже можно будет задать новый пароль доступа и синхронизировать свои данные через Google‑аккаунт.
Это сработает лишь в том случае, если смартфон включён и на нём настроены учётная запись Google и «Play Маркет». Кроме того, сам гаджет должен быть подсоединён к интернету, а функции «Местоположение» и «Найти устройство» должны быть активны.
Если эти условия выполнены, действуйте так:
- Перейдите по этой ссылке и авторизуйтесь в своём аккаунте Google.
- Если используете несколько Android‑гаджетов, выберите в списке слева нужное.
- Кликните по пункту «Очистить устройство», а затем ещё раз по одноимённой кнопке.
Для дальнейшего использования смартфона после сброса кода блокировки нужно будет ввести пароль от аккаунта Google.
5. Сбросьте аппарат до заводских настроек
Если другие варианты не дают результата, остаётся вернуть заводские настройки. Это приведёт к потере всех данных, копии которых не сохранились в аккаунте Google и других облачных сервисах. Зато вы сможете снять защиту с экрана.
Выключите смартфон и достаньте карту памяти, если она была внутри. Затем попробуйте по очереди указанные ниже комбинации клавиш, пока одна из них не сработает (нужно зажимать кнопки на 10–15 секунд):
- клавиша уменьшения громкости + кнопка питания;
- клавиша увеличения громкости + кнопка питания;
- клавиша уменьшения громкости + кнопка питания + клавиша «Домой»;
- клавиша уменьшения громкости + клавиша увеличения громкости + кнопка питания.
Когда на дисплее появится служебное меню, выберите пункт Recovery кнопкой увеличения громкости и подтвердите кнопкой уменьшения громкости.
Фото: Артём Козориз / Лайфхакер
Затем клавишами громкости выберите команду Wipe data или Factory reset и подтвердите действие нажатием кнопки питания.
Если ни одна из указанных комбинаций не сработает или вы не увидите нужных команд в меню, поищите инструкцию по сбросу для своей модели устройства на сайте производителя.
После этого смартфон должен вернуться к заводским настройкам в течение нескольких минут. Аппарат может запросить логин и пароль от ранее подключённого аккаунта Google, но разблокировать экран больше не понадобится. После входа в старый аккаунт система восстановит синхронизированные с ним настройки и данные.
Как разблокировать iPhone
Если вы забыли пароль от смартфона Apple, у вас лишь один выход: сброс до заводских настроек. Эта процедура удалит код‑пароль, но также сотрёт с iPhone все фото, заметки, приложения и другие данные. При наличии резервной копии в iCloud или на компьютере всю информацию и настройки легко будет восстановить.
Для сброса понадобится USB‑кабель, компьютер с Windows или macOS и программа iTunes. Если она не установлена, скачайте её с официального сайта Apple. На macOS Catalina или более новой версии ОС вместо iTunes нужно использовать приложение Finder.
Первым делом выключите смартфон через стандартное меню, удерживая боковую или верхнюю кнопку. Далее убедитесь, что гаджет не подсоединён к компьютеру, и действуйте в зависимости от модели:
- На iPhone 8, iPhone 8 Plus, iPhone SE (второго поколения), iPhone X и более новых моделях: зажимая боковую кнопку, подключите устройство к компьютеру USB‑кабелем и не отпускайте её до появления экрана восстановления.
- На iPhone 7 и iPhone 7 Plus: удерживая клавишу уменьшения громкости, подсоедините смартфон к ПК через USB‑кабель и не отпускайте её, пока не увидите экран восстановления.
- На iPhone SE (первого поколения), iPhone 6s или более старых моделях: зажав кнопку «Домой», подключите устройство к компьютеру USB‑кабелем и не отпускайте её до появления экрана восстановления.
Когда на дисплее ПК отобразится диалоговое окно, нажмите «Восстановить» и следуйте подсказкам iTunes или Finder. Сначала система вернёт заводские настройки, а затем предложит восстановить сохранённые данные. В результате пароль будет удалён и устройство разблокируется.
Если время ожидания превысит 15 минут, iPhone выйдет из режима восстановления. В таком случае переподключите смартфон к компьютеру, снова зажав соответствующую кнопку до появления необходимого окна. Затем повторно кликните «Восстановить».
Этот материал впервые был опубликован в июле 2019 года. В декабре 2020‑го мы обновили текст.
Почистить сканер
Если сканер отпечатка не работает и он выполнен в виде отдельной кнопки, то скорее всего она загрязнилась и некорректно работает. Чистка проводится несколькими методами:
- Сканер полностью заклеивается куском скотча. Затем он неспешно снимается.
- Берется кусок жесткой бумаги — калька, кулинарная, оберточная, крафт и смачивается несколькими каплями воды. Затем сканер тщательно и осторожно протирается.
- Берется ватная палочка или салфетка для протирания экранов. На нее наносится совсем немного дезинфицирующего геля или спирта, и сканер аккуратно протирается. После этого нужно подождать полчаса-час, тщательно вымыть и вытереть насухо руки, и попробовать распознавание отпечатков.

Проверить обновления ПО для смартфона
Некорректная работа часто связана с ошибками при обновлении телефона. Нужно проверить актуальную версию системных программ и тех приложений, для которых сенсор срабатывает некорректно.
Важно! Если проблемы начались после установки свежей версии ПО, то следует поискать прошлые стабильные версии и пользоваться ими.
В крайнем случае можно привести устройство к заводским настройкам. Для этого нужно сделать копии важных данных, зайти в настройки смартфона и выбрать соответствующую функцию.

Удалить и заново отсканировать отпечатки
На подушечках пальцев часто бывают повреждения, затрудняющие процесс распознавания. А еще она высыхает и грубеет в холодное время года. Если датчик не работает, логично иногда обновлять отпечатки в настройках. Будет удобно отсканировать несколько пальцев, например, указательный и большой обеих рук.
Важно! Каждый палец лучше отсканировать дважды под разными углами. Это повысит точность распознавания.
Также стоит добавить отпечаток влажного пальца — после мытья рук часто бывают проблемы с разблокировкой смартфона.

Проверить работу сканера
Если проблем с ПО нет и отпечатки пальцев в системе актуальные, а сканер отпечатки не распознает, то нужно проверить корректность работы самого устройства распознавания.
Для этого скачивается приложение «Test Your Android» или другие аналоги. Среди всех функций программа тестирует сканер отпечатка.
Если при сканировании пальца все корректно распозналось, значит, трудности возникли с ПО.

Если палец отсканировался, но приложение пишет «не распознан», значит, сканер исправен, но проблема в отпечатке. Стоит поэкспериментировать с распознаванием разных пальцев, сухой и влажной кожи, попросить других отсканировать свои отпечатки.
Если на приложенный палец приложение никак не реагирует, то, скорее всего, проблема со сканером. Это решается в сервисных центрах.
Подпишись на Техносовет в социальных сетях, чтобы ничего не пропустить:
Читайте также:


