Как войти в интернет на кнопочном телефоне texet
Владельцы кнопочных мобильных телефонов иногда задаются вопросом, а можно ли с мобильника выйти в интернет? Сделать это несложно, но для начала следует сделать нужные настройки. Они могут быть выполнены автоматически или вручную.
Способы подключения интернета на мобильном телефоне
Как настроить интернет на кнопочном телефоне
Если вы владелец кнопочного телефона, то следует знать, что на этом мобильном устройстве можно тоже подключиться к интернету. Единственное, просматривать информацию может быть не очень удобно за счёт небольшого экрана, но всё же. Иной раз нужно срочно посмотреть расписание поездов, погоду или прочитать электронное письмо, для этого нужно правильно выполнить настройки и полноценно пользоваться своим мобильником.
1. Запрашиваем автоматические настройки у оператора
При автоматической настройке приходят параметры не только мобильного интернета, но и MMS.
2. Настраиваем интернет на кнопочном телефоне вручную
На некоторых устаревших моделях телефонов или на некачественных китайских модификациях автоматическую настройку сделать не получается. Однако и эта проблема вполне решаема, так как можно сделать ручные настройки. Для этого создаём новый профиль в настройках:
Оставшиеся ячейки не стоит трогать, так как это может привести к ошибкам при передаче данных. После введения последних данных следует сохранить все изменения и потом перезагрузить мобильное устройство. Всё, можно пробовать подключать интернет.
Если не получается в ручном режиме выполнить настройки, стоит позвонить в службу поддержки абонентов и попросить специалиста о помощи.
Настройка на кнопочном на телефоне
Если в устройстве две сим-карты, нужно будет настраивать, соответственно, две или три точки доступа, чтобы не нужно было бы менять настройки, в этом случае достаточно будет лишь выбрать подходящую точку доступа.
Это можно сделать, выбрав в настройках «конфигурацию», в которой имеется раздел «настройки персональной конфигурации»; в функциях этих настроек нажимаете на «добавить новые», «интернет».
Затем опять нужно найти «конфигурацию», а в ней «стандартные параметры конфигурации», где открыть «персональные конфигурации», где в функциях находите «как стандартный».
Осталось в «стандартном наборе» указать на него кнопкой, а в «персональных конфигурациях» отметить учетную запись.
Как подключить интернет на телефон нокиа кнопочный?
Подключение через Wi-Fi
Порядок настройки Интернета
Сначала нужно разобраться в том, как поэтапно настраивать соединение. Шагов предстоит выполнить не так уж и много:
- Начать с активации передачи трафика на мобильном телефоне. Для этого следует зайти в настройки, выбрать пункт «Сети и беспроводная связь», перейти к разделу «Сотовая связь и СИМ-карта». Переключатель установить в активное положение.
- Настройка точки доступа APN. Снова открыть меню, а в нем пункт настроек. Далее все по такому же принципу, что и в первом шаге. Только в разделе «Параметры СИМ-карты» добавить точку доступа.
Настройка на телефоне Android
Обычно смартфоны сами настраиваются при первом подключении, но если этого не произошло, попробуйте сделать все вручную. Сначала, в настройках, открываете «беспроводные сети», нажимаете на «мобильную сеть».
Увидите «операторы связи», устройство само поищет доступные и, когда найдет, вам остается выбрать своего или нажать «автоматически».
Прочитало: 21 129 человек
Как использовать телефон в качестве модема через кабель
Чтобы использовать телефон как модем, на нём, прежде всего, следует установить мобильный интернет. После этого телефон соединяют с компьютером при помощи стандартного USB-кабеля. Чтобы сделать это правильно, следует придерживаться такой инструкции:
- На телефоне находят раздел USB-соединения;
- Активируют его;
- Всё, после этого соединение с компьютером установлено;
- После того, как на компьютер установлены все нужные драйвера, телефон можно отключить и пользоваться им в режиме USB-модема.
На мобильных устройствах разных производителей доступ к режиму модема выполняется по-разному.
Как видим, подключить интернет на обычном кнопочном телефоне совсем несложно. Но стоит учитывать, что на слишком устаревших моделях телефонов такой функции, как интернет, может просто не быть.
Слежу за новостями на рынке мобильных услуг. Всегда в курсе последних событий
Информация о пользователе
Вы здесь » Единый форум поддержки » Архив » Настройки GPRS-Интернета на обычном сотовом + [Jimm]
Видео
Как настроить мобильный интернет на android смартфоне
Нашли в тексте ошибку? Выделите её, нажмите Ctrl + Enter и мы всё исправим!
Как настроить на Windows Phone
Настройка интернета на подобных устройствах не должна вызывать сложностей.
Все действия выполняются по алгоритму:
- вход в меню;
- вход в раздел «настройки»;
- добавление точки доступа;
- ввод данных (имя, пароль, ANP).
Настройка Интернета на кнопочных телефонах
Есть несколько доступных вариантов, чтобы настроить сеть на таких телефонах:
Если сеть используют достаточно часто, то нет смысла определять её вручную. Это и не нужно. Можно добавить WLAN в качестве обычной точки доступа. Есть несколько полей, которые в этом случае требуется заполнить:
Обратите внимание! Можно менять выбранные каналы, на которых работает сеть. Всё зависит от поддержки того или иного функционала.
Как настроить интернет в простом телефоне?
Как включить мобильный интернет на телефоне
- Войдите в Настройки смартфона;
- Выберете вкладку «Еще»;
- Нажмите на пункт «Мобильные сети»;
- Установите тип сети (4G, 3G, 2G);
- Выберете точку доступа и оператора, если в вашем телефоне установлено 2 сим-карты;
- Выйдете на главный экран;
- В верхней части экрана потяните шторку с основными настройками;
Отключение Интернета на «Нокиа»
Существует несколько способов, чтобы отключить опцию Интернета, когда она перестаёт быть нужной:
- через настройки в мобильном телефоне;
- через код USSD;
- отключение по звонку оператору;
- отключение через интернет-помощник.
У каждого оператора будет действовать своя инструкция для тех, кто занимается поиском подходящих решений:
Как подключить и настроить WiFi интернет на teXet X-basic TM-4072
На этой страничке мы расскажем, как просто и быстро настроить Wi-Fi на Андроид и выполнить подключение беспроводного интернета на teXet X-basic TM-4072.
Часто бывает так, что покупатели планшетов и смартфонов не знают после покупки, как настроить WIFI на своём новеньком устройстве. Между тем, сложностей настройки Wi-Fi на Android-гаджетах особенно и нет. Достаточно зайти в настройки и верно прописать данные, подключив Wi-Fi на teXet X-basic TM-4072. Или что ещё проще, просто выбрать нужную сеть. Для начала немного теории чтобы Вы смогли разобраться, что к чему.
Подключение интернета WiFi на teXet X-basic TM-4072
Чтобы подключиться к WiFi на телефоне teXet X-basic TM-4072, у Вас должна быть рабочая беспроводная сеть с доступом в интернет. Наиболее частым и типовым решением для этого является беспроводной роутер, который также называется маршрутизатором. Помимо домашнего роутера, WiFi сеть можно найти и в других местах, например в кафе или торговых центрах. У Wi-Fi есть ряд преимуществ по сравнению с 3G интернетом и стационарным интернетом по кабелю.
Wi-Fi дешевле, поскольку Вы платите только за входящий интернет канал, стоимость которого ниже, чем 3G интернет. И даже бесплатен, если сеть общедоступна. С помощью качественного WiFi беспроводного соединения можно обновить прошивку и приложения. Вайфай можно пользоваться в радиусе действия покрытия беспроводной сети.
Мы уже описали настройку и подключение роутера в одной из наших предыдущих статей. Её можно прочитать по этой ссылке.
Настройка Wi-Fi на Android 2
Будем считать, что доступную беспроводную wi-fi сеть Вы уже нашли. Приступим к настройке Wi-Fi.
После того, как Вы включите WiFi, нужно зайти в меню настроек сети. Для этого просто нажмите на настройки Wi-Fi, как показано на картинке ниже.
После входа в данное меню нам станут доступны сети, которые гаджет уже обнаружил. Сеть может быть защищённой или общедоступной. При подключении к защищенной сети нужно вводить пароль. Если это не ваша сеть и Вы не знаете пароля, то данная Wi-Fi сеть будет для Вас недоступна при попытке подключения. На скриншоте ниже WiFi сеть выбрана. Давайте осуществим подключение к ней.
Если при попытке подключения подключиться не удалось, то проблема может быть в настройках самой сети. Рассмотрим данную ситуацию. Если на роутере или точке доступа включен DHCP сервер, то при попытке подключения, к Wi-Fi сети вашему устройству автоматически выдаётся IP адрес. В случае, когда автоматически это не организованно, следует ввести IP адрес и другие настройки сети вручную.
После заполнения раздела «Дополнительно», не забудьте сохранить все введенные данные. Если все настройки и пароль буду внесены правильно, то сеть должна заработать.
Настройка Wi-Fi на Android 4
Далее, остаётся только подключиться к нужной беспроводной сети Wi-Fi.
На этом всё. Надеемся инструкция пригодилась и была полезной. Задать вопрос можно в комментариях.
Как подключить и настроить WiFi интернет на teXet TM-7026
На этой страничке мы расскажем, как просто и быстро настроить Wi-Fi на Андроид и выполнить подключение беспроводного интернета на teXet TM-7026.
Часто бывает так, что покупатели планшетов и смартфонов не знают после покупки, как настроить WIFI на своём новеньком устройстве. Между тем, сложностей настройки Wi-Fi на Android-гаджетах особенно и нет. Достаточно зайти в настройки и верно прописать данные, подключив Wi-Fi на teXet TM-7026. Или что ещё проще, просто выбрать нужную сеть. Для начала немного теории чтобы Вы смогли разобраться, что к чему.
Подключение интернета WiFi на teXet TM-7026
Чтобы подключиться к WiFi на планшете teXet TM-7026, у Вас должна быть рабочая беспроводная сеть с доступом в интернет. Наиболее частым и типовым решением для этого является беспроводной роутер, который также называется маршрутизатором. Помимо домашнего роутера, WiFi сеть можно найти и в других местах, например в кафе или торговых центрах. У Wi-Fi есть ряд преимуществ по сравнению с 3G интернетом и стационарным интернетом по кабелю.
Wi-Fi дешевле, поскольку Вы платите только за входящий интернет канал, стоимость которого ниже, чем 3G интернет. И даже бесплатен, если сеть общедоступна. С помощью качественного WiFi беспроводного соединения можно обновить прошивку и приложения. Вайфай можно пользоваться в радиусе действия покрытия беспроводной сети.
Мы уже описали настройку и подключение роутера в одной из наших предыдущих статей. Её можно прочитать по этой ссылке.
Настройка Wi-Fi на Android 2
Будем считать, что доступную беспроводную wi-fi сеть Вы уже нашли. Приступим к настройке Wi-Fi.
После того, как Вы включите WiFi, нужно зайти в меню настроек сети. Для этого просто нажмите на настройки Wi-Fi, как показано на картинке ниже.
После входа в данное меню нам станут доступны сети, которые гаджет уже обнаружил. Сеть может быть защищённой или общедоступной. При подключении к защищенной сети нужно вводить пароль. Если это не ваша сеть и Вы не знаете пароля, то данная Wi-Fi сеть будет для Вас недоступна при попытке подключения. На скриншоте ниже WiFi сеть выбрана. Давайте осуществим подключение к ней.
Если при попытке подключения подключиться не удалось, то проблема может быть в настройках самой сети. Рассмотрим данную ситуацию. Если на роутере или точке доступа включен DHCP сервер, то при попытке подключения, к Wi-Fi сети вашему устройству автоматически выдаётся IP адрес. В случае, когда автоматически это не организованно, следует ввести IP адрес и другие настройки сети вручную.
После заполнения раздела «Дополнительно», не забудьте сохранить все введенные данные. Если все настройки и пароль буду внесены правильно, то сеть должна заработать.
Настройка Wi-Fi на Android 4
Далее, остаётся только подключиться к нужной беспроводной сети Wi-Fi.
На этом всё. Надеемся инструкция пригодилась и была полезной. Задать вопрос можно в комментариях.
Владельцам кнопочных телефонов нередко нужно войти в интернет, чтобы посмотреть нужную информацию и вот тут они сталкиваются с проблемой, не зная, что же нажимать на мобильном устройстве. Настройки интернета на кнопочных телефонах могут несколько отличаться, в зависимости от производителя, но, в общем, выполнить настройку несложно. Это не займёт много времени, всего лишь нужно следовать инструкции.
Как настроить интернет на кнопочном телефоне
Если вы владелец кнопочного телефона, то следует знать, что на этом мобильном устройстве можно тоже подключиться к интернету. Единственное, просматривать информацию может быть не очень удобно за счёт небольшого экрана, но всё же. Иной раз нужно срочно посмотреть расписание поездов, погоду или прочитать электронное письмо, для этого нужно правильно выполнить настройки и полноценно пользоваться своим мобильником.
1. Запрашиваем автоматические настройки у оператора
При автоматической настройке приходят параметры не только мобильного интернета, но и MMS.
2. Настраиваем интернет на кнопочном телефоне вручную
На некоторых устаревших моделях телефонов или на некачественных китайских модификациях автоматическую настройку сделать не получается. Однако и эта проблема вполне решаема, так как можно сделать ручные настройки. Для этого создаём новый профиль в настройках:
Оставшиеся ячейки не стоит трогать, так как это может привести к ошибкам при передаче данных. После введения последних данных следует сохранить все изменения и потом перезагрузить мобильное устройство. Всё, можно пробовать подключать интернет.
Если не получается в ручном режиме выполнить настройки, стоит позвонить в службу поддержки абонентов и попросить специалиста о помощи.
Параметры и инструкции по настройке от операторов
В зависимости от того, какой у абонента оператор, алгоритм ручной настройки может несколько отличаться. Подробные инструкции есть на официальных сайтах телекоммуникационных компаний. При желании можно зайти в ближайший салон компании и попросить консультанта о помощи с настройками.
Если вы пользуетесь услугами российского оператора МТС, то настройки будут выглядеть таким образом:
После этого сохраняем заданные параметры и перезагружаем мобильное устройство.
Теле2
Абоненты Теле2 могут получить автоматические настройки, позвонив по бесплатному номеру 679. При необходимости можно произвести настройки ручным методом:
После внесения всех изменений настройки сохраняют и мобильный телефон перезагружают. Всё, после этого можно включать интернет.
Билайн
Абоненты Билайн могут получить автоматические настройки, позвонив по номеру 06503. В ручном режиме настройку производят так:
После завершения настроек изменения следует сохранить, затем мобильное устройство перезагружают.
Следует помнить, что без предварительной перезагрузки мобильного телефона после настроек, интернет может работать некорректно.
МегаФон
Абоненты этого мобильного оператора могут выполнить настройку интернета, следуя такой инструкции:
- Заходят в настройки, выбирают мобильную сеть и точку доступа;
- Задают имя – Megafon;
- APN – internet;
- В графах имя пользователя и пароль вводят – gdata.
Сохраняют настройки, после этого перезагружают устройство. Для активации интернета следует просто включить точку доступа.
Если после настроек интернет так и не появился, следует проверить в личном кабинете, подключена ли вообще услуга мобильного интернета.
Другие операторы
У других российских операторов настройка мобильного интернета ручным способом производится аналогично. Не стоит забывать сохранять произведённые изменения и затем перезагружать своё устройство. Если выполнить ручную настройку не получается, рекомендуется позвонить в центр поддержки абонентов или связаться с консультантом в чате.
Как использовать телефон в качестве модема через кабель
Чтобы использовать телефон как модем, на нём, прежде всего, следует установить мобильный интернет. После этого телефон соединяют с компьютером при помощи стандартного USB-кабеля. Чтобы сделать это правильно, следует придерживаться такой инструкции:
- На телефоне находят раздел USB-соединения;
- Активируют его;
- Всё, после этого соединение с компьютером установлено;
- После того, как на компьютер установлены все нужные драйвера, телефон можно отключить и пользоваться им в режиме USB-модема.
На мобильных устройствах разных производителей доступ к режиму модема выполняется по-разному.
- в LG и НТС: “Беспроводная связь – Режим модема- USB-модем”
- в Samsung: “Сеть – Модем и точка доступа-USB-модем”
- в Cyanоgenmod: “Беспроводные сети – Режим модема -USB-модем”
- в MIUI: “Настройки – Система – Режим модема – USB-модем”.
Как видим, подключить интернет на обычном кнопочном телефоне совсем несложно. Но стоит учитывать, что на слишком устаревших моделях телефонов такой функции, как интернет, может просто не быть.
Мобильное устройство (телефон, смартфон, планшет) с поддержкой передачи данных (GPRS, EDGE, 3G).
Решение
Для настройки интернета на iOS, Android или Windows Phone ознакомьтесь со статьями:
Для настройки интернета на других устройствах обратитесь к руководству для вашего устройства и введите следующие настройки:
-
Создайте в настройках новую точку доступа и внесите следующие параметры:
Настрой свой телефон правильно! Интернет, hard reset, графическая блокировка.
Как настроить интернет на смартфоне Texet X-Basic.
При появлении сложностей в настройке подключения к сети на смартфоне Тexet X-Basic по средствам использования сети 3G, то эта статься вам пригодится. Мы поможем вам определить, на что надо обратить своё внимание при настройке интернета, как выполнить настройку в ручную, и по какой причине подключение не устанавливается.
Важные моменты.
1) Сначала проверьте, входит ли в пакет услуг вашего тарифного плана услуга подключения. Если таковая не предусмотрена, то её нужно заказать у оператора. Легче всего сделать это посредствам USSD запроса или с помощью кол-центра.
2) Необходимо проверить, активирован ли параметр «передача данных». Это важно. Данный пункт найдёте в пункте «настройки мобильной сети».
3) Также посмотрите, пополнен ли ваш баланс. При необходимости положите средства на счёт. Иначе соединение не заработает.
В стандартной ситуации при выполнении всех условий подключение выполняется автоматически, все настройки приходят от оператора. Для того, чтобы определить наличие подключения, посмотрите на антенну связи. Возле неё должен светится определённый символ. Если соединение не получено, то можно настроить всё вручную.
Установка ручных настроек.
Сначала нужно перейти в меню настроек. Затем перейти по пути: «меню» — «настройки» — «беспроводная сеть». Затем нужно попасть во вкладку «мобильные сети». Если там есть уже нужная нам точка доступа, то просто активируем её. Если в списке пусто, придётся создавать новый профиль точки доступа. Теперь откроем параметр «Создать APN».
В этом окне нужно внести определённые данные. Их можно посмотреть на официальном сайте вашего оператора. С внимательностью вносите все параметры, от этого зависит, получите ли вы доступ. Заполняются обычно поля «имя», «APN», в зависимости от конкретного оператора. В графы «логин» и «пароль» как правило, ничего не вводится.. Можно всё сохранить и вернуться на главный рабочий стол.
Чтобы определить, произошло ли подключение, найдите символы G, E, 3G или H (H+) возле антеннки связи на главном экране. Если они сразу не произошло подключение, перезагрузите смартфон. В ситуации, когда подключение всё равно не устанавливается, то, вероятно, при вводе параметров вы ошиблись. Также причиной не подключения может быть неисправность самого телефона или нахождения вне зоны действия сети. Попробуйте проделать все действия ещё раз.
На этой странице вы найдете подробную информацию с прикрепленными картинками как раздавать интернет на teXet и подобных Андроид смартфонах и планшетах. Интернетом делиться можно, используя свой телефон как точку доступа Wi-Fi, ниже мы опишем, как в Android включается точка доступа, как узнать пароль от вай фай, как изменить пароль или настроить WiFi точка доступа.

Тянем пальцем от верхнего края экрана вниз и открываем меню для быстрого доступа к полезным функциям. Находим иконку под которым написано "Точка доступа" и нажимаем на него после чего точка доступа вай фай активируется. Так же включит точку доступа Wi-Fi на Andro .
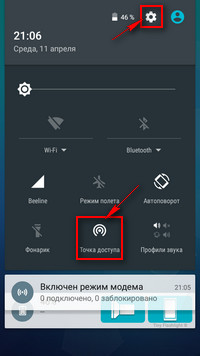
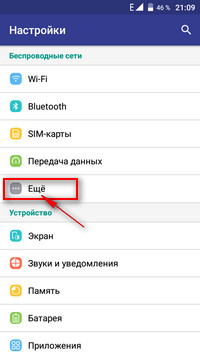
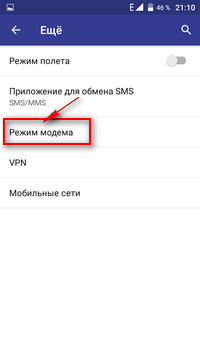
В меню режим модема выбираем пункт "Точка доступа Wi-Fi" где мы можем включить точку доступа на Тексет. Смотрите скриншот ниже где выделены нужные пункты и кнопки.
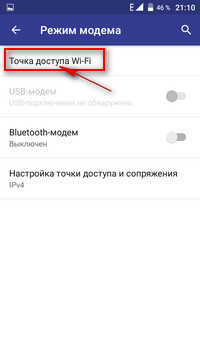

Теперь те кому вы хотите раздать интернет должны включить Wi-Fi на телефоне и выполнив поиск доступных устройств могут подключиться к точке доступа вашего смартфона. Но чтоб подключиться к вай вай они должны ввести пароль от точки доступа вай фай на вашем телефоне. Чтоб посмотреть пароль, изменить пароль или выполнить возможные настройки точки доступа выбираем пункт "Настройки точки доступа Wi-Fi" как показано ниже на картинке. Так же можно настроить максимальное количество подключаемых устройств, сменить имя точки доступа, изменить тип шифрования.
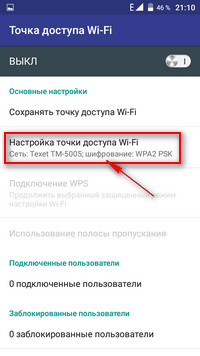
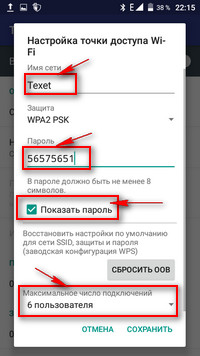
Надеюсь инструкция с картинками как раздать интернет с teXet оказалась полезной для вас. Не забудьте оставить отзыв и указать модель устройства которому подошел или нет этот способ. Если вы на своем смартфоне раздаете интернет через точку доступа вай фай по-другому, то просим поделиться информацией ниже в отзывах.
Проблем с настройкой доступа в интернет давно нет, так как в 99,99% случаев он настраивается автоматически. Но у части абонентов с этим возникают какие-то сложности. Настроить интернет на телефоне, если он не видит автоматические настройки, можно вручную – указав точку доступа и другие необходимые данные. Мы расскажем, как это делается.
Автоматические настройки
Также есть возможность заказать автоматические настройки мобильного интернета принудительно:
На МегаФоне возможна только ручная настройка, если телефон отказывается настраиваться самостоятельно при установке SIM-карты.
Настраиваем интернет на телефоне вручную
Ручная настройка смартфонов предусматривают самостоятельный ввод параметров подключения. Современные трубки настраиваются проще простого, в моделях ранних годов выпуска необходимых параметров больше. Их названия могут отличаться, но в целом разобраться сравнительно легко. Настройка кнопочных телефонов и вовсе индивидуальна для каждого производителя – проще заказать автоматическую настройку, а если не поможет – задать профиль вручную, используя параметры для смартфонов.
Самые важные параметры:
- Имя профиля – может быть любым, но лучше назвать подобающе, например, «Beeline Internet» (здесь и далее все кавычки опускаем);
- APN – зависит от оператора;
- Имя пользователя и пароль – зависят от оператора;
- Тип APN – в некоторых трубках отсутствует;
- Протокол – ещё один обязательный в некоторых моделях пункт.
Остальные пункты чаще всего не используются.
После ввода настроек смартфон рекомендуется перезагрузить, что необходимо для корректного ввода параметров в работу. Также необходимо включить передачу данных в верхней шторке.
Параметры настройки сети от операторов
Переходим от слов к делу, разбираемся с настроечными работами для основных российских операторов сотовой связи. Мы дадим параметры и инструкции для смартфонов на Android и iOS.
Билайн
Чтобы подключить мобильный интернет на смартфоне с Android, зайдите в меню «Настройки – Мобильная сеть – Точки доступа», добавьте новую точку доступа (ТД) со следующими параметрами:
Сохраняем, выбираем как ТД по умолчанию, включаем передачу данных и пробуем выйти в интернет.
В смартфонах Apple iPhone проходим в меню «Настройки – Основные – Сеть – Сотовая сеть передачи данных», вводим следующие данные:
Возвращаемся на главный экран и пробуем подключиться к сети.
Оператор МТС требует задать на смартфонах с Android всего четыре параметра:
В поле «Тип аутентификации» выбираем пункт «Нет», если там указано что-то другое.
В Айфонах проходим всё в то же меню «Сотовые данные» и указываем следующие параметры:
Аналогичные параметры прописываем в «Настройках LTE» и «Режим модема».
МегаФон
Пользователям мобильного интернета от МегаФона потребуются следующие параметры:
- Имя профиля – может использоваться любое;
- APN – internet;
- Тип APN – default;
- MCC – 250;
- MNC – 02.
В смартфонах iPhone указываем только APN – остальные поля оставляем пустыми.
Теле2
Дня настройки точки доступа на телефонах с Андроид используем следующие параметры:
Сохраняемся и устанавливаем точку доступа по умолчанию, пробуем подключиться к интернету. В Айфоне нужно задать только APN – и всё.
Не получилось настроить интернет ни вручную, но с автоматическими настройками? Смело направляемся в салон связи своего мобильного оператора и просим помощи у консультантов – вам обязательно помогут (где-то бесплатно, а где-то за отдельную плату).
Подключение через Wi-Fi
Настроить доступ в интернет через Wi-Fi сможет каждый человек, даже если он бесконечно далёк от техники. Включаем его в верхней шторке, после чего нажимаем на ярлычок и удерживаем его пару секунд – на экране появится меню с доступными сетями. Выбираем нужную точку доступа, жмём на неё, вводим пароль (его нужно уточнить у того, кто настраивал роутер). Вот и все настройки. В дальнейшем телефон будет подключаться к выбранной точке доступа автоматически, как только появится в зоне её действия.
Настройка доступа к Интернету — проблема, которая возникает у множества пользователей. Особенно это касается тех, кто владеет смартфонами «Нокиа» на операционной системе Windows Phone. Причина — отличие интерфейса от привычных всем вариантов. Разобраться с настройками не так сложно, как кажется на первый взгляд. Достаточно следовать простым советам, как настроить Интернет на «Нокиа».
Порядок настройки Интернета
Сначала нужно разобраться в том, как поэтапно настраивать соединение. Шагов предстоит выполнить не так уж и много:
- Начать с активации передачи трафика на мобильном телефоне. Для этого следует зайти в настройки, выбрать пункт «Сети и беспроводная связь», перейти к разделу «Сотовая связь и СИМ-карта». Переключатель установить в активное положение.
- Настройка точки доступа APN. Снова открыть меню, а в нем пункт настроек. Далее все по такому же принципу, что и в первом шаге. Только в разделе «Параметры СИМ-карты» добавить точку доступа.
В конце потребуется заполнить четыре поля определённой информацией, чтобы настроить новую точку доступа. Первая два в обязательном порядке, нужно выбрать обслуживающего сотового оператора. Потом данные вводятся в остальные графы. Имя подключения — поле, где стоит ввести наименование компании, но владельцам телефонов разрешают выбирать любые удобные варианты.
Характеристики точки доступа
Пример с оператором МТС:
- пароль к сети — MTS;
- имя пользователя — MTS;
- имя точки доступа — internet. Mts. Ru.
Важно! Чтобы все изменения начали действовать, рекомендуется выполнить перезагрузку гаджета. Сначала его выключают, потом включают. После этого всё должно работать.
Обратите внимание! У каждого оператора есть свои действия, после выполнения которых настройки для Интернета высылаются владельцам телефонов автоматически. Поэтому стоит заранее узнать, как подключить Интернет на телефоне «Нокиа» в том или ином случае.
Настройки Интернета на «Нокиа» серии «Люмия»
Телефоны серии «Люмия» функционируют на одной операционной системе, но меню могут иметь определённые отличия. Из-за этого возникают некоторые проблемы с подбором правильных настроек.
Для телефона с двумя симками
Настройка предполагает выполнение следующей действий:
- Активация передачи данных на «Нокиа». Нужно зайти в настройки, перейти в пункт сотовой сети, а потом — СИМ-карт и передачи данных. Ползунок следует передвинуть во включенное положение. Остаётся выбрать симку, которая в данный момент будет наиболее удобной для работы в Сети. Можно выбирать как первый, так и второй вариант.
- Организация точки доступа онлайн. Снова нужно открыть настройки, перейти к пункту с СИМ-картами, потом к настройкам первой либо второй симки. Стоит выбрать ту, где передача данных точно активирована, и добавить точку доступа. В отведённые поля занести требуемую информацию. Когда все сделано, останется перезагрузить телефон.
Важно! Эта инструкция универсальна, поэтому подойдет и для сложной в понимании «Нокиа» 3310. Как настроить Интернет потом, интуитивно легко.
Настраивать Интернет гораздо проще, если у владельца устройство всего с одной СИМ-картой. Достаточно пройти по следующему алгоритму:
- Зайти в настройки.
- Перейти к настройкам профиля.
- Добавить новый.
Нужно заполнить несколько полей и сохранить изменения. Перезагрузка смартфона и в этом случае относится к обязательным действиям.
Благодаря таким инструкциям проще организовать доступ в Интернет для любого устройства.
Обратите внимание! Можно посмотреть различные обучающие видео, если разобраться с первого раза трудно. Они помогут и в том случае, если на «Нокиа» N2 не подключается Интернет.
Как настроить Интернет на телефоне «Нокиа» на «Андроид»
Большинство современных смартфонов при первом включении получают настройки для Интернета в автоматическом режиме. Но из любых правил есть исключения. Пример — когда телефон привезён из-за рубежа.
Обратите внимание! Переход в меню выглядит стандартно: «Настройки» — «Беспроводные сети» — «Мобильная связь».
Если пользователь случайно отключил автоматическое определение настроек, он может без проблем их включить. Для этого выполняется несколько простых действий:
- Переход к пункту «Операторы связи».
- Выбор раздела «Выбрать автоматически». Либо оператора выбирают из предложенного списка с несколькими пунктами. Такое правило может действовать и для телефонов «Нокиа» с 4G.
Обратите внимание! Если ничего из вышеперечисленного не помогло, можно попробовать ручное определение точек доступа.
В соответствующем пункте меню нужно найти раздел «Новые точки доступа» и ввести имя сети, пользователя и пароль. Они свои у каждого оператора, примеры были озвучены выше.
Настройка Интернета на кнопочных телефонах
Есть несколько доступных вариантов, чтобы настроить сеть на таких телефонах:
- Перейти в настройки, после чего включить отображение сетей LAN. Если сеть найдется, то пользователь будет постоянно замечать значок в виде четырёх квадратиков. Но можно использовать другие методы, чтобы узнать о параметрах сети, посмотреть название.
- Ещё одно решение — посещение меню с диспетчером соединений. Кнопочный телефон его тоже поддерживает. В этом пункте следует найти раздел, посвящённый WLAN, где можно посмотреть сеть, узнать её название, определить мощность сигнала и защиту, скорость.
- Иногда сами приложения спрашивают, какую сеть использовать, когда видят подходящее соединение. Здесь тоже выпадает пункт с поиском сетей WLAN. Если выбрать эту часть меню, то пользователь увидит доступные подключения вместе с текущими характеристиками. Точка доступа отображается всегда.
Если сеть используют достаточно часто, то нет смысла определять её вручную. Это и не нужно. Можно добавить WLAN в качестве обычной точки доступа. Есть несколько полей, которые в этом случае требуется заполнить:
- имя соединения;
- используемый канал данных;
- состояние сети;
- режим сети;
- режим защиты;
- параметры защиты;
- домашняя страница;
- режим WPA;
- общий ключ;
- шифрование. Оно своё у каждой системы, Майкрософт — не исключение.
Обратите внимание! Можно менять выбранные каналы, на которых работает сеть. Всё зависит от поддержки того или иного функционала.
Настройка точки доступа на телефоне «Люмия»
Wi-Fi подключение к сети Интернет поддерживается на всех телефонах серии Lumia. Но иногда в этом нуждаются другие устройства, которые находятся рядом с телефоном. В этом случае гаджет можно использовать в качестве точки доступа. Главное — включить Wi-Fi на устройстве, выставить подходящие параметры. Порядок действий для пользователей такой:
- Переход в пункт «Общий Интернет».
- Включение точки доступа Wi-Fi. По индикатору «Общего доступа» нужно провести пальцем влево. После этого функция будет включена.
- Задать определённые настройки. Сначала зайти в пункт с настройками. Название для планируемой общей точки доступа вводят в поле «Имя подключения». Далее определяют пароль, с помощью которого другие пользователи и устройства будут открывать доступ к соединению. Минимальное количество символов — 8. На последнем этапе останется кликнуть на кнопку подтверждения.
- С другого устройства осуществить попытку подключить сеть. На нем тоже нужно включить функцию Wi-Fi. Перед пользователем откроется список соединений, которые ему сейчас доступны. Следует выбрать новую точку доступа, роль которой в настоящее время играет телефон Nokia Lumia. Для установки соединения достаточно следовать инструкциям, отображающимся на экране: ввести пароль, установить соединение.
- Последний шаг — нажатие на кнопку «Выход» для возврата к первоначальному экрану. После этого подключиться к Интернету на другом гаджете удастся без проблем.
Отключение Интернета на «Нокиа»
Существует несколько способов, чтобы отключить опцию Интернета, когда она перестаёт быть нужной:
- через настройки в мобильном телефоне;
- через код USSD;
- отключение по звонку оператору;
- отключение через интернет-помощник.
У каждого оператора будет действовать своя инструкция для тех, кто занимается поиском подходящих решений:
Настройка ММС и СМС
«Настройка Сети» — официальное приложение от разработчика. Его легко найти в магазине на самом смартфоне, скачать и установить. Настройки ММС с новой симки задаются в программе, когда она уже будет установлена и скачана.
Обратите внимание! Настройка Интернета на телефонах «Нокиа» с операционной системой Windows не должна вызывать серьёзных проблем. Никаких сложных действий не требуется, достаточно использовать стандартные настройки.
Остальные шаги остаются интуитивно понятными для пользователей с любым уровнем подготовки. Доступ к Сети активируется обычно сразу, после того как смартфон перезагружают. Тогда у владельца появляется масса возможностей, связанных с этой функцией. При появлении любых неполадок проще связаться с самим оператором, чтобы уточнить информацию.
Смартфоны компании Honor пользуются большой популярностью у покупателей. И многие, купившие такой гаджет, часто задаются вопросом, как раздать Интернет с телефона «Хонор».
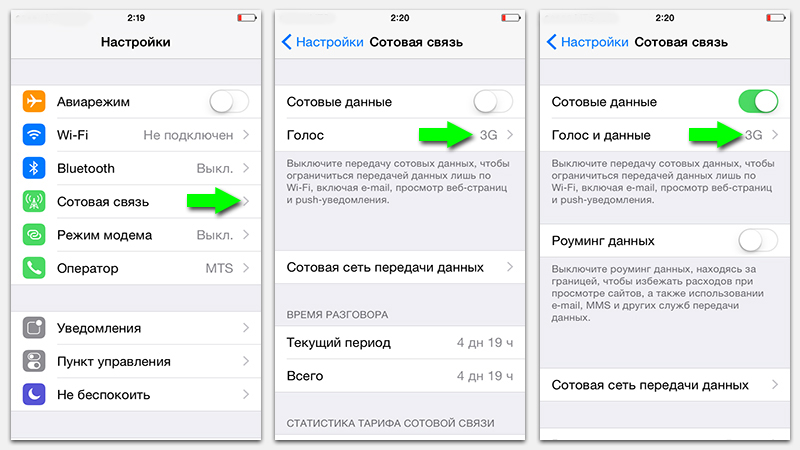
Как включить мобильный Интернет на айфоне — довольно частый запрос на просторах поисковых систем. Телефоны компании «Эппл» предоставляют пользователю сразу несколько видов связи — мобильный Интернет.
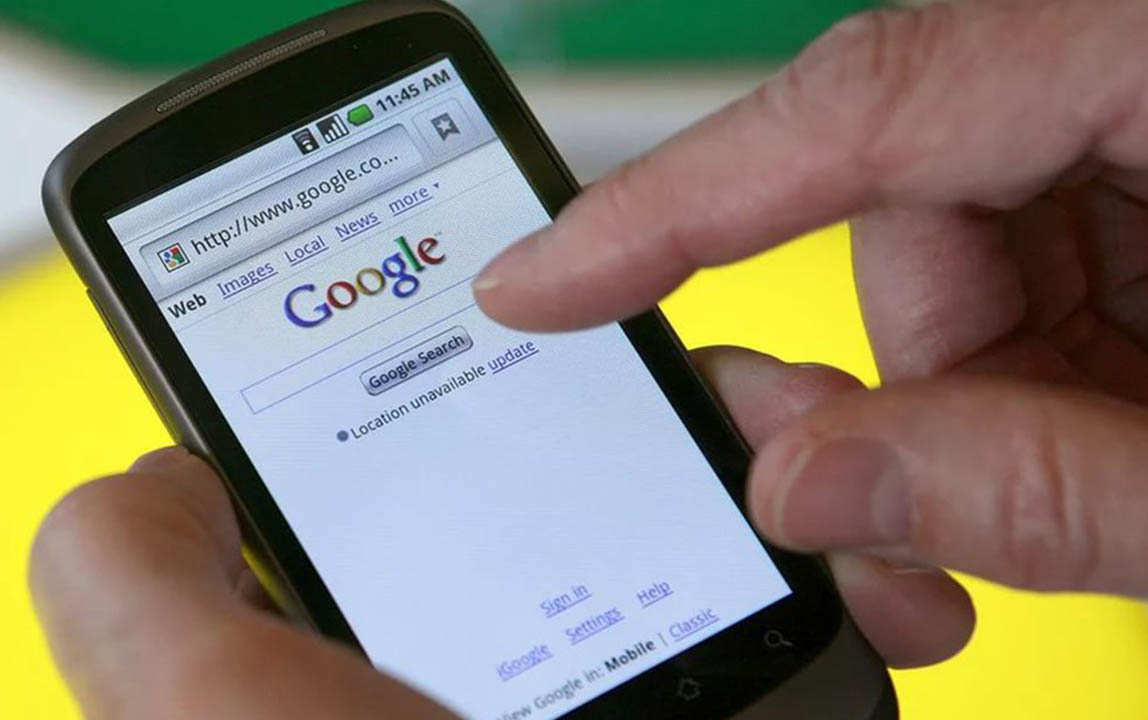
Трудно представить современную жизнь без Интернета, особенно при использовании смартфона. По данным статистики, в России через мобильные устройства в Мировую паутину выходит 61 процент пользователей.
Ещё один способ для выхода в Интернет.
Ниже я приведу настройки для главных российских операторов мобильной связи.
Имя: BEELINE INTERNET
DNS 1: 217.110.066.243
DNS 2: 217.110.066.244
Имя: MEGAFON INTERNET
DNS 1: 010.022.010.020
DNS 2: 010.022.010.021
Имя: MTS INTERNET
DNS 1: 213.087.000.001
DNS 2: 213.087.001.001
Просто исправьте DNS-адреса (иначе большинство web-сайтов просто не будут открываться), а остальные настройки не меняйте.
Все. Теперь вы можете подключаться к Сети!
Могу посоветовать использование почты Mail. ru, так как только эта компания сделала хороший wap-сайт (используя его, вы грузите меньше трафика, а значит тратите меньше денег).
Mobile Agent
wap-сайт: Wap. mail. ru
Зарегистрируйте ящик на сайте в разделе «Почта», там же можете скачать Мобильный агент (Аналог Mail. ru агента). Если Вас не устраивает функциональность этого приложения, то посмотрите альтернативу ниже.
Читайте также:


