Как разблокировать ноутбук с помощью телефона
Рассмотрим, как можно снять блокировку с ноутбука или компьютера на Windows 10 с помощью Android-смартфона или планшета по отпечатку пальца. Также это можно выполнить и в операционной системе Vista, 7 или 8.
Продемонстрирую, как это сделать на ноутбуке. В операционной системе следует перейти в меню «Пуск» – «Параметры» и, открыв здесь раздел «Bluetooth и другие устройства», нужно проверить, включен ли данный модуль. Если нет, тогда стоит его активировать. Также здесь приведено отображаемое имя ноутбука.
Затем на смартфоне следует включить Bluetooth и перейдя в его «Настройки». Среди доступных устройств следует кликнуть по имени лэптопа.
В результате запускается процедура подключения. В операционной системе, кликнув по отобразившемуся уведомлению,
следует подтвердить, а на смартфоне нажать «Принять». Успешно установив связь по Bluetooth между ноутбуком и смартфоном, можно перейти к инсталляции программного обеспечения, ссылки на которое можно найти в описании к видео.
На смартфоне, перейдя в play market, нужно найти приложение Remote Fingerprint Unlock и установить его. Открыв его на первом этапе предлагается запустить сканер, что я, собственно, и делаю.
Нажатием на плюсик, предлагается три варианта поиска: по Bluetooth, IP-адресу и автоматическое сканирование. Также согласно инструкции, если сделать свайп вниз, то запустится сканирование по Wi-Fi.
Затем на ноутбуке, перейдя в Пуск, выбрав «Параметры» в разделе «Учетные записи пользователей», нужно создать пароль для текущей учетки. Если он уже есть, то, соответственно, данный этап можно пропустить. Создав пароль на вход в учетную запись, сочетанием клавиш Win+L выйдя из нее и тем самым активируем экран блокировки. Здесь в нижней части экрана с левой стороны должна отображаться данная иконка модуля finger_unlock, установленного ранее. Кликаем по ней и возвращаемся к дальнейшим настройкам на смартфоне.
Здесь в пункте «Поиск по Bluetooth» сразу появляется предложение выполнить подключение к текущему ноутбуку.
Переместившись в меню, переходим в пункт «Мои аккаунты», где нужно добавить учетную запись для указанного устройства. В моем случае имя учетки на лептопе User, его и ввожу, а пароль - от 1 до 6.
Если все так, нажимаем «Продолжить». Завершив настройку, следует попробовать разблокировать ноутбук нажатием пальца на модуль отпечатка пальца смартфона.
Что касается системного блока, то соединение между ним и смартфоном можно выполнить по IP адресу – либо воспользовавшись Bluetooth или Wi-Fi USB модулем.
Подробнее - в данном видео:
Фото- и видеоматериалы взяты с канала ServLesson на YouTube.
Поскольку подавляющее большинство производителей ноутбуков под управлением ОС Windows по-прежнему игнорируют сканеры отпечатков пальцев, единственным способом защитить свои данные для многих пользователей остается пароль. Однако цифробуквенная комбинация требует не только запоминания, но и высокой скорости безошибочной печати, рискуя преграждать путь к компьютеру даже для его владельца. К счастью, с приложением Remote Fingerprint Unlock вы сможете разблокировать ПК, используя сканер на своем смартфоне.
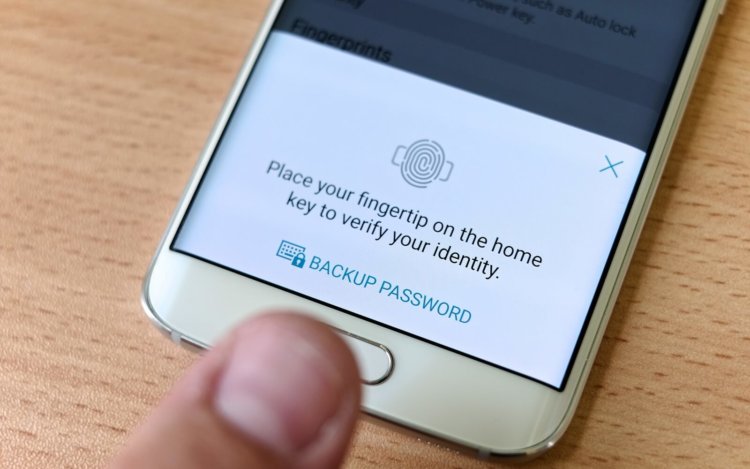
Отличительной особенностью Remote Fingerprint Unlock является поддержка самого широкого спектра версий операционных систем. Приложение совместимо с компьютерами под управлением Windows Vista, Windows 7, 8, 8.1 и, естественно, 10 вне зависимости от их разрядности. Оно будет работать на устройствах как с 64-битной ОС, так и с 32-битной, как правило, устанавливаемой на корпоративные компьютеры.
Как разблокировать компьютер с помощью смартфона
Для того чтобы начать разблокировать компьютер с помощью сканера отпечатков на вашем Android-смартфоне, необходимо проделать следующие шаги:
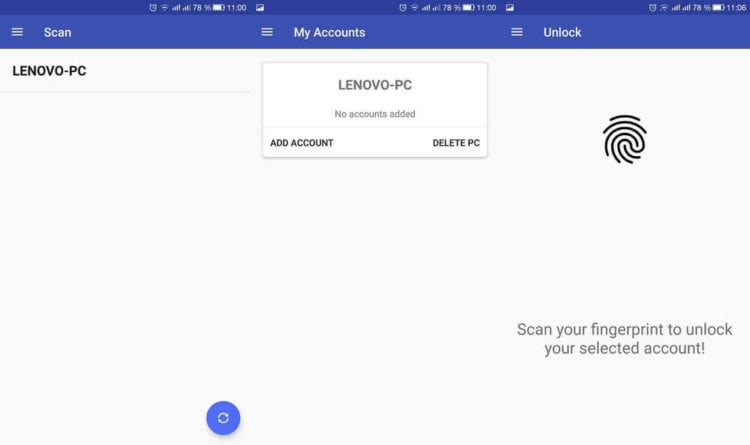
Похожая система идентификации успешно применяется на Mac. Правда, их разблокировка производится с использованием Apple Watch, которые достаточно поднести к компьютеру под управлением macOS, привязанному к единой учетной записи Apple ID.
Приложение: Remote Fingerprint Unlock
Свободное общение и обсуждение материалов

Почти все пользователи Google Docs согласятся, что это очень удобный сервис, который предлагает массу возможностей, особенно, учитывая, что он бесплатный. Но это не отменяет того факта, что в него однозначно есть, что добавить. Например, добавление водяных знаков в документ занимает много времени. Согласен, что не всем это нужно, водяные знаки это только одна из функций, которые компания добавляет с обновлениями. Сейчас вышло еще одно и оно сделано так, чтобы этот текстовый редактор стал более производительным и функциональным.

Тик-Ток появился в 2016 году и со временем затмил все известные медиа площадки. Китайский бренд прославился простотой использования своего приложения, которая позволяет стать автором любому желающему и полностью лишена коммерческой составляющей, а значит, больше никаких ссылок и надоедливой рекламы. Если вы раздумываете начать снимать свои видеоролики в ТикТок и сразить аудиторию наповал - сейчас самое время! Мы подобрали для вас только лучшие видео-редакторы для того, чтобы начать снимать свои ролики в Tik-Tok.

Выбор способа зарядки смартфона вызывает немало споров. Одни говорят, что надо пользоваться быстрыми зарядками, но другие с ними не согласны. Одни предлагают не переплачивать за оригинальные адаптеры и уверены, что можно купить за 100 рублей не менее качественный продукт, а другие доказывают обратное. Но есть еще тема использования беспроводных зарядок. По началу я с осторожностью относился к беспроводной зарядке телефона. Технология была новая, информации о ней было мало, а слухов и страшилок, наоборот, много. Сейчас, спустя некоторое время, я, напротив, стал пользоваться таким способом наполнения телефона энергией и активно советую его другим. Вот, почему я так думаю.


Пароли — ненадежный и неудобный способ блокировки компьютера, пора отказываться от них. Сегодня мы расскажем, как блокировать и разблокировать компьютер на Windows, OS X или Linux с помощью смартфона, смарт-часов или Bluetooth-гаджета.

Mac и iPhone или Apple Watch
Настроить разблокировку Mac с помощью iPhone или Apple Watch можно через приложение Knock. Компьютер автоматически разблокируется, как только вы к нему приближаетесь, и блокируется, когда отходите. В приложении реализована защита — другой человек не сможет залогиниться в компьютер через ваши часы, а если он зайдет через iPhone, вы сможете удаленно заблокировать систему. Приложение Knock для iOS стоит 279 рублей, а на OS X оно доступно бесплатно.
Аналогичным образом работает приложение Tether: когда вы подходите к компьютеру, оно разблокирует его, а когда отходите от него — блокирует. Tether распространяется бесплатно, но дополнительные возможности в этом приложении доступны за деньги.
Приложение MacID работает иначе — оно разблокирует компьютер не автоматически, а с помощью сканера отпечатков пальцев на iPhone. Это приложение стоит 219 рублей.
Chromebook и Android-смартфон

В Chrome OS встроена функция разблокировки с помощью смартфона на Android версии 5.0 и выше, поэтому она очень легко настраивается и работает безотказно — разблокируете свой смартфон и подносите его к хромбуку, после чего с него тоже снимается блокировка. С помощью часов на Android Wear хромбуки по какой-то причине разблокировать нельзя.
ПК на Windows и Android-смартфон
В прежние времена компьютера на Windows можно было разблокировать смартфоном через приложение BTProximity, но его разработка была завершена. В настоящее время простого способа залогиниваться в Windows с помощью смартфона нет, можно пользоваться связкой приложений EventGhost, AutoRemote и Tasker, но это сложно и ненадежно.
Мас и Android-смартфон или Bluetooth-девайс
Mac можно разблокировать с помощью Android-смартфона или любого Bluetooth-маячка приложением Proximity и скриптом в AppleScripts. Разблокировка работает точно так же, как в случае с Tether, но ее нужно настраивать вручную.
ПК на Linux и Bluetooth-девайс
Разблокировку и блокировку Linux-компьютера любым Bluetooth-гаджетом можно производить с помощью программы BlueProximity. Она выложена в репозиториях, но перед началом использования ее необходимо настроить под себя.

Вы можете разблокировать свой компьютер с помощью смартфона Galaxy на Android. Для этого используется встроенный в смартфон сканер отпечатков пальцев.

Мобильные телефоны серии Galaxy могут использоваться в качестве датчика отпечатков пальцев. Таким образом, при помощи смартфона Android можно включать компьютер c Windows 10 — все подробности об этой функции мы собрали для вас в этой статье.
Что нужно, чтобы разблокировать Windows 10 с помощью Android?
Функция блокировки при помощи телефона уже знакома пользователям планшетов Samsung с Windows 10, например, Galaxy TabPro S. Теперь эта функция доступна и на всех компьютерах с Windows 10.
Для того чтобы настроить разблокировку Windows с помощью смартфона вам нужно установить приложения Samsung Flow из Google Play (на смартфон) и Samsung Flow for Windows из Microsoft Store (на ПК).
Кроме того, ваш смартфон Galaxy должен быть не «моложе» S8 и иметь на борту как минимум Android 6. В принципе, эта функция также работает с Galaxy S6 и S7, на которых установлен Android 6.0.
Для Windows 10, в свою очередь, нужно будет установить обновление Creators Update для разработчиков.
После этого нужно убедиться, что в вашем компьютере есть криптопроцессор Trusted Platform Module (TPM). Это аппаратный компонент, он располагается на материнской плате. Вспомните свою модель системной платы и выясните, есть ли он там.
Если TPM есть, войдите в BIOS и проверьте, включено ли его использование. Если нет, включите его.
Запустите на смартфоне приложение Samsung Flow. Вы будете шаг за шагом проведены через процесс настройки блокировки компьютера с помощью телефона, который понятен интуитивно.
Как войти в Windows с помощью телефона Android
Активируйте Samsung Flow на смартфоне и на ПК в фоновом режиме. На обоих устройствах — ПК и смартфоне — включите Bluetooth.
Когда вы перейдете на экран входа в систему Windows, то на экране смартфона Galaxy появится подсказка, которая предложит войти в систему при помощи смартфона.
Поместите палец на датчик отпечатков пальцев. Он будет отсканирован и данные будут переданы на компьютер. Процесс авторизации будет обработан, и появится экран Приветствие Windows.
Читайте также:


