Как растянуть изображение в валорант на ноутбуке
Многие из лучших стримеров, такие как Shroud , Ninja , Summit1g , Tfue и Dr Disrespect играют и наслаждаются ей. Как только вы запустите титул, вы найдете сложную и довольно хорошо сбалансированную игру. Она может быть немного требовательной, особенно с лобби, в котором в настоящее время полно игроков, которые относятся к этому достаточно серьезно, вы должны играть как можно лучше. Использование лучших настроек Valorant может помочь вам в этом. С правильными настройками вы можете получить значительно более высокую скорость FPS. Это отлично подходит для улучшения результатов, поскольку может уменьшить время реакции и помочь вам контролировать игру более оперативно.
Вот некоторые рекомендации для лучших настроек Valorant. Они нацелены на получение максимально возможного количества кадров в секунду, поэтому вы можете работать хорошо, даже если ваш игровой компьютер не самый лучший.
Лучшие настройки Valorant для ПК- Видео
Графика
Статистика
Вы можете включить дополнительные технические индикаторы в разделе статистики, такие как кадры Ping и GPU. Тем не менее, они не так важны для лучших настроек Valorant, как наличие на экране индикатора того, когда количество кадров в секунду падает. Если вы заинтересованы в отслеживании остальной части вашей производительности, то включите их.
Другие настройки Valorant на ПК
Ваши настройки видео являются наиболее важными для получения лучших кадров в секунду, которые вы можете иметь. Тем не менее, остальные параметры также могут быть изменены, чтобы помочь вам.
Голос за кадром
Звук аромата просто пух, это сокращает голосовые линии до того, что вам нужно в качестве игровых индикаторов. Некоторые из них важны для того, чтобы вы знали, что происходит, поэтому отключение звукового сопровождения аромата и голосового сопровождения игрового процесса уменьшает звуковой беспорядок.
Лучшие настройки Valorant имеют дело с широкими возможностями клавиатуры, которые вам доступны. Тем не менее, это в основном просто личные предпочтения. Хотя есть несколько рекомендаций:
- ♦Перейти на цвет, который очень хорошо виден в игре.
- ♦Придерживайтесь той, которая похожа на управление в игре, в которую вы играете за пределами Valorant, это поможет с вашими реакциями и мышечной памятью.
Лучшие настройки Valorant должны учитывать ваши чувства. Многие из этих настроек зависят от личных предпочтений. Вам следует использовать чувствительность, аналогичную той, которую вы используете в других играх, поскольку у вас будет наилучшая мышечная память для этих настроек.
карта
Другое
Кровь, трупы, зрелое содержание не будут иметь большого значения для производительности. Это означает, что они в значительной степени необязательны, когда вы ищете лучшие настройки Valorant.

p, blockquote 1,0,1,0,0 -->
Как поменять разрешение в валорант?
Разрешение в Valorant можно изменить с помощью встроенных настроек игры. Это можно сделать за пару минут. Что же нужно сделать:
- Сначала пользователь должен открыть эту игру и остановиться в главном меню;
- Оттуда нужно попасть в раздел с настройками;
- Там будет пункт «настройки видео»;
- Остается, всего лишь, выбрать «разрешение экрана» и нажать на клавишу «применить».
Так можно изменить разрешение дисплея за пару минут. Интереснее то, что нужно учитывать при выборе разрешения.
p, blockquote 3,1,0,0,0 -->

p, blockquote 4,0,0,1,0 -->
Сразу же нужно учитывать то, что говорилось в начале статьи. Разрешение 4:3 не дает какого-либо преимущества в битве. Модель персонажа, как это происходит в CS:GO, не растягивается до невиданных масштабов. Поэтому выбирать это разрешение не имеет какого-либо смысла. На какие параметры стоит обращать внимание при настройке разрешения:
- Производительность компьютера. Не является секретом, что чем выше разрешение, выбранное пользователем, тем большую производительность он забирает. То есть, если пользователь имеет слабый компьютер, стоит выбирать соотношение сторон 5:4 и 4:3. Во всех остальных случаях, конечно, стоит присмотреться к параметрам 16:9 и 16:10 соответственно.
- Частота обновления дисплея. Valorant, безусловно, поддерживает дисплеи с высокой частотой обновления. Если у пользователя имеется монитор с частотой 144 Hz, то стоит выбирать такое значение. Это делается с помощью уже указанной инструкции.
- Личностные предпочтения. Нужно выбирать то разрешение, с которым пользователю будет комфортно играть.
Между разрешением в Valorant почти нет каких-либо изменений и это особенность того движка, на котором построена игра, разработанная компанией Riot Games.
Все, что вам понадобится – это зайти в меню игры, выбрать пункт настройки, затем – настройки видео и в первом же окне выбрать нужное разрешение экрана. Ну а если вы хотите поставить 3 на 4, то вам нужно будет, во второй строке, выбрать пункт «на весь экран», как показано на скрине выше.
Как поменять разрешение экрана в Валоранте?
Поменять разрешение в Валорант можно через настройки интерфейса внутри игры. Чтобы зайти в настройки, нажмите на иконку шестеренки в правом верхнем углу экрана. Далее нажмите на кнопку «Настройки».
Какое разрешение поставить в Валорант?
Как сделать черные полосы в Валорант?
Выбираете пункт игры, а после – настройки дисплея. Все, что вам будет здесь нужно, это найти пункт «масштабирование» и включить его. Также, где «режим масштабирования», вам нужно будет выбрать «полная панель». Вот и все, ваше 4:3 готово и без черных полос.
Как убрать пользовательское разрешение в Валорант?
используя меню, которое находится вверху экрана, в левом углу, зайти в рубрику «Настройки»; далее зайти в рубрику «Видео»; обратите внимание на самую первую ячейку – здесь и можно установить в Valorant пользовательское разрешение; последний шаг – просто нажимаем кнопку «Применить».
Как поставить любое разрешение в Валорант?
Все, что вам понадобится – это зайти в меню игры, выбрать пункт настройки, затем – настройки видео и в первом же окне выбрать нужное разрешение экрана. Ну а если вы хотите поставить 3 на 4, то вам нужно будет, во второй строке, выбрать пункт «на весь экран», как показано на скрине выше.
Как повысить фпс в Валорант?
Чтобы увеличить ФПС в Valorant, также нужно проставить максимум ФПС в фоновом режиме как 30. Для наилучшей производительности качество текстур, интерфейса, деталей и материалов нужно установить низкое.
Как изменить разрешение экрана на ноутбуке Windows 10?
Просмотр параметров дисплея в Windows 10
Как убрать черные полосы сверху и снизу в КС ГО?
Для того, чтобы убрать черные полосы и растянуть экран в кс го необходимо:
- В игре выставить необходимый формат с которым вы будете играть — 4х3 (именно в нем чаще всего появляются черные полосы на экране):
- Выберите необходимо разрешение для комфортной игры:
- Режим отображения — на весь экран.
Как убрать рамки в играх?
Используйте сочетания клавиш Ctrl + Alt + F11 . Чтобы убрать черные полосы в играх, мало кто предложил использовать комбинацию клавиш Ctrl + Alt + F11. По их словам, вам просто нужно нажать Ctrl + Alt + F11 , пока в игре черные полосы не исчезают.
Как растянуть 4 на 3 в КС ГО AMD 2020?
Кликнуть правой кнопкой мыши по рабочему столу; Выбрать строчку «Графические характеристики»; В новом окошке нажать на квадратик с надписью «Дисплей»; Поставить аналогичное игре разрешение (1024х768);
Как сделать разрешение 4 на 3 в КС ГО на ноутбуке?
Как растянуть экран в КС:ГО 4 на 3 на ноутбуке
- Кликнуть правой кнопкой мыши по свободному месту на рабочем столе.
- Выбрать название утилиты Intel.
- Найти «Дисплей».
- Поставить разрешение 1024х768.
- Выставить полный экран.
- Сохранить изменения.
Как растянуть экран на ноутбуке?
Растянуть на ноутбуке картинку практически в любом приложении можно с помощью клавиатуры. Для этого нужно зажать Ctrl «+». Это же получится сделать посредством TouchPad. Достаточно приложить два пальцы к сенсорной панели и немного потянуть их в разные стороны.

Долгое время в Counter Strike: Global Offensive разрешение 4 на 3 растянутое было безальтернативным, если игрок хотел добиться чего-то серьезного. Оно делало больше модельку противника, расширяя хитбоксы, но при этом увеличивало скорость его перемещения. Сейчас использование такого разрешения уже не такое безапелляционное, поскольку некоторые киберспортсмены стали пользоваться 16 на 9. Однако многим людям и сейчас удобно играть 4 на 3, поэтому в данной статье будет рассказано, как его реализовать.
Почему многие геймеры используют растянутый формат экрана?
Как мы отмечали ранее, при данном формате фигуры игроков становятся больше, но их скорость увеличивается. Т.е. игроки с хорошей реакцией получат преимущество. Они будут быстрее замечать противника, а скорость реакции будет компенсировать быстроту модельки. Также некоторые игроки, которым удобнее играть 4 на 3, но они не хотят видеть черные полосы, растягивают изображение, тем самым, избавляясь от них.
Настройка монитора
Перед непосредственной настройкой игры нужно поменять параметры монитора. Данный шаг следует произвести, чтобы ничего не помешало дальнейшим действиям.
Поступаем следующим образом:
- Открываем КС
- Переходим к настройкам видео.
- Выбираем 4 на 3.
- Ставим разрешение 1024х768.
- “На весь экран” - режим отображения.
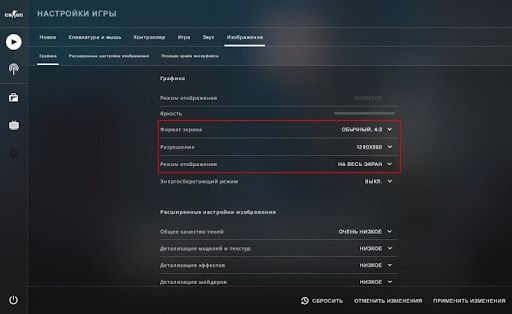
После данных манипуляций необходимо закрыть Counter Strike и открыть параметры запуска Стима. Для этого открываем Steam → библиотека → ПКМ на CS:GO → Свойства → Установить параметры запуска. В вызванную командную строку следует напечатать команды: -window и -noborder - они убирают рамки.
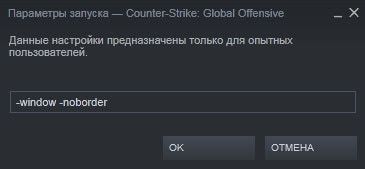
Как растянуть экран в КС:ГО 4 на 3 на ноутбуке
Для пользователей ноутбуков решение данной проблемы может состоять в Интеловской утилите, которая стоит почти на каждом устройстве. С её помощью можно изменить изображение, как нужно геймеру. Последовательность шагов такая:
- Кликнуть ПКМ по случайной точке на рабочем столе.
- Выбираем дополнительную утилиту Intel.
- Находим вкладку «Дисплей».
- Ставим разрешение экрана 1024х768.
- Нажимаем на “Полный экран”.
- Сохраняемся.
После этого вы увидите растянутый квадрат. Однако стоит предупредить, что данный метод часто не работает (в большей степени касается десятой Windows), поэтому присутствуют другие варианты. Далее будут приведены несколько способов того, как можно поставить разрешение 4 на 3, в зависимости от видеокарты игрока.
Как убрать боковые черные полосы
Для видеокарты AMD
Последовательность действий очень проста и похожа на настройку ноутбуков, которая приведена выше:
- Кликаем ПКМ по десктопу.
- Открываем свойства графики.
- Находим вкладку “Игры”, в нем ищем Counter Strike.
- Переходим в параметры профиля.
- В разделе «Масштабировании дисплея» выбираем вариант «Полная панель».
- Открываем настройки дисплея.
- Ставим галочку на «Масштабирование ГП».
Стоит отметить, что КС - не единственное приложение, для которого актуален данный способ. Например, старые или эмулированные игры на новых операционных системах могут по умолчанию запускаться с полосами. С помощью этой утилиты есть возможность запускать даже их на полный экран.
Для видеокарты NVidia
Для компьютеров с NVidia это делается еще легче:
- Нажимаем правой кнопкой мыши по рабочему столу и открываем панель управления NVidia(если таким способом не открывается, то заходим в панель управления Windows и ищем необходимую вкладку).
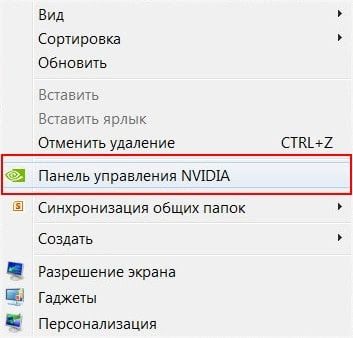
- Далее находим раздел регулировки размера и положения рабочего стола → вкладка «Масштабирования» → «Во весь экран». Обращаем внимание, что в опции выполнения масштабирования необходимо выбрать на «ГП».
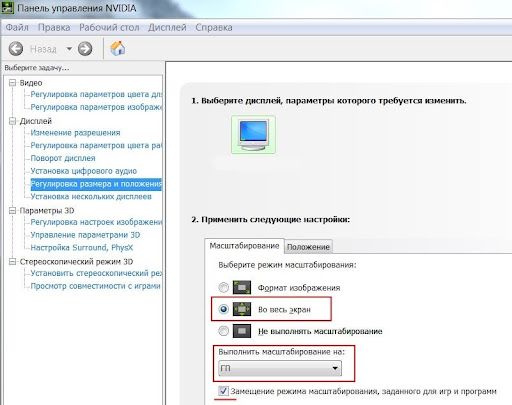
В случае, если не вышеперечисленные способы не работают
Для тех, кому не принципиальны преимущества, которые дает формат растянутый 4 на 3, а просто хочется, чтобы игра была на весь экран, подойдет формат 16 на 9. Во-первых, не нужно открывать сторонние программы и утилиты: все можно настроить внутри игры. Для этого заходим в настройки и меняем формат экрана на 16:9. Еще один плюс такого соотношения сторон - улучшенная графика. Изображение будет выглядеть современнее и приятнее, чего не скажешь о картинке 4:3.
Для пользователей ПК, либо тех, у кого есть монитор, существует другой вариант растягивания изображения на весь экран. Чтобы его реализовать, заходим в настройки, собственно, монитора нажатием на кнопку “Menu”. После выбираем подпункт “Display” или “Screen” (экран). Ставим формат 4 на 3, либо вручную растягиваем картинку по ширине за правый или левый край, смотря как данная опция сделана в устройстве. Очень важный момент, что вышеперечисленные манипуляции стоит проводить с включенным Counter Strike, чтобы монитор запомнил выбор разрешения для конкретного приложения.
В заключение напомним плюсы и минусы перехода на растянутый тип изображения.
Читайте также:


