Куда кидать файлы для advanced duplicator
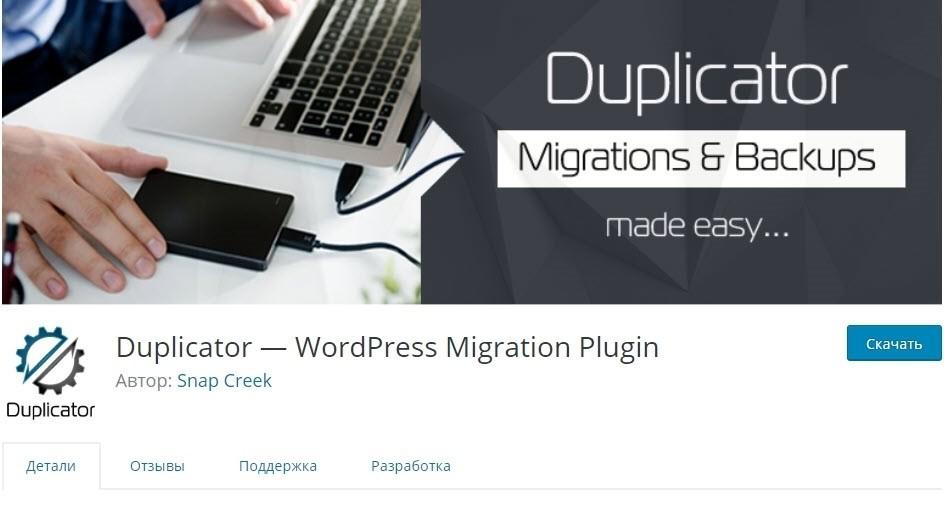
Если вы являетесь разработчиком WordPress, это значит что вы работаете с локальной средой разработки, которую вы настроили в соответствии со своими предпочтениями. Каждый разработчик имеет свои собственные параметры конфигурации, основанные на их рабочих процессах и инструментах, которые они используют для разработки WordPress. Лично я использую Laragon
И как только проект будет работать как положено на локальном сервере, следующим шагом будет перемещение проекта на онлайн хостинг. К счастью, WordPress предлагает решения для дублирования, миграции (переноса), сайта под управлением CMS WordPress в виде нескольких плагинов, которые упрощают весь процесс миграции локального сервера на онлайн сервер хостинга.
В этой статье я покажу, как можно переместить веб-сайт WordPress с локального сервера. Для примера будем перемещать сайт на сервер Cloudways. В то время как есть несколько плагинов, которые работают очень хорошо (я рекомендую вам поэкспериментировать, чтобы найти подходящей для ваших требований), для целей данного руководства я буду использовать плагин WordPress Duplicator .
Плагины для перемещения сайтов на WordPress
Перемещение вашего веб-сайта WordPress вручную является довольно напряженным, очень трудоемким и подверженным ошибкам занятием. Вы должны убедиться, что все шаги выполняются в правильном порядке без проблем. А если что-то пойдет не так, у вас должна быть возможность начать все сначала.
К счастью, есть несколько отличных плагинов для переноса WordPress, которые позаботятся о всех этапах процесса и обеспечат беспроблемную миграцию вашего сайта с локального хоста на новый сервер.
Лучшие плагины
Вот список лучших плагинов для миграции WordPress, которые вы можете попробовать:
- WordPress Duplicator (Freemium)
- All-in-One WP Migration (Free)
- BackupBuddy (Premium)
- UpdraftPlus WordPress Backup Plugin (UpdraftPlus Migrator) (Freemium)
- WP Migrate DB (Premium)
- Migrate Guru (Premium)
- VaultPress (Premium)
- WP Clone (Free)
Как упоминалось ранее, я буду использовать плагин Duplicator для демонстрации процесса миграции сайта WordPress.
WordPress Duplicator: с локального сервера на онлайн сервер
В этом руководстве я собираюсь описать, как вы можете переместить свой веб-сайт WordPress с локального хоста на Cloudways с помощью плагина WordPress Duplicator . Duplicator имеет большой рейтинг 5 из 5 в репозитории WordPress и был загружен и установлен более миллиона.
Зачем использовать плагин WordPress Duplicator
Плагин Duplicator предоставляет администраторам WordPress возможность переносить, копировать или клонировать сайт WordPress из одного места в другое.
Используя этот плагин, вы можете забыть о своих заботах о резервном копировании базы данных, плагинов, тем и перемещении всех этих компонентов (полностью или по частям), потому что Дубликатор может сделать все для вас!
Даже если вы новичок с минимальными знаниями, этот плагин поможет вам легко перенести сайт на WordPress с локального хоста на сервер. Тем не менее, вам нужно немного узнать о том, как найти учетные данные вашей базы данных и соответствующую информацию.
Преимущества WordPress Duplicator
- Легко переносите сайты WordPress с одного хоста на другой
- Создавайте резервные копии сайтов WordPress вручную
- Быстрое развертывание сайта на localhost
- Простое дублирование сайта
- Расписание резервного копирования
- Экспертная поддержка доступна
- Уведомления по электронной почте
- Дополнительная поддержка разработчиков
- Подключитесь к cPanel напрямую из установщика
- Создание базы данных встроено в установщик
- Интегрировано сохранение в облачные сервисы хранения, такие как Dropbox, Google Drive и Amazon S3 (Pro версия плагина)
Что нужно для перемещения сайтов WordPress на живые серверы
Чтобы переместить ваш сайт WordPress с локального хоста на другой сервер, вам нужно иметь два элемента. Во-первых, у вас должна быть локальная настройка сервера на вашем компьютере (я предполагаю, что ваш сайт запущен и работает на локальном сервере). Во-вторых, у вас должен быть хороший план вебхостинга, который поддерживает WordPress.
Установка плагина на WordPress
Загрузка и установка плагина WordPress Duplicator – это простой процесс. Просто следуйте стандартному процессу установки плагинов в WordPress.
Шаг 1: Загрузите и установите плагин на локальный сайт
В панели управления WordPress перейдите к «Плагины» ? «Добавить новый». Найдите плагин WordPress Duplicator в правой верхней панели поиска. Далее нажмите кнопку « Установить сейчас» . После успешной установки нажмите кнопку активации.

Второй способ заключается в том, чтобы перейти в каталог плагинов WordPress и напрямую загрузить оттуда плагин переноса WordPress Duplicator . Затем добавьте плагин вручную на веб-сайт WordPress при помощи FTP клиента или файл менеджера хостинг панели.
После активации плагина, вы увидите меню Duplicator в левой части вашей панели WordPress.
Шаг 2: Экспорт сайта WordPress
Теперь на этом шаге я собираюсь описать, как вы можете упаковать файлы WordPress на свой локальный компьютер с помощью плагина WordPress Duplicator, чтобы эти файлы можно было легко перенести на работающий сервер.
Создать новый пакет
После активации плагина вы увидите меню Duplicator в левой части панели инструментов WordPress. Перейдите в Duplicator ? Пакеты и нажмите кнопку Создать новый, чтобы создать новый пакет.

Этот процесс имеет следующие основные этапы:
1- Настройка
Просто нажмите кнопку Далее , чтобы начать процесс.

2- Сканирование

3- Сборка
Когда вы закончите процесс установки, вы получите два файла; Установщик и архив . Загрузите оба файла на рабочий стол.

Далее, давайте переместим эти файлы сайта на живой сайт.
Шаг 3: Как запустить использовать бекап Duplicator’a
Теперь пришло время перенести сайт WordPress с локального хоста на живой сервер.
Перемещение бекапа сайта WordPress с локального хоста на реальный сервер
Повторюсь в данной инструкции Вам предоставлены шаги для хостинга Cloudways, вы же должны проделать аналогичные шаги, но уже для Вашего хостинга.
Сначала, войдите в свою учетную запись Cloudways. Если вы новичок в Cloudways, вам необходимо зарегистрироваться, а затем войти в свою учетную запись.

Как только вы войдете, перейдите на вкладку Серверы, где вы сможете увидеть все серверы, которые активны под вашей учетной записью. Перейдите на сервер, на который вы хотите перенести на сайт WordPress, перейдите в раздел Сервер ? Управление сервером и получите основные учетные данные FTP.

Загрузите файлы бекапа на сервер
На предыдущих шагах вы загрузили файлы установщика и архива на свой компьютер. Теперь пришло время загрузить эти два файла на работающий сервер.
Загрузить установщик и файл архива на сайт
Для загрузки этих файлов вы можете использовать любой FTP-клиент по вашему выбору. Я предпочитаю FileZilla, и поэтому предлагаю, если вы еще не пробовали, перейдите на официальный сайт Filezilla и загрузите последнюю версию.
Далее укажите Хост, Имя пользователя, Пароль и Порт и подключитесь к вашему серверу по FTP.
Примечание: на Cloudways вам нужно использовать порт 22, чтобы избежать проблем.
Примечание. _Прежде чем приступить к загрузке архивных файлов, убедитесь, что вы удалили файл wp-config (находится в папке publichtml).

Затем перейдите в папку приложений и в папку вашего приложения. Перейдите в папку public_html и загрузите файлы установщика installer.php и файл * архива (.zip) со своего рабочего стола в эту папку.
Это займет пару минут, потому что файлы архива обычно имеют большой размер.
Установить сайт WordPress на облачный сервер
Теперь пришло время запустить программу установки на работающем сервере. Для этого вам нужно перейти на адрес вашего сайта и добавить в окончание ссылки (через слешь) installer.php в конце. Например:
Теперь, когда все хорошо, следующим шагом является извлечение файла архива.
Перейдя на страницу установщика, вы можете увидеть что-то вроде:

Шаг 2: Настройка базы данных
Теперь вам нужно добавить детали базы данных. Чтобы получить их, вернитесь на панель управления Cloudways, выберите « Сервер»> «Приложение» и щелкните по ней.
В разделе «Управление приложениями» вы увидите детали базы данных, такие как имя базы данных, имя пользователя и пароль.

Если все пойдет хорошо, вы увидите установленные зеленые индикаторы рядом с двумя из наиболее важных полей: сервер подключен и база данных найдена.
Теперь нажмите Next, чтобы перейти к следующему шагу.
Шаг 3: Запустите установщик
Плагин Duplicator лучше всего работает с пустыми базами данных. Следовательно, прежде чем двигаться вперед, вам необходимо удалить все предыдущие данные. Для этого перейдите на экран « Управление приложениями» и нажмите « Запустить менеджер баз данных».
Далее откроется окно базы данных. Вам необходимо установить флажок для именованных таблиц, чтобы выбрать все таблицы в базе данных. Затем нажмите отброшенную кнопку , чтобы удалить выбранные таблицы.


Шаг 4: Замена данных
После того, как вы нажмете кнопку « ДА», плагин создаст автоматически URL, путь и заголовок для применения авто замены.

Теперь нажмите кнопку « Далее» .
Шаг 5: Протестируйте сайт Live
После этого, последний важный шаг – протестировать ваш живой сайт. Для этого плагин WordPress Duplicator попросит вас выполнить несколько важных шагов.
Save Permalinks: нажмите кнопку « Сохранить постоянные ссылки», и вы будете автоматически перенаправлены на ваш действующий сайт. Здесь вы можете изменить настройки постоянной ссылки в соответствии с вашими требованиями.
Test Site: нажмите на кнопку Test Site, и Вам откроется веб-интерфейс вашего сайта. Здесь вы можете проверить, все ли работает как положено.
Security Cleanup: наконец, очистка безопасности позволяет очистить все установочные файлы и другие файлы, созданные плагином Duplicator в процессе передачи. Перед очисткой убедитесь, что ваш сайт правильно скопирован и работает правильно.

Теперь пришло время перейти к на перемещённый сайту и глянуть на него в живую.
Как загрузить очень большой бекап Duplicator’a на сервер, без ошибок и проблем в распакованном виде?
Пользователи часто сталвиваются с проблемами и ошибками в случае когда архив бекапа более чем 1 гб.
В таких случаях необходимо прибегнуть к выгрузке бекапа в распакованном виде.
Допустим у нас есть вот такой бекап:


Часть текста замылина по причинам безопасности, но уверен Вам должно быть понятно что и где (интуиция и кофе, в данном случае тоже могут быть полезны).
Как видите из скриншота выше, все файлы были перемещены. Но все ли на самом деле?
Внимательно смотрим в логи FTP менеджера (в моем случае это FileZilla). И видим что у нас есть не удавшиеся передачи:

“. Пока будем двигаться дальше.
После того как все файлы были загружены на FTP у вас в корне должен быть файл “installer-backup.php”вот его мы и будем запускать для инсталяции распакованной версии сайта.
И в появившейся странице инсталлера выбираем “Manual Archive Extraction” опцию:

Все остальные манипуляции с развертываниванием бекапа, стандартны как было описано ранее.
Как загрузить файлы в FileZilla в случае если они есть на вкладке “Неудавшиеся передачи” в FileZilla?
Да все просто, берем выделяем блок который указан под маркером 1 и жмем пункт в выпадающем меню “Очистить все и получить снова” (маркер 2) на скриншоте ниже:


Выдыхаем и жмем “ОК”.
Далее переходим на вкладку “Файлы в задании” выбираем то что указано под маркером 2, и жмем “Выполненить задание” – маркер 3 на скриншоте ниже:

Если впроцессе появляется данное окно:

В общем делаем все то что на скрине выше.
Если после этого опять есть не успешные передачи, повторяем все с начал. После этих манипуляций могут остаться несколько проблеммных фалов, вот уже тогда нужно перезагрузить по новой.
Надеюсь ход мылей уловим?
Последние мысли!
Как вы можете видеть, очень просто перенести сайты WordPress с локального сервера на сервер Вашего хостинга, благодаря удивительному плагину WordPress Duplicator. Если бы не данный плагин, процесс был бы огромной проблемой. Однако всего за несколько кликов весь контент сайта успешно перемещается с локального хоста на облачный сервер.
Целью данного руководства является обучение пользователей тому, как они могут переместить свой веб-сайт WordPress с локального хоста на реальный сервер.
Решение проблем связанных с Duplicator
ZipArchive Enabled – Fail

Данное решение подойдет в случае если Ваш хостинг предоставляет возможность использования консоли.
Вводим в консоль команду:
Далее перезагружаем сервер и все должно получиться.
При создании бекапа очень большого сайта “сыпятся ошибки”
Да, это бывает в большинстве случаев если Ваш сайт очень большой и занимает фактически более 1 гигабайта. В таких случая лучший способ сделать бекап только базы данных, а файлы сайта перенести в ручную через FTP.
Для этого при создании бекапа выберите опцию “Archive Only the Database”:

В данном случае я показываю пример используя плагин PRO версии, но и для бесплатной версии плагина Duplicator данная опция работает одинаково.
Читайте также:


