Как расшифровать карту памяти на телефоне самсунг если она была зашифрована на другом телефоне
Сегодня в выпуске: обзор систем безопасности Android, объяснение атак типа Cloak & Dagger, гайд по извлечению данных с зашифрованной карты памяти, обход ограничений на загрузку нативных библиотек и доступ к скрытым Java-методам, уязвимость в Android Download Provider. А также: несколько инструментов пентестера и подборка библиотек для программистов.
Часть 2. 7 Решения для исправления ошибок памяти
Следующие решения могут помочь вам удалить ошибки памяти и получить нормальное использование.
1. Карта памяти не обнаружена
Если ваша медиа-карта не может быть распознана компьютером или телефоном, даже камерой, вы можете попробовать подключить карту памяти к другому устройству.
Или проверить эту статью (SD-карта не читает?) чтобы получить полные решения.
2. Карта памяти заблокирована или защищена от записи
Для удаления ошибки защиты от записи на карту памяти необходимо проверить маленькую вкладку по краю и отключить ее.
Или, вы можете обратиться сюда, чтобы получить подробное руководство по разблокировать SD-карту.
3. Карта памяти просит отформатировать
1 Опция команды запуска
Windows 8 и выше: Щелкните правой кнопкой мыши кнопку «Пуск» и выберите «Командная строка (администратор)».

2 Введите "diskpart" и нажмите Enter> введите "list disk" и нажмите Enter.
Появится список всех доступных дисков на вашем компьютере. Запишите номер диска, который по размеру соответствует формату SD-карты, которую вы форматируете.
3 Введите «выберите диск n» (где n - номер диска для SD-карты) и введите> введите «атрибуты диска очищаются только для чтения» и введите> введите «очистить» и введите> введите «выход» и введите для выхода из diskpart.

4. Карта памяти пуста или файловая система не поддерживается
Когда вы пытаетесь получить доступ к тем фотографиям или видео, хранящимся на карте камеры, вы подключаете карту к компьютеру, но обнаруживаете, что все изображения и папки теперь отсутствуют или стали ярлыками (с размером в несколько КБ реального размера может быть МБ или ГБ).
Если вы столкнулись с этой проблемой, ваши файлы могут быть скрыты на карте памяти, попробуйте выполнить следующие действия:
1 Откройте карту micro SD с отсутствующим файлом> нажмите «Сервис» меню> выберите «Параметры папки».
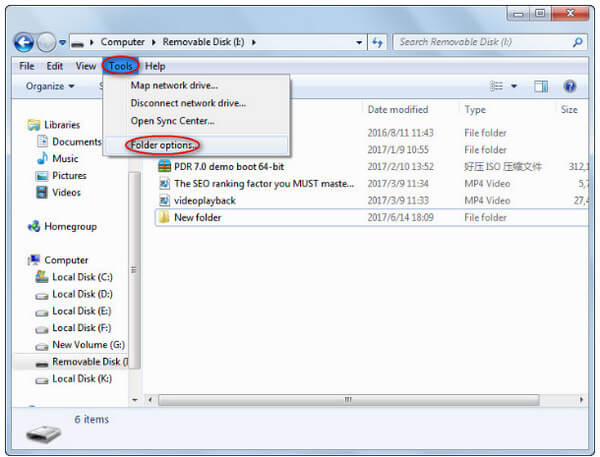
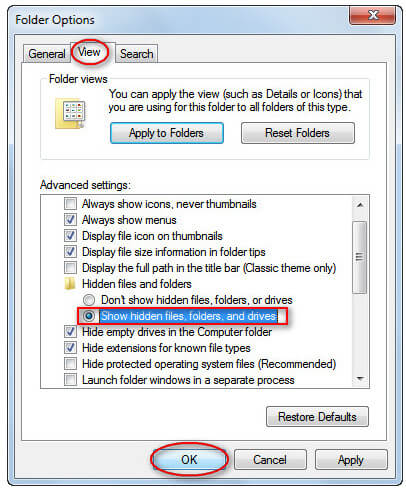
5. Пароль памяти забыли
Пользователям Android разрешено создавать пароль для SD-карты. Если вы забыли пароль, выполните следующие действия:
1 Зайдите в Диспетчер файлов на вашем мобильном телефоне> Перейдите в Настройки> Системные папки. Найдите файл с именем «mmcstore» и отправьте его на свой компьютер через Bluetooth.
2 Используйте Блокнот, чтобы открыть ваш файл. Пароль для вашей карты памяти находится в этом файле.
6. Ошибки карты памяти в камере
Карта памяти не читает
Карта памяти заблокирована
Пожалуйста, убедитесь, что вы случайно не поместили крошечный блокировочный ползунковый переключатель сбоку вашей SD-карты в «заблокированное» нижнее положение. Правильное положение «разблокировано» следует сдвинуть вверх в направлении разъемов.
Ошибка Canon 99
1. Проверьте объектив на другой камере.
2. Очистите контакты объектива камеры. На задней части объектива, а также на основании крепления объектива, вы найдете серию металлических контактов золотистого цвета. Это то, как объектив и камера взаимодействуют. Если контакт объектива или камеры загрязнен, связь будет заблокирована.
3. Перезагрузите камеру.
4. Выполните цикл питания.
Выключите камеру> Снимите объектив и наденьте крышку корпуса> Извлеките карту памяти, основной аккумулятор и небольшую резервную батарею> Подождите 5 минут.
7. Потерять данные на карте памяти
Если вы потеряли данные по случайному удалению или по неизвестным причинам, вам следует восстановить удаленные данные прямо сейчас.
- Восстановите данные с пустой, отформатированной, поврежденной и т. Д. Карты памяти на компьютер.
- Получить удаленные или потерянные медиа-файлы (фотографии, видео и аудио файлы) на карте памяти.
- Верните утраченные файлы документов, такие как электронные письма Excel, Word, RTF, TXT, HTML, PowerPoint и т. Д. И другие данные.
- Восстановление потерянных или удаленных файлов с флешки, съемных носителей, жесткого диска, диска с разделами и т. Д.
- Восстановите данные, выбрав тип или файл свободно на ваш компьютер.
1 Запустить восстановление данных
Загрузите, установите и запустите на компьютере программное обеспечение для восстановления данных с карты памяти. Вставьте карту памяти в слот для карты, который находится на левой стороне вашего компьютера.

2 Выберите тип данных на карте памяти
В основном интерфейсе этого инструмента вы можете увидеть множество типов данных и жестких дисков, которые вы можете выбрать.
Отметьте тип данных, который вы хотите восстановить. Для местоположения, здесь вам нужно выбрать SD-карту под Съемные устройства часть.
3 Сканирование данных на карте памяти
Нажмите Scan Кнопка для быстрого сканирования всех выбранных файлов с SD-карты. Он разработан с двумя способами сканирования данных. Кроме Быстрое сканированиеВы также можете использовать Глубокий анализ на поиск ваших потерянных данных.

4 Восстановить данные
Когда процесс сканирования завершен, вы можете начать управлять различными файлами на вашей карте памяти. Выберите данные, которые вы хотите восстановить, затем нажмите на Recover кнопка для подтверждения операции. Через некоторое время все выбранные данные SD будут скопированы на ваш компьютер.

Часть 1 : Что означает шифрование SD-карты
Прежде всего, что означает шифрование SD-карты? Это самый эффективный способ обеспечить безопасность ваших данных. После шифрования SD-карты каждый, кто хочет получить доступ к вашим данным, должен ввести секретный ключ или пароль для его расшифровки.
Другими словами, люди без вашего разрешения не могут получить доступ к вашим файлам на зашифрованной SD-карте. И вы можете выполнить следующие шаги, чтобы зашифровать SD-карту и защитить ваши данные. В качестве примера мы используем Samsung Galaxy S7. Рабочий процесс аналогичен на других телефонах.
Шаг 1 , Вставьте SD-карту в телефон и переместите на нее данные, которые вы хотите зашифровать. Перейдите в панель задач и откройте приложение «Настройки».
Шаг 2 . Прокрутите вниз, чтобы найти параметр «Блокировка экрана и безопасность», нажмите на него и затем нажмите «Зашифровать SD-карту».
Шаг 3 . Затем снова нажмите «Зашифровать SD-карту» в нижней части экрана, вам будет предложено «нарисовать скороговорку» или ввести пароль / PIN-код для шифрования SD-карты.
Совет: лучше использовать знакомый пароль и записать его в блокнот.
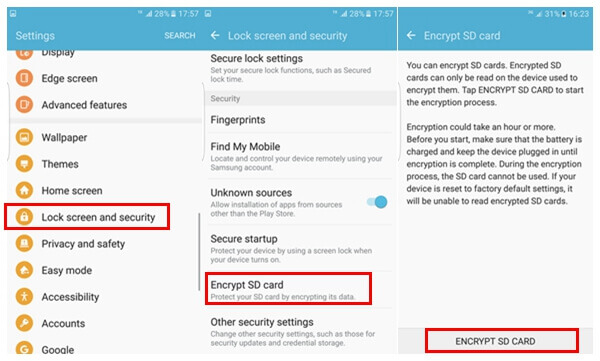
Часть 4 : Часто задаваемые вопросы по расшифровке SD-карты
1. Как отформатировать SD-карту?
к форматировать SD-карту, вам нужно вставить SD-карту в ваш телефон Android. Откройте свой телефон и перейдите в Настройки. Затем найдите параметр «Хранилище» и затем выберите «Форматировать SD-карту», чтобы стереть все данные на нем.
2. Как восстановить удаленные данные с SD-карты на Mac?
Вы можете использовать Apeaksoft Data Recovery, которая предназначена для людей, которые хотят восстановить данные с зашифрованной SD-карты, флешки, карты памяти и других носителей на Mac. По сравнению с другими инструментами Mac для восстановления SD-карт, он более профессиональный и надежный.
3. Почему моя SD-карта заблокирована или защищена от записи?
Когда вы намеренно или случайно переключаете переключатель блокировки, блокировка SD-карты включается, и вы не можете редактировать и удалять текущие данные на ней.
Самый простой способ - обратиться к инструменту восстановления данных, такому как Apeaksoft Data Recovery, чтобы получить данные с поврежденной SD-карты. Просто скачайте и установите программное обеспечение для восстановления данных на ПК с Windows или Mac. Затем запустите его для сканирования поврежденной SD-карты. После завершения сканирования вы можете выбрать данные для восстановления.
Часть 2 : Лучшие методы 5 для исправления ошибки неподдерживаемой SD-карты
В этой части мы собираемся сосредоточиться на том, как избавиться от неподдерживаемой ошибки SD-карты.
Метод 1: переподключите SD-карту и устройство

Метод 2: исправление неподдерживаемой SD-карты с помощью команды chkdsk
Шаг 1 . Вставьте SD-карту в ПК. Откройте проводник, найдите SD-карту в разделе «Портативные устройства» и запомните букву диска для карты.
Шаг 2 . Нажмите клавиши Win + R, чтобы открыть диалоговое окно «Выполнить», введите «cmd» в поле и нажмите клавишу «Ввод», чтобы открыть командное окно.

Компьютер использует драйверы для обнаружения SD-карты и других портативных устройств. Если в драйвере что-то не так, произойдет ошибка неподдерживаемой SD-карты.
Шаг 1 . Чтобы переустановить драйвер, щелкните правой кнопкой мыши «Мой компьютер» на рабочем столе и выберите «Управление» в строке меню, чтобы открыть «Диспетчер дисков».
Шаг 2 . Прокрутите вниз, чтобы найти объект «Дисковые накопители», и щелкните правой кнопкой мыши диск SD-карты, нажмите «Удалить», а затем нажмите «ОК», чтобы подтвердить это.
Шаг 3 , Затем перезагрузите компьютер, Windows автоматически найдет и установит последнюю версию драйвера.

Метод 4: восстановить данные с пустой SD-карты
Даже если проблема с неподдерживаемой SD-картой возникает, вы можете восстановить данные с SD-карты с помощью Apeaksoft Восстановление данных, Это лучшая программа восстановления SD-карт, которая включает в себя множество полезных функций, таких как:
1. Верните свои файлы в один клик, когда SD-карта пуста.
2. Работа с различными факторами вызвала ошибку SD-карты, например, неправильные операции, вирусная атака, повреждение файловой системы и т. Д.
3. Поддержка различных типов данных и форматов, включая все форматы изображений, видео, аудио, документов, архивов и электронной почты.
4. Восстановите файлы на неподдерживаемой SD-карте в оригинальном формате и качестве.
5. Предварительно просмотрите все файлы и решите восстановить все из них или определенные элементы.
6. Этот инструмент восстановления SD-карты является легким и может восстанавливать файлы быстро и безопасно.
7. Кроме того, восстановление данных совместимо с 10 / 8.1 / 8 / 7 / Vista / XP.
Короче говоря, это лучший вариант для восстановления данных с неподдерживаемой SD-карты.
Как восстановить файлы с неподдерживаемой SD-карты
В этой части мы подробно расскажем, как выполнить восстановление данных с компактной флэш-памяти. В качестве примера мы используем SD-карту 2GB и Windows 10.
Шаг 1 . Запустите Восстановление данных и обязательно вставьте SD-карту в свой компьютер. Во-первых, перейдите в область типа данных, выберите типы файлов, установив соответствующие флажки, такие как Изображение, Видео, Аудио и т. Д. Затем перейдите в область расположения и выберите SD-карту в разделе «Съемные устройства». После нажатия на кнопку «Сканировать» восстановление данных будет работать автоматически.


Шаг 2 . После стандартного сканирования вы попадете в окно результатов. И все восстанавливаемые файлы будут сохранены в соответствии с типами и форматами. Зайдите в каждую папку и посмотрите их. Кроме того, функция «Фильтр» на верхней ленте может быстро найти нужные файлы. Если вы не можете найти файлы, которые хотите вернуть, нажмите кнопку «Глубокое сканирование», чтобы глубоко просканировать SD-карту.

Шаг 3 . Наконец, выберите все нужные файлы на неподдерживаемой SD-карте и нажмите кнопку «Восстановить», чтобы начать извлечение данных на свой компьютер. Когда это будет сделано, вы можете открывать, копировать и вставлять или редактировать файлы как обычно.
Метод 5: форматирование неподдерживаемой SD-карты
После восстановления данных с неподдерживаемой SD-карты вы можете свободно отформатировать карту и восстановить файловую систему.
Шаг 1 , Вставьте SD-карту в телефон Android, Windows PC или Mac.
Шаг 2 . На телефоне Android перейдите в «Настройки»> «Хранилище», найдите раздел «SD-карта» и нажмите «Форматировать SD-карту». Затем Android изменит файловую систему на поддерживаемый формат.
На ПК с Windows перейдите в «Мой компьютер», щелкните правой кнопкой мыши SD-карту в области «Переносные устройства» и выберите «Форматировать». Разверните раскрывающееся меню в разделе «Файловая система» и выберите подходящую файловую систему:
NTFS является форматом операционной системы Windows по умолчанию;
FAT32 - широко совместимый формат;
exFAT совместим с Windows и Mac.
Затем нажмите кнопку «Пуск», чтобы отформатировать SD-карту.
На Mac откройте приложение «Дисковая утилита», выберите пустую SD-карту в разделе «Внешняя» и нажмите «Стереть» на верхней ленте. Измените файловую систему SD-карты и снова нажмите «Стереть». Теперь неподдерживаемая SD-карта должна работать нормально.
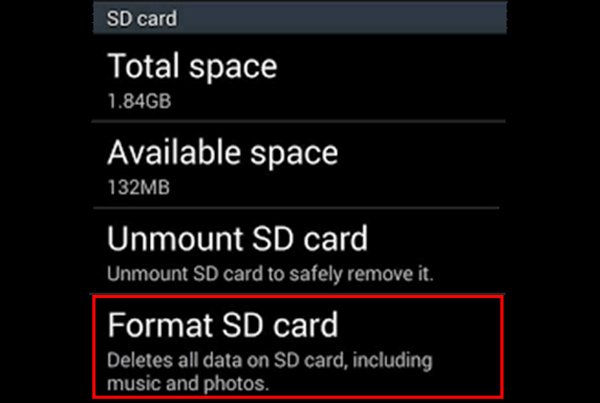
Вывод:
Накопитель увеличился по мере нашего перехода к безбумажной эре. Особенно хранилище личных данных, где люди склонны полагаться на расширенную емкость портативного хранилища, такого как карта памяти.
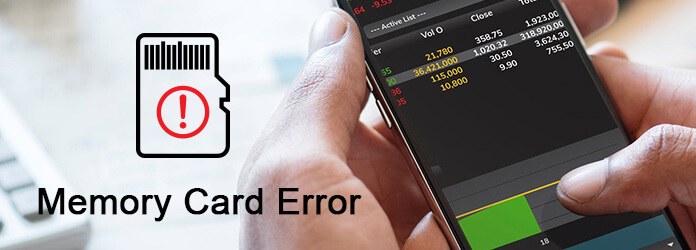
Ошибка карты памяти
На этой странице мы перечислим наиболее распространенную ошибку карты памяти и предоставим 7 решений для их эффективного устранения.
Часть 1. Ошибки памяти, от которых вы можете страдать
Вы можете проверить следующие ошибки карты памяти:
• «SD-карта недоступна. Файл или каталог повреждены и нечитаемы»
• «Ошибка чтения / записи на SD-карту»
• «Ошибка карты памяти» или «Поврежденная карта памяти»
Пока вы пытаетесь получить доступ к вашим драгоценным фотографиям или видео, хранящимся на карте.
Вы можете видеть содержимое вашей SD-карты в вашей камере, а также в вашей системе, но не можете скопировать это содержимое.
• «SD-карта не отформатирована. Вы хотите отформатировать ее сейчас?»
Ваша SD-карта распознается вашим компьютером, но вы не можете видеть сохраненные фото или видео.
• Вы не можете ничего добавлять, удалять, копировать или сохранять на SD-карте.
• Большинство фотографий на ваших SD-картах отсутствуют, о чем вы не сообщаете.
Окончательные решения для восстановления данных с зашифрованной SD-карты на компьютере и телефоне
Шифрование является важной технологией в этом цифровом мире. Чтобы удовлетворить такие требования, многие производители внедрили функцию шифрования в свои продукты хранения, такие как SD-карты. Однако каждая монета имеет две стороны, так же как и шифрование. Доступ к данным становится более сложным, особенно когда вы забыли свой пароль. Означает ли это, что вы не можете вечно использовать свои файлы на зашифрованной SD-карте? Ответ - нет. И в этом уроке мы покажем вам, как расшифровать SD-карту и получить доступ к вашим данным.
Часть 2 : Как расшифровать SD-карту
После шифрования SD-карты каждый раз, когда вы получаете доступ к данным на SD-карте, вам будет предложено ввести пароль. Если вы устали от этого, расшифровка SD-карты может упростить доступ к данным. Это обратный процесс шифрования SD-карты.
Шаг 1 . Разблокируйте смартфон, перейдите в «Настройки»> «Экран блокировки и безопасность»> «Зашифровать SD-карту».
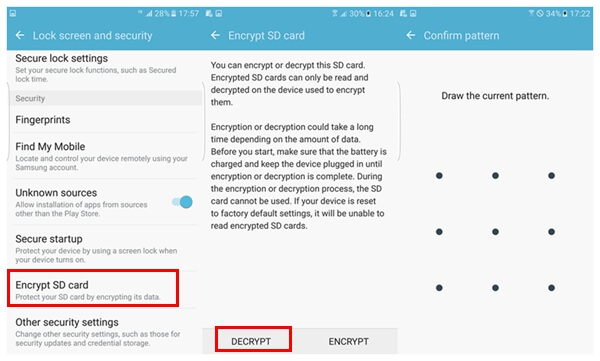
Часть 3 Восстановить данные с зашифрованной SD-карты
Если у вас есть данные, утерянные или удаленные с зашифрованной SD-карты, у вас все еще есть шанс вернуть свои данные. Все, что вам нужно, это профессиональная программа для восстановления данных, например Apeaksoft Восстановление данных.
1. Легко использовать. Восстановление данных может извлечь данные с зашифрованной SD-карты, флэш-накопителя, карты памяти и других носителей информации в один клик.
2. Доступен в различных ситуациях. Независимо от того, что ваши файлы потеряны из-за случайного удаления, атакованы вирусом, сбоя системы и т. Д., Этот инструмент восстановления данных может вернуть ваши файлы.
3. Поддержка более широкого диапазона типов данных. Он работает для всех изображений, документов, аудио, видео форматов, электронной почты и т. Д.
4. Восстановить удаленные и потерянные данные. Лучшее программное обеспечение для восстановления зашифрованных SD-карт может вернуть ваши файлы в исходном формате и качестве.
5. Предварительный просмотр для выборочного восстановления. После сканирования вы можете просмотреть восстанавливаемые файлы и выбрать конкретные для восстановления.
6. Быстрее и легче. Этот инструмент восстановления данных является легким и может восстановить потерянные файлы быстро и безопасно.
7. Кроме того, восстановление данных совместимо с Windows 10 / 8.1 / 8 / 7 / Vista / XP.
Короче говоря, это лучшее решение для восстановления данных с зашифрованной SD-карты.
Примечание: Пожалуйста, обратите внимание, что Apeaksoft Data Recovery может восстанавливать удаленные / утерянные данные с зашифрованной SD-карты, но нельзя на 100% гарантировать, что восстановленные файлы могут быть успешно открыты по следующим причинам:• Apeaksoft Data Recovery не может расшифровать данные, восстановленные с зашифрованной SD-карты.
• Существует вероятность того, что потерянные данные на зашифрованной SD-карте уже были повреждены или перезаписаны, что приводит к невозможности открытия восстановленных файлов.
Выполните следующие действия, чтобы восстановить данные с зашифрованной SD-карты.
Шаг 1 , Сканирование всей зашифрованной SD-карты для поиска потерянных файлов
Загрузите и установите Data Recovery на свой компьютер. Запустите лучшее программное обеспечение для восстановления SD-карты и вставьте зашифрованную SD-карту в свой компьютер, если вы забудете пароль. В главном интерфейсе вам будут представлены две части, типы данных и местоположения. Перейдите в первый раздел и выберите нужные типы данных, такие как изображение, видео, аудио и т. Д. Затем перейдите во второй раздел и выберите свою SD-карту в области «Съемные устройства». После настройки вы можете нажать кнопку «Сканировать», чтобы начать поиск данных на SD-карте.

Шаг 2 , Предварительный просмотр файлов перед восстановлением SD-карты
После быстрого сканирования вы попадете в окно результатов. И восстанавливаемые файлы будут отсортированы по категориям и форматам. Например, щелкните параметр «Изображение» на левой боковой панели, и вы получите несколько папок с названиями PNG, JPG, ICO, GIF и т. Д. Если не уверены, перейдите в каждую папку и просмотрите файлы, которые можно восстановить. Кроме того, функция «Фильтр» на верхней ленте может помочь вам быстро найти файлы, введя ключевые слова в строку поиска.
Совет: Если вы не можете найти нужные файлы, нажмите кнопку «Глубокое сканирование» в верхнем правом углу, чтобы выполнить глубокое сканирование.

Шаг 3 , Восстановите зашифрованную SD-карту в один клик

Почитать
Как Android обеспечивает безопасность
The Android Platform Security Model — написанный сотрудниками Google вайтпейпер, посвященный теории и практике реализации подсистем безопасности в Android. В документе много воды, но есть и хоть и не новая, но полезная новичкам информация. Наиболее интересные моменты:
Как работают атаки класса Cloak & Dagger
Cloak and Dagger — Mobile Malware Techniques Demystified — небольшая заметка о том, как работают атаки класса Cloak & Dagger. Мы писали об этом типе атак еще в 2017 году, но тогда рассмотрели только одну из них: кейлоггер, не требующий дополнительных прав в системе. Эта статья посвящена другой атаке, позволяющей заставить пользователя включить настройку доступа к AccessibilityService (позволяет перехватывать любые нажатия пользователя и нажимать кнопки интерфейса за него), замаскировав переключатель под нечто безобидное.
Атака использует разрешение SYSTEM_ALERT_WINDOW, которое приложения из Google Play получают автоматически. SYSTEM_ALERT_WINDOW позволяет выводить элементы интерфейса поверх других приложений, то есть реализовать такие вещи, как плавающие окна, меню, панели управления. Создатели вирусов быстро смекнули, что эту возможность можно использовать для перекрытия текущего окна на экране и обмана пользователя, поэтому с версией Android 5 Google выкатила защиту, которая проверяет, не был ли перекрыт какой-либо опасный для включения элемент интерфейса оверлеем, и отказывается его включить, если это так. Поэтому Cloak & Dagger вместо одного оверлея на весь экран создает несколько небольших и выкладывает их вокруг элемента управления, так что в результате защита не срабатывает.

Обход защиты на включение AccessibilityService с помощью трех-четырех оверлеев
Атака работает на Android версий 4.4.4–7.1.2, исходный код доступен.
Как получить доступ к зашифрованной карте памяти
Recovering data from a failing Android adoptable storage — статья о том, как восстановить данные с карты памяти, отформатированной с помощью механизма Adoptable Storage. В отличие от обычного подключения SD-карты, Adoptable Storage создает на карте памяти зашифрованный том, форматирует его в файловую систему ext4, а затем подключает ее к основному хранилищу данных так, что на нее можно сохранять не только фотки с пляжа, но и приложения, их данные и любую другую информацию, которая обычно хранится только во внутренней памяти устройства. Другими словами, Adoptable Storage позволяет расширить встроенную память устройства.
Но есть одна, а точнее две смежные проблемы: 1) если вставить карту памяти в другой телефон — он ее не увидит из-за отсутствия ключа для расшифровки данных; 2) если что-то пойдет не так (например, карта памяти начнет сбоить), восстановить данные с нее не получится, точнее получится, но через одно место. Как через это место восстанавливать данные, описано в статье.
Для начала на телефоне необходимо получить права root. Затем подключить карту памяти к Linux-машине (macOS тоже должна подойти, но действия описаны именно для Linux) и снять ее образ. Обычный dd в этом случае не подойдет, так как, если карта памяти начала сбоить, он, скорее всего, вывалится с ошибкой Input/output error. Выручит ddrescue, который предназначен как раз для таких случаев:
Далее необходимо извлечь из памяти устройства ключ шифрования (на устройствах с активным модулем TEE такой трюк, скорее всего, не пройдет):
Используем полученный ключ, чтобы смонтировать файловую систему:
Это все. Далее автор рассказывает, как залить файлы на другую карту памяти и изменить размер файловой системы. Про это можно прочитать в оригинальной статье. Также стоит отметить, что если карты памяти одинакового объема, то можно вообще не заморачиваться с подключением файловой системы на компе и копированием ключа, а просто залить полученный на первом шаге образ на новую карту памяти с помощью того же ddrescue:
Как обойти ограничения на доступ к внутренним библиотекам и методам
Android Runtime Restrictions Bypass — статья о том, как обойти ограничения на доступ к внутренним библиотекам и методам Android.
Начиная с Android 7 Google ввела ограничения на прямую загрузку нативных системных библиотек (например, /system/lib/libart.so ). Позже, уже в релизе Android 9, появилось ограничение на доступ к определенным скрытым методам, которые раньше можно было вызывать с помощью рефлексии. Как оказалось, эти механизмы достаточно просто обойти.
Принцип работы механизма, ограничивающего загрузку библиотек, построен на пространствах имен. Если JNI-библиотека приложения попытается загрузить библиотеку, которая расположена за пределами каталогов /data , /mnt/expand или в песочнице самого приложения, оно будет завершено с такой ошибкой:
Проверка осуществляется в лоадере библиотек ( /system/bin/linker ), который создает для каждой JNI-библиотеки приложения структуру soinfo, которая хранит информацию о ней и пространствах имен, к которым она может получить доступ:
Все структуры soinfo размещены в мэпе g_soinfo_handles_map.
Интересно здесь то, что g_soinfo_handles_map — это экспортированная статическая переменная. Поэтому с помощью символьной таблицы ELF можно найти базовый адрес /system/bin/linker , рассчитать адрес g_soinfo_handles_map JNI-библиотеки и изменить структуру soinfo, добавив нужные пути в доступное ей пространство имен:
После этого попытка загрузить библиотеку будет успешной:
Ограничение доступа к внутренним методам Java API, предназначенным только для использования системными компонентами, реализовано иначе, а именно с помощью прямых проверок на доступ. Например, функция GetStaticMethodID, используемая для доступа к Java-методам из JNI-библиотеки, вызывает функцию FindMethodID, которая в том числе проверяет, доступен ли данный метод:
ShouldBlockAccessToMember() в конечном итоге вызывает метод Runtime::GetHiddenApiEnforcement(), который сообщает, стоит ли отклонить вызов или нет. При этом система может либо пропустить его без вопросов, либо вывести предупреждение, либо использовать черный и серый списки, которые содержат имена запрещенных к использованию методов.
Чтобы отключить проверку, мы должны перевести рантайм в режим «пропускать без вопросов» (EnforcementPolicy::kNoChecks), но для этого нам нужен доступ к самому рантайму:
Однако в этом случае компилятор (а точнее, линковщик) будет вынужден импортировать символ art::Runtime::instance_ в JNI-библиотеку, то есть слинковать ее с libart.so. И здесь мы столкнемся с ограничением пространства имен, а предложенный ранее метод его обхода не сработает, так как мы не сможем изменить пространство имен раньше, чем в память загрузится libart.so.
Но есть другой способ получить доступ к рантайму. Дело в том, что метод JNI_OnLoad, который запускается при загрузке JNI-библиотеки, в качестве первого аргумента получает указатель на art::JavaVMExt, который имеет метод GetRuntime(). Так что все, что нам остается, — это получить доступ к рантайму и отключить проверку:
Примечательно, что команда Android security team не считает описанные методы обхода нарушением безопасности (мол, не для безопасности они были придуманы), поэтому быстро дала согласие на обнародование информации и публикацию исходного кода PoC.
Описание уязвимостей в Android Download Provider
Данные уязвимости были исправлены в сентябрьском и ноябрьском security-патчах.
Лучшие методы 5 для эффективного и быстрого исправления неподдерживаемой SD-карты
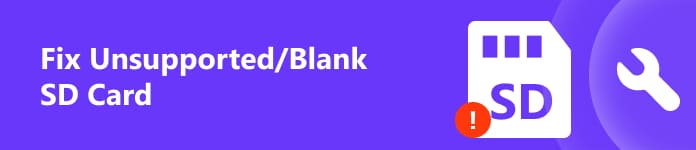
Есть некоторые типичные ошибки SD-карты, такие как SD-карта пуста или имеет неподдерживаемую файловую систему, особенно среди пользователей с несколькими устройствами. Что вы должны сделать, чтобы решить проблему? В этом уроке мы расскажем вам, как решить эту проблему.
Часть 1 : Почему SD-карта пуста или имеет неподдерживаемую файловую систему
Почему SD-карта пуста или имеет неподдерживаемую файловую систему? Есть несколько факторов, которые могут вызвать эту ошибку, например:
1. Если вы используете SD-карту в другой операционной системе без переформатирования карты, файловая система может не поддерживаться.
2. Некоторые люди извлекают SD-карту, не выключая телефон, и затем появляется ошибка.
3. Если вы использовали SD-карту на небезопасном устройстве, она может быть заражена вирусом, вредоносным ПО или трояном и уничтожить ваши данные.
4. Другой распространенной причиной является извлечение SD-карты без извлечения.
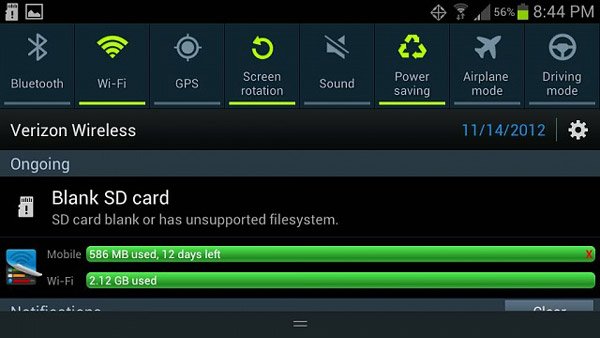
Вывод:
В этом посте мы говорили о зашифрованной SD-карте и о том, как предотвратить потерю данных на зашифрованной SD-карте, если вы забудете пароль. Видимо, люди не предпочитают, чтобы другие получали доступ к своим данным. Рекомендуется перенести личные данные на SD-карту и зашифровать их. В дополнение к расшифровке SD-карты вы можете получить данные с зашифрованной SD-карты с помощью профессиональных программ восстановления данных, таких как Apeaksoft Data Recovery. Он не только прост в использовании, но и не требует пароля. Мы хотим, чтобы наши руководства и рекомендации были полезны для вас.
Заключение
Если у вас есть какие-либо вопросы, оставьте свои комментарии ниже.
Что вы думаете об этом посте.
Рейтинг: 4.8 / 5 (на основе голосов 111)
27 января 2021 11:50 / Автор: Аманда Браун в File Recovery
Вы можете столкнуться с ошибкой iTunes 7/3194/17/9 или другими кодами ошибок iTunes при использовании iTunes и iPhone / iPad / iPod, здесь мы показываем эффективные способы исправления ошибок iTunes.
Когда вам нужно управлять файлами и папками на Android SD-карте, вы можете узнать больше о лучших 5 менеджерах SD-карт.
Как восстановить файлы с SD-карты? Бесплатное Android SD Card Recovery может легко восстановить фотографии, музыку и другие файлы с SD Card и мобильных телефонов и планшетов Android.
Читайте также:


