Как распознать текст в гугл хроме
Google Docs — это онлайн-версия привычных Word и Pages, но с большими возможностями.
В «Гугл-документах» можно смотреть историю изменений, отправлять файл ссылкой, работать в одном документе всей командой и забыть про сохранение: правки никуда не денутся, даже если выключить компьютер во время работы с онлайн-документом.
Смотрите, что умеет этот сервис.
Узнать значение слова без новых вкладок
Windows: Ctrl + Shift + Y
MacOS: ⌘ + Shift + Y
Чтобы узнать значение, нужно установить курсор на любую букву слова и одновременно нажать три кнопки. Функция работает и с английскими словами, правда, значение выдает на языке оригинала.
Если нужно не значение, а перевод, выберите «Инструменты» → «Перевести документ». В этом случае создастся копия документа с переводом от Google Translate. Доступен перевод на 103 языка.
Определение слова выводится в правой части экрана. Это защищает от «загулов» по интернету после словаря или сайта-переводчика Мы перевели в гугл-документах первый абзац книги про Гарри Поттера. Это обычный машинный перевод, но он помогает уловить суть непонятного текстаСделать скопированный текст единообразным
Windows: Ctrl + \
MacOS: ⌘ + \
Когда для материала нужно собирать и вставлять фрагменты текста из других источников, долгое форматирование раздражает. Приходится вручную убирать отступы перед и после абзаца, менять цвет фона, шрифт и кегль. Всего этого можно избежать одним действием.
Чтобы текст вернулся к исходному форматированию, нужно выделить инородный фрагмент и нажать Ctrl + \.
Мы скопировали интересные задачки с двух разных сайтов: оформление получилось разномастным. С помощью команды «Ctrl + \» привели текст в порядок: теперь везде шрифт Arial черного цвета и 11 кегляНайти картинку не выходя из документа
Windows и MacOS: «Вставить изображение» → «Найти в интернете»
Когда я готовлю статью, у меня в одной вкладке открыты «Яндекс-картинки». Если мне нужна иллюстрация, то я ищу ее там, сохраняю на компьютер и вставляю в документ.
Но есть способ проще: нужно выбрать «Поиск в Интернете» в меню вставки изображения и двойным нажатием добавить картинку сразу в текст.
Справа появляются разные картинки по запросу — можно выбрать и быстро вставить любуюНадиктовать текст
Windows: Ctrl + Shift + S
MacOS: ⌘ + Shift + S
Когда нужны свободные руки, можно превратить «Гугл-документы» в личного секретаря, который запишет текст под диктовку.
Для этого нужно открыть документ в браузере «Гугл-хром» , нажать три клавиши, кликнуть на появившийся значок микрофона и надиктовать текст. Если микрофон не включается, проверьте настройки звукового входа на компьютере: в «Системных настройках» на Мак и в «Панели управления» в Windows. Если вы расшифровываете диктофонные записи, вместо многочасовой работы можно просто поднести запись к микрофону.
Чтобы проверить, как гугл распознает речь и переводит ее в текст, мы включили радио и поднесли динамик к микрофону ноутбука. Диктор говорил быстро, но программа справилась — распознала все словаСоздать документ по шаблону
Windows и MacOS: коллекция шаблонов
Чтобы не тратить время на верстку типовых документов, есть готовая коллекция шаблонов. Например для резюме, рассылки по электронной почте, презентации проекта, рекламной брошюры, доклада и делового письма.
В шаблонах уже настроены отступы, шрифты, плашки, разделители и места под изображения.
Готовый шаблон заполнен «рыбным» текстом. Он помогает представить, как будет выглядеть документ, и подсказывает, что где писатьНе перепечатывать текст со скрина
Windows и MacOS: следовать инструкции
Вот как быстро перевести нарисованные символы в текст:
- Открыть Google Drive.
- Перетащить картинку или pdf-файл в «Гугл-драйв» , как в папку на компьютере.
- Нажать на файл правой кнопкой мыши и выбрать «открыть с помощью Google Docs».
Чтобы не перепечатывать текст со скриншота или pdf вручную, его можно загрузить в «Гугл-драйв» и открыть в «Гугл-документах». Это бесплатное файловое хранилище от Гугл, где можно хранить все онлайн-документы и другие файлы. Сервис добавит картинку в новый документ, а ниже вставит символы, которые получится распознать.
Мы добавили в «Гугл-драйв» скрин шаблона. Текст с картинки получилось распознать со стопроцентной точностьюНе скролить большой документ
Windows и MacOS: «Вставка» → «Закладка»
Если у вас большой документ, а показать нужно определенный фрагмент текста, то поможет закладка. Добавить ее в начало абзаца можно в меню «Вставка».
После этого останется скопировать адрес закладки и переслать ее.
Поставить задачу
Windows: Ctrl + Alt + M
MacOS: ⌘ + Option + M
Если вы работаете с документом в команде, можно оставить комментарий с задачей для коллег.
Для этого нужно добавить комментарий комбинацией клавиш и в появившемся окне через @ или + написать почту нужного человека. Ему на почту придет письмо с оповещением, а после выполнения задачи он отметит комментарий как выполненный.
В окне комментария отмечаем, кто и что должен сделать В почте исполнителя появляется письмо с текстом задачи и ссылкой на документРедактировать изображение
Windows и MacOS: «Выделить картинку» → «Параметры изображений»
В «Гугл-документах» есть встроенный редактор изображений. Он не конкурент «Фотошопу», но справится с простыми задачами. Например, можно настроить яркость, контраст и прозрачность, добавить рамку, обрезать изображение и изменить цветовую палитру.
Здесь не получится профессионально обработать фотографию, только изменить цвет и размерНаучить «Гугл-документы» правильным словам
Windows и MacOS: «Инструменты» → «Настройки» → «Замены»
Кроме стандартного исправления опечаток автозамена в «Гугл-документах» помогает вводить сложные символы.
Так, три точки превращаются в многоточие, два минуса (--) и знак «больше» (>) сливаются в стрелочку (→), написанная через косую черту (/) дробь принимает вид ½, а буква «c» в скобках становится значком ©. Все варианты замен можно посмотреть в настройках инструментов.
Можно настроить нужные именно вам автозамены. Например, навсегда вывести из речи слово «евоный» или автоматически менять «взрыв» на «хлопок»Расширить функционал
Windows и MacOS: Маркетплейс Google
Кроме стандартных функций есть сервисы сторонних разработчиков. По сути, это приложения, которые расширяют функционал «Гугл-документов».
Например, есть редактор документов MS Office: по умолчанию вордовские и экселевские файлы можно только открывать в «Гугл-документах» , а этот плагин позволяет их изменять. Для переноса верстки документа в админку сайта используйте «Вордпресс», для создания красивых диаграмм, таблиц и майнд-карт — draw.io.
Так выглядит окно магазина дополнений для «Гугл-документов»Научить «Гугл-документы» новым командам
Высший уровень использования «Гугл-документов» — создание собственных инструментов. Для этого есть сервис Google Apps Script, который работает на основе JavaScript. В нем можно создавать собственные приложения, которые помогут изменять файлы и настраивать «Гугл-документы» под себя.
Google Chrome все больше берет курс на превращение чуть ли не в операционную систему, а браузерные приложения постепенно подменяют собой нативные. К счастью, про старые добрые расширения еще не окончательно забыли и иногда выдают весьма интересные экземпляры (например, захват видео с экрана). А сегодня мы расскажем про еще одно расширение, которое может похвастаться технологией распознавания текста на картинках.

Думаю, вы уже наслышаны про OCR-программы (например, Abbyy Fine Reader), которые специализируется на переводе сканированных текстов в, собственно, текстовые файлы. Не знаю, как вы, но лично я воспринимал эту задачу настолько сложной, что даже и представить себе не мог реализацию оного через обычное расширение. И зря.
Расширение Project Naptha для Google Chrome анализирует картинки, которые загружаются в браузере, и позволяет работать с текстом этих изображений. Выглядит это примерно так. Вы просто выделяете текст на картинке при помощи мыши, будто делаете это в обычном текстовом редакторе, а потом можете скопировать его, отредактировать (прямо на картинке) или даже перевести на другой язык (при этом используются переводчики от Google, Яндекса и Microsoft). Кстати, копировать можно не только английский текст, но и, например, русский.
Качество, конечно, далеко от идеала. Если на чистых картинках с обычным шрифтом результат более-менее приемлем (т.е. в основном распознается верно, но правки нужны), то на картинках типа "капчи" все будет очень печально (в лучшем случае текст просто не будет найден). Но прежде чем критиковать качество подумайте вот о чем: расширение создано одним единственным студентом MIT в рамках хакатона (причем занял он там лишь второе место). Хотя технологии там используются уже известные. Например, технология выявления областей текста, созданная в 2008 году силами Microsoft Research.
Бывают случаи, когда необходимая информация доступна лишь на картинке или на скриншоте. Человек смотрит глазами на текст, написанный на картинке, и понимает, что там написано. Компьютер не умеет смотреть глазами. Для компьютера требуется перевод текста с картинки в привычный текст.

Как компьютер «видит» текст на картинке
Если компьютеру «показать» картинку с текстом, то он «видит» там картинку, и совершенно «не понимает» смысл текста на картинке. Компьютер не воспринимает картинки. Он работает только с текстом, состоящим из отдельных букв, цифр и знаков препинания.
Компьютеру нужно помочь увидеть текст на картинке. Люди читают текст на картинке автоматически, не задумываясь. А вот для компьютера такое чтение является весьма сложной задачей.
Здесь на помощь приходят сервисы Гугла. Они позволяют распознавать тексты на картинках и превращать их в привычные тексты, состоящие из букв, цифр, знаков препинания. Эта процедура называется переводом (распознаванием) текста с картинки.
Например, ниже на картинке приведен большой отрывок из книги:

Рис. 1 (Кликните для увеличения). Картинка с текстом есть. Теперь нужно распознать текст.
Как быть, если нужно получить текст с картинки, а на его перепечатывание вручную нет ни времени, ни желания? Тогда на помощь может прийти Google Drive. Он за считанные секунды перенесет текст с картинки в обычный текст, пригодный для копирования и дальнейшей работы. Это очень просто!
Что такое Гугл Диск и что такое Гугл Документы
Гугл Документы очень похожи по функционалу на текстовый редактор Word, но который необходимо устанавливать на свой компьютер. Единственный недостаток Гугл Документов в том, что для работы с ним требуется интернет.
Распознаем текст на картинке с помощью Гугла
Сначала нам нужно получить картинку с текстом, которую мы видим глазами. Возможно, для этого потребуется, например, сфотографировать страницу из книги или журнала, сделать снимок экрана компьютера, сделать скриншот, скачать картинку из Интернета. В общем, для превращения картинки в текст предварительно нужно эту самую картинку получить на своем компьютере в виде файла.
Затем следует загрузить этот файл на Google Drive (Гугл Диск). В моем примере картинка с текстом, загруженная на Гугл Диск, – это файл 7.jpg (показан цифрой 1 на рис. 2):

Рис. 2 (Клик для увеличения). Надо сделать три клика для того, чтобы распознать текст с картинки и получить обычный текст, пригодный для использования.
После этого мы увидим, что под картинкой появится расшифрованный текст в виде, пригодном для последующего копирования (рис. 3):

Рис. 3. Текст с картинки распознан. Теперь его можно копировать и использовать там, где это требуется.
Как скопировать и вставить полученный текст с картинки
Текст, полученный с картинки (рис. 3), можно копировать. Для этого текст должен быть выделен (другими словами, засинен, как на рис. 3). Затем можно одновременно нажать на две горячие клавиши: Ctrl+C. Эта комбинация клавиш выполняет копирование выделенного текста. После этого текст будет помещен в буфер обмена (в память компьютера).
Теперь открываем любой редактор (Блокнот, Word, Paint, Goole Docs или иной), ставим курсор мыши в то место, куда требуется поместить текст. Наконец нажимаем на две горячие клавиши: Crtl+V. Такая комбинация клавиш выполняет вставку того, что предварительно было помещено в буфер обмена. А в буфер обмена мы заранее уже поместили текст с картинки.
Перевод текста с картинки может пригодиться и на работе, и в учебе, и дома. Часто нужные нам тексты размещают на картинках, например, на слайдах презентаций, в постах и комментариях в социальных сетях, на рисунках в книгах. В бумажных книгах порой также есть много нужной нам информации, которую может потребоваться оцифровать и поместить в текстовые файлы. Согласитесь, что сервис Google по распознаванию текстов с картинок работает удобно и довольно просто?
Видео-формат материала, изложенного выше
Какие языки на картинках распознает Гугл
Невольно возникает вопрос: Гугл распознает текст на картинках только на русском языке?
Нет, не только на русском языке. Вот далеко не полный список языков, которые распознает Гугл с картинки:
Албанский, Арабский (современный стандартный), Армянский, Азербайджанский, Белорусский, Болгарский, Китайский (традиционный, мандаринский), Чешский, Нидерландский, Английский (США), Английский (Великобритания), Эсперанто, Финский, Французский (Канада), Французский (Европа), Греческий, Грузинский, Немецкий, Иврит, Хинди, Итальянский, Японский, Латынь, Португальский (Бразилия), Португальский (Европа), Русский, Русский (дореформенный), Испанский (Европа), Испанский (Латинская Америка), Шведский, Турецкий, Узбекский и другие.
Справка от Гугла
Как преобразовать снимки и PDF-файлы в текст на компьютерах, на смартфонах с Android, на яблочных устройствах с iOS, сказано в справке:
Перейдя по указанной выше ссылке, можно получить дополнительную информацию о том, как переводить с картинки текст онлайн. Кроме того, там же приведен полный список всех поддерживаемых языков.
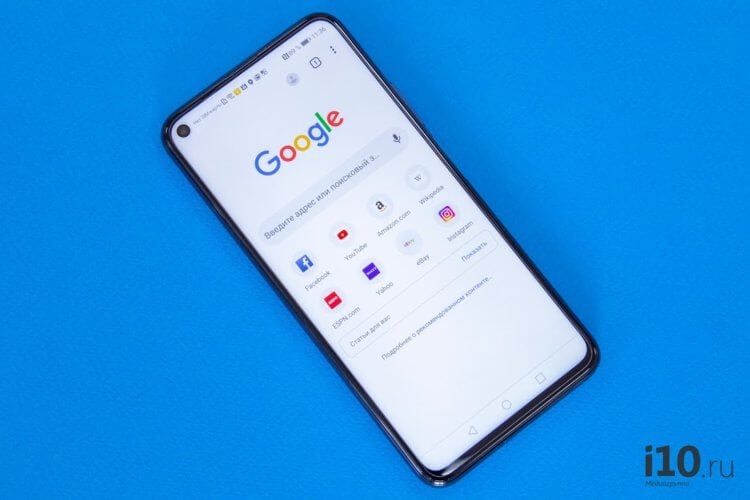
Скрытые функции Google Chrome
Одной из полезных функций Google Chrome, которую нам удалось отыскать в экспериментальном меню с флагами, является возможность определения текста на фотографиях. Благодаря ей можно даже не задействовать Google Lens, который, как показывает мой личный опыт, довольно часто ошибается в транскрипции хоть русскоязычного, хоть англоязычного текста, да и работает далеко не на всех устройствах.
Как научить Chrome определять текст на фотографиях
- Чтобы включить функцию транскрипции, откройте страницу chrome://flags;
- В открывшемся окне найдите параметр Experimental Web Platform features и активируйте его;
- Перезагрузите браузер нажатием на кнопку Relaunch, которая появится в самом низу;
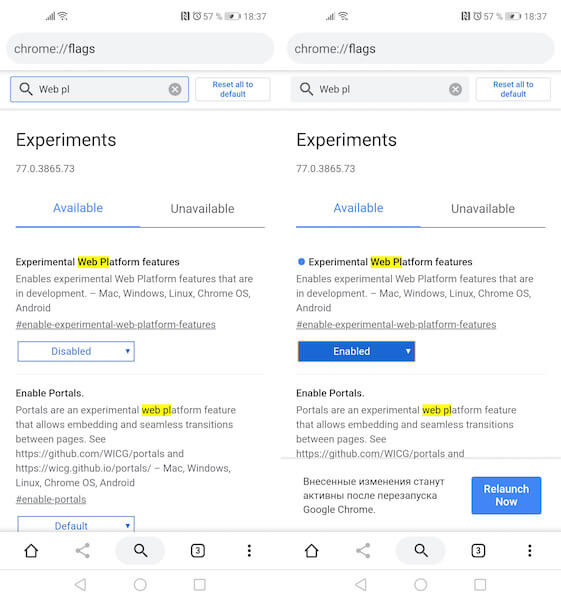
Экспериментальные функции Chrome
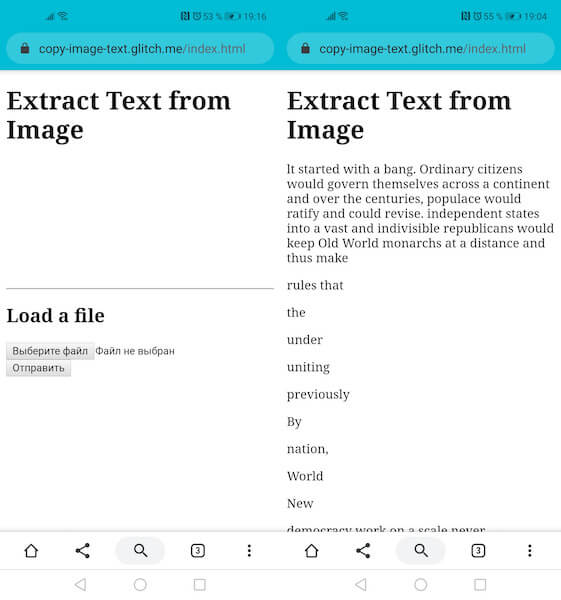
Как переводить изображения в текст
Описанную методику преобразования надписей на изображениях в текст сложно назвать верхом удобства. К тому же если на фотографии представлен не только текст, но и изображены другие объекты, Chrome может запутаться и допустить в итоговом варианте ряд ошибок, которые вам придётся исправлять вручную в текстовом редакторе. Тем не менее, в качестве вспомогательного инструмента, например, для перевода текста с фотографий данная функция подойдет как нельзя лучше.
Как распознать текст на фотографии
Свободное общение и обсуждение материалов
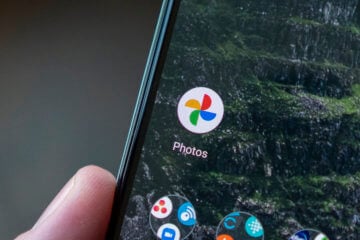
1 июня Google официально отключила безлимитное хранилище в «Google Фото». Компания предусмотрительно объявила об этом за полгода, чтобы дать пользователям успеть возможность подготовиться. Несмотря на то что поначалу многие думали, что Google откажется от этого нововведения, отключение произошло по плану. Поисковый гигант провёл отключение безлимита для всех, кроме владельцев самого первого Google Pixel, которым оставили неограниченный объём хранилища в облаке для фоток аж в исходном качестве. Но по факту оказалось, что исключений было больше.

Что может быть более тривиальное и обыденное, чем зарядка смартфона? Мы подключаем свои устройства к розетке если не каждый день, то по крайней мере 2-3 раза в неделю точно. Несмотря на то что результат всем нужен один и тот же, все выполняют этот ритуал по-своему. Одни пользуются проводной зарядкой, другие - наоборот, беспроводной, но почти все хотели бы увеличить скорость зарядки до максимума, сократив время, которое их аппарат проводит у сети электропитания. Что они для этого только ни делают. Но оправданно ли?

Несмотря на то что я терпеть не могу кастомизацию и перепрошивки, мне всегда очень нравилось возиться с экспериментальными функциями тех или иных приложений. Особенно оттянуться удавалось на Google Chrome, в котором постоянно появлялись скрытые нововведения, которые было нужно принудительно активировать в меню флагов. На выходе я получал тот же самый браузер, но с чуть более расширенной функциональностью, которая позволяла пользоваться им с чуть большим удобством. Как говорится, мелочь, а приятно. Поэтому я сильно обрадовался, когда узнал, что и в YouTube есть такие же скрытые функции, которые можно принудительно активировать.
После этого у любого пропадет желание распознавать текст таким вычурным способом. Ставится MS Office Lens и никакого геморроя. Для удобства берем LifeTime на офис 365 + 5ТБ на известных всем площадках за
Безусловно, есть более удобные способы. Мы рассказали об этой возможности как о ещё одной функции Google Chrome
Читайте также:


