Как сделать фотографии на компьютере бесплатно
Начинающие пользователи компьютеров задают вопрос, как сделать фото на компьютере через веб камеру? В этой статье я на него подробно отвечу и покажу, как это делается на практике.
Как сделать фото на компьютере через веб камеру
Итак, разберем сначала стандартный способ создания фото через веб-камеру – это приложение Веб-камера. Оно есть почти на каждом компьютере, особенно если у вас старая операционная система, то вы ее там точно найдете.
Для запуска этого приложения открываем меню Пуск на компьютере и пишем в его поиске слово – «Камера». После чего будет найдена программа в виде значка фотоаппарата. Далее нажимаем на него, чтобы запустилось приложение.
После ее запуска на вашем ноутбуке или компьютере будет запущена веб-камера, которая в него встроена. Вы увидите на экране свое лицо, после чего можете его сфотографировать. Как это сделать? Нажимаем компьютерной мышкой на значок фотоаппарата в этом приложении, чтобы сделать снимок своего лица.
«Если камера не работает, зайдите на компьютере в «Диспетчер устройств» и включите драйвер камеры».
Сохраненную фотографию вы можете найти на компьютере в папке «Альбомы» или «Загрузки».
Как фотографировать ноутбуком асус, используем сервис Пикачу
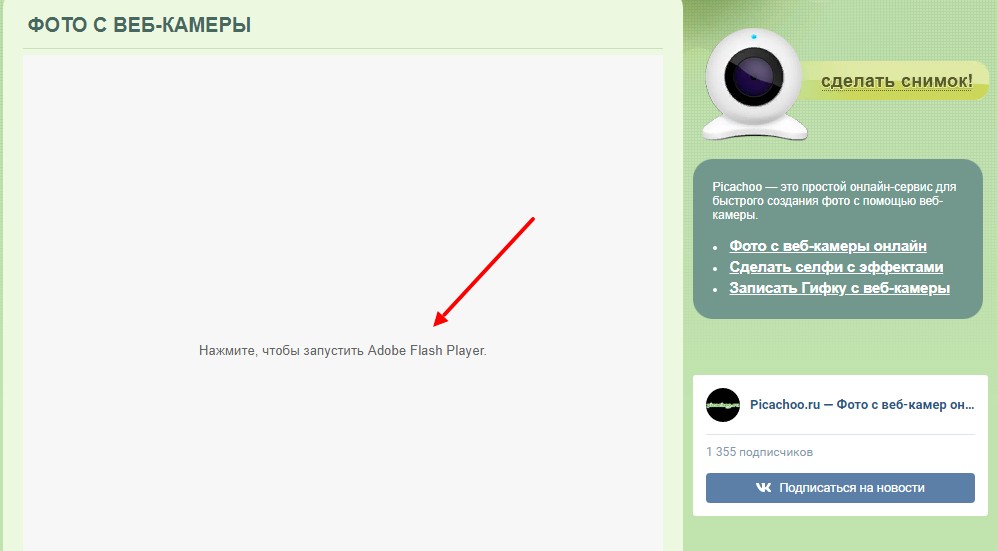
Затем откроется второе небольшое окно, в котором необходимо нажать на кнопки «Закрыть» и «Разрешить». Таким образом сервис получит доступ к вашей веб-камере на компьютере (Скрин 2).

После нажатия этой кнопки в браузере всплывет еще одно такое окно (Скрин 3).
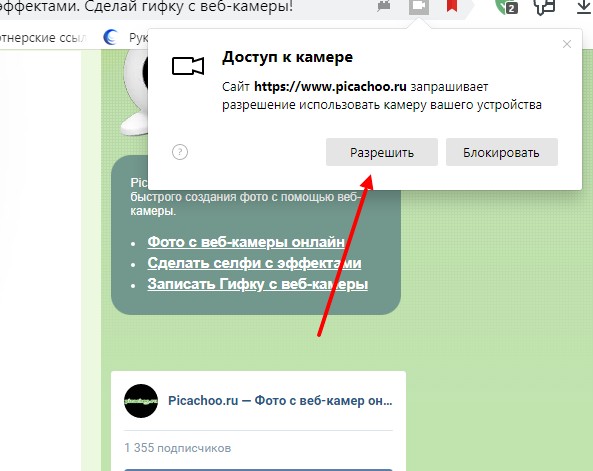
Нажимаем так же «Разрешить».
Когда нажмете данную кнопку в окне сервиса увидите свое лицо (Скрин 4).

Чтобы сделать фото, нажимаете на кнопку «Сделать снимок» далее, «Сохранить».
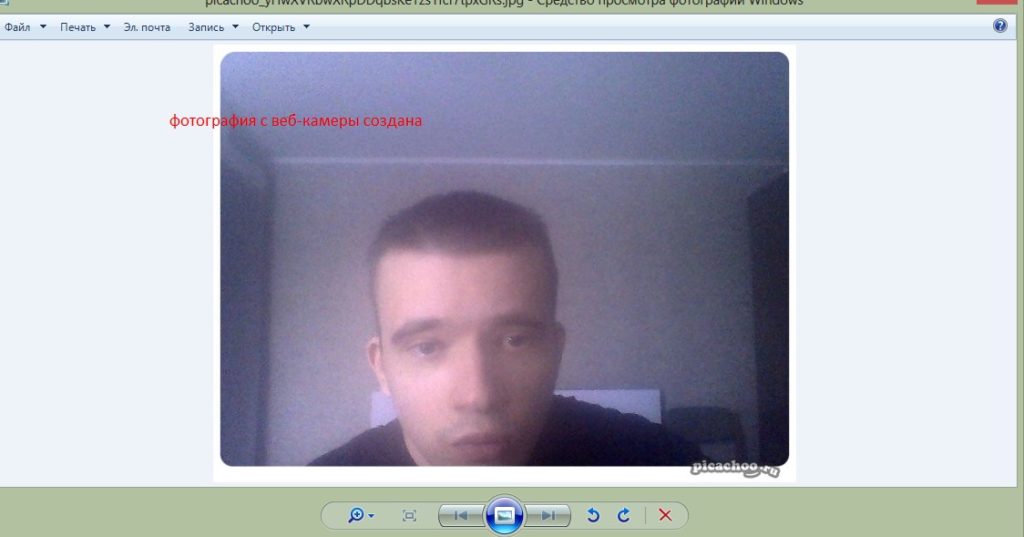
Все созданные фото на этом сервисе в нем сохраняются. Поэтому, вы можете на него вернуться и посмотреть в разделе «Фото» свои снимки, с веб-камеры компьютера.
Как сделать фото на компьютере через веб камеру, используем другие сервисы
Стоит отметить, что есть в Интернете и другие сервисы, которые тоже умеют создавать фото с вебки компьютера. Мы их просто перечислим, ведь они работают по аналогии с предыдущим сервисом:
И другие сервисы, которые можно найти в Сети за секунду.
Заключение
В статье мы рассмотрели на практике, как сделать фото на компьютере через веб камеру. Показали весь процесс создания фотографий с помощью сервиса. Конечно, можно воспользоваться программами, которые так же делают снимки. Но их придется устанавливать на компьютер и тратить на это свое время. В то время, как сервис используются достаточно быстро. Выбирайте для себя лучшие варианты создания фото с веб-камеры!
На сегодняшний день практически каждый ноутбук имеет встроенную веб-камеру. На стационарных компьютерах подключают внешнюю камеру. В большинстве случаев качество съемки оставляет желать лучшего, поскольку устройство в первую очередь предназначено для обычных видеозвонков. Однако это не мешает пользователям делать снимки и вести видеозапись. В нашей статье мы расскажем, как сделать фото с веб-камеры.
Для начала необходимо убедиться, что камера включена и для нее установлен драйвер. Если он отсутствует, все программы для создания фотографий с компьютера будут показывать черный экран. Проверить настройки можно в диспетчере устройств. В данном разделе следует открыть вкладку «Камеры» и убедиться, что там имеется ваше устройство. При необходимости требуется установить драйвер.
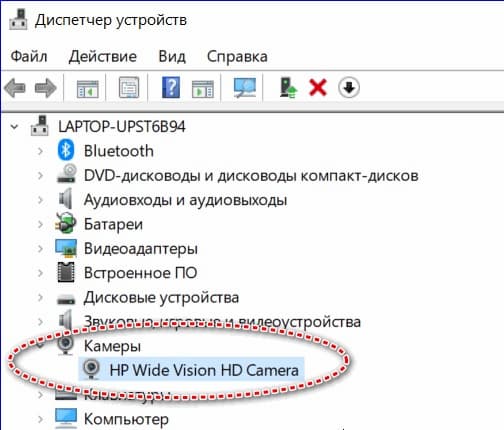
Итак, когда вы убедились, что камера исправно работает, можно приступать к съемке. Снимки можно сделать несколькими способами: средствами драйвера, если таковые предусмотрены, системными средствами Windows и сторонними программами или онлайн-сервисами.
Как сделать фото с камеры ноутбука
Как правило, вместе с драйверами идут специальные приложения от производителей персональных компьютеров. Например, в ОС Windows 8 или 10 имеется программа для работы с веб-камерой, которая так и называется «Камера». После запуска приложения достаточно нажать кнопку с изображением фотоаппарата. Полученные снимки автоматически сохраняются в папку «Изображения». Саму программу легко найти в меню «Пуск». Сделать фото с веб-камеры ноутбука можно аналогичным образом.
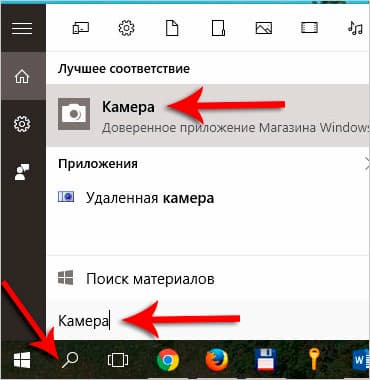
Как сделать фото с камеры компьютера: сторонние приложения
Чтобы сделать фото с веб-камеры, можно задействовать сторонние приложения, в том числе LiveWebCam и MyCam. Давайте подробнее остановимся на каждом из них.
Эта программа разработана специально для создания фото с компьютера. Приложение имеет интуитивно понятный интерфейс и просто в использовании. После установки LiveWebCam для создания фотографий следует выполнить несколько простых шагов:
- открыть приложение и зайти в «Настройки»;
- установить необходимые параметры, в том числе подходящее качество изображений;
- указать в настройках камеры «Каталог для сохранения изображений».
После выставления настроек можно сделать фото с веб-камеры компьютера. К слову, программа позволяет устанавливать таймер. Для этого необходимо задать определенное время в пункте «Интервал» и нажать кнопку «Старт». Снимки будут появляться с заданной периодичностью, пока не будет нажата кнопка «Стоп». Посмотреть все сделанные фотографии можно с помощью функции «Просмотр архива». В настройках также можно указать место, куда будут сохраняться изображения.
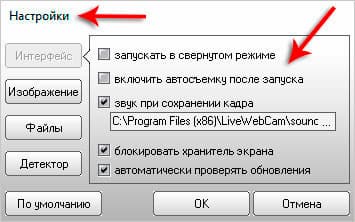
Еще одно приложение, с помощью которого можно с легкостью сделать фото с камеры ноута. MyCam — максимально простая программа с удобным функционалом. После запуска приложения вы увидите две кнопки. Первая, в виде фотоаппарата, необходима для создания снимков, вторая — для записи видео. Готовые изображения отображаются снизу, а чтобы открыть всю папку с файлами, следует два раза нажать по любой фотографии.
Программа работает с любыми ноутбуками и сторонними камерами, подключаемыми к компьютеру с помощью USB. Сохранить снимки можно в формате JPG или BMP, а видео в AVI или MPEG.
Как сделать фото с веб-камеры с помощью онлайн-сервисов
Помимо программ, которые требуется устанавливать на компьютер, существует огромное количество сервисов, позволяющих сделать фото с камеры компа в режиме онлайн. С помощью большинства из них можно не только делать снимки, но и выполнять обработку с применением различных фильтров и эффектов. Коротко расскажем о самых популярных приложениях.
Webcam Toy — один из самых популярных сервисов, с помощью которого можно в считанные секунды сделать фото с камеры макбука, ноута или стационарного ПК. Для пользователей доступно более 80 эффектов и возможность отправки полученных снимков в социальные сети. Для создания фотографии достаточно нажать на кнопку «Готовы? Улыбка!». Сервис попросит разрешение на использование веб-камеры в качестве записывающего устройства. Перед съемкой по своему усмотрению легко настроить параметры программы. Готовые фотографии можно сохранить на компьютер и разместить в социальных сетях.
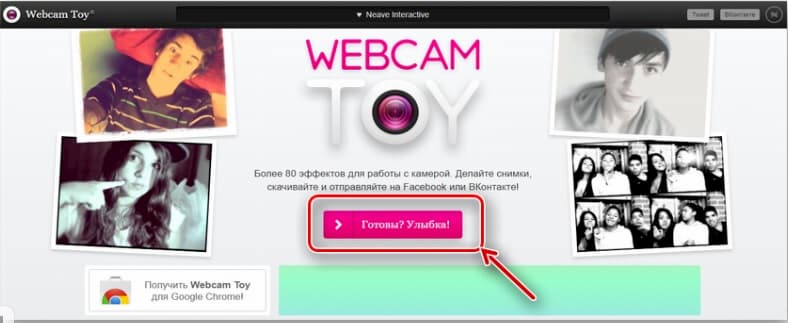

Онлайн-сервис позволяет с помощью камеры ноутбука сделать до 15 фото за один сеанс и выбрать наиболее понравившуюся. Программа имеет максимально простой функционал с двумя кнопками — снять и сохранить. Сервису также необходимо предоставить доступ к камере устройства.
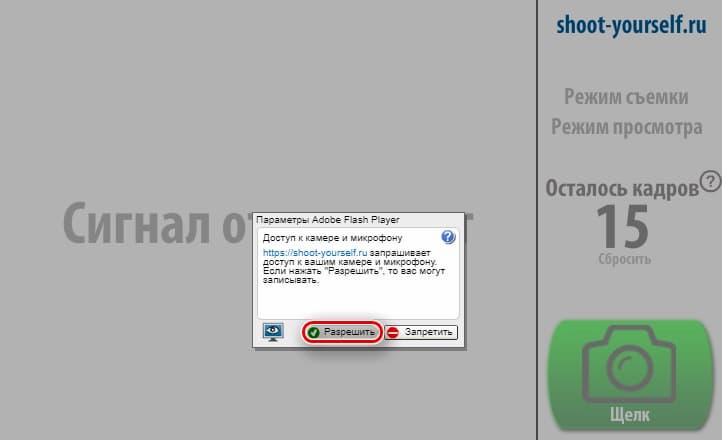
На сегодняшний день представлено огромное количество сторонних приложений и онлайн-сервисов, позволяющих в пару кликов делать фото с помощью веб-камеры, и все они заслуживают внимания. Однако стоит помнить, что качество фотографий, созданных таким образом, оставляет желать лучшего. Во многом все зависит от того, для каких целей создается снимок. Например, если вы хотите напечатать изображения, то будьте готовы, что они получатся некачественными. К слову, распечатать в приложении Mimigram фото низкого качества не удастся. Программа уведомит вас, если снимок не удовлетворяет требованиям.
Хотите легко и качественно обработать фото онлайн? Тогда Editor.Pho.to - как раз то, что вам нужно. Наш бесплатный фоторедактор быстро исправит недостатки и улучшит качество цифровых фотографий.
Обрезка, поворот и изменение размера
Самыми востребованными в фоторедактировании являются такие базовые операции, как обрезка и поворот изображений. Поэтому мы создали интуитивно понятные и быстрые инструменты для выполнения этих действий.
С помощью функции «Поворот» вы можете вращать изображение на 90 градусов вправо и влево, отразить картинку по вертикали или горизонтали и выровнять горизонт. Все операции осуществляются легко и быстро. Чтобы кадрировать (или обрезать) фото, достаточно выбрать область обрезки. При сохранении обработанной фотографии вы можете выбрать расширение (.jpg или .jpg), качество и размер файла.

Обработать фото
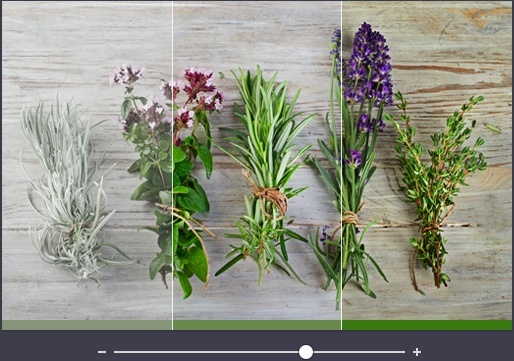
Коррекция изображения
Используйте инструмент «Экспозиция» для регулировки яркости и контраста, коррекции теней и светлых участков фотографии. Вы также можете изменить цветовой тон, насыщенность и температуру. Инструмент «Резкость» позволяет увеличить резкость изображения в тех случаях, когда это необходимо. Меняя настройки каждого инструмента, вы будуте видеть происходящие изменения в режиме реального времени.
Фоторамки, стикеры и текст
С фоторедактором Editor.Pho.to вы сможете с легкостью создать веселые и модные картинки, используя забавные стикеры, стильные фоторамки и красивые текстовые подписи.
В вашем распоряжении более 300 стикеров, 30 обрамлений (их толщину можно настроить) и 20 декоративных шрифтов для текстовых надписей. Большое поле для экспериментов.

Украсить фото

Фотоэффекты и фотофильтры
Трудно представить мир фотографии без возможности превратить фото из цветного в черно-белое, обработать его фильтром сепия или сделать виньетирование. Для творческой обработки у нас также есть эффект пикселизации.
Создавайте винтажные фотографии с помощью эффекта ретро, используйте Tilt-Shift эффект, чтобы превратить пейзажные снимки в «игрушечные» или же акцентируйте внимание зрителя на центральной области изображения с помощью эффекта виньетирования.
Ваш браузер (%number%) устарел
Он имеет уязвимости в безопасности и может не показывать все возможности на этом и других сайтах.
Под рукой не оказалось необходимых программ для создания фото, но необходимо быстро сделать красивую графику? Вы попали в нужное место - создать фото онлайн бесплатно за считанные минуты и без установки дополнительных программ.
ProGig - это простой в использовании, но достаточно многофункциональный инструмент для создания изображений и фотографий.
Основные функции по созданию фото и изображения:
Создать новое изображение или фотографию:
Создать изображение из пустой страницы.
Чтобы создать новое изображение, необходимо указать размеры будущего холста, введя значения ширины и высоты, или выбрать предустановленные размеры из списка.
Создать изображение на основе фотографии или рисунка.
Холст будет создан на основе выбранной фотографии и ее размеров. Укажите максимальную высоту и ширину для нового изображения. Выбранное фото будет пропорционально уменьшено автоматически. (Не увеличивает размер)
Добавить текст на фото:
Вставить текст на фото и красиво оформить:
Доступно два варианта добавления текста
- Стиль - созданные образцы с форматированием текста.
- Шрифт - не форматированный текст с выбором шрифта.
Вне зависимости от выбранного способа вставки текста, вы можете изменить его свойства:
- Выбрать шрифт
- Выбрать цвет и формат: жирный, курсив, подчеркнутый.
- Выравнивание: по центру, по левому краю, по правому краю, по ширине.
- Интервал: межбуквенный и междустрочный
- Добавить эффекты: заливка, обводка, тень.
Добавить клипарт и фигуры на изображение
Украсить фотографию с помощью установленных коллекций клипарта и фигур.
Библиотеки клипарта и фигур разбиты и структурированы по тематическим категориям.
Фигуры вы можете перекрасить в желаемый цвет. Клипарт представлен в высококачественном разрешении на прозрачном фоне.
Добавить QR-код на фотографию.
Функция наложения QR-кода на изображение позволяет добавить свою визитную карточку в цифровом виде.
Быстрый доступ к информации и распознаванию QR-кода с помощью камеры мобильного телефона может получить любой заинтересованный человек.
QR-код позволяет закодировать следующую информацию: Имя, Примечание (короткий текст), Телефон, E-mail, Сайт.

Установить Цвет фона изображения:
Применим для нового изображения созданного с чистого листа (пустая страница).
- Однотонная заливка
- Градиентная - выбор до 10 цветов с радиальной или линейной заливкой (позволяет создать постепенно изменяющееся наложение нескольких цветов).
Загрузить изображение
Загрузить дополнительные изображения, фото, клипарт. с помощью удобного загрузчика и наложить на создаваемую фотографию. Загружаемые картинки не отправляются на сервер а располагаются исключительно в вашем браузере, при переполнении памяти удалите неиспользуемые изображения.
Цветокоррекция: Яркость, Контраст, Насыщенность, Оттенок, Цветовой баланс
ФотоФильтры: Резкость, Размытие, Шум, Пикселизация, Инвертировать, Черно-Белая, Сепия, Винтаж, Брауни, Кодахром, Техниколор, Полароид, Тиснение.
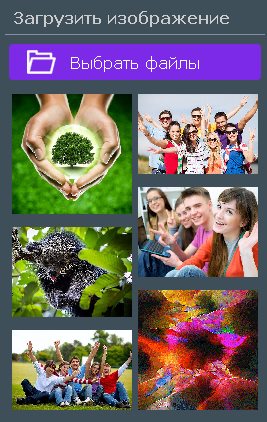
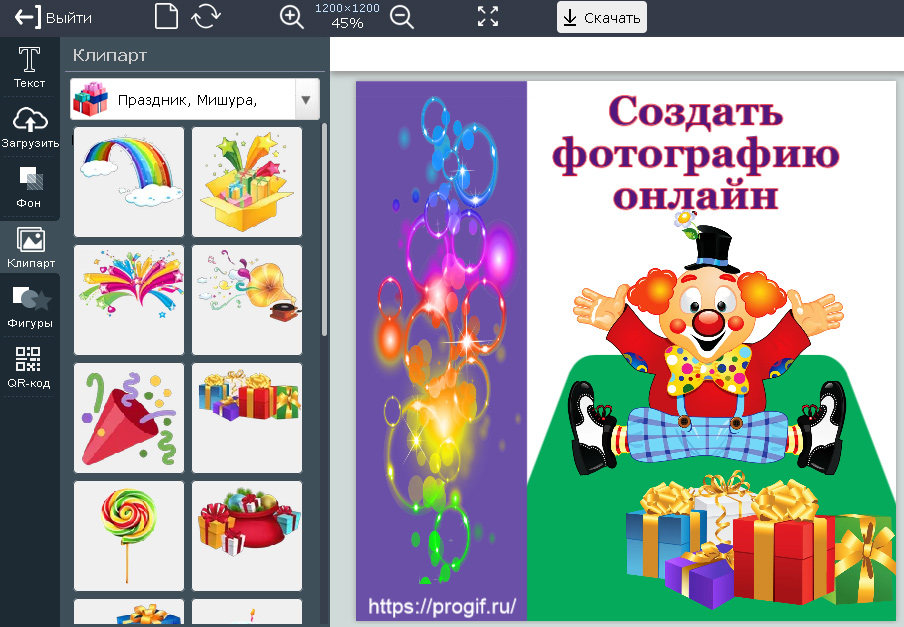
Читайте также:


