Как проверить работу сокета
WebSocket особенно хорош для сервисов, которые нуждаются в постоянном обмене данными, например онлайн игры, торговые площадки, работающие в реальном времени, и т.д.
Простой пример
Чтобы открыть веб-сокет-соединение, нам нужно создать объект new WebSocket , указав в url-адресе специальный протокол ws :
Протокол wss:// не только использует шифрование, но и обладает повышенной надёжностью.
Это потому, что данные ws:// не зашифрованы, видны для любого посредника. Старые прокси-серверы не знают о WebSocket, они могут увидеть «странные» заголовки и закрыть соединение.
Как только объект WebSocket создан, мы должны слушать его события. Их всего 4:
Для демонстрации есть небольшой пример сервера server.js, написанного на Node.js, для запуска примера выше. Он отвечает «Привет с сервера, Джон», после ожидает 5 секунд и закрывает соединение.
Так вы увидите события open → message → close .
В общем-то, всё, мы уже можем общаться по протоколу WebSocket. Просто, не так ли?
Теперь давайте поговорим более подробно.
Открытие веб-сокета
Когда new WebSocket(url) создан, он тут же сам начинает устанавливать соединение.
Вот пример заголовков для запроса, который делает new WebSocket("wss://javascript.info/chat") .
Здесь Sec-WebSocket-Accept – это Sec-WebSocket-Key , перекодированный с помощью специального алгоритма. Браузер использует его, чтобы убедиться, что ответ соответствует запросу.
Расширения и подпротоколы
Могут быть дополнительные заголовки Sec-WebSocket-Extensions и Sec-WebSocket-Protocol , описывающие расширения и подпротоколы.
Sec-WebSocket-Extensions: deflate-frame означает, что браузер поддерживает сжатие данных. Расширение – это что-то, связанное с передачей данных, расширяющее сам протокол WebSocket. Заголовок Sec-WebSocket-Extensions отправляется браузером автоматически со списком всевозможных расширений, которые он поддерживает.
Этот необязательный заголовок ставим мы сами, передавая массив подпротоколов вторым параметром new WebSocket , вот так:
Сервер должен ответить перечнем протоколов и расширений, которые он может использовать.
Здесь сервер отвечает, что поддерживает расширение – deflate-frame и может использовать только протокол SOAP из всего списка запрошенных подпротоколов.
Передача данных
Поток данных в WebSocket состоит из «фреймов», фрагментов данных, которые могут быть отправлены любой стороной, и которые могут быть следующих видов:
- «текстовые фреймы» – содержат текстовые данные, которые стороны отправляют друг другу.
- «бинарные фреймы» – содержат бинарные данные, которые стороны отправляют друг другу.
- «пинг-понг фреймы» используется для проверки соединения; отправляется с сервера, браузер реагирует на них автоматически.
- также есть «фрейм закрытия соединения» и некоторые другие служебные фреймы.
В браузере мы напрямую работаем только с текстовыми и бинарными фреймами.
Метод WebSocket .send() может отправлять и текстовые и бинарные данные.
Вызов socket.send(body) принимает body в виде строки или любом бинарном формате включая Blob , ArrayBuffer и другие. Дополнительных настроек не требуется, просто отправляем в любом формате.
При получении данных, текст всегда поступает в виде строки. А для бинарных данных мы можем выбрать один из двух форматов: Blob или ArrayBuffer .
Это задаётся свойством socket.binaryType , по умолчанию оно равно "blob" , так что бинарные данные поступают в виде Blob -объектов.
Blob – это высокоуровневый бинарный объект, он напрямую интегрируется с <a> , <img> и другими тегами, так что это вполне удобное значение по умолчанию. Но для обработки данных, если требуется доступ к отдельным байтам, мы можем изменить его на "arraybuffer" :
Ограничение скорости
Представим, что наше приложение генерирует много данных для отправки. Но у пользователя медленное соединение, возможно, он в интернете с мобильного телефона и не из города.
Мы можем вызывать socket.send(data) снова и снова. Но данные будут буферизованы (сохранены) в памяти и отправлены лишь с той скоростью, которую позволяет сеть.
Свойство socket.bufferedAmount хранит количество байт буферизованных данных на текущий момент, ожидающих отправки по сети.
Мы можем изучить его, чтобы увидеть, действительно ли сокет доступен для передачи.
Закрытие подключения
Обычно, когда сторона хочет закрыть соединение (браузер и сервер имеют равные права), они отправляют «фрейм закрытия соединения» с кодом закрытия и указывают причину в виде текста.
Метод для этого:
- code – специальный WebSocket-код закрытия (не обязателен).
- reason – строка с описанием причины закрытия (не обязательна).
Затем противоположная сторона в обработчике события close получит и код code и причину reason , например:
code – это не любое число, а специальный код закрытия WebSocket.
Наиболее распространённые значения:
- 1000 – по умолчанию, нормальное закрытие,
- 1006 – невозможно установить такой код вручную, указывает, что соединение было потеряно (нет фрейма закрытия).
Есть и другие коды:
Полный список находится в RFC6455, §7.4.1.
Состояние соединения
Чтобы получить состояние соединения, существует дополнительное свойство socket.readyState со значениями:
- 0 – «CONNECTING»: соединение ещё не установлено,
- 1 – «OPEN»: обмен данными,
- 2 – «CLOSING»: соединение закрывается,
- 3 – «CLOSED»: соединение закрыто.
Пример чата
От JavaScript мы хотим 3 вещи:
Серверный код выходит за рамки этой главы. Здесь мы будем использовать Node.js, но вы не обязаны это делать. Другие платформы также поддерживают средства для работы с WebSocket.
Серверный алгоритм действий будет таким:
Вот рабочий пример:
Вы также можете скачать его (верхняя правая кнопка в ифрейме) и запустить локально. Только не забудьте установить Node.js и выполнить команду npm install ws до запуска.
Итого
WebSocket – это современный способ иметь постоянное соединение между браузером и сервером.
- Нет ограничений, связанных с кросс-доменными запросами.
- Имеют хорошую поддержку браузерами.
- Могут отправлять/получать как строки, так и бинарные данные.
- socket.send(data) ,
- socket.close([code], [reason]) .
WebSocket сам по себе не содержит такие функции, как переподключение при обрыве соединения, аутентификацию пользователей и другие механизмы высокого уровня. Для этого есть клиентские и серверные библиотеки, а также можно реализовать это вручную.
Socket (разг. - сокет) центрального процессора - это разъем, расположенный на материнской плате компьютера, к которому подсоединяется центральный процессор.
Сокеты для современных процессоров Intel чаще всего бывают гнездовыми, в которых контактные штырьки расположены в самом разъеме (на изображении ниже справа), а для процессоров AMD - щелевыми, когда штырьки припаяны к процессору, а в разъеме расположены щели, в которые эти штырьки вставляются (слева).

Большое количество типов сокетов является следствием постепенного развития компьютерной техники. Каждый из разъемов приходит на смену предыдущему, когда тот по каким-либо параметрам не может обеспечить нормальную работу новых процессоров.
На физическом уровне все сокеты отличаются друг от друга размером и формой, количеством контактов, их типом и расположением. Кроме того, они отличаются и креплением системы охлаждения процессора. Это делает сокеты разных типов несовместимыми друг с другом.
Таким образом, к сокету определенного типа можно подключить только процессор, который предназначен именно для него. Из компьютера нельзя вынуть процессор и поставить вместо него любой другой. Подойдет только процессор с таким же сокетом.
Существует несколько способов узнать тип сокета конкретного компьютера.
1. По надписи на материнской плате
Если в сокете материнской платы пока еще отсутствует процессор, нужно внимательно ее осмотреть. Очень часто тип сокета указывается либо на самом разъеме, либо в непосредственной близости от него.

2. По модели материнской платы или процессора
Тип сокета не трудно узнать, если известна модель материнской платы компьютера или его процессора. Достаточно зайти на официальный сайт их производителей и посмотреть там нужные сведения.
О том, как узнать модель материнской платы, читайте здесь. Инструкция по получению сведений о модели процессора расположена здесь.
3. При помощи специальных программ
Ну а если компьютер не разобран и находится в рабочем состоянии, пожалуй, самый удобный способ узнать тип его сокета - использовать программу, обладающую соответствующими возможностями. Для этих целей подойдет, например, программа CPU-Z или Speccy.
Нужно установить программу на компьютере и запустить ее. Сведения о типе сокета отобразятся в окне CPU-Z в графе "Package".

Пользоваться этой программой не менее удобно, чем CPU-Z. Достаточно просто установить и запустить ее на компьютере. Затем, когда завершится определение параметров основных устройств компьютера, перейти в раздел "Центральный процессор". Необходимая информация будет отображена в пункте "Конструктив".

Кроме CPU-Z и Speccy, существует много других подобных программ, с помощью которых можно получить информацию о разъеме процессора, а также других характеристиках компьютера.

Одной из особенностей компьютеров на базе процессоров AMD, которой они выгодно отличаются от платформ Intel, является высокий уровень совместимости процессоров и материнских плат. У владельцев относительно не старых настольных систем на базе AMD есть высокие шансы безболезненно "прокачать" компьютер путем простой замены процессора на "камень" из более новой линейки или же флагман из предыдущей.
Если вы принадлежите к их числу и задались вопросом "апгрейда", эта небольшая табличка вам в помощь.

В таблицу можно одновременно добавить до 6 процессоров, выбрав их из списка (кнопка "Добавить процессор"). Всего доступно больше 2,5 тыс. процессоров Intel и AMD.
Пользователю предоставляется возможность в удобной форме сравнивать производительность процессоров в синтетических тестах, количество ядер, частоту, структуру и объем кэша, поддерживаемые типы оперативной памяти, скорость шины, а также другие их характеристики.
Дополнительные рекомендации по использованию таблицы можно найти внизу страницы.

В этой базе собраны подробные характеристики процессоров Intel и AMD. Она содержит спецификации около 2,7 тысяч десктопных, мобильных и серверных процессоров, начиная с первых Пентиумов и Атлонов и заканчивая последними моделями.
Информация систематизирована в алфавитном порядке и будет полезна всем, кто интересуется компьютерной техникой.
Таблица содержит информацию о почти 2 тыс. процессоров и будет весьма полезной людям, интересующимся компьютерным "железом". Положение каждого процессора в таблице определяется уровнем его быстродействия в синтетических тестах (расположены по убыванию).
Есть фильтр, отбирающий процессоры по производителю, модели, сокету, количеству ядер, наличию встроенного видеоядра и другим параметрам.
Для получения подробной информации о любом процессоре достаточно нажать на его название.

Люди обычно оценивают процессор по количеству ядер, тактовой частоте, объему кэша и других показателях, редко обращая внимание на поддерживаемые им технологии.
Отдельные из этих технологий нужны только для решения специфических заданий и в "домашнем" компьютере вряд ли когда-нибудь понадобятся. Наличие же других является непременным условием работы программ, необходимых для повседневного использования.
Так, полюбившийся многим браузер Google Chrome не работает без поддержки процессором SSE2. Инструкции AVX могут в разы ускорить обработку фото- и видеоконтента. А недавно один мой знакомый на достаточно быстром Phenom II (6 ядер) не смог запустить игру Mafia 3, поскольку его процессор не поддерживает инструкции SSE4.2.
Если аббревиатуры SSE, MMX, AVX, SIMD вам ни о чем не говорят и вы хотели бы разобраться в этом вопросе, изложенная здесь информация станет неплохим подспорьем.

Проверка стабильности работы центрального процессора требуется не часто. Как правило, такая необходимость возникает при приобретении компьютера, разгоне процессора (оверлокинге), при возникновении сбоев в работе компьютера, а также в некоторых других случаях.
В статье описан порядок проверки процессора при помощи программы Prime95, которая, по мнению многих экспертов и оверлокеров, является лучшим средством для этих целей.

ПОКАЗАТЬ ЕЩЕ

Процессор – это сердце компьютера. Без его использования не обходится ни один ПК так же, как и ни одна управляющая схема не обходится без микроконтроллера. Он постоянно выполняет какие-либо инструкции от компьютера и никогда не «дремлет» . И менно поэтому иногда в нем случаются сбои: контроллер ломается. Сегодня будет рассказано, как проверить процессор на исправность и работоспособность , какие для этого есть методы.
Факторы указывающие на неисправность процессора
Компоненты по типу кулеров, жесткого диска или материнской платы работать продолжат и запустятся с включением компьютера. Вот только процесс включения в конечном итоге завершится неудачей – самопроизвольным выключением или «синим экраном смерти». Это не единственный сбой, который можно наблюдать при неисправности процессора. Есть и другие факторы, указывающие на исправность еще функционирующего CPU :
- Перегрев компьютера перед его аварийным выключением;
- Отказ оборудования при самопроверке;
- Обугленный след на материнской плате или процессоре;
- Непривычная медленная работа системы с тормозами и лагами.
Как проверить исправен процессор или нет
Есть много способов проверить неисправность процессора и все они принципиально разные. Рассмотрим наиболее популярные из них.
Выявление неисправности через сигналы BIOS
Большинство материнских карт при прохождении POST теста издают звуковые сигналы, сигнализирующие о неисправности. Сигнализация отличается исходя из моделей карт и версий БИОС , н апример :
- в AMI BIOS это 5 короткий сигналов ;
- в Phoenix BIOS комбинация 4-2-4 ;
- в AST BIOS – один короткий сигнал.
Не все версии БИОС сообщают о неисправности процессора, поэтому, если ПК медленно работает, то стоит обратиться к другим тестам.
Проверка на перегрев
Чтобы однозначно сказать, перегревается ли процессор, нужно выполнить соответствующую проверку. Делается она руками и с помощью специального софта.
Ручной способ
Для проверки ручным способом нужно:
Подтвердить перегрев можно и коснувшись процессора или видеокарты сразу же после того, как ПК выключится из-за аварийной ситуации перегрева.
С помощью софта
Проверить температуру и множество других параметров можно и с помощью софта. Это намного проще и практичней. Наиболее популярными решениями в этой области являются :
- CPU id H wmonitor
- OCCT
- AIDA64.
Скачав и установив их с официального сайта или проверенного источника, можно следить практически за всеми параметрами компьютера, которые доступны пользователю. Таким же образом можно проверить на исправность и процессор ноутбука.
Стресс-тесты сторонним софтом
Стандартных сре дств дл я отображения температуры и проверки «стрессом» нет в ОС Windows , поэтому прибегают к использованию стороннего программного обеспечения.
Наиболее полезными для этого плата программами стали:
На примере AIDA можно показать, как выполняется этот тест. Действия должны быть следующими:
- Открыть приложени е.
- Перейти во вкладку «Сервис» и выбрать «Тест стабильности системы».
- Откроется окно, на котором будут изображены все показатели и измерения, фиксируемые во время теста. Нажать «Старт» .
- Если одно из ядер процессора или какой-то компонент преодолел предел в 70-80 градусов, то следует задуматься над проблемой;
- Если температура выросла до 90 градусов и больше, то следует сразу же выключить тест и заняться поиском неисправности.
Как проверить процессор на исправность без компьютера
Сделать диагностику таким способом не так легко, ведь никогда не знаешь, заработает он в самом ПК. Проверка выполняется с помощью обычного тестера или мультиметра. Для этого :
Есть и другой способ: один щуп кладут на массу, а другой на любую ногу дросселя VRM . Показание должно быть больше 3 Ом. Если меньше, то скорее всего ЦП сломан.
Таким образом, проверить центральный процессор на наличие неисправностей можно многими способами. Каждый их них обладает своей спецификой и методами исполнения.

Как проверить материнскую плату компьютера на работоспособность?
Как проверить материнскую плату на исправность? Если вы не уверены в ее корректной работоспособности и хотите самостоятельно убедиться, что дело запахло керосином, нужно эту плату из компьютера извлечь и подготовить к дальнейшему визуальному осмотру.
И бог с тем, что вы в этом ничего не соображаете: некоторые дефекты могут быть столь очевидными, что обнаружить их – раз плюнуть.
- процессором;
- блоком питания;
- видеокартой (опционально).
Зачем это нужно?
Зачастую из строя выходят именно эти компоненты, в результате чего и начинают грешить на неисправность «материнки».
Хотя процессоры горят крайне редко, если их не скальпировать и не разгонять, поэтому с ними проблем не будет.
С БП (блоком питания) ситуация более спорная: неправильно подобранный источник энергии сгорает в 3 секунды.
Ну а видео ускоритель нужен для вывода картинки на монитор, если не обнаружилось явных дефектов при осмотре.
Тестовый осмотр:
Как проверить материнскую плату на работоспособность? Подключить к ней БП (блок питания) и запустить карту.
Должен появиться синий (зеленый/красный) LED-индикатор, оповещающий о рабочем состоянии устройства.

К слову, Материнская плата старого образца — запустить её не так просто, поскольку отсутствует кнопка включения, как таковая.
Нужно замкнуть контакты.
Если вы уверены в блоке питания, но индикатор по прежнему безжизненный, а процессор цел и невредим, значит дело в плате.
- царапины на текстолите;
- вздутые конденсаторы;
- лишние частички металла;
- искривленные или надломленные разъемы;
- пыль;
- батарейка BIOS.
Любая царапина платы может причинить непоправимый вред системе, поскольку дорожки с контактами разведены по всей поверхности.
Материнской платы и имеют толщину с человеческий волос, если не еще тоньше.
Будьте предельно аккуратными при осмотре платы.
Вздутие «кондеров» — кричащий признак неисправности.
Тщательно осмотрите каждый и если найдете недееспособный – несите изделие в сервисный центр.
Есть возможность заменить самому и вы обладаете соответствующими знаниями?
Тогда идите в радиомагазин и покупайте деталь с такой же маркировкой, никаких аналогов.
И да, ощутимой гарантии такая процедура не даст, продлив жизнь материнской плате на год — другой, но в полевых условиях нужно спасать то, что имеешь.


Металл может замыкать те самые тонкие и невидимые дорожки, соприкасаясь с ними.
Тщательно продуйте поверхность текстолита, дополнительно пройдясь кисточкой из натурального ворса.
Никакой синтетики – она статична! Дополнительно и от пыли почистите.
И ключевое внимание обратите на контакты, которые сомкнуты между собой, образуя перемычку, или же просто искривлены.
В качестве примера показан сокетный разъем процессоров Intel, однако по аналогии можно понять, что так быть не должно.

К слову, чаще всего «страдают» контакты, к которым подключаются индикаторы системного блока: LED-индикатор включения, питание на внешние USB, различные оповестительные лампочки и все прочее. Будьте внимательны.
Ошибки BIOS:
Казалось бы, как проверить материнскую плату на ошибки, используя данную микросхему?
А она ответственна за все базовые настройки вашего компьютера и если BIOS даст сбой, то спасет только его полная замена. Но не будем столь пессимистичными.
Для начала смените батарейку устройства на новую. Она имеет маркировку CR2032 и продается в любом бытовом магазине электроники.
На системной плате ее сложно не заметить, однако ищите около разъема PCI-Ex X16.

Выключаем блок питания и очень аккуратно вынимаем батарейку минуты на 2-3, чтобы все настройки окончательно сбросились до заводских, включая дату и время.
Зачем это нужно?
Некоторые «кулибины» могли, сами того не осознавая, что-то намудрить в системе, или «разогнать» комплектующие до критического значения.
BIOS уходит в защиту и полностью блокирует работу компьютера. Вот такая нехитрая манипуляция с батарейкой возвращает фабричный вид изделию.
Но еще не факт, что все получится.
Если не помогло, то отключаем всю периферию от материнской платы, оставляя только процессор с кулером и внутренний спикер, который «пищит» при запуске.

Выглядит вот так:
Вставляется в разъем, рядом с которым написано «SPK» или «SPKR». Находится рядом с гнездом для LED-индикаторов системного блока.
От него будет зависеть будущее вашей материнской платы.
При запуске системы появится звук неисправности ОЗУ.
Если вы его слышите, значит с материнской платой все более — менее в порядке. Но если тишина мертвая, значит похода в сервис не избежать.
Таблица звуков, оповещающих о проблеме неисправности материнской платы:
Всего существует 3 типа BIOS, каждый из которых наделен собственной логикой.
О том, какой стоит у вас, можно узнать по маркировке материнской платы.
Звуки для каждого следующие:
Таблица звуков BIOS — спикера, оповещающих о проблеме неисправности материнской платы AMI:

Таблица звуков BIOS — спикера, оповещающих о проблеме неисправности материнской платы Award:

Таблица звуков BIOS — спикера, оповещающих о проблеме неисправности материнской платы Phoenix:

Порядок дальнейших действий:
Выключаем материнскую плату, и первым делом вставляет одну плашку ОЗУ (оперативная память).
Запускаем повторно и слушаем.
В случае успеха нас ждет предупреждение о неисправности видеокарты (смотрите табличку со звуками и их последовательностью).
Подключаем видеоадаптер и, если требуется, дополнительное питание. Дополнительно подсоединяем монитор для вывода визуального сигнала.
Включаем компьютер и ждем сигнал спикера.
Если он одиночный и короткий, то с вашей машиной все в порядке. Причиной служила пыль, металлическая стружка или погнутый контакт, которому вернули первоначальную форму. Это в случае, если с конденсаторами все в порядке.
Но если звук неисправности видеокарты никуда не исчез, значит она и виновата.
В противном случае искать стоит среди звуковых адаптеров, винчестеров и прочей подключаемой периферии.
Итоги:
Не спешите хоронить материнскую плату при первой возможности.
Тщательно осмотрите устройство, руководствуясь инструкцией, затем начните поочередно и в определенной последовательности отсекать «хвосты» в виде всего дополнительного устанавливаемого оборудования, пока не наткнетесь на причину всех бед.
Итак, многие сталкиваются с такой проблемой как ошибка сокетов при проверке сайта (а с 30 сентября 2021 так еще больше таких проблем, решение будет ниже):
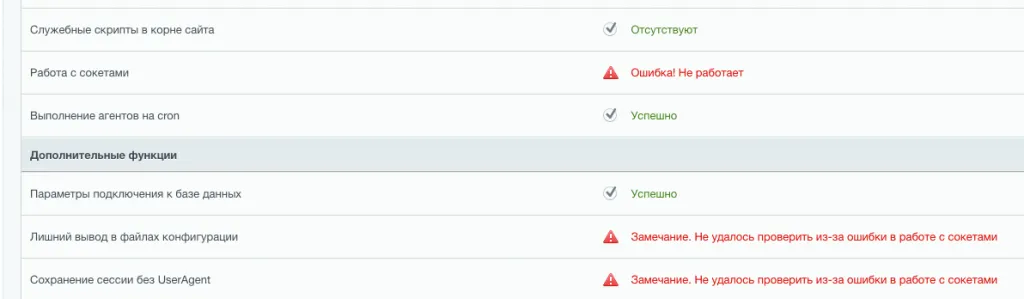
Из-за этой ошибки сайт не может проверить все остальные параметры и вы видите очень много красных предупреждений: «Замечание. Не удалось проверить из-за ошибки в работе с сокетами». Она бывает при установке сайта на виртуальную машину Битрикс.
Что делать?
Первое что нужно сделать при запуске сайта на виртуальной машине Битрикс, это прописать домен в файле hosts. Заходим на сервер по sftp под root-пользователем, идем в корневую папку etc, открываем файл hosts.
В первой строке через пробел прописываем домен (если доменов несколько, прописываем все через пробелы в этой строке).
Получится примерно так:
127.0.0.1 localhost.localdomain localhost rushstudio.by
Сохраняем файл и перезагружаемся. Готово, все работает.
Домен прописан, ошибка осталась
Сейчас (осень 2021) у всех массово возникли проблемы. Это касается изменений на стороне центра сертификации let's encrypt (30 сентября 2021 года подошел к концу срок действия корневого сертификата IdenTrust DST Root CA X3.). И если у вас было все настроено и работало, ошибка все-равно появляется.
Решается все довольно просто. Подключаемся по SSH, выходим из открывшегося меню (ctrl+c) и вводим команды подряд:
yum install ca-certificates
update-ca-trust
Готово. Теперь все будет работать.
Думаю в следующих обновлениях Виртуальной машины это поправят, но пока это решение рабочее на 100%.
Все-равно не помогло?
Первым делом проверьте AAAA-запись у домена, если она есть, удалите.
Не помогло? Проверьте что доступ к админке, где вы запускаете тест, открыт (нет ограничений по IP или других блокировок).
Читайте также:


