Как заставить систему видеть эскизы psd файлов
Хотите улучшить этот вопрос? Обновите вопрос, чтобы он соответствовал теме графического дизайна Stack Exchange.
Закрыто 4 года назад .
Мне было интересно, есть ли способ просмотра предварительного просмотра в значке файлов фотошопа в Windows 7 (например, аналог предварительного просмотра файла JPEG) вместо синего значка файла фотошопа по умолчанию.
Думаю, единственный способ - это использовать Adobe Bridge, не так ли?
РЕДАКТИРОВАТЬ: Windows 64bit версия
Есть проект под названием SageThumbs . Это расширение для Windows Explorer, позволяющее просматривать множество форматов изображений:
Это потрясающе! практически идеально :)
Windows не может показывать эскизы PSD по умолчанию.
Однако мне удалось заставить его работать с использованием DLL-файла.
Имейте в виду, что возиться с файлами DLL ОЧЕНЬ опасно. Это может привести к сбою компьютера или даже к полной поломке установки Windows.
Поэтому, пожалуйста, следуйте инструкциям, если вы абсолютно уверены, что делаете, и даже не пытайтесь, если нет!
И, видимо, это не будет работать на 64-битных компьютерах.
отличный! Я на 64-битной :)), поэтому нет решения для меня :). но спасибо за это тоже :) ааа, что только что произошло с GD Stack exchange: P новая тема :)) приятно. @ Хасан Сахоглу, я проверю это, спасибоЯ нашел решение, которое работает для меня - Windows 7, 64bit, Photoshop CS2. Я скачал старую бесплатную пробную версию Photoshop 7. И 7 и 8 свободно и легально доступны на многих сайтах. Пробная версия даже не открывается на моей Windows 7, но после установки более старой версии весь код для просмотра psd-превью на вашем компьютере устанавливается в фоновом режиме. Это включает в себя большие пальцы в IE и Photoshop. Вот простой способ просмотра больших пальцев после установки бесплатной пробной версии PS: начните с открытия файлов в обычном Photoshop и подождите, пока все большие пальцы PSD будут просмотрены. Когда все ваши большие пальцы видны во всех ваших папках, открытых в Photoshop. IE теперь распознает их также. Совет: если вы используете C Cleaner для очистки вашего компьютера время от времени. Откройте C Cleaner, перейдите в Приложения / Проводник Windows и снимите флажок Кэш миниатюр. Сохраняет повторение всего испытания повторного открытия больших пальцев в Photoshop после очистки. Даже после окончания пробного периода, Thumbs продолжают работать. Код есть.
Да. Более старые версии Photoshop были установлены со встроенным средством просмотра миниатюр в файловом менеджере, но они были удалены при входе в Adobe Bridge. Я помню, как очень разозлился, когда я заплатил пару сотен долларов за обновление, но обнаружил, что потерял ценную функцию! Вы можете вручную установить обработчик для версии или слишком, но он не был обновлен для 64-разрядной версии. Для меня это было, когда Adobe "прыгнул с акулой"!
В Photoshop, если для параметра «Предварительный просмотр изображений» установлено значение «Всегда сохранять» (в разделе «Обработка файлов в настройках»), Photoshop будет создавать составное изображение документа при его сохранении. Это используется, чтобы показать предварительный просмотр OS X в QuickLook и других приложениях. Вполне вероятно, что Windows 7 такая же, как OS X, и для просмотра превью в Проводнике потребуются предварительные просмотры изображений.
Тем не менее, если для параметра «Предварительный просмотр изображений» установлено значение «Никогда не сохранять», тогда ваши PSD-файлы не будут содержать предварительные просмотры и их нельзя будет просматривать с помощью QuickLook, Preview, TextEdit или других приложений OS X.
Чтобы настройки вступили в силу, вам может потребоваться сохранить документ в новом месте с помощью кнопки «Сохранить как», а не просто «Сохранить».
Сохранение предварительного просмотра изображений увеличит ваши PSD. Выбирай с умом.
Войти
Авторизуясь в LiveJournal с помощью стороннего сервиса вы принимаете условия Пользовательского соглашения LiveJournal
Предварительный просмотр значков Adobe Photoshop в Windows 10 File Explorer
Добавление предварительного просмотра значков PSD в Windows 10 File Explorer
При просмотре файлов в Windows 10 File Explorer вы можете переключиться на удобный вид «Значок», который отображает изображение предварительного просмотра для ваших файлов в дополнение к имени файла. Это может помочь вам быстро идентифицировать файл визуально, вместо того чтобы полагаться на запоминание имен файлов.
Есть только одна проблема: многие распространенные форматы файлов несовместимы. Конечно, File Explorer предоставит вам приятные предварительные просмотры ваших изображений JPG и видео MP4, но важные типы файлов, такие как Photoshop и AutoCAD, просто покажут вам большой, бесполезный значок.
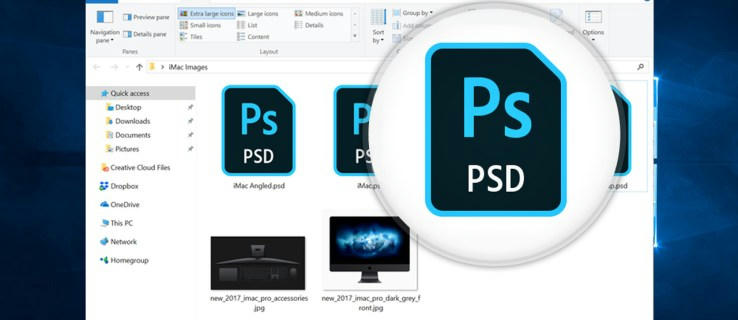
Причиной этой проблемы является то, что Windows по умолчанию не поддерживает кодеки для этих типов файлов. Microsoft, скорее всего, из-за проблем с лицензированием, еще официально не предоставила для этого исправления, но это не остановило сторонних разработчиков от собственных решений.
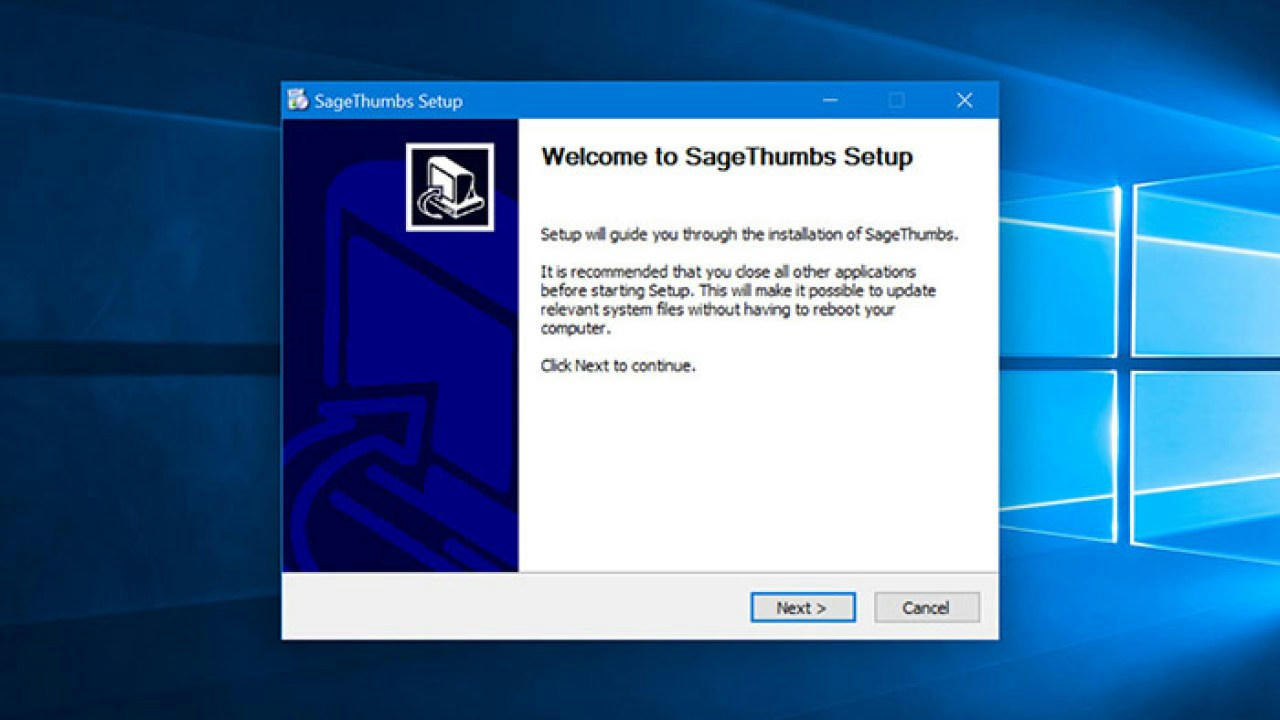
Одним из таких решений является SageThumbs, бесплатная утилита, которая добавляет поддержку кодеков для сотен типов файлов в File Explorer в Windows. Чтобы проверить это, просто загрузите последнюю версию (2.0.0.23 на дату публикации этой статьи) и установите ее. Мы протестировали последнюю версию SageThumbs с недавно выпущенным обновлением Windows 10 Fall Creators и работали без проблем, но обязательно проверяйте наличие обновлений или проблем совместимости, если в будущем вы используете более новую версию Windows.
Как только вы завершите установку SageThumbs, откройте окно «Проводник» и переключитесь на одно из представлений значков. Вы заметите, что ваши ранее отсутствующие предварительные просмотры файлов теперь отображаются во всей их визуально полезной славе. Нет необходимости перезагружаться или выходить из системы, новые значки должны появляться сразу.
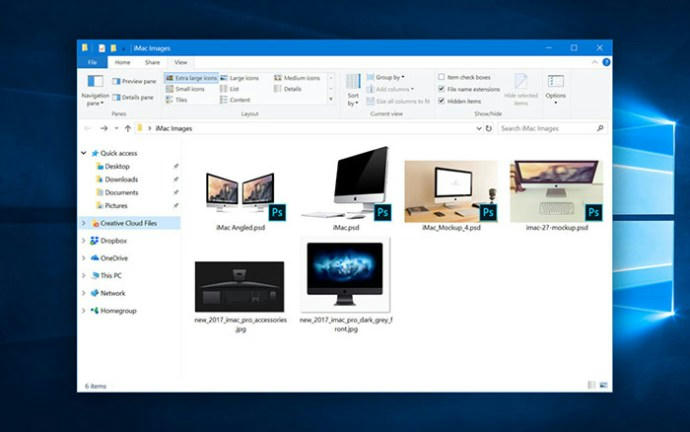
Имейте в виду, что, хотя SageThumbs добавляет поддержку значков для сотен типов файлов, это не является исчерпывающим, и вы все еще можете увидеть несколько значков для некоторых экзотических форматов файлов. Опять же, не забудьте также проверить новые версии SageThumbs перед выполнением крупных обновлений Windows, так как могут возникнуть проблемы совместимости с более новыми версиями Windows.
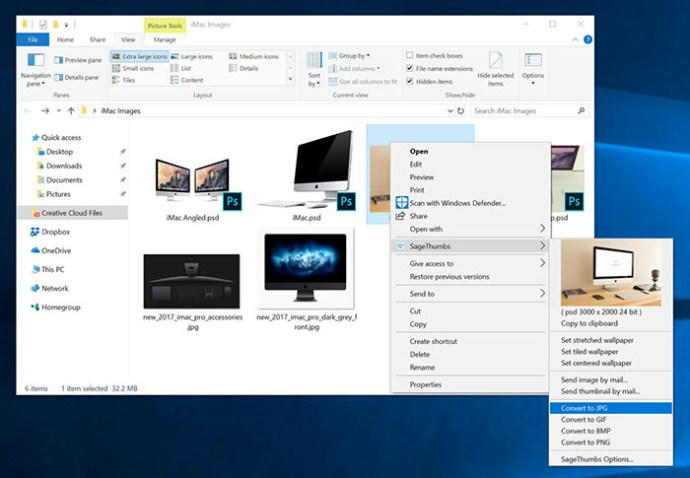
Системные требования
- Windows XP/2003/Vista/2008/7/2012/8/8.1/10 32/64-bit
- Около 5 Мб пространства на диске + место для кэша эскизов
Приложение использует базу данных SQLite для кеширования эскизов и других данных изображений.
Файл базы имеет имя SageThumbs.db3 и находится в стандартной папке локальных данных профиля пользователя, например, в C:\Users\имя пользователя\AppData\Local .
Для их работы необходимо установить старую версию GhostScript 8.54 с лицензией AFPL.
Для 32-битных Windows ставить нужно только 32-битную, а для 64-битных Windows нужны обе версии:
Вы здесь: Главная Миниатюры фотографий Миниатюры файлов Миниатюры PSDТема «Просмотр»
Темы статей
Файлы и программы
Благодаря современным компьютерным технологиям стало возможным то, что совсем недавно нельзя было себе даже представить. Фотографии можно теперь обрабатывать не в темной комнате при красном свете, а в обычной комнате и сидя за компьютером.
Одной из самых лучших компьютерных программ предназначенных для цифровой обработки фотографий, признана программа Adobe Photoshop. Работа с этой программой стала неотъемлемой частью общего процесса при работе с фотографиями.
Для сохранения файлов в программе Photoshop разработан специальный файловый формат – PSD, который лучше других подходит для хранения промежуточных результатов при обработке фотографий. Обычно в этом формате хранится значительная часть фотографий многих фотоархивов.
Быстрый просмотр psd файлов – это необходимая опция PSD архива в виде миниатюр PSD файлов, которые можно просмотреть в Проводнике Windows (рис.1). Они позволяют быстрее находить нужные фотографии на стадии их обработки.

Рис.1 Просмотр миниатюр PSD файлов в Проводнике Windows.
Изначально просмотр миниатюр PSD файлов в Проводнике Windows не возможен. Для того чтобы они стали там отображаться, нужно в реестре операционной системы прописать необходимые команды (рис.2)

Рис.2 Изначально просмотр миниатюр PSD файлов
в Проводнике Windows не возможен.
В ранних версиях программы Adobe Photoshop запись в реестре команд, разрешающих просмотр миниатюр PSD файлов в Проводнике Windows, делалась автоматически при установке программы. Начиная с Photoshop CS2 такой возможности больше нет.
Разрешить просмотр миниатюр PSD файлов в Проводнике Windows для любой версии программы Photoshop не сложно. Для этого необходимо в операционную систему добавить недостающие компоненты.
Просмотр миниатюр PSD файлов в Проводнике
Просмотр миниатюр для PSD файлов в Проводнике Windows возможен, если выполнить следующие действия:
1. Создать папку, которая была в ранних версиях программы Photoshop, но отсутствует в этой программе, начиная с версии Photoshop CS2:
2. Поместить в созданную папку файл psicon.dll, который можно найти в любой установленной ранней версии программы по такому же адресу, как указано выше для создания отсутствующей папки.
3. Создать в программе «Блокнот» специальный файл. Наличие в файле первой строки, разделяющих пустых строк между элементами разделов и пустой строки в конце текста, обязательны (рис.3).
Windows Registry Editor Version 5.00
[HKEY_LOCAL_MACHINE\SOFTWARE\Microsoft\Windows\CurrentVersion\
SharedDLLs]
"C:\\Program Files\\Common Files\\Adobe\\Shell\\psicon.dll"=dword:00000001
[HKEY_CLASSES_ROOT\CLSID\\InProcServer32]
@="C:\\Program Files\\Common Files\\Adobe\\Shell\\psicon.dll"
"ThreadingModel"="Apartment"
Рис.3 Файл реестра для просмотра миниатюр PSD файлов в Проводнике Windows.
4. Сохранить новый файл под любым именем, но при этом изменить его разрешение на .reg. Например, имя файла может быть – psdthumbs.reg. Созданный файл является файлом реестра для размещения информации в разделах реестра, которые указаны в тексте этого файла.
5. Перед внесением в реестр новой информации нужно подстраховаться. Для этого нужно скопировать исходные данные всех разделов реестра, в которые будет вноситься новая информация. Подробнее о копировании разделов реестра написано ниже.
6. Запустить созданный файл реестра можно двойным щелчком мыши и в открывшемся окне согласиться с размещением в реестре информации прописанной в этом файле (рис.4).

Рис.4 После выбора «Да» информация из файла psdthumbs.reg будет размещена в реестре.
psicon.dll и psdthumbs.reg
можно скачать здесь.
Миниатюры PSD файлов и защита реестра
Возможно, по какой-либо причине Вам нужно будет удалить из реестра записи для просмотра миниатюр PSD файлов в Проводнике Windows. В таком случае нужно запустить файл реестра, который вернет в исходное состояние измененный раздел реестра. Для каждого такого раздела надо подготовить свой файл.
Для того чтобы подготовить файл начального состояния раздела реестра сначала нужно запустить программу regedit. Для этого в левом нижнем углу нужно нажать кнопку «Пуск» и в открывшемся окне выбрать пункт «Выполнить». В новом окне надо вписать название программы и нажать кнопку «ОК» (рис.5).

Рис.5 Запуск программы «Редактор реестра».
В редакторе реестра нужно согласно содержанию файла реестра (рис.3) выбрать раздел для создания файла восстановления и щелкнуть по нему правой кнопкой мыши для вызова контекстного меню (рис.6).

Рис.6 Контекстное меню для экспорта раздела реестра.
В окне контекстного меню нужно выбрать пункт «Экспортировать» для вызова окна «Экспорт файла реестра» (рис.7).

Рис.7 Экспорт раздела реестра HKEY_CLASSES_ROOT\.psd\ShellEx.
В новом окне «Экспорт файла реестра» нужно выбрать папку, в которой будет сохранен новый файл реестра, и вписать его имя, которым может быть последняя часть в названии ветви реестра в нижней строке окна. В этой строке указан полный путь к данному разделу реестра.
Для наглядности, имя сохраняемого файла должно совпадать с именем раздела реестра, для которого он создается. По имени файла будет легко найти и восстановить исходное состояние нужного раздела реестра.
Сохраненный файл с расширением .reg – это обычный файл реестра. Его можно просмотреть в программе «Блокнот» (рис.8). Если запустить этот файл двойным щелчком мыши, в данном разделе реестра восстановится исходное состояние.

Рис.8 Образец файла реестра для восстановления раздела
«HKEY_CLASSES_ROOT\.psd\ShellEx».
Внимание!
Перед тем как разместить в реестре новую информацию, сначала нужно создать контрольную точку для восстановления операционной системы. Это поможет спасти систему при случайной ошибке в реестре.
Особое внимание нужно уделить первому разделу, указанному в файле реестра (рис.3). В этом разделе содержатся тысячи параметров. Если Вы случайно удалите этот раздел, операционная система выйдет из строя. В этом разделе реестра нужно удалить всего одну строку:
"C:\\Program Files\\Common Files\\Adobe\\Shell\\psicon.dll"
Актуальность просмотра миниатюр PSD файлов
Описанная выше методика для просмотра миниатюр PSD файлов была разработана компанией Adobe для программы Photoshop 5 в среде 32-х битных операционных систем Windows. Но все развивается и Windows, тоже не стоит на месте.
С появлением 64-х битных процессоров стали появляться и 64-х битные операционные системы такие как, например Windows XP x64, Windows Vista x64, Windows 7 x64. Это конечно очень хорошо но, к сожалению, описанный выше метод просмотра миниатюр PSD файлов в 64-х битных версиях Windows не работает.
Другой способ включить отображение миниатюр файлов формата PSD в Проводнике Windows х64 - это установить какую-либо дополнительную программу, расширяющую возможности Проводника Windows. Одна из таких программ – SageThumbs.
О том, как правильно работать с реестром и о миниатюрах для файлов других фото форматов, написано в следующих главах данной статьи:

Одна из распространенных проблем пользователей Windows 10 — не показываются эскизы или миниатюры изображений (фото и картинок), а также видео в папках проводника, или же вместо них показываются черные квадраты.
Примечание: отображение миниатюр не доступно, если в параметрах папки (правый клик в пустом месте внутри папки — Вид) включены «Мелкие значки», отображение в виде списка или таблицы. Также миниатюры могут не отображаться для специфичных форматов изображений, не поддерживаемых самой ОС и для видео, для которого не установлены кодеки в системе (также подобное случается, если установленный вами плеер устанавливает свои иконки на видео файлы).
Включение показа миниатюр (эскизов) вместо значков в настройках
В большинстве случаев, для того чтобы включить отображение картинок вместо иконок в папках, достаточно просто изменить соответствующие настройки в Windows 10 (они присутствуют в двух местах). Сделать это просто. Примечание: если какие-то из указанных ниже опций оказались недоступны или не меняются, обратите внимание на последний раздел этого руководства.
Для начала проверьте, включен ли показ миниатюр в параметрах проводника.

- Откройте проводник, нажмите в меню «Файл» — «Изменить параметры папок и поиска» (также можно зайти через панель управления — параметры проводника).
- На вкладке «Вид» посмотрите, не включен ли пункт «Всегда отображать значки, а не эскизы».
- Если включен, снимите отметку с него и примените настройки.
Также настройки отображения эскизов картинок присутствуют в параметрах быстродействия системы. Добраться до них можно следующим образом.
Примените сделанные настройки и проверьте, была ли решена проблема с отображением миниатюр.
Сброс кэша эскизов в Windows 10
Этот способ может помочь, если вместо миниатюр в проводнике стали отображаться черные квадраты или что-то еще, не типичное. Здесь можно попробовать сначала удалить кэш эскизов с тем, чтобы Windows 10 создала его заново.
Для очистки эскизов выполните следующие действия:

- Нажмите клавиши Win+R на клавиатуре (Win — клавиша с эмблемой ОС).
- В окно «Выполнить» введите cleanmgr и нажмите Enter.
- Если появится выбор диска, выберите ваш системный диск.
- В окне очистки диска, внизу, отметьте пункт «Эскизы».
- Нажмите «Ок» и дождитесь, когда будет завершена очистка эскизов.
После этого можете проверить, стали ли отображаться миниатюры (они будут созданы заново).
Дополнительные способы включить показ миниатюр
Если в вашем случае не отображаются миниатюры только в случае, если в параметрах «Вид» вы устанавливаете крупные или огромные значки, проверьте, чтобы в разделе реестра
Были следующие параметры со следующими значениями, при их отсутствии или отличающихся значениях, измените их:
А в разделе реестра
И на всякий случай еще два способа включить отображение миниатюр в проводнике — с помощью редактора реестра и редактора локальной групповой политики Windows 10. По сути, это один способ, только разные его реализации.
Для включения миниатюр в редакторе реестра, проделайте следующее:
- Откройте редактор реестра: Win+R и ввести regedit
- Зайдите в раздел (папки слева)
- Если в правой части вы увидите значение с именем DisableThumbnails, кликните по нему дважды и установите значение 0 (ноль), чтобы включить показ иконок.
- Если такого значение нет, можно его создать (правый клик в пустой области справа — создать — DWORD32, даже для систем x64) и установить для него значение 0.
- Повторите шаги 2-4 для раздела
Закройте редактор реестра. Изменения должны вступить в силу сразу после изменений, но если этого не произошло — попробуйте перезапустить explorer.exe или перезагрузить компьютер.
То же самое с помощью редактора локальной групповой политики (доступно только в Windows 10 Pro и выше):
После этого изображения предварительного просмотра в проводнике должны будут показываться. Также обратите внимание: если проблема появилась недавно, а у вас есть точки восстановления системы, они могут помочь.
Что делать, если не отображаются эскизы в Windows 10 — видео инструкция
Ну а если ни один из описанных вариантов не сработал или же проблема со значками отличается от описанной — задавайте вопросы, постараюсь помочь. При этом учитывайте, что если речь идет не о стандартных форматах файлов, которые Windows 10 поддерживает по умолчанию, включить отображение миниатюр описанными методами не получится, однако, после установки соответствующих просмотрщиков (например: Лучшие бесплатные программы для просмотра фото и изображений), редакторов или проигрывателей, миниатюры для этих форматов могут появляться.
Читайте также:


