Как пронумеровать страницы в пдф файле
Бесплатная и простая в использовании утилита для добавления номеров страниц в PDF файлы
- Защищенная с помощью SSL передача файлов
- Автоматическое удаление файла с сервера через один час
- Сервера расположены в Германии
- PDF24 доставляет удовольствие, и вы больше никогда не захотите использовать другой инструмент.
Информация
Windows Linux MAC iPhone AndroidКак добавить номера страниц
Выберите все свои файлы, для которых необходимо добавить номера страниц. Настройте параметры добавления номеров страниц и начните процесс. Через несколько секунд вы сможете скачать свои новые PDF файлы с добавленными номерами страниц.
Настройка
Вы можете настроить номера страниц благодаря большому количеству опций, предоставляемых этой утилитой. От шаблона, позиции, отступов до цвета и прозрачности, есть множество опций, которые вы можете изменить.
Просто в использовании
Мы сделали добавление номеров страниц в PDF максимально простым для вас. Вам не нужно устанавливать и беспокоиться о каком-либо программном обеспечении, вам только потребуется выбрать ваши файлы и начать процесс.
Поддерживает вашу систему
Вам не потребуется какая-либо специальная система, чтобы добавить номера страниц к PDF файлам. Эта утилита работает в вашем браузере и поэтому функционирует во всех операционных системах.
Установка не требуется
Вам не потребуется скачивать или устанавливать какое-либо приложение. Номера страниц добавляются на наших серверах в облаке и поэтому ресурсы вашего компьютера не потребляются.
Безопасность важна для нас
Утилита добавления страниц не хранит ваши файлы на наших серверах, дольше чем это нужно. Ваши файлы и результаты будут удалены с нашего сервера через некоторое время.
Разработано Stefan ZieglerЧто говорят другие
Мне нравится добавлять номера страниц в документы, которые я отправляю своим клиентам. Эта утилита позволяет мне добавлять номера страниц к документам, у которых они отсутствуют, и это очень просто.
Мне часто приходится объединять несколько файлов в один PDF. Так как число страниц может быть любым, мне трудно добавлять правильные номера страниц в конечный файл. Поэтому я использую эту утилиту и для того, чтобы добавлять номера страниц.
Вопросы и ответы
Как я могу вставить номера страниц в PDF-файлы?
- Используйте поле выбора файлов вверху страницы, чтобы выбрать PDF-файлы, в которые вы хотите добавить номера страниц.
- Измените настройки, чтобы указать приложению, как вставлять номера страниц.
- Начните добавление номеров страниц, нажав соответствующую кнопку.
- Используйте кнопку загрузки, чтобы сохранить новые PDF с номерами страниц после их создания.
Безопасно ли использовать инструменты PDF24?
PDF24 серьезно относится к защите файлов и данных. Мы хотим, чтобы пользователи могли доверять нам. Поэтому мы постоянно работаем над проблемами безопасности.
- Все передачи файлов зашифрованы.
- Все файлы удаляются автоматически из обрабатывающего сервера в течение часа после обработки.
- Мы не храним файлы и не оцениваем их. Файлы используются только по назначению.
- PDF24 принадлежит немецкой компании Geek Software GmbH. Все обрабатывающие серверы находятся в центрах обработки данных на территории ЕС.
Могу ли я использовать PDF24 на Mac, Linux или смартфоне?
Да, вы можете использовать PDF24 Tools в любой системе, в которой у вас есть доступ в Интернет. Откройте PDF24 Tools в веб-браузере, таком как Chrome, и используйте инструменты прямо в веб-браузере. Никакого другого программного обеспечения устанавливать не нужно.
Вы также можете установить PDF24 в качестве приложения на свой смартфон. Для этого откройте инструменты PDF24 в Chrome на своем смартфоне. Затем щелкните значок «Установить» в правом верхнем углу адресной строки или добавьте PDF24 на начальный экран через меню Chrome.
Могу ли я использовать PDF24 в офлайн без подключения к Интернету?
Да, пользователи Windows также могут использовать PDF24 в офлайн, то есть без подключения к Интернету. Просто скачайте бесплатный PDF24 Creator и установите программное обеспечение. PDF24 Creator переносит все инструменты PDF24 на ваш компьютер в виде настольного приложения. Пользователи других операционных систем должны продолжать использовать PDF24 Tools.
Узнайте, как поворачивать, перемещать, удалять, извлекать, разделять страницы и изменять их нумерацию в файле PDF.
Чтобы управлять страницами в документе PDF, необходимы разрешения на редактирование PDF. Это можно проверить, выбрав «Файл» > «Свойства» и нажав на вкладку «Защита». Разрешения отображаются в разделе «Сводка ограничений документа».
Откройте файл PDF в приложении Acrobat DC и выберите Инструменты > Систематизировать страницы или нажмите Систематизировать страницы на панели справа.
Набор инструментов «Упорядочить страницы» отображается на дополнительной панели инструментов.

На дополнительной панели инструментов укажите диапазон страниц, для которого нужно применить поворот.
Можно выбрать Четные страницы, Нечетные страницы, Альбомные страницы, Книжные страницы или Все страницы, а также ввести номер страниц, для которой требуется выполнить эту операцию.
Задайте диапазон страниц и выберите в поле «Направление» 90 градусов против часовой стрелки или по часовой стрелке .
Можно также применить поворот страниц для определенной страницы, нажав кнопку поворота по часовой или против часовой стрелки, отображающуюся в виде миниатюры страницы.

Чтобы временно изменить режим просмотра страницы, выберите меню «Просмотр» > «Повернуть вид» > «По часовой стрелке» или «Против часовой стрелки». При следующем открытии данного документа PDF страница будет иметь первоначальное положение.
Извлечение представляет собой процесс повторного использования страниц из одного документа PDF в другом документе PDF. Извлеченные страницы содержат не только информацию, но и все поля формы, комментарии и ссылки, связанные с содержанием исходной страницы.
Во время процесса извлечения можно оставить извлеченные страницы в исходном документе или переместить их. Эти операции сходны с операциями вырезания-вставки или копирования-вставки, но выполняются на уровне страниц.
Закладки или структура статей, связанная со страницами, не извлекаются.
Откройте файл PDF в приложении Acrobat DC и выберите Инструменты > Систематизировать страницы или нажмите Систематизировать страницы на панели справа.
Набор инструментов «Упорядочить страницы» отображается на дополнительной панели инструментов.
На дополнительной панели инструментов нажмите Извлечь.
Под дополнительной панелью инструментов появится новая панель инструментов с командами для операции извлечения.

Укажите диапазон извлекаемых страниц.
Можно выбрать Четные страницы, Нечетные страницы, Альбомные страницы, Книжные страницы или Все страницы, а также ввести номер страниц, для которой требуется выполнить эту операцию.
На новой панели инструментов выполните одну или несколько из указанных далее операций, затем нажмите кнопку Извлечь.
- Для удаления извлеченных страниц из исходного документа установите флажок Удалить страницы после извлечения .
- Для создания одностраничного файла PDF для каждой извлеченной страницы установите флажок Извлечь страницы как отдельные файлы .
- Чтобы оставить исходные страницы в документе и создать отдельный файл PDF, включающий все извлеченные страницы, снимите оба флажка.
Извлеченные страницы будут помещены в новый документ.
Автор документа PDF может установить запрет на извлечение страниц. Для просмотра настроек безопасности документа выберите Файл > Свойства , а затем выберите вкладку Защита .
Извлечение страниц в произвольном порядке из документа PDF
Также можно извлекать любые страницы, выбирая их миниатюры на панели навигации Acrobat слева.
Нажмите правой кнопкой мыши на миниатюру страницы на панели слева и выберите Извлечь страницы.

В диалоговом окне «Извлечь страницы» укажите страницы, которые требуется извлечь, и нажмите кнопку ОК.

Можно разделить один или несколько файлов PDF на документы PDF меньшего размера. При разделении документа PDF можно задать разбиение по максимальному количеству страниц, максимальному размеру файла или по закладкам верхнего уровня.
Откройте файл PDF в приложении Acrobat DC и выберите Инструменты > Систематизировать страницы или нажмите Систематизировать страницы на панели справа.
Набор инструментов «Упорядочить страницы» отображается на дополнительной панели инструментов.
На дополнительной панели инструментов нажмите Разделить.
Под дополнительной панели инструментов появится новая панель инструментов с командами для операции «Разделить».

В раскрывающемся списке Разделить по выберите критерий для разделения документа:
Укажите максимальное количество страниц в разбитом документе.
Укажите максимальный размер файла для каждого разделенного документа.
Закладки верхнего уровня
Если в документе есть закладки, будет создан один документ для каждой закладки верхнего уровня.
Чтобы указать целевую папку для разделенных файлов и параметры имен файлов, нажмите кнопку Параметры вывода . Укажите необходимые параметры и нажмите ОК .
(Необязательно) Чтобы применить аналогичные параметры разделения к нескольким документам, нажмите Разделить на несколько файлов. В диалоговом окне Разделить документы нажмите Добавить файлы и выберите команду Добавить файлы , Добавить папки или Добавить открытые файлы . Выберите файлы или папки и нажмите кнопку ОК .
Для копирования или перемещения страниц в пределах документе, а также копирования страниц из одного документа в другой можно использовать миниатюры страниц в области навигации или в области документа.
Перемещение или копирование страницы в документе PDF с помощью миниатюр страниц
Откройте файл PDF в приложении Acrobat DC и выберите Инструменты > Систематизировать страницы или нажмите Систематизировать страницы на панели справа.
На дополнительной панели инструментов отображается набор инструментов «Систематизировать страницы», а в области «Документ» отображаются миниатюры страниц.

Выберите одну или несколько миниатюр страниц.
- Для перемещения страницы перетащите поле с номером соответствующей миниатюры страницы или саму миниатюру в новое положение. Новое положение миниатюры будет показано на появившейся линейке. При этом страницы будут перенумерованы.
- Чтобы вырезать или скопировать страницу, нажмите правой кнопкой мыши и выберите Вырезать или Копировать. Нажмите между миниатюрами страниц в том месте, куда требуется вставить страницу. Синий горизонтальный маркер указывает на место, куда будет вставлена страница. Нажмите правой кнопкой мыши и выберите Вставить. Кроме того, можно вставлять страницы в другие файлы PDF.

Можно также выполнить некоторые операции в области навигации слева, нажав кнопку «Миниатюры страниц» .
Копирование страницы между двумя документами PDF с помощью миниатюр страниц
Откройте два документа PDF и разместите их рядом друг с другом.Выберите «Окно» > «Разбивать на сегменты» > «По вертикали», чтобы отобразить документы PDF рядом друг с другом.
Откройте панели Миниатюры страниц для обоих документов PDF. Также можно выбрать Инструменты > Систематизировать страницы в обоих файлах PDF.
Выделите страницу, которую необходимо вырезать или скопировать. Если нужно выбрать несколько страниц, нажмите Ctrl, а затем выберите страницы. Нажмите правой кнопкой мыши на миниатюру страницы и выберите Копировать .

Также можно перетащить миниатюру страницы на панель Миниатюры страниц целевого документа.

После удаления или замены страниц рекомендуется воспользоваться командой Уменьшить размер файла для переименования и сохранения документа с измененной структурой с минимально возможным размером.
5.0 Оценок: 2 (Ваша: ) Нумерация требуется при создании диплома, инструкции и официальных бумаг, а если вы создаете ПДФ для печати, она поможет не запутаться в порядке листов. Для этого не требуется указывать номера вручную, так как PDF-редакторы позволяют добавлять отсчет, при котором цифры меняются автоматически по мере написания книги. В этой статье мы рассмотрим, как пронумеровать страницы в ПДФ по порядку или на определенных листах.Нужно проставить нумерацию в PDF-документах
Скачайте лучший современный редактор ПДФ!
Нумерация страниц PDF за несколько действий в программе PDF Commander
PDF Commander предлагает все необходимые инструменты для работы с личными или деловыми бумагами. Приложение объединяет в себе редактор, средство создания ПДФ с нуля, конвертер форматов, а также позволяет накладывать защиту, встраивать текст, штампы, картинки и многое другое.
Программа удобна и проста в управлении, что позволяет сводить даже сложные операции вроде того, как рисовать в PDF или объединить несколько файлов, к нескольким простым действиям. Благодаря интуитивному интерфейсу разобраться, как пронумеровать ПДФ, можно буквально за пару минут.
Шаг 1. Добавление файла
Установите программу на свой компьютер и разместите ярлык на рабочем столе. Запустите софт и добавьте ПДФ-файл, перетянув его из папки в окно программы или воспользовавшись соответствующей кнопкой.
Шаг 2. Проставьте номера
Во вкладке «Редактор» на панели управления найдите кнопку «Номер страницы». В окне настроек укажите, где расположить числа: сбоку, в верхнем или нижнем колонтитуле. PDF документ можно пронумеровать с первого листа либо проставить нужные цифры только на выбранных элементах.
Шаг 3. Сохранение файла
Раскройте пункт «Файл» и нажмите «Сохранить», чтобы применить новые установки к открытому документу. Чтобы создать новый ПДФ-файл, выберите «Сохранить как».
Как видите, все достаточно просто и интуитивно. Помимо легкого управления, приложение отличается невысокими системными требованиями и совместимо со всеми версиями Windows. Это делает редактор отличным выбором как для личного пользования, так и для деловых задач.
Добавление номеров на страницы ПДФ через ABBYY FineReader
ABBYY FineReader используют для обработки отсканированных изображений и создания PDF-файлов. В приложении имеются базовые функции редактирования, поддерживается комментирование, добавление штампов, защита. Принцип работы здесь не так очевиден, как в предыдущем варианте, и чтобы понять, как проставить нумерацию страниц в ПДФ, понадобится время.
ABBYY FineReader можно использовать бесплатно в течение 7 дней, демо-версия накладывает ограничения на размер. Стоимость лицензии начинается от 4490 рублей за один год использования.
Как пронумеровать страницы с помощью PDF-XChange Editor
PDF-Xchange Editor входит во многие рейтинги программ для создания ПДФ-файлов, так как в ней есть множество продвинутых инструментов для бизнес-документации. Редактор поддерживает добавление своих стилей, так что это хорошее средство, если вы хотите узнать, как в колонтитуле сделать нумерацию страниц в рамке
-
Запустите приложение и добавьте документ через пункты «Файл» - «Открыть». Откройте вкладку «Обзор», найдите и выделите ПДФ-объект на жестком диске.
PDF-Xchange Editor можно использовать бесплатно, но тогда в документацию будет встроен логотип фирмы. Софт дает сильную нагрузку на процессор, поэтому лучше не использовать его на ноутбуках.
Как установить колонтитулы в ПДФ-документе
Электронные книги, доклады и рефераты часто снабжаются колонтитулами с дополнительным текстом. Они содержат имя автора и название ПДФ-документа, иногда указывается дата создания.
-
Откройте нужный файл, как в инструкции выше. После этого раскройте вкладку «Организация» и разверните инструмент «Колонтитул». Найдите пункт «Добавить».
Как добавить нумерацию Бейтса в юридические документы
Нумерация Бейтса встраивается в нормативные документы для упрощения поиска и индексации. При этом добавляется уникальный номер, который позволяет отслеживать связь с другими бумагами, пронумерованными по этой системе. Данную опцию можно найти в профессиональных редакторах наподобие платной версии Adobe Acrobat.
-
Откройте нужный документ в Adobe Acrobat и в колонке справа отыщите функцию «Систематизировать страницы».
Адобе Акробат имеет один важный недостаток: это достаточно тяжелое приложение, которое сильно потребляет системные ресурсы. Также не радует цена: за месяц использования придется выложить 1 932 рубля.
Заключение
Мы рассмотрели несколько способов, как пронумеровать страницы в PDF. Подводя итог, можно отметить, что наиболее быстрым и универсальным вариантом является PDF Commander. Программа не требует сложных настроек, проводит операцию в полуавтоматическом режиме и отличается минимальной нагрузкой на процессор, её можно использовать в повседневной работе с документами и электронными книгами. Её «коллеги» же, хотя и предоставляют специализированные функции, являются довольно сложными и дорогими приложениями, которые понадобятся только для узконаправленных операций.
4.0 Оценок: 4 (Ваша: ) Нужно пронумеровать страницы в PDF? Воспользуйтесь программой PDF Commander! Работайте с файлами любого размера и не переживайте о том, что кто-то получит доступ к конфиденциальной информации. Скачайте PDF Commander прямо сейчас!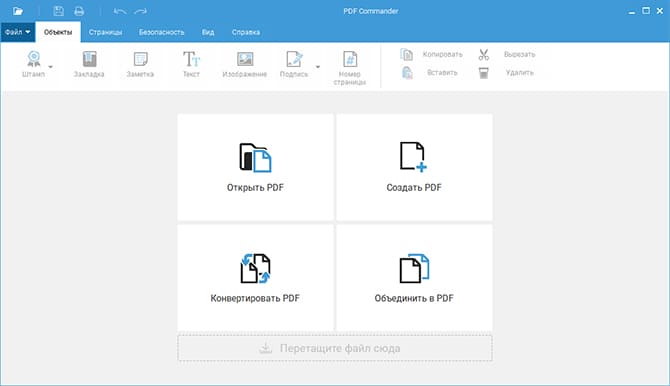
Нумерация страниц за 3 простых шага
В программе очень просто работать благодаря понятному русскоязычному интерфейсу. Чтобы добавить номера страниц в PDF, нужно выполнить всего три шага:
Шаг 1. Скачайте и установите софт
Скачайте с нашего сайта установочный файл. Перейдите к папке, в которую сохранили дистрибутив и запустите инсталляцию. Следуйте подсказкам и убедитесь, что стоит галочка возле пункта: «Создать ярлык на рабочем столе». Когда установка завершится, запустите программу.
Скачайте PDF Commander бесплатно!
Шаг 2. Откройте файл PDF
Теперь разберём, как проставить нумерацию. В стартовом окне кликните «Открыть PDF». Появится проводник к папкам компьютера. Выберите нужный ПДФ-файл. Он откроется в основном окне программы. В разделе «Объекты» выберите опцию «Номер страницы».
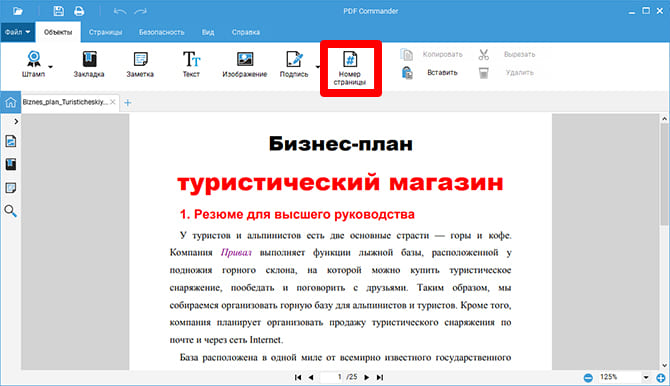
Откройте документ и нажмите «Номер страницы»
Шаг 3. Настройте нумерацию
Появится новое окошко с настройками нумерации. Здесь можно указать:
- в каком месте листа будет находиться номер (положение по горизонтали и вертикали),
- выбрать, все ли страницы пронумеровать или только чётные/нечётные, указать отступ,
- установить шрифт и размер цифр.
Завершив настройку и нажмите «Ок». Сохраните сделанные в документе изменения.
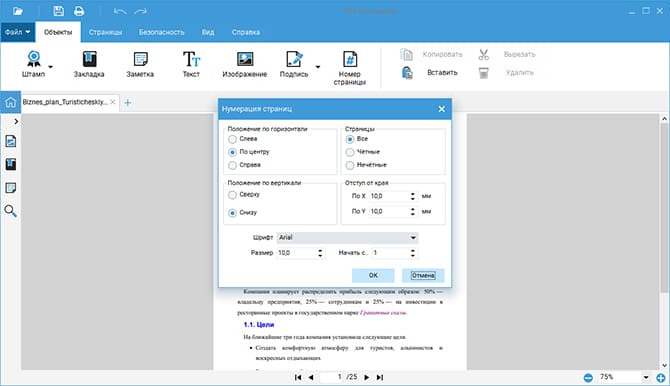
Добавьте картинку в файл
Заключение
Вы узнали, как добавить нумерацию страниц в PDF-файле. В нашей программе для работы с ПДФ вы также сможете создавать документы с нуля, добавлять текст и картинки, конвертировать и многое другое. Попробуйте PDF Commander прямо сейчас!
При работе с файлами в формате PDF часто возникает необходимость добавить номера страниц в документ. С такой задачей легко справится программа PDF Commander. Этот простой и удобный редактор ПДФ отличается большим функционалом и интуитивно понятным русскоязычным интерфейсом.
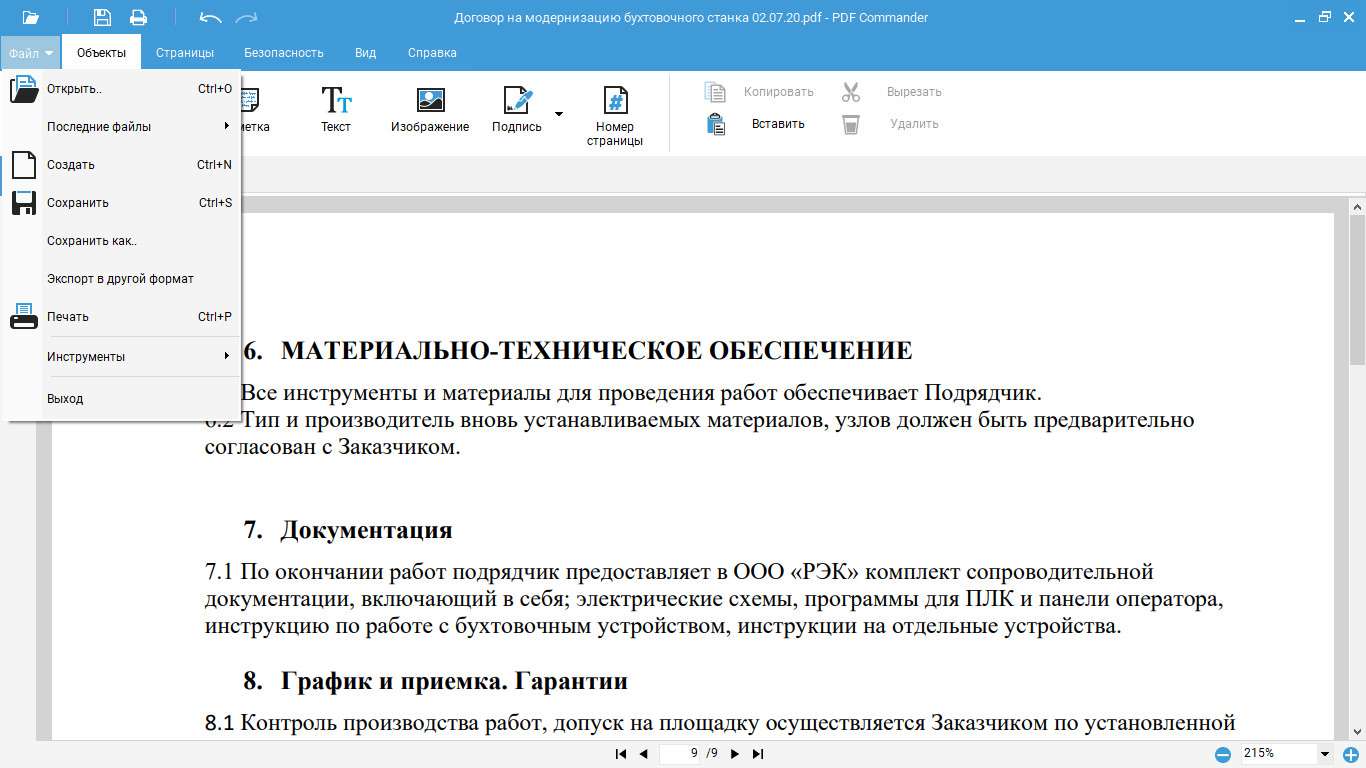
двойной клик - редактировать изображение
Инструкция: как добавить номера страниц в ПДФ
Ознакомьтесь с подробным пошаговым алгоритмом работы в PDF Commander — пронумеровать страницы в документе можно всего лишь за несколько действий.
Шаг 1. Скачайте и установите редактор
Загрузите дистрибутив с официального сайта программы и установите софт на ваш ноутбук или стационарный компьютер. Процесс займет не больше пяти минут, в течение которых вам просто нужно следовать указаниям. Обратите внимание, что ярлык программы лучше добавить на рабочий стол — так вы быстрее найдете софт, когда он потребуется.
Шаг 2. Откройте нужный файл
Запустите программу и выберите на ПК файл, который нужно отредактировать. Это можно сделать прямо в стартовом окне или через меню «Файл». Также можно открыть документ с помощью сочетания клавиш Ctrl+O.
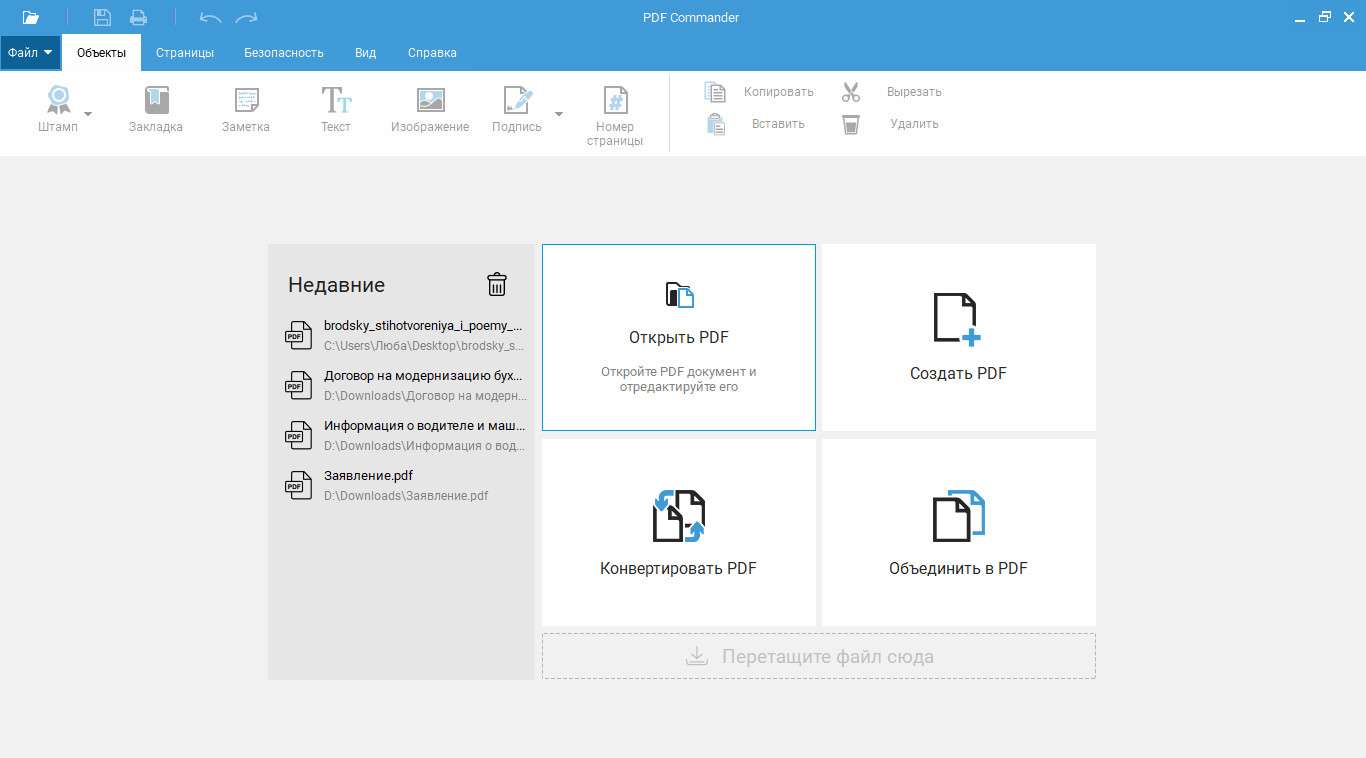
двойной клик - редактировать изображение
Откройте файл для редактирования
Шаг 3. Добавьте нумерацию страниц
Чтобы вставить в документ номера страниц, перейдите во вкладку «Объекты» и найдите там соответствующую опцию.
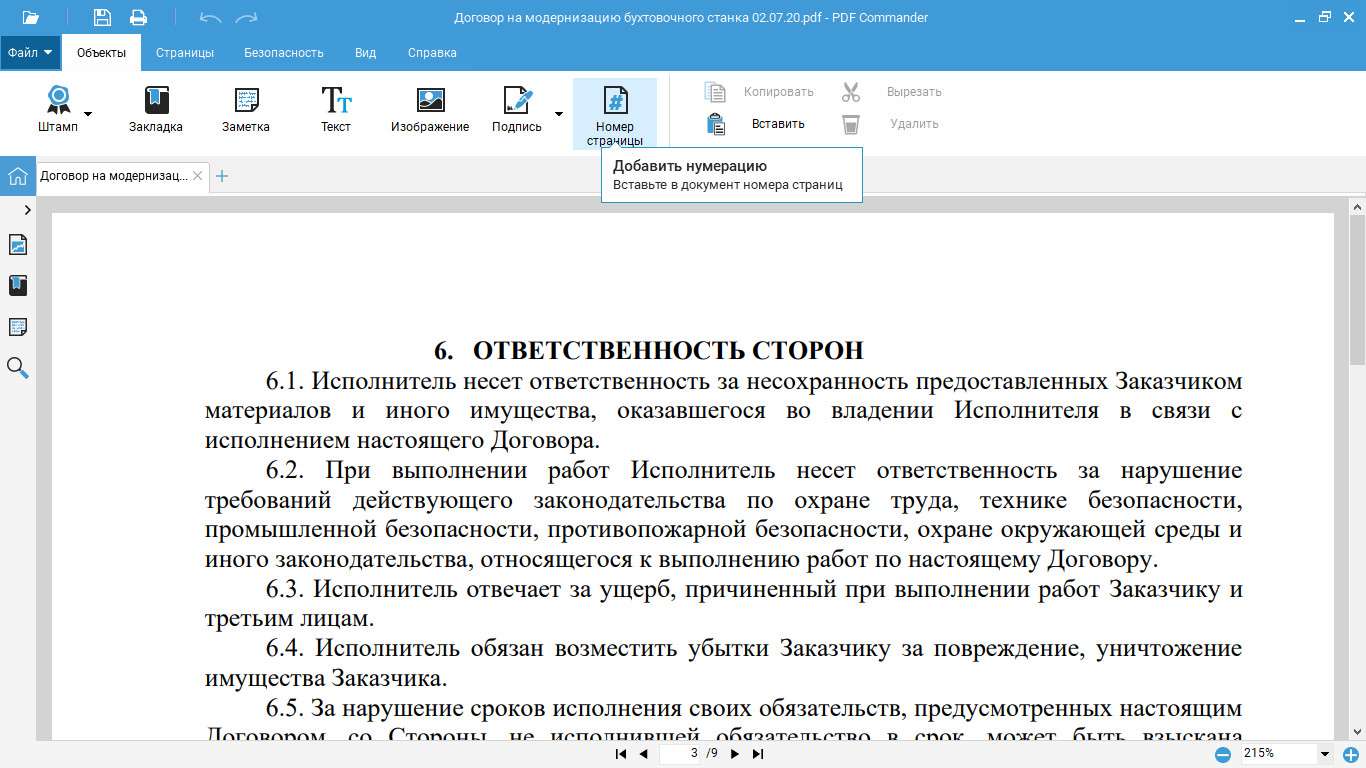
двойной клик - редактировать изображение
Добавьте нумерацию страниц
Шаг 4. Настройте нумерацию
Довольно часто в стандартах по оформлению разных видов документов указывается, как должна быть сделана нумерация страниц. Определитесь, какой вариант вам необходим, и настройте внешний вид документа. После того, как вы кликните по инструменту «Номер страницы», появится специальное окно с настройками. Укажите следующую информацию:
• шрифт и его размер;
• с какой страницы начнется нумерация;
• все ли страницы следует нумеровать (например, можно только четные или нечетные);
• в каком месте будут проставляться номера страниц: сверху или снизу, а также по центру, справа или слева;
• какой отступ от края страницы необходимо сделать по оси Х и У.
Далее следует нажать «Ок», чтобы зафиксировать настройки. Не забудьте также сохранить и сам документ.
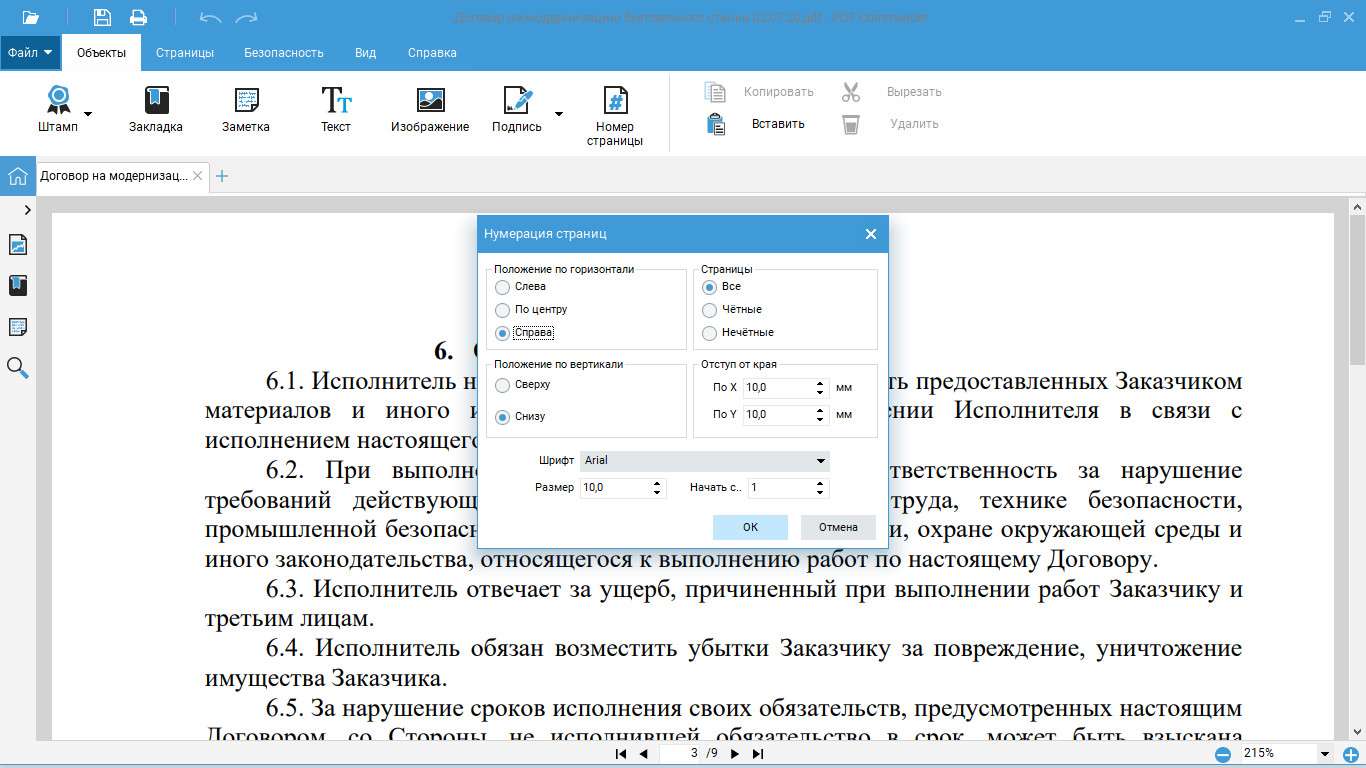
двойной клик - редактировать изображение
Настройте параметры нумерации
Другие возможности программы
Помимо возможности быстро сделать нумерацию страниц, редактор обладает и другими полезными и нужными инструментами, помогающими в работе и учебе. Например, с PDF Commander вы сможете провести с ПДФ-документами следующие манипуляции:
• добавить картинки, графики и схемы — они помогут сделать текстовые материалы более наглядными и понятными;
• вставить штампы и подписи — это особенно актуально для бизнеса, поскольку позволяет существенно сократить время при работе с документацией;
• оставить комментарии и закладки — отмечайте интересные места в тексте или указывайте, какой момент, например, нуждается в редактировании в договоре или научной работе;
• конвертируйте из ПДФ в другие форматы — удобно, что программа может перевести PDF-файл в картинку или текстовый документ;
• удаляйте ненужные страницы — при сканировании объемных материалов часто возникает ситуация, когда одна и та же страница дублируется. Вам не придется сканировать заново — просто удалите лишние страницы.
Попробуйте PDF Commander в деле — и вы точно оцените широкие возможности этого удобного и продуманного софта!
Читайте также:


