Lan video decoder что это
Очень часто пользователи сталкиваются с проблемой, когда на компьютере не воспроизводится видео. Могут воспроизводиться только определенные форматы или вовсе никакое видео не воспроизводится. Все дело в отсутствии кодеков. В данной статье я расскажу, почему не показывает видео и как решить данную проблему с помощью кодеков для Windows.
Что такое кодеки?
С английского языка слово « кодек » переводится как « кодировщик/декодировщик ». Кодек используется для кодирования аудио и видео файлов, а при воспроизведении файлы декодируются этим же кодеком.
Кодеки устанавливаются на компьютеры как обычные программы. У них есть установочный файл, который выполняет автоматическую установку и интегрирование кодеков в систему. При воспроизведении файлов операционная система сама подбирает нужный кодек для расшифровки. Пользователю ничего не нужно делать самостоятельно. Думаю, теперь вы сами сможете ответить на вопрос, почему не показывает видео.
Какие кодеки выбрать?
В интернете можно найти множество различных программ с кодеками. Я пытался работать с различными установщиками, но всегда возвращался к одному сборнику кодеков.
Называется этот сборник K-Lite Codec Pack. Это наиболее оптимальный вариант для обычных пользователей, да и для профессионалов в аудио и видео обработке данный сборник будет очень полезен. В нем нет ничего лишнего, а установка очень проста.
У меня были ситуации, когда после установки кодеков половина форматов воспроизводилась, а другая половина ни в какую не хотела. Но с K-Lite Codec Pack такого ни разу не было. Кодеки здесь подобраны очень грамотно и всегда есть все необходимое для удовлетворения нужд рядового пользователя.
В K-Lite Codec Pack есть собственный плеер – « Media Player Classic ». Он привлекает своей простотой и огромным количеством настроек. Попробуйте и вы уже никогда не сможете работать в каком-то другом.
Как скачать K-Lite Codec Pack?
Теперь перейдем к практической части нашей статьи. Я расскажу, где и как скачать K-Lite Codec Pack. Файлы установки подходят как для 32-х битных систем, так и для 64-х битных. Придерживайтесь данного алгоритма:



Далее вам предложат директорию установки пакета кодеков, не изменяйте путь. Нажмите Next.


Какие фильтры использовать в K-Lite Mega Codec Pack
Теперь перейдем к рассмотрению предложенных фильтров для воспроизведения медиа файлов. Чтобы вам было понятнее:
Не буду вдаваться в детальное сравнение используемых фильтров, по вашему усмотрению вы можете использовать как ffdshow, так и LAV, оба проекта достойны выбора.
Я сторонник LAV Filters и перечислю их преимущества, но и недостатки:
Недостатки:
- Уступает ffdshow отсутствием фильтров постпроцесса.
- Желательно применять для не слишком тяжёлых видеофайлов, для FullHD видео используйте DXVA декодеры.
Утилита для переключения звуковых дорожек
Все остальные параметры можете оставить по умолчанию. Нажмите Next, появится окно с выбором папки для расположения, снова нажмите Next. В следующем окне Select Additional Tasks (Выбор дополнительных задач) будут отображены опции выбранных вами компонентов, поэтому их полный состав может различаться.

Важные пункты окна дополнительных задач:
ffdshow configuration (Настройки фильтра ffdshow)
Haali Media Splitter configuration (настройки сплиттера Haali)
Media Player Classic configuration (настройки Media Player Classic)
DirectX Video Acceleration (сокращённо DXVA) — интерфейс, предназначенный для декодирования видео процессором видеокарты.Tweaks

В следующем окне вы можете выбрать программный плеер, с которыми вы бы хотели ассоциировать ваши медиафайлы, то есть каким плеером воспроизводить.

Нажмите Next, проставьте галочки напротив необходимого формата мультимедиа для каждого выбранного в предыдущем окне плеера. Снова нажмите Next и выберите конфигурацию ваших динамиков.

Еще раз нажмите Next, в окне будет отображена конфигурация, которую вы выбрали для установки. Нажмите Install, дождитесь установки пакета. После инсталляции вам будет предложено поставить галочки перед теми фильтрами, которые вы можете настроить по своему усмотрению. Нажмите Finish.
Установка пакета кодеков — это одно из первых действий после переустановки системы. Без кодеков работать за компьютером практически невозможно — ни музыку послушать, ни фильм посмотреть, ни в мобильный телефон ролик сбросить. При этом мало кто имеет правильное представление о том, как же компьютер превращает файл в картинку на дисплее. Когда на экране ноутбука или домашнего ПК «не идет» видео, многие ищут причину в кодеках и, не задумываясь, устанавливают какой-нибудь стандартный пакет. Но сам термин «пакет кодеков» гораздо шире и не ограничивается одним лишь набором декодеров. Рассмотрим этот вопрос подробнее на примере популярного набора кодеков K-Lite Codec Pack.
Те времена, когда кодеки для просмотра видеофайлов нужно было самостоятельно искать в Сети и устанавливать по одному, давно прошли. Воспроизведение многих форматов видео поддерживается операционной системой по умолчанию, а для просмотра всех остальных файлов принято устанавливать пакеты кодеков. Win7 codecs, Windows 7 Codec Pack, XP Codec Pack, CCCP — эти и многие другие свободно распространяемые пакеты можно без труда найти в Интернете. Различаются они, в большинстве своем, незначительно, поскольку практически все основаны на библиотеке декодеров ffdshow. Несмотря на все разнообразие пакетов кодеков, уже в течение многих лет наибольшей популярностью пользуется K-Lite Codec Pack.

Большинство пользователей устанавливают это приложение для того, чтобы не иметь проблем с воспроизведением видеофайлов, загруженных из Интернета. Однако K-Lite Codec Pack включает не только средства для воспроизведения видео, но и различные дополнительные утилиты, которые могут быть полезны любителям фильмов и музыки. В этой статье мы расскажем о том, какие компоненты входят в состав K-Lite Codec Pack, как правильно сделать выбор между ними.
Прежде всего, оговоримся, что этот набор кодеков выходит в нескольких редакциях, поэтому то, какие инструменты вы сможете найти после его инсталляции, зависит от того, какая версия была установлена. Редакций всего четыре: Basic, Standard, Full и Mega. Пользователям, которые активно смотрят видео, но не занимаются кодированием, лучше всего подходит редакция Full, которая включает полный набор средств для воспроизведения аудио- и видеофайлов. Версии Basic и Standard имеют ограниченный набор кодеков и различаются между собой, главным образом, тем, что в состав стандартной редакции входит медиапроигрыватель Media Player Classic. Что же касается наиболее полной редакции — Mega — то в нее включены дополнительные инструменты для кодирования видео, а также риппинга DVD/BD-дисков.
Впрочем, выбор определенной редакции вовсе не означает, что будут установлены все инструменты, которые в нее входят. K-Lite Codec Pack имеет очень продуманный инсталлятор, позволяющий выбрать, какие именно компоненты нужно устанавливать.

Можно довериться одному из предустановленных профилей или же пройтись по списку компонентов и сделать выбор вручную. Последнее может оказаться нелегкой задачей, ведь кроме флажков, включающих или отключающих тот или иной компонент, мастер установки содержит также радиокнопки для выбора между несколькими похожими инструментами. Таким образом, в состав K-Lite Codec Pack входит целый ряд кодеков и других средств, которые выполняют одну и ту же задачу. Возникает резонный вопрос: зачем? Иногда это обусловлено тем, что существует несколько похожих разработок, и невозможно сказать, какая из них лучше. То, насколько хорошо работают кодеки и другие средства, зависит от многих причин — от конфигурации, используемой версии OC и других факторов.

Иногда в K-Lite Codec Pack можно найти даже две версии одного и того же компонента. Это сделано прежде всего для тех пользователей, которые предпочитают проверенные временем релизы и не хотят пробовать новые версии, в которых могут быть ошибки. Например, проигрыватель Media Player Classic представлен в двух редакциях: классической, которая не обновляется с 2007 года, и Home Cinema, которая поддерживает технологию DXVA и оптимизирована для просмотра HD-видео. Но даже для Media Player Classic Home Cinema можно найти сразу две версии — самую последнюю, а также более раннюю, которая зарекомендовала себя как стабильная.
Одна из особенностей инсталлятора K-Lite Codec Pack — проверка системы на предмет установленных компонентов предыдущих версий. Если они обнаруживаются, то перед началом установки инсталлятор их автоматически удаляет. Это сделано для минимизации ошибок несовместимости, а также просто для того, чтобы в системе было как можно меньше «мусора».

Основным компонентом K-Lite Codec Pack являются декодеры для просмотра видеофайлов. Для пользователей Windows 7 проблема поиска нужных кодеков стоит гораздо менее остро, чем для тех, кто до сих пор использует Windows XP. Это связано с тем, что в последней версии операционной системы по умолчанию имеются кодеки Microsoft, предназначенные для проигрывания самых распространенных форматов звука и видео. Однако, во-первых, при помощи интегрированных кодеков удается воспроизвести далеко не все файлы, а во-вторых, для многих форматов существуют альтернативные декодеры, которые превосходят стандартные по многим параметрам.
Как уже было сказано выше, K-Lite Codec Pack основан на библиотеке декодеров ffdshow. Она представляет собой набор отдельных компонентов для декодирования аудио и видеофайлов, а также фильтров постобработки. Чем хороша ffdshow? Тем, что все компоненты, которые входят в состав библиотеки, протестированы на совместимость между собой, а это сводит к минимуму вероятность возникновения ошибок. При установке K-Lite Codec Pack предлагает использовать ffdshow для воспроизведения практически всех форматов. Исключение составляет только проигрывание DVD — тут во избежание проблем по умолчанию предлагается встроенный декодер Microsoft.

Предпочтение отдается ffdshow и при выборе декодеров для воспроизведения звука. Библиотеку фильтров предлагается применять для декодирования звука в фильмах (форматы AC3 и AAC), а также для обработки формата LPCM, который используется на многих дисках DVD и Blu-ray. В качестве альтернативы можно выбрать AC3 Filter. Что касается MP3, то ffdshow, конечно же, поддерживает этот популярнейший формат. Даже если снять флажок напротив его названия, такие файлы все равно будут проигрываться, так как поддержка MP3 есть в Windows.

Библиотека ffdshow знакома многим пользователям по красной иконке, которая появляется в системном трее при воспроизведении файлов с ее помощью. Работает ffdshow со многими плеерами и другими приложениями, в которых воспроизводятся видео- и аудиофайлы. Например, если в настройках библиотеки декодеров назначить горячие клавиши для выполнения различных операций с видео, они будут работать во всех поддерживаемых программах. Настройки ffdshow также дают возможность исключить использование библиотеки в определенном приложении. Если программа занесена в «черный список» ffdshow, то при открытии в ней видеофайла система будет использовать другие имеющиеся декодеры.

А еще ffdshow хороша тем, что имеет удобный графический интерфейс, работая с которым можно легко выбрать декодер, используемый для каждого контейнера. Это могут быть как кодеки, входящие в состав ffdshow, так и сторонние.

Библиотека ffdshow — это не только кодеки, но и фильтры постобработки, которые могут быть применены к видеопотоку. Название фильтров обусловлено тем, что они применяются после того, как выполняется основная обработка видео, то есть его декодирование. Быстро применять их можно щелчком по значку ffdshow, а для тонкой настройки потребуется перейти к окну параметров. При выборе новых настроек все изменения отображаются в реальном времени. Если применено несколько фильтров, то стоит иметь в виду, что порядок их добавления имеет значение.

Фильтры постобработки могут быть недоступны, если для декодирования используется кодек, который не входит в состав ffdshow, так как не все декодеры поддерживают добавление фильтров.
Несмотря на то, что K-Lite Codec Pack называют пакетом кодеков, в его состав входят и другие важные компоненты, без которых воспроизведение видео невозможно. Это, прежде всего, аудиопарсеры и видеосплиттеры. Названия у них разные, но предназначение одно и то же, только парсеры работают с аудиофайлами, а сплиттеры — с видеофайлами. Эти компоненты предназначены для разделения медиапотока на отдельные составляющие (звук, видео, субтитры). При запуске видеофайла в проигрывателе программа передает информацию сплиттеру или парсеру, тот выполняет его разделение на компоненты, после чего идет обращение к нужным кодекам.
K-Lite Codec Pack позволяет выбрать разные сплиттеры для обработки разных контейнеров. В большинстве случаев по умолчанию используется Haali, хотя, к примеру, файлы AVI предлагается обрабатывать встроенными в Windows средствами. Объясняется это прежде всего тем, что при использовании альтернативных сплиттеров есть вероятность возникновения проблем с совместимостью. С другой стороны, при помощи стандартных средств невозможно воспроизвести файлы Matroska (MKV) и некоторые другие.

Видеосплиттер Haali многие любят за наличие некоторых приятных дополнений, среди которых, например, переключение звуковых дорожек в файле щелчком по иконке в системном трее.
Сплиттеры LAV являются сравнительно новыми — первая публичная версия была выпущена около года назад, а последняя на сегодня имеет номер 0.30. В последнем из вышедших релизе K-Lite Codec Pack (версия 7.5) именно LAV Splitter заменил устаревшие фильтры Gabest. Кроме всего прочего, LAV Splitter обеспечивает поддержку воспроизведения файлов FLV и Blu-Ray.
В K-Lite Codec Pack также есть возможность установки движка субтитров Direct Vob Sub. Решение о том, нужно ли его устанавливать, зависит от того, какой плеер будет использоваться для воспроизведения DVD. В некоторые проигрыватели, как, например, в Media Player Classic, движок для обработки субтитров уже интегрирован, поэтому в его установке смысла нет.
Особняком в мастере установки K-Lite Codec Pack стоит Haali Video Renderer — движок визуализации видео, который позиционируется как альтернатива VMR9 (стандартный визуализатор Windows, являющийся частью DirectX). Основное отличие Haali Video Renderer от VMR9 — более быстрая работа, которая достигается за счет применения иного способа масштабирования картинки.

При установке самых полных редакций K-Lite Codec Pack также предлагается установить целый набор кодеков VFW (Video for Windows) и ACM (Audio Compression Manager), предназначенных для работы с соответствующими технологиями. Эти кодеки пригодятся для монтирования видеороликов в некоторых программах (например, Virtual Dub), а также для риппинга дисков, поэтому если вы не занимаетесь ни тем, ни другим, устанавливать их не надо.
В состав K-Lite Codec Pack также входит множество дополнительных утилит. Наиболее востребованными из них являются Codec Tweak Tool, Media Info Lite и Win7DS Filter Tweaker.

Еще одна полезная функция Codec Tweak Tool — резервное копирование всех настроек компонентов K-Lite Codec Pack. Наличие такой копии незаменимо для тех пользователей, которые часто экспериментируют с настройками кодеков, плеера и прочих инструментов для работы с медиафайлами. Резервная копия, создаваемая Codec Tweak Tool, содержит настройки всех важнейших компонентов: Media Player Classic, ffdshow, Haali Media Splitter, AC 3 Filter, Direct Vob Sub, Xvid.
При помощи Codec Tweak Tool также можно изменять параметры создания эскизов для медиафайлов в «Проводнике». Эта функция может быть полезна при работе на нетбуках, когда автоматическая генерация эскизов для всех видеофайлов может стать причиной возникновения «тормозов». Удобно, что в программе есть возможность быстрого восстановления системных настроек.

Несмотря на то, что установка K-Lite Codec Pack решает проблему воспроизведения большинства медиафайлов, в некоторых случаях неполадки все же могут возникать. При помощи утилиты Media Info Lite можно легко определить, какими кодеками сжаты проблемные файлы. Кроме этого, программа выводит такие сведения о файле, как разрешение, битрейт, продолжительность. Данные могут быть сохранены в виде текстового файла. Media Info Lite интегрируется в контекстное меню «Проводника», поэтому, чтобы получить информацию о файле, не нужно даже предварительно запускать программу.

Win7 DS Filter Tweaker — это утилита, предназначенная для изменения декодеров, используемых в Windows 7 по умолчанию при работе с Windows Media Player и Media Center. Если при просмотре видео в альтернативных плеерах в Windows 7 могут задействоваться альтернативные кодеки, то при открытии файлов в Windows Media Player и Media Center система использует только встроенные средства. Изменить настройки можно, только вручную внося изменения в системный реестр. Win7 DS Filter Tweaker позволяет принудительно изменить используемые декодеры H.264, xVid, DivX, не обращаясь к редактору реестра.

Также Win7 DS Filter Tweaker позволяет запретить использование мультимедийного фреймворка Media Foundation, который позиционируется Microsoft как предстоящая замена Direct Show. Работать с Win7DS Filter Tweaker можно без всяких опасений — любые внесенные изменения легко отменить.
Разработчики K-Lite Codec Pack позаботились и о тех, кто решит удалить пакет кодеков из системы, отдав предпочтение другому продукту. После запуска деинсталлятора выполняется проверка всех измененных при помощи Win7 DS Filter Tweaker системных настроек воспроизведения видео и появляется возможность сделать откат.

K-Lite Codec Pack создан таким образом, чтобы с настройками по умолчанию воспроизведение файлов вызывало как можно меньше проблем. Именно поэтому большинство пользователей не утруждают себя чтением названий его компонентов и ручным выбором настроек в процессе установки. Если все отлично работает, то никто не задумывается о том, почему так происходит. Вопросы начинаются тогда, когда вместо видео появляется черный экран, когда плеер самопроизвольно закрывается и так далее. Многие из этих проблем можно решить, установив последнюю версию K-Lite Codec Pack, изменив параметры воспроизведения в настройках ffdshow или воспользовавшись Codec Tweak Tool.
4.9 Оценок: 7 (Ваша: ) 
Вы можете сами подготовить видео к просмотру в вашем проигрывателе!
Содержание:
Что такое кодеки
Название «Кодек» образовалось от английских «coder/decoder», означающих «кодировщик/декодировщик». Если составить первые буквы этих двух слов, получится Ко-Дек. Он представляют собой особый тип программы, который преобразует данные для более удобной передачи и хранения, а потом осуществляет обратный процесс – раскодирование – для воспроизведения и просмотра. Различают кодеки для видеопотоков и аудио:
- Видеокодеки предназначены для сжатия и восстановления видеоданных. Примеры: MPEG, H.264, DivX, Xvid.
- Аудиокодек кодирует и декодирует аудиоданные. MP3, OGG, AAC, FLAC – наиболее известные звуковые кодеки.
Зачем нужны кодеки
Существует распространённое заблуждение, что кодеки воспроизводят медиафайлы. На деле, воспроизведением занимаются медиапроигрыватели, а основная задача кодеков состоит в экономии места. Фильмы или музыка в базовом варианте имеют огромный вес, их сложно записывать на диски, выкладывать в Интернет. Сжатие кодеками позволяет сократить размер в десять раз или даже больше. При этом качество практически не страдает.
Никакой магии тут нет. Сжатие происходит за счёт устранения избыточных данных. Как это работает? В исходном видеофайле сотни тысяч кадров, и каждый из них немало весит. Но во многих сценах, особенно статичных, где герой, к примеру, любуется видом из окна, от кадра к кадру мало что меняется. Нет необходимости сохранять тысячу одинаковых изображений, когда можно оставить только меняющиеся фрагменты. Этот алгоритм является одним из основных при сжатии видеороликов.

Статичные эпизоды можно легко сжать
Обратную операцию – раскодирование для последующего воспроизведения в плеере, также выполняют кодеки для видео и на звук. Поэтому, если у вас не установлены нужные, при запуске файла выскакивает ошибка. Система просто не может раскодировать его и, следовательно, прочитать.
В некоторых медиапроигрывателях уже установлены основные кодеки, благодаря чему они без проблем воспроизводят видео и аудио разных форматов. Для других же приходится дополнительно загружать и устанавливать Codec Pack или преобразовывать сам видеофайл с помощью видеоконвертеров. Как же понять, какие кодеки требуются? Об этом расскажем дальше.
Какие кодеки бывают и как выбрать подходящий
Если вы решите познакомиться с видами кодеков, то обнаружите, что их достаточно много. Даже наиболее популярных и распространённых не один десяток:
- Аудиокодеки: AAC, WMA, ACELP.live, AIF, AU, MP3, Ogg Vorbis, RA, RAM.
- Видеокодеки: DivX, APE, Cinepak, H.261, H.263, H.264, H.265, Flash, MPEG-1, MPEG-2, MPEG-4, RM, RV, WMV.
Обычно, если возникает проблема с воспроизведением, какой-то отдельный кодек не ищут. Проще и удобнее сразу скачать пакет. Например, набор K-Lite или XP для Windows можно загружать и устанавливать бесплатно. Инсталляция выполняется очень просто: достаточно запустить установщик, и всё будет сделано автоматически. Останется лишь перезагрузить компьютер.
Искать конкретные кодеки стоит лишь в том случае, если вы знаете, какого именно не хватает, а все остальные уже установлены. Например, требуется специфический кодек для работы какой-либо программы.
Как самостоятельно сжать видео
Самостоятельно записали видео, и пятиминутный ролик весит несколько гигабайт? это повод уменьшить его размер при помощи кодировки. Например, можно использовать современный и наиболее эффективный кодек H.264. Как бы сложно это ни звучало, на деле процедура выполняется элементарно. Просто нужна хорошая удобная программа для монтажа видео. Всего за несколько минут вы значительно снизите вес исходного файла.
Для начала скачайте редактор «ВидеоМОНТАЖ» с нашего сайта. Установите его, дважды кликнув по загруженному дистрибутиву и следуя подсказкам. Запустите софт и начните новый проект.
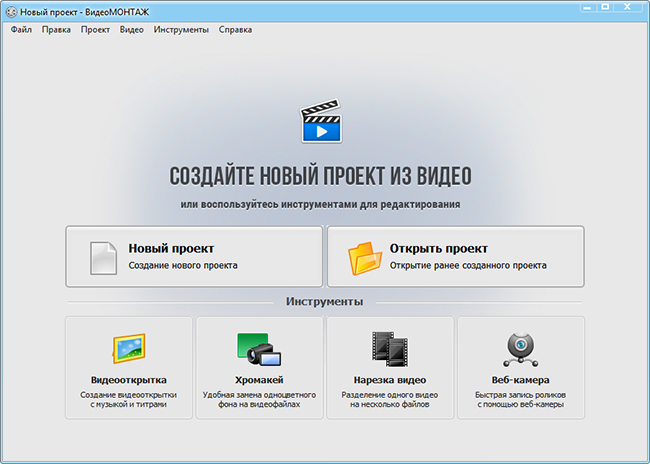
Начните новый проект
Сначала вам будет предложено установить соотношение сторон. Можно выбрать одно из стандартных, либо оставить вариант по умолчанию – установку разрешения по первому добавленному видеоматериалу.
Определились? Теперь найдите видеоролик который необходимо закодировать, либо перекодировать, если, к примеру клип формата MKV имеет кодек, который не открывается в вашем медиапроигрывателе. Перенесите желаемый видеофайл на монтажный стол.
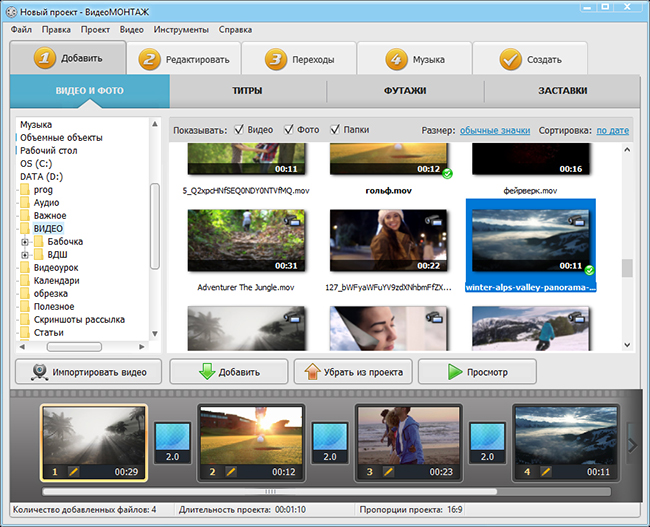
Добавьте нужный видеофайл
Прежде, чем переходить непосредственно к выбору формата кодирования, можно улучшить видеоряд. Особенно это актуально для тех случаев, когда вы загрузили собственную видеосъёмку. Программа «ВидеоМОНТАЖ» предлагает следующие интересные возможности:
- добавление оригинальных титров и заставок,
- дополнение видеоряда яркими футажами из коллекции программы,
- устранение лишнего с помощью удобных функций обрезки и кадрирования,
- наложение интересных визуальных эффектов,
- добавление текста и графики,
- улучшение качества изображения: настройки яркости, контраста, насыщенности, стабилизация картинки при дрожании камеры, автоматическое улучшение в один клик.
- ускорение и замедление видео,
- замена звука и наложение музыки,
- плавные переходы для сглаживания резких скачков с ролика на ролик.
Закончив с обработкой, или пропустив этот шаг, если он не требуется, переходим в раздел «Создать». Появится перечень вариантов сохранения. Их действительно много, вы можете перевести ролик в любой удобный вид и подготовить для просмотра на произвольном устройстве.
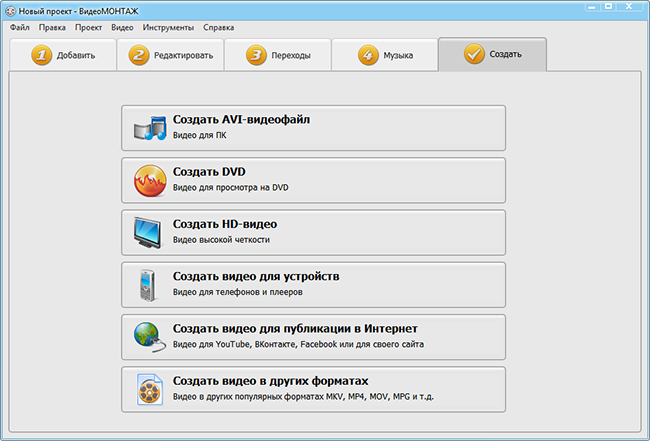
Выберите формат сохранения
Выберите пункт, который подходит именно для ваших целей. Для простоты создадим обычный AVI-файл. Перед вами появится окошко настроек. На верхней панели будут располагаться доступные варианты кодеков. Кликая по каждому, вы получите подсказку с краткой информацией о нём.
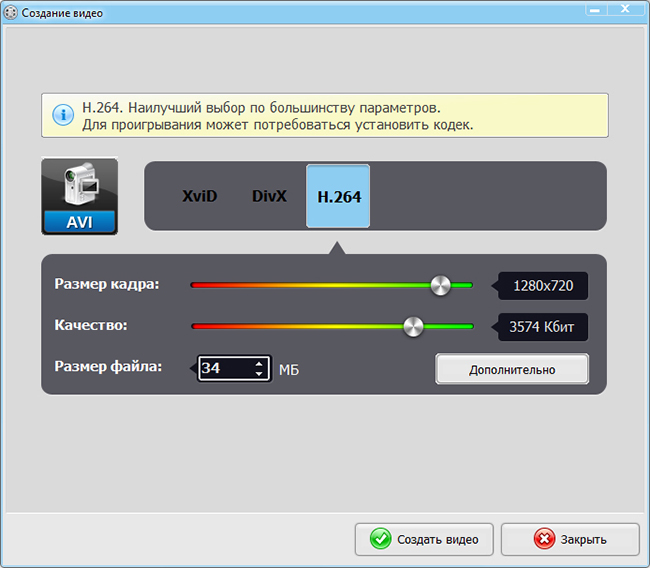
Выберите подходящий кодек
Укажите желаемый video codec и оцените прогнозируемый размер ролика после кодировки. Сомневаетесь, какой предпочесть? Давайте рассмотрим особенности каждого:
- H.264: на большой скорости сжимает видеоролики в высоком качестве Позволяет добиться отличной картинки при малом весе файла, особенно популярен при обработке клипов для YouTube.
- DivX: достаточно надёжный вариант, обеспечивающий плавное чёткое изображение. Видеофайл будет гарантированно воспроизводиться на всех проигрывателях. DivX – находка для владельцев слабых машин. Однако он сжимает не так сильно, как конкуренты.
- XviD: хорош для кодировки больших объёмов данных. Даёт отличную степень сжатия при высоком качестве картинки. Однако закодированные XviD-ом видеозаписи могут отображаться не отображаться в некоторых проигрывателях, где не установлены нужные кодек-паки.
Дополнительно вы можете настроить размер кадра и качество картинки. После этого можно создавать видео. Когда всё будет готово, смело открывайте готовый файл и просматривайте в проигрывателе.
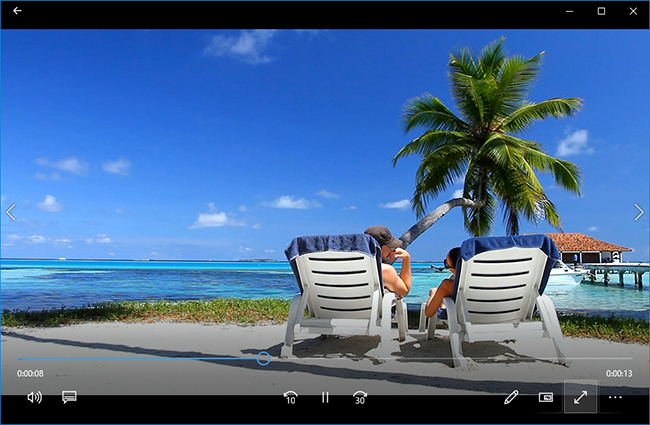
Теперь можно наслаждаться просмотром!
Надеемся, что данная статья помогла вам разобраться, что такое кодеки для Windows, зачем они нужны и как самостоятельно кодировать видео. Если вы ещё не оценили удобный многофункциональный видеоредактор «ВидеоМОНТАЖ» – скачивайте его и работайте с видеоматериалом, как профи!
Читайте также:


