Как продлить время работы компьютера без ухода
Многих пользователей раздражает, когда их компьютер или ноутбук уходит в спящий режим. Обычно это происходит после некоторого простоя компьютера или после закрытия крышки ноутбука.
Компьютер ведет себя таким образом для того чтобы сэкономить электроэнергию или заряд батареи на ноутбуке. Но, если экономия вас не волнует, то вы можете отключить эту функцию.
В данной статье мы расскажем о том, как сделать чтобы компьютер не уходил в спящий режим. Статья будет актуальна для Windows 7, Windows 8 и Windows 10.
Настройка ухода компьютера в спящий режим через Панель управления
Если вы хотите, чтобы компьютер не уходил в спящий режим после закрытия крышки или длительного простоя, то вы можете изменить соответствующие настройки в Панели управления и отключить эту функцию. Этот способ решения проблемы работает одинаково во всех версиях Windows, начиная с Windows 7.
Итак, сначала вам нужно открыть «Панель управления» и перейти в раздел «Система и безопасность» а потом в подраздел «Электропитание» . Если не получается найти этот подраздел, то воспользуйтесь поиском по «Панели управления». В правом верхнем углу окна «Панель управления» есть поисковая строка. Введите туда «Электропитание», и вы сразу найдете то, что вам нужно. В Windows 8 и Windows 10 зайти в настройки электропитания можно с помощью меню, которое открывается комбинацией клавиш Windows+X.

После открытия подраздела «Электропитание» вам нужно перейти в настройки схемы электропитания . Обратите внимание, вам нужны настройки именно той схемы электропитания, которую вы используете. Если же вы пользуетесь несколькими схемами электропитания, то описанные ниже настройки нужно повторить для каждой схемы.

После открытия настроек электропитания нужно выбрать вариант «Никогда» для функции «Переводить компьютер в спящий режим» . Также здесь можно настроить время, после которого экран компьютера будет выключаться, в случае простоя компьютера. После внесения всех изменений в настройки не забудьте нажать на кнопку «Сохранить изменения».

После этих манипуляций компьютер больше не будет уходить в спящий режим при простое. Но, спящий режим все еще может использоваться при закрытии крышки ноутбука. Для того чтобы отключить и эту функцию, вернитесь в «Электропитание» и перейдите в раздел «Действие при закрытии крышки» .

После этого перед вами появится окно, в котором можно будет настроить поведение ноутбука при нажатии кнопки питания, при нажатии кнопки сна и при закрытии крышки . При этом для каждого из этих действий можно настроить два варианта поведения компьютера, в зависимости от того работает он от батареи или от сети.

Для того чтобы компьютер не уходил в спящий режим при закрытии крышки измените значение «Сон» на значение «Действие не требуется» для действия при закрытии крышки .
Настройка ухода компьютера в спящий режим через Параметры
В операционной системе Windows 10 есть альтернатива «Панели управления», это так называемое меню «Параметры», которое можно открыть с помощью меню «Пуск». Среди прочего данное меню можно использовать для настройки текущего схемы электропитания. Для этого нужно открыть «Параметры» и перейти в раздел «Система – Питание и спящий режим» .

В этом разделе «Параметров» можно настроить, когда компьютер должен отключить экран и уходить в спящий режим при длительном бездействии компьютера.
Настройка ухода компьютера в спящий режим через Командную строку
Также вы можете запретить компьютеру уходить в спящий режим с помощью командной строки. Для этого откройте командную строку и выполните в ней следующие команды :
- powercfg -x -standby-timeout-ac 0
- powercfg -x -standby-timeout-dc 0
Эти команды запрещают компьютеру уходить в спящий режим (устанавливают значение «никогда») во время работы от сети (команда с параметром -standby-timeout-ac) и во время работы от батареи (команда с параметром standby-timeout-dc 0).

Нужно отметить, что описанные команды одинаково хорошо работают в Windows 7, Windows 8 и Windows 10.
Компьютер требует от своего владельца своевременного и должного ухода. Нужно знать несколько основных правил, которые помогут продлить жизнь вашему «помощнику».
В основе работы ПК лежит две важных составляющих – электронная и программная. Чтобы добиться слаженной и оперативной работы компьютера нужно следить и за «железом», и за «софтом».
Внешнее обслуживание
Не позволяйте системному блоку забиваться пылью. Он требует регулярного ухода не реже одного раза в месяц. Можно использовать для очистки пылесос. Особое внимание уделите вентиляторам, на них часто оседает много пыли. Такая процедура поможет улучшить внутреннее охлаждение ПК и, конечно, продлит срок его службы.
Не забывайте о стабильном питании компьютера от сети. На протяжении дня. Могут возникать скачки напряжения, которые могут отразиться на работе. Можно приобрести сетевой фильтр или выпрямитель напряжения.
Важные программы
Пользуйтесь только лицензионным программным обеспечением, которое поможет избежать множества ошибок системы.
При возникновении проблем всегда можно обратиться к производителям софта и получить квалифицированную помощь. Также разработчики регулярно предлагают к использованию обновления.
Особое внимание уделите антивирусу. Лучше приобрести качественную программу, которая обезопасит ПК от различных вирусов.
Очистка жесткого диска
Одним из самых изнашиваемых компонентов компьютера является жесткий диск. Он подвержен износу со временем, т.к. постоянно считывает, записывает информацию, которая постепенно выводит из строя механику.
Продлить срок службы жесткого диска довольно просто: регулярно, хотя бы 1 раз в неделю, делайте очистку.
В меню Пуска найдите вкладку Вес программы, перейдите в Стандартные, затем Служебные. Там будет расположена опция Очистки диска. В появившемся окне нужно выбрать тот диск, который нуждается в чистке. Программа в автоматическом режиме найдет все файл, которые не нужны и вы сможете легко их удалить одним нажатием кнопки.
В том случае, если у вас несколько жестких дисков, следует провести очистку каждого из них.
В некоторых программах, установленных на иск, могут возникать ошибки, которые также нужно своевременно исправлять. Каждый ПК располагает приложением по проверке диска.
В меню Пуска есть вкладка Мой компьютер . Там мы выбираем диск и правой клавишей мышки открываем Свойства . На экране появится окно, в котором вам нужно открыть вкладку Сервис и выбрать – Выполнить проверку . Следует поставить галочку напротив автоматического режима и нажать Запуск .
Проведение дефрагментации
Систематическое использование ПК подразумевает постоянное скачивание и удаление документов. Все файлы разбрасываются по диску, что негативно отражается на скорости работы компьютера.
Если ПК начал тормозить, а программы долго запускаются – пришло время провести дефрагментацию.
Такая процедура поможет осуществить уборку жесткого диска. Активировать ее можно в том же окне, отвечающем за проверку, но нажать опцию Выполнить дефрагментацию . Процедура требует времени, но она, безусловно, полезна, для вашего ПК и ноутбука.
Придерживаясь основных правил ухода, вы сможете существенно продлить срок эксплуатации вашего компьютера.
Поддерживайте физическую чистоту системы, принимайте необходимые меры профилактики и придерживайтесь здравого смысла. Все это поможет добавить вашей машине еще несколько лет активной жизни.
ERIC GEIER. 7 easy tips to extend your PC’s life span. PCWorld, июнь 2014.
.jpg)
Большинство современных программ нормально работают на ПК, которым исполнилось уже несколько лет. А благодаря тому, что расширился выбор облачных сервисов, к производительности компьютеров сейчас зачастую предъявляются еще более скромные требования.
Продление срока службы компьютера не предполагает проведения его дорогостоящей модернизации.
Держите ПК в чистоте
Практически в любом компьютере со временем появляются пыль, грязь, комки шерсти и другой мусор. Грязь лишает оборудование притока свежего воздуха, вызывает выделение дополнительного тепла и вводит устройства в состояние постоянного стресса, что, в свою очередь, снижает производительность и даже может привести к преждевременному выходу компонентов из строя.
.jpg)
Тщательно очищайте свою систему через каждые полгода-год. О том, как это сделать, рассказано в наших руководствах по очистке настольных и портативных компьютеров.
Оставляйте ПК достаточно пространства
Если машине не хватает пространства для притока холодного воздуха, радиаторы и вентиляторы начинают работать с удвоенной силой.
Обеспечьте своему ПК нормальную вентиляцию. Не помещайте корпус компьютера в закрытое пространство и не устанавливайте его возле нагревательных приборов.
Устраняйте проблемы с жестким диском, прежде чем они приведут к фатальному исходу
В случае неправильного выключения компьютера, отказов системы и прочих неисправностей, на жестком диске могут возникать ошибки файловой системы и появляться сбойные сектора. Это приводит к повреждениям файлов, нестабильной работе операционной системы и даже к прекращению загрузки операционной системы. К счастью, в состав Windows включена утилита Check Disk, которая самостоятельно находит сбои и устраняет их. (Возникновение подобных ситуаций в большей степени относится к Windows 7 и предыдущим версиям ОС. Усовершенствованная система управления ошибками Windows 8, как правило, автоматически устраняет сбои файловой системы и диска.)
Проверяйте через каждые несколько месяцев свой компьютер с помощью утилиты Check Disk, которая обеспечивает автоматическое исправление ошибок, а также сканирование и восстановление плохих секторов. Процедура проверки продолжается несколько часов, и если вы запустили утилиту на том диске, на котором установлена система, вы не сможете пользоваться ПК до ее завершения.
Запуск программы Check Disk без автоматического восстановления предполагает менее интенсивную проверку, которая занимает всего 5—10 мин и позволяет использовать компьютер. Такую проверку имеет смысл выполнять ежемесячно, а при обнаружении каких-либо ошибок запускать полное сканирование.
.jpg) |
| В среде Windows 8 утилита Check Disk уведомляет пользователя об обнаружении ошибки и предлагает выполнить проверку диска |
Чтобы запустить утилиту Check Disk, откройте раздел «Компьютер», щелкните правой кнопкой мыши на нужном жестком диске и выберите из контекстного меню пункт «Свойства». Перейдите на вкладку «Сервис» и в разделе «Проверка диска» нажмите кнопку «Выполнить проверку».
В среде Windows 8 запуск Check Disk свидетельствует о наличии каких-то проблем. Если утилита обнаруживает ошибки, рекомендуется выполнить полное сканирование и восстановление. Если ошибок не выявлено, достаточно провести быструю проверку. После этого программа позволяет выполнить полное сканирование независимо от полученных результатов.
Информация, полученная по итогам полной проверки, отображается на экране в течение очень короткого промежутка времени, но вы можете просмотреть ее позже. Нажмите комбинацию +R, наберите в появившейся на экране строке eventvwr.msc и нажмите клавишу . Сделайте двойной щелчок на строке «Журналы Windows», щелкните правой кнопкой мыши на разделе «Приложение», выберите из контекстного меню «Найти» и введите в поисковой строке chkdsk.
Дефрагментация жесткого диска
Данные, записанные на механическом жестком диске, могут быть фрагментированы и разбросаны по всей его поверхности. Это приводит к замедлению скорости выполнения операций и заставляет диск совершать дополнительную работу. Дефрагментация помогает избежать соответствующих негативных последствий. В современных версиях Windows (тех, что были выпущены после XP) дефрагментация жесткого диска выполняется автоматически, так что беспокоиться о запуске какого-то специализированного инструмента вам не придется.
Защита от скачков напряжения
Внутри компьютера находится масса чувствительных компонентов, и любой скачок напряжения питания может привести к сбоям в их работе. Скачки или пики напряжения отрицательно сказываются на функционировании ПК и в некоторых случаях способны привести к выходу из строя блока питания и других компонентов.
.jpg) |
| Превосходный сетевой фильтр Tripp-Lite TLP606DMUSB ценой 26 долл. крепится к крышке стола |
В случае существенного скачка напряжения механизм защиты сетевого фильтра может перестать функционировать. При этом напряжение питания продолжает поступать на другие устройства, вызывая у вас ложное чувство безопасности. Проверяйте состояние сетевого фильтра. (У некоторых сетевых фильтров лампочка индикатора свидетельствует о подключенной защите, у других же это означает только то, что устройство получает напряжение питания.)
Не забывайте о портативных компьютерах и других мобильных устройствах. При зарядке подключайте их только через работающий сетевой фильтр.
В редких случаях скачки напряжения могут попасть на компьютер через телефон или интерфейсный кабель. Рассмотрите возможность приобретения сетевого фильтра, защищающего и такие подключения. Учтите также, что возможности сглаживания напряжения у сетевых фильтров ограничены, но они способны защитить подключенные к ним устройства от короткого замыкания или разряда, вызванного ударом молнии.
В некоторых случаях скачки напряжения могут привести к выходу из строя компонентов ПК
Защита от обесточивания
Внезапное отключение электричества чревато потерей несохраненных документов и разрушением отдельных файлов или всего диска. Пользователям настольных компьютеров предлагаются источники бесперебойного питания (ИБП), которые, по сути, представляют собой сетевой фильтр с батареей, защищающий домашний или офисный ПК от внезапного отключения питания.
Продолжительность автономной работы ПК от ИБП зависит от емкости аккумуляторной батареи и потребляемой мощности оборудования. Даже при небольшой емкости батареи у вас остается несколько минут для сохранения своих данных и корректного завершения работы системы. Многие ИБП поставляются с программным обеспечением, которое самостоятельно инициирует окончание работы ПК в случае отключения электричества.
Отражение атак зловредных программ
Не забывайте и о программных мерах предосторожности. Как правило, вирусы и зловредные программы не могут нанести физических повреждений, однако восстановление файлов, разрушенных ими, порой отнимает очень много времени. Некоторые вирусы способны зашифровать всю систему и потребовать выкуп за ее расшифровку или даже полностью уничтожить всю информацию на жестком диске. Для борьбы с вирусами, программами-зловредами и вторжениями нужен хороший набор средств обеспечения безопасности.
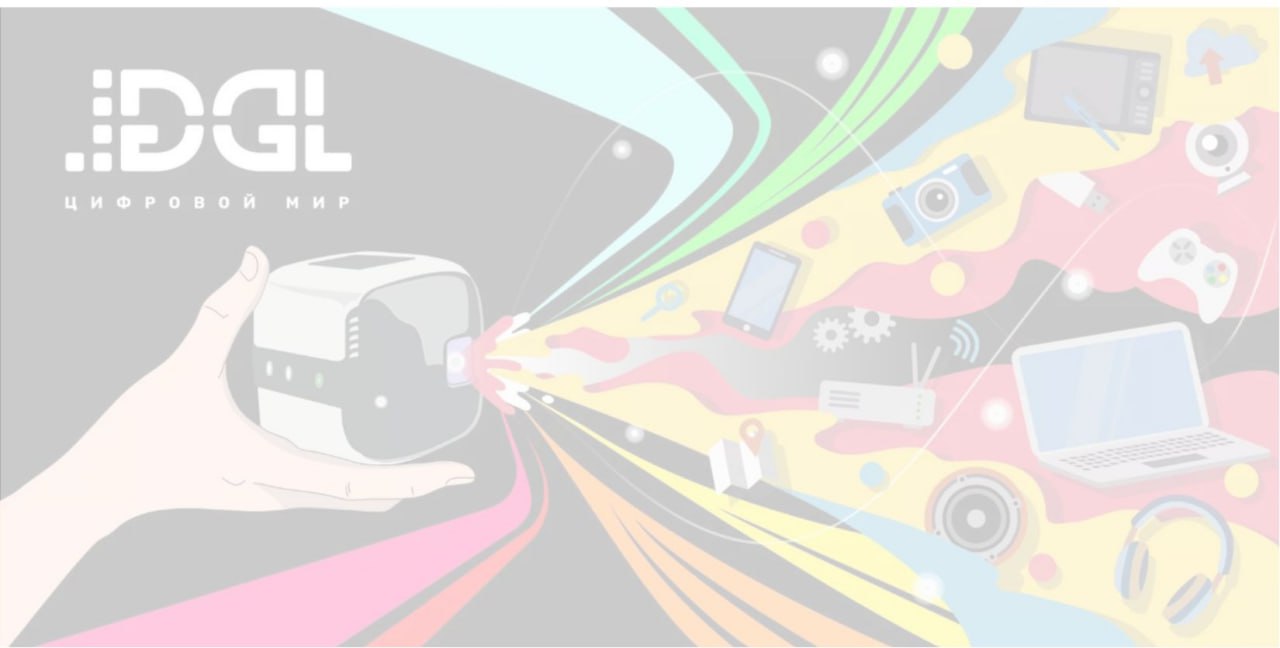
Поддерживайте физическую чистоту системы, принимайте необходимые меры профилактики и придерживайтесь здравого смысла. Все это поможет добавить вашей машине еще несколько лет активной жизни.
ERIC GEIER. 7 easy tips to extend your PC’s life span. PCWorld.
.jpg)
Большинство современных программ нормально работают на ПК, которым исполнилось уже несколько лет. А благодаря увеличению выбора облачных сервисов к производительности компьютеров сегодня зачастую предъявляются еще более скромные требования.
Продление срока службы компьютера не предполагает проведения его дорогостоящей модернизации. Поддерживайте физическую чистоту системы, принимайте необходимые меры профилактики и придерживайтесь здравого смысла. Все это поможет добавить вашей машине еще несколько лет активной жизни.
Держите ПК в чистоте
.jpg)
Практически в любом компьютере со временем появляются пыль, грязь, комки шерсти и другой мусор. Грязь лишает оборудование притока свежего воздуха, вызывает выделение дополнительного тепла и вводит устройства в состояние постоянного стресса, что в свою очередь снижает производительность и может привести даже к преждевременному выходу компонентов из строя.
Тщательно очищайте свою систему через каждые полгода-год.
Оставляйте ПК достаточно пространства
Если машине не хватает пространства для притока холодного воздуха, радиаторы и вентиляторы начинают работать с удвоенной силой.
Обеспечьте своему ПК нормальную вентиляцию. Не помещайте корпус компьютера в закрытое пространство и не устанавливайте его возле нагревательных приборов.
Устраняйте проблемы с жестким диском, прежде чем они приведут к фатальному исходу
В случае неправильного выключения компьютера, отказов системы и прочих неисправностей, на жестком диске могут возникать ошибки файловой системы и появляться сбойные сектора. Это приводит к повреждениям файлов, нестабильной работе операционной системы и даже к прекращению загрузки операционной системы. К счастью, в состав Windows включена утилита Check Disk, которая самостоятельно находит сбои и устраняет их. (Возникновение подобных ситуаций в большей степени относится к Windows 7 и предыдущим версиям ОС. Усовершенствованная система управления ошибками Windows 8, как правило, устраняет сбои файловой системы и диска автоматически.)
Проверяйте через каждые несколько месяцев свой компьютер с помощью утилиты Check Disk, которая обеспечивает автоматическое исправление ошибок, а также сканирование и восстановление плохих секторов. Процедура проверки продолжается несколько часов, и если вы запустили утилиту на диске, на котором установлена система, пользоваться ПК вы не сможете до ее завершения.
Запуск программы Check Disk без автоматического восстановления предполагает менее интенсивную проверку, которая занимает всего пять-десять минут и позволяет использовать компьютер. Такую проверку имеет смысл выполнять ежемесячно, а при обнаружении каких-либо ошибок запускать полное сканирование.
.jpg)
В среде Windows 8 утилита Check Disk уведомляет пользователя об обнаружении ошибки и предлагает выполнить проверку диска.
Чтобы запустить утилиту Check Disk, откройте раздел «Компьютер», щелкните правой кнопкой мыши по нужному жесткому диску и выберите из контекстного меню пункт «Свойства». Перейдите на вкладку «Сервис» и в разделе «Проверка диска» нажмите кнопку «Выполнить проверку».
В среде Windows 8 запуск Check Disk свидетельствует о наличии каких-то проблем. Если утилита обнаруживает ошибки, рекомендуется выполнить полное сканирование и восстановление. Если ошибок не выявлено, достаточно провести быструю проверку. После этого программа позволяет выполнить полное сканирование независимо от полученных результатов.
Информация, полученная по итогам полной проверки, отображается на экране в течение очень короткого промежутка времени, но вы можете просмотреть ее позже. Нажмите комбинацию <Windows>-R, наберите в появившейся на экране строке eventvwr.msc и нажмите клавишу <Enter>. Сделайте двойной щелчок на строке «Журналы Windows», щелкните правой кнопкой мыши по разделу Приложение, выберите из контекстного меню Найти и введите в поисковой строке chkdsk.
Дефрагментация жесткого диска
Данные, записанные на механическом жестком диске, могут быть фрагментированы и разбросаны по всей его поверхности. Это приводит к замедлению скорости выполнения операций и заставляет диск совершать дополнительную работу. Дефрагментация помогает избежать соответствующих негативных последствий. В современных версиях Windows (тех, что были выпущены после XP) дефрагментация жесткого диска выполняется автоматически, так что беспокоиться о запуске какого-то специализированного инструмента вам не придется.
Защита от скачков напряжения
Внутри компьютера находится масса чувствительных компонентов, и любой скачок напряжения питания может привести к сбоям в их работе. Скачки или пики напряжения отрицательно отражаются на функционировании ПК и в некоторых случаях могут привести к выходу из строя блока питания и других компонентов.
.jpg)
Превосходный сетевой фильтр Tripp-Lite TLP606DMUSB стоимостью 26 долл. крепится к крышке стола.
В случае существенного скачка напряжения механизм защиты сетевого фильтра может перестать функционировать. При этом напряжение питания продолжает поступать на другие устройства, вызывая у вас ложное чувство безопасности. Проверяйте состояние сетевого фильтра. (У некоторых сетевых фильтров лампочка индикатора свидетельствует о подключенной защите, у других же это означает только то, что устройство получает напряжение питания.)
Не забывайте о портативных компьютерах и других мобильных устройствах. При зарядке подключайте их только через работающий сетевой фильтр.
В редких случаях скачки напряжения могут попасть на компьютер через телефон или интерфейсный кабель. Рассмотрите возможность приобретения сетевого фильтра, защищающего и такие подключения. Учтите также, что возможности сглаживания напряжения у сетевых фильтров ограничены, но они способны защитить подключенные к ним устройства от короткого замыкания или разряда, вызванного ударом молнии.
Защита от обесточивания
Внезапное отключение электричества чревато потерей несохраненных документов и разрушением отдельных файлов или всего диска. Пользователям настольных компьютеров предлагаются источники бесперебойного питания (ИБП), которые, по сути, представляют собой сетевой фильтр с батареей, защищающий домашний или офисный ПК от внезапного отключения питания.
Продолжительность автономной работы ПК от ИБП зависит от емкости аккумуляторной батареи и потребляемой мощности оборудования. Даже при небольшой емкости батареи у вас остается несколько минут для сохранения своих данных и корректного завершения работы системы. Многие ИБП поставляются с программным обеспечением, которое самостоятельно инициирует завершение работы ПК в случае отключения электричества.
Отражение атак вредоносных программ
Не забывайте и о программных мерах предосторожности. Как правило, вирусы и вредоносные программы не могут нанести физических повреждений, однако восстановление файлов, разрушенных вредоносными программами, может отнять очень много времени. Некоторые вирусы могут зашифровать всю систему и потребовать выкуп за ее расшифровку или даже полностью уничтожить всю информацию на жестком диске. Для борьбы с вирусами, вредоносными программами и вторжениями нужен хороший набор средств обеспечения безопасности.
Читайте также:


