Как подключить звуковую карту фокусрайт настроить с самого начала
Вы не поверите, но Focusrite Scarlett 2i2 2nd Gen работает не только от ПК, но и от ТВ приставки и даже от обычного смартфона. И если раньше, чтобы вывести звук на профессиональные мониторы Yamaha мне нужно было включить ноутбук или, в крайнем случае, подрубить и настроить микшер. То теперь — подключил к смартфону и все работает! Это, естественно, далеко не основная функция данной звуковой карты, но, согласитесь, приятное дополнение к функционалу студийного аудиоинтерфейса.

Характеристики
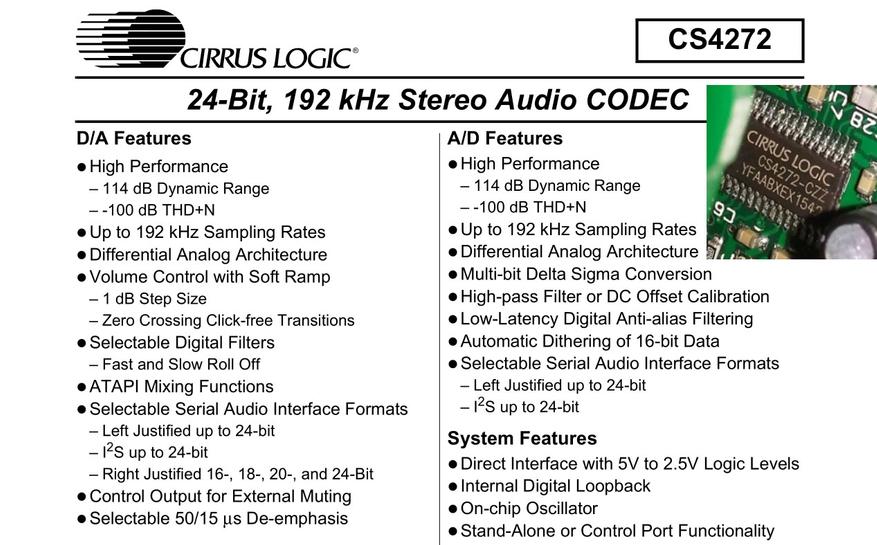
Видеоверсия обзора
Распаковка и комплектация
Здесь же находится упоминание о бесплатном ПО, которое можно получить, зарегистрировав карточку на сайте.
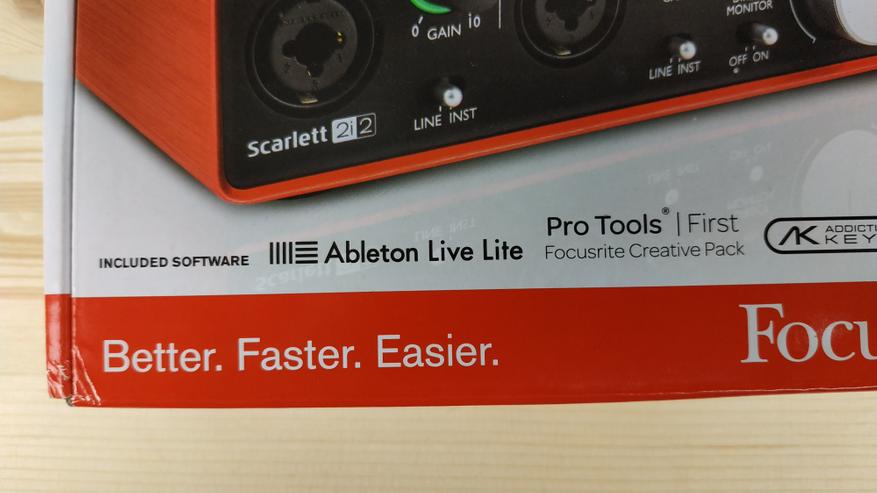
Из всего многообразия я выбрал ровно 3 плагина, которые тут же заняли свое место в обработке голоса при монтаже видео. Хотя, есть там и Lite версии секвенсоров, фортепиано, драм машины, наборы семплов, синтезаторы и еще много другого полезного софта. То есть, вместе с картой вы получаете сразу кучу лицензионного программного обеспечения для написания музыки, сведения, мастеринга и просто обработки звука.

На обратной стороне коробки схематично нанесено описание разъемов и функциональных элементов.
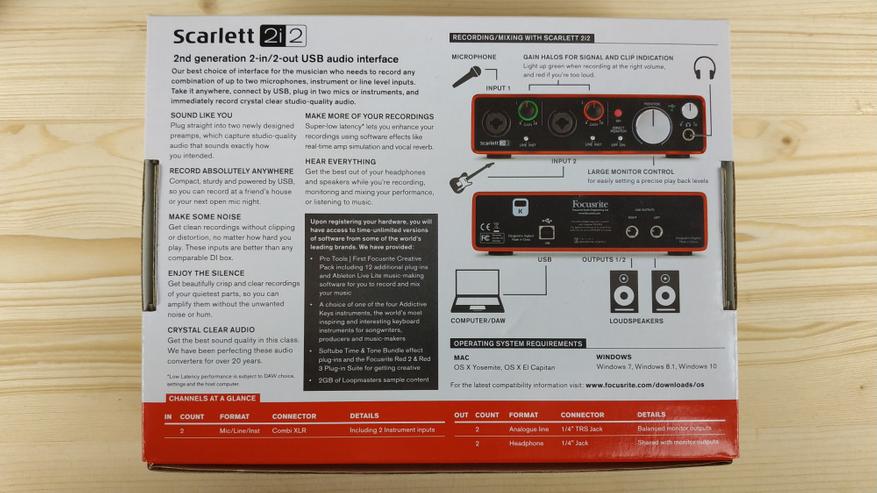
Комплект более чем скромный — только кабель USB Type B.

Дизайн/Эргономика
Корпус у Focusrite Scarlett 2i2 2nd Gen — металлический. Цвет, в моем случае, красный. Сама карта достаточно компактная и легкая, примерно 600 грамм.
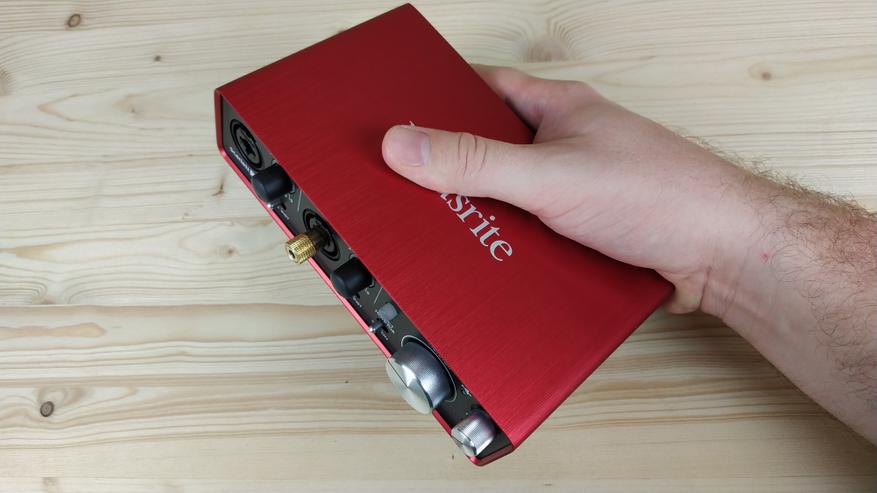
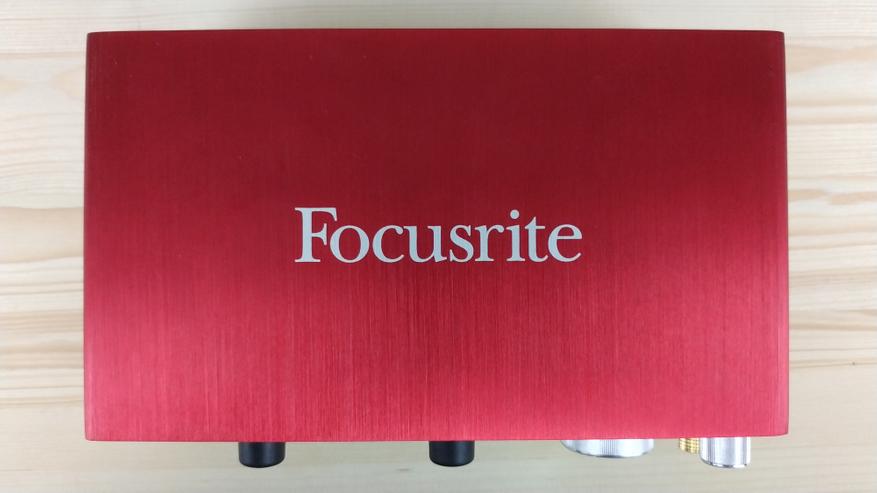
Снизу — прорезиненные ножки и код для получения халявного ПО. Под ножками находятся винты для разбора устройства.

На тыльной части производитель вывел только порт USB Type B для подключения и два балансных 6.3 мм линейных выхода на правый и левый канал.

В процессе работы карта потребляет 5 Вольт 0.3 Ампера.

Спереди два монофонических линейных входа совмещены с инструментальными и XLR, для подключения микрофона. Вот здесь есть небольшой минус, так как из коробки к Scarlett просто невозможно подключить петличный микрофон без собственного питания. Для решения этого вопроса я уже заказал соответствующий переходник с XLR, но было бы куда удобнее, если бы производитель догадался положить его в комплект.

Регулируется входящий сигнал соответствующими ручками, вокруг которых имеются цветовые индикаторы уровня. Если цвет зеленый, то сигнал перешел отметку -40 Дб, если красный — 0 Дб. Таким образом, можно мониторить сигнал и при клиповании чуть прибрать уровень.

Для переключения между линейным и инструментальным входом присутствует соответствующий тумблер. То есть, к карте можно подключить, например, синтезатор, гитару или, скажем, ваше Hi-Fi устройство для снятия соответствующих замеров качества.

Полезным дополнением ко всему является кнопка включения фантомного питания для микрофона: 48 Вольт. Питание подается исключительно на XLR вход, тем самым защищая ваши устройства от случайного нажатия.

Под 48V имеется переключатель DIRECT MONITOR, кому это нужно. Он позволяет подмешивать входящий сигнал на лету.

Ну и самым гениальным, на мой взгляд, является раздельные регуляторы уровня на наушники и мониторы. Знали бы вы как я намучился с E-MU. Там, чтобы выключить сигнал на мониторах был только один способ — выключить сами мониторы. Тут же, сделано для людей. Все регуляторы имеют приятный плавный ход и ограничители минимума и максимума.

Рядом находится индикатор работы и выход 6.3 мм на наушники.

В процессе работы карта не греется, питается исключительно по USB, так что это отличный вариант даже для поездок.
Драйвера
На самом деле, для работы Focusrite Scarlett 2i2 под Windows никакие драйвера не нужны. Однако, при этом максимальное значение на запись и воспроизведение будет 24 бита 44.1 кГц.
А то, что называется драйверами на сайте Focusrite — это так называемые ASIO и нужны они по двум причинам: чтобы обойти ограничения Windows и чтобы выжать из карты ее максимум, то есть 24 бита 192 кГц и минимальную задержку при обработке.
Если вы занимаетесь звукозаписью, то относительно ASIO вам пояснять не надо. Ну а если вы новичок и хотите просто послушать музыку в качестве, то убедитесь, что в настройка плеера выбран соответствующий драйвер. В AIMP такой есть по умолчанию.

А для Foobar2000 придется установить соответствующее дополнение, которое можно скачать с его официального сайта.

Однако у Focusrite Scarlett 2i2 есть преимущество, которое может стать решающим при выборе карты. Она работает через OTG со смартфоном. Ни одна моя прошлая звуковая карта такой финт повторить не в силах. Хотя карту можно подключать не только к ПК, но и к смартфонам, планшетам, ТВ боксам и чему угодно другому. С учетом, что к ней можно подключить профессиональные студийные мониторы — это очень круто. Только представьте, студийный звук на вашей ТВ приставке. Просто жесть!

Scarlett 2i2 (2го поколения) имеет достаточно сбалансированное звучание с небольшим акцентированием, ближе к верхней части средних частот. Из-за чего звук получается весьма ярким и сочным, с богатым насыщением среднечастотной составляющей и, соответственно, хорошей проработкой деталей. Возможно, чуть-чуть ощущается недостача телесности, но зато куда больше прозрачности и мелких акцентов на нюансах звукоизвлечения.

Женский джазовый вокал четко выделяется на фоне аккомпанирующего контрабаса и передается с точностью до еле заметных грудных модуляций. В мужском вокале искристость добавляет голосу энергии и драйва и вызывает просто бурю эмоций. Аналогичные представления работают и для любых акустических инструментов: слоистость духовых можно буквально потрогать рукой, а струнные поражают глубиной и проработкой высокочастотных подзвонов. Тарелочки же, колокольчики и прочая перкуссия звучат вообще нереально.

На низких частотах имеем отличную динамику и скоростные показатели. Их ровно как в аптеке, без акцентирования и какого либо выделения. Мне даже страшно представить, чего могли добиться Focusrite, установи они полноценный тракт АЦП/ЦАП. Хотя, такое решение у них тоже есть, но с ценником уже в 2 раза выше.

По замерам у Scarlett все очень хорошо. И это с учетом, что измерения происходили средствами самой же карты. Что великолепно иллюстрирует возможности как воспроизведения, так и записи. Которая, к слову, с микрофоном boya давала шумовую полку ниже -50Дб, что почти рекорд для этого дешевого микрофона с собственным питанием.


Если сравнить с моей прошлой E-MU 0204, то, с учетом кодека, Focusrite показали нехилый такой уровень.
Выводы
Итогом, в лице Scarlett 2i2 (2го поколения) мы имеем отличный аудиоинтерфейс начального уровня, который подойдет, например, для домашней студии звукозаписи. При этом, кроме весьма неплохих показателей относительно приема сигнала мы еще и имеем достойный звук с отдельным регулятором на наушники, балансное подключение профессиональных мониторов, также с собственным регулятором, фантомное питание на микрофон и, что самое безумное, работу по OTG от любого Android устройства. Это просто бомба!

Запись качественного звука невозможна без звуковой карты, поэтому она является одним из главных устройств в студии. Это полезное приобретение для музыканта, с помощью которого можно записывать и воспроизводить свои композиции. Разберемся, как подключить к звуковой карте различные музыкальные инструменты, как правильно соединять звуковую карту с компьютером и периферией.
Как подключить внешнюю звуковую карту к компьютеру
Для начала присоединим ваш аудиоинтерфейс к компьютеру. Чаще всего понадобится просто подключить звуковую карту по USB либо найти разъем thunderbolt/type-C. Иногда необходимо скачать драйверы, что мы и рекомендуем вам сделать в любом случае. Современные аудиокарты автоматически определяются системой и не требуют сложных настроек. Просто подключите звуковую карту к компьютеру, зайдите на официальный сайт её производителя, скачайте и установите драйверы для вашей модели аудиоинтерфейса. Расположение драйверов указано в инструкции к аудиоинтерфейсу и отличается от производителя к производителю.

После скачивания и установки драйвера, зайдите в раздел «звук» панели управления и убедитесь, что на воспроизведении и записи звука в качестве рабочего устройства появилась звуковая карта. Если все так и произошло, можете начинать пользоваться своим новым устройством.
Откройте ваш цифровой секвенсор, вроде Cubase, Ableton или Fruity Loops, и установите в настройках звука звуковую карту в качестве устройства записи и прослушивания. В зависимости от используемой программы, эти настройки могут отличаться, подробности о них широко распространены в сети.
Как подключить микрофон к звуковой карте

Для подключения микрофона к звуковой карте, нужно учесть несколько условий.
Во-первых, обратите внимание на доступные разъемы звуковой карты. Чаще всего, современные аудиоинтерфейсы снабжены комбинированными гнездами XLR/Jack, которые поддерживают оба штекера. В зависимости от имеющегося разъема, приобретите соответствующий кабель для вашего микрофона.
Во-вторых, важен тип подключаемого микрофона – конденсаторный, либо динамический.
Динамический микрофон не требует дополнительного электропитания, и его можно просто подсоединить в разъем, отстроить усиление и начать запись. Конденсаторному микрофону для работы необходимо дополнительное напряжение, которое называется фантомным питанием.
Большинство аудиокарт имеют фантомное питание – найдите на корпусе устройства переключатель с надписью +48V и включите его, после того как подсоедините микрофон. Отстройте усиление и начинайте запись.

Конечно, сегодня всё чаще встречаются микрофоны, использующие USB соединение. Оно используется для возможности относительно качественной записи без использования звуковой карты. Обратите внимание, что USB микрофон к звуковой карте напрямую не подключается, и для лучшего качества записи мы бы рекомендовали использовать традиционное подключение микрофонов к аудиоинтерфейсу, о котором говорили ранее.
Как подключить колонки к звуковой карте

Важным пунктом во всей необходимой коммутации студии – это подключение колонок мониторинга к звуковой карте. Одними наушниками не обойтись, и скоро вы сами это поймете, потому что на разных устройствах звук может звучать по-разному. К тому же, в любом случае однажды захочется послушать готовое произведение, либо записанную звуковую дорожку в полном масштабе. Мониторные колонки, как и мониторные наушники, не приукрашают звук, а отображают его «как есть», без искусственно измененных частот.
Подключение мониторов к звуковой карте
Для подключения мониторов к аудиоинтерфейсу используются RCA-гнезда, которые еще называют «тюльпанами», балансные разъемы XLR, либо большие балансные TRS-разъемы Jack 6.3. В зависимости от модели ваших мониторов и звуковой карты, выберите доступное подключение и просто соедините устройства между собой.
Балансные кабели и разъемы названы так, потому что их конструкция подразумевает шумоподавление, а прослушивание аудиосигнала без шума очень важно в условиях студии.
Чтобы подключить сабвуфер к звуковой карте, используйте те же средства, что и для подключения мониторных колонок.
Как подключить наушники к звуковой карте

Во время записи и сведения важно слышать и контролировать весь процесс, поэтому без наушников не обойтись.
Большинство звуковых карт имеют отдельный разъем для наушников. Продвинутые модели могут иметь даже несколько разъемов – чтобы происходящее со звуком могли одновременно слышать, например, вокалист и звукооператор. В подключении наушников к аудиоинтерфейсу нет ничего сложного – для этого существует специальный выделенный разъем. Однако, чаще всего это будет гнездо формата Jack 6.3, то есть под большой джек. Если ваши наушники не имеют такого штекера, то придется обзавестись переходником.
Мы бы рекомендовали использовать профессиональные мониторные наушники, которые точно воспроизводят звук, и из коробки снабжены необходимым штекером.
Как подключить миди клавиатуру к звуковой карте

Один из возможных вариантов подключения миди клавиатуры к компьютеру – использование коммутации через встроенный midi-интерфейс звуковой карты. Несмотря на то, что многие современные midi-клавиатуры имеют только разъем USB, на рынке встречается множество моделей таких контроллеров, использующие классические миди разъемы.
Для подключения такой клавиатуры, используйте midi-кабель, соединив разъемы midi out на контроллере и midi in на звуковой карте.

Как подключить гитару через внешнюю звуковую карту

Помимо записи на микрофон, большинство звуковых карт имеют возможность записывать инструменты. Для гитар используется специальный разъем Hi-Z, который имеет повышенное сопротивление для более точного согласования с выходным сигналом звукоснимателей. Такой разъем позволяет качественно записать инструмент, не потеряв важные нюансы звучания.
На некоторых аудиоинтерфейсах один из входных разъемов можно сделать инструментальным, включив находящийся рядом тумблер с надписью Hi-Z. Подключитесь в это гнездо, отрегулируйте усиление сигнала и приступайте к записи.
Как подключить звуковую карту к микшеру
Для удобства коммутации и записи сразу нескольких инструментов в общий микс используют микшерный пульт, подключая его к звуковой карте. Таким образом, в зависимости от количества входов и выходов пульта и звуковой карты, вы можете расширить возможности записи.
Для подключения нескольких инструментов в микшерный пульт и записи общего сигнала соедините выходной разъем микшерного пульта с входным разъемом звуковой карты. Учтите, что таким образом вы сможете записать только все инструменты, подключенные в микшер, одновременно в одну дорожку. Так же можно подключить аудио выходы звуковой карты в каналы микшера для осуществления мониторинга. Наушники и мониторы подключаем в соответствующие разъемы микшерного пульта.
Для записи нескольких отдельных дорожек, звуковая карта должна обладать большим числом входов и выходов, а микшер – разъемами разрыва канала (Channel Inserts). Каждый разъем Channel Inserts имеет стерео формат, и для соединения со звуковой картой вам потребуется шнур Stereo Jack 6.3 на два разъема Mono Jack 6.3. Таким образом, в разрыв канала микшера подключается канал звуковой карты, и запись может вестись в несколько дорожек, с использованием всех функций микшерного пульта. Все остальные подключения можно повторить из предыдущего пункта.
Как подключить усилитель к звуковой карте
Для хорошего качества прослушивания сигнала, многим колонкам и наушникам требуется усилитель. Соединение звуковой карты с усилителем выполняется очень просто – нужно соединить выходные разъемы звуковой карты (не путать с разъемом для наушников) с входными разъемами усилителя. В зависимости от моделей устройств, формат разъемов может отличаться – балансный XLR разъемы, либо балансные TRS-джеки. Внимательно изучите имеющееся в наличии оборудование и спланируйте коммутацию, только после этого приобретайте необходимые шнуры.
Блог о звукозаписи и сведении на компьютере. Для малышей.

Привет, Джордж ты из джунглей!
Продолжаю готовить тебя к записи песен дома.
В предыдущей статье рассказал, что тебе понадобится, чтобы начать записывать музыку дома на компьютере. Надо прочитать, там о внешней звуковой карте и музыкальном софте.
Из этой статьи ты узнаешь, как воткнуть электрогитару в компьютер, чтобы играло.
Расчехляй электрогитару, внешнюю звуковую карту и включай компьютер c установленным REAPER, мы начинаем.

Подключаем внешнюю звуковую карту к компьютеру
В предыдущей статье советовал достать звуковую карту Focusrite Scarlett 2i2 или Scarlett 2i4. Они подключаются к компьютеру через USB, как многие другие. Воткни USB-кабель в разъем на задней панели звуковой карты и оставь пока.
Драйвер
Как любой компьютерной железке, внешней звуковой карте нужен драйвер для полноценной работы. Этот драйвер называется ASIO.
Если у тебя Мак с OS X на борту, забей на ASIO. В Маке все работает как надо без него — втыкайся и играй.
Свежайшую версию драйвера качай с сайта производителя звуковой карты. Не нашел драйвер на сайте — не беда. Проверь диск из коробки со звуковой картой — драйвер должен быть там.
Установщик драйвера может называться как угодно, в его названии даже может не быть слова ASIO. Не волнэ — все внешние звуковухи работают на ASIO.


Мэттью, как все подключить уже?
Сначала установи драйвер на компьютер, потом подключай звуковую карту напрямую к USB-разъему на задней панели системного блока.
Втыкаться напрямую без USB-хабов и удлинителей в заднюю панель системника важно. Только так звуковая карта получит достаточно электрохавки. В USB-хабах и фронтальных USB-разъемах часто не хватает тока — звуковая карта может не завестись или отвалиться в процессе записи твоего шедеврального риффа.
Если подключаешься к ноутбуку, можешь втыкаться в любой USB-разъем.

Звуковуха готова раздавать рок.
Настраиваем REAPER на работу с внешней звуковой картой
Запускай REAPER и жди 5 секунд, ведь ты любишь халяву, как и я.

Важно не переключиться на другое окно, чтобы скоротать 5 секунд мучительного ожидания. Переключишься на браузер, чтобы посмотреть котят — злой таймер остановится, пока не перейдешь обратно в окно REAPER.
Повтыкай в экран, почитай состав освежителя воздуха и через 5 секунд жми кнопку Still Evaluating. REAPER в твоем распоряжении.
Сейчас REAPER работает со встроенной в компьютер звуковой картой. Переключи его на твою крутую модную внешнюю звуковуху:
Чем меньше ms выбираешь, тем меньше задержка, тем сильнее потеет процессор компьютера. Слышишь щелчки при игре на гитаре — твой процессор обосрался, извини.
Решение — увеличивать задержку. Не паникуй, даже с задержкой 10 ms можно играть и не обламываться. Но чем она короче, тем приятнее, Джордж.
Проверяем системы
У Scarlett 2i2 два входа. Втыкай гитару в любой — входы универсальные для гитары и микрофона. Убавь крутилку GAIN на минимум и установи переключатель LINE INST под входом в положение INST. Это режим инструментального входа — подходит для живых инструментов, а LINE — для микрофонов.
Втыкай наушники в выход для наушников. Обрати внимание, что гнездо под толстый (профессиональный!) джек — 1/4 дюйма. У нормальных студийных и диджейских наушников в комплекте есть переходник с привычного твоему хипстерскому кассетному плееру джека 1/8 на джек 1/4.

В другие внешние звуковые карты втыкаются так же, как и в Scarlett. У других звуковых карт могут быть раздельные входы — для гитары и микрофона, поэтому переключателя LINE INST может не быть. Крутилку GAIN или ее аналог, возможно, не надо будет ставить на минимум, а выкрутить.
Я предупредил.
Теперь попробуй поиграть через REAPER:
- Щелкни два раза по пустой области слева, чтобы добавить дорожку:
- На дорожке включи запись и мониторинг, чтобы слышать себя, и нажми кнопку FX, чтобы добавить какой-нибудь эффект:
- В поле поиска эффектов (Filter) введи Distortion и двойным щелчком добавь первый в списке Distortion на дорожку:
- Бей по струнам, Форрест, бей! Слышишь перегруженный звук своей гитары — ты молодчинка. Звук отвратительный, потому что ты включил встроенный в REAPER эффект искажения, не предназначенный для гитары. В следующей статье я расскажу про крутой гитарный процессор — JamVox. Там звук взрослый.
Все эффекты, гитарные процессоры и семплеры добавляют на дорожки так, как в примере с Distortion. Cможешь добавить сколько хочешь эффектов на дорожку и даже выстраивать цепочки эффектов.

Возможные проблемы
Когда я возился с настройкой, много намучился: то звук искажался, то звуковая карта отключалась.
Чтобы ты не жалел, что связался со мной, вот тебе пара возможных проблем и их решений:
- Звук в REAPER неприятно искажается и щелкает. Твой Pentium 3 не справляется, увеличивай задержку в настройках REAPER до 5 ms или больше.
- Звуковая карта не подает признаков жизни или отваливается через некоторое время. Убедись, что воткнул звуковую карту напрямую в USB 2.0 на задней панели системника. Не помогло — пробуй другие USB-разъемы.
- Жопа затекла. Безвыходная ситуация.
Поздравляю, ты почти влился в ряды адептов цифровой звукозаписи. Дай пятюню.
В следующей статье узнаешь быстрый способ записываться. Очень быстрый и лайтовый — без REAPER, без VST-плагинов и многодорожечной записи. Для этого понадобится виртуальный гитарный процессор JamVox — о нем и будет статья.
Загляни на страничку обо мне и подпишись, например, на мой Инстаграм.
У нас есть канал в Телеграмме. Подпишись и пару раз в неделю тебе будут прилетать микропосты про звукозапись и сведение, музыкальное оборудование и музыкальную теорию.
Си ю сун, Джордж из джунглей.
Статья опять получилась размером с кашалота. Видимо, судьба такая.
Проект RS ASIO нацелен на добавление поддержки ASIO в Rocksmith 2014 Edition - Remastered. Позволяет использовать популярные внешние звуковые карты для игры с низкой задержкой.
Проверено на Focusrite Scarlett Solo 3nd Gen и ASIO4ALL v2





| 2,762 | уникальных посетителей |
| 130 | добавили в избранное |









Ниже пример RS_ASIO-log.txt. После строчки [INFO] AsioHelpers::FindDrivers должен вывестись список установленных в системе ASIO-драйверов.
0.000 [INFO] - Wrapper DLL loaded (v0.4.0) 0.000 [INFO] PatchOriginalCode 0.000 [INFO] Patching CoCreateInstance 0.113 [INFO] Patch_CallAbsoluteAddress - num locations: 5 0.113 [INFO] Patching call at 01C5AA85 0.113 [INFO] Patching call at 01F03B6E 0.113 [INFO] Patching call at 01F5C681 0.113 [INFO] Patching call at 01FAEF75 0.113 [INFO] Patching call at 01FAF40D 0.113 [INFO] Patching PortAudio MarshalStreamComPointers 0.217 [INFO] Patch_CallRelativeAddress - num locations: 1 0.217 [INFO] Patching call at 01F03059 0.217 [INFO] Patching PortAudio UnmarshalStreamComPointers 0.320 [INFO] Patch_CallRelativeAddress - num locations: 1 0.320 [INFO] Patching call at 01F0310E 0.322 [INFO] Patched_CoCreateInstance called: IID_IMMDeviceEnumerator 0.322 [INFO] DebugDeviceEnum::GetDefaultAudioEndpoint - dataFlow: eRender - role: eMultimedia 0.322 [INFO] RSAggregatorDeviceEnum::UpdateAvailableDevices 0.322 [INFO] AsioHelpers::FindDrivers 0.322 [INFO] ASIO4ALL v2 0.322 [INFO] BEHRINGER USB AUDIO 0.322 [INFO] Focusrite Thunderbolt ASIO 0.323 [INFO] Focusrite USB ASIO RS ASIO GUI - графический интерфейс для редактирования конфигов- Позволяет легко редактировать настройки RS_ASIO.
- Считывает названия установленных ASIO-драйверов из реестра, теперь нет необходимости смотреть в логе RS_ASIO-log.txt.
- Поместите EXE-файл в папку с установленным Rocksmith, рядом с файлом RS_ASIO.ini
- Кнопка "OK" сохраняет конфиг RS_ASIO.ini и закрывает программу
- Кнопка "Cancel" закрывает программу без сохранения конфига
- Кнопка "Run Rocksmith" сохраняет конфиг RS_ASIO.ini, запускает Steam-версию игры и закрывает программу RS_ASIO_GUI
Все остается по умолчанию, но обратите внимание на параметры ExclusiveMode=1 и Win32UltraLowLatencyMode=1
[Audio] EnableMicrophone=0 ExclusiveMode=1 LatencyBuffer=4 ForceDefaultPlaybackDevice=1 ForceWDM=0 ForceDirectXSink=0 DumpAudioLog=0 MaxOutputBufferSize=0 RealToneCableOnly=0 Win32UltraLowLatencyMode=1 [Renderer.Win32] ShowGamepadUI=0 ScreenWidth=1920 ScreenHeight=1080 Fullscreen=2 VisualQuality=3 RenderingWidth=0 RenderingHeight=0 EnablePostEffects=1 EnableShadows=1 EnableHighResScope=1 EnableDepthOfField=1 EnablePerPixelLighting=1 MsaaSamples=4 DisableBrowser=1 [Net] UseProxy=0Пример конкретно для Focusrite Solo. Поэтому раздел [Asio.Input.0] закомментирован и не ипользуется.
Focusrite Solo использует для гитарного входа второй канал (Asio.Input.1), а первый для микрофона (Asio.Input.0). Rocksmith изначально умеет работать только с первым каналом. Собственно плагин RS ASIO и решает эту проблему, которую не могли решить NoCable-патчи. Теперь используется правильный канал и игра видит сигнал с гитары.
Название ASIO-драйвера Focusrite USB ASIO, для других звуковых карт естественно будет отличаться.
Читайте также:


