Как прочитать все письма в gmail на телефоне
Если вы используете, помимо Gmail, ещё какие-нибудь почтовые сервисы, то совсем не обязательно для каждого из них устанавливать отдельную программу. В приложении Gmail существует возможность легко добавить новую службу и просматривать все свои ящики в одном интерфейсе.
Ищите нужные письма с помощью операторов поиска
Многие пользователи хранят в Gmail свою корреспонденцию за много лет, так что найти нужное письмо бывает иногда затруднительно. Самым разумным в этой ситуации будет выучить и использовать специальные операторы поиска, которые позволяют в считаные секунды увидеть переписку за определённый период, с определённым абонентом, с вложениями и так далее.
Используйте множественное выделение
Для быстрого разбора почты всегда следует использовать множественное выделение элементов. Просто коснитесь аватарки отправителя, и она превратится во флажок, демонстрируя, что данное письмо выделено. Отметьте таким образом нужные письма, а потом примените к ним одну из команд с помощью кнопок на верхней панели.
Смахивайте письма
Ещё один эффективный приём управления письмами — это использование жестов. Вы можете задать нужное действие в настройках программы (удаление или архивация), а потом избавляться от ненужных писем простым свайпом в сторону.
Отключите уведомления для неважных писем
Если у вас включена автоматическая синхронизация и вы получаете на свой адрес большое количество писем, то смартфон постоянно отвлекает вас уведомлениями. Снизить их количество можно с помощью небольшой тренировки Gmail. При просмотре писем, которые вы считаете неважными, отмечайте их в качестве таковых с помощью команды «Игнорировать». После этого вы больше не увидите уведомлений о приходе корреспонденции от этого отправителя, а сами письма будут автоматически архивироваться, что даст вам возможность просмотреть их позже, в удобное время.
Обезопасьте себя от неосторожных действий
Сколько раз из-за поспешного действия мы удаляли нужное письмо или отправляли недописанный черновик! Чтобы не попадать в такие досадные ситуации, просто активируйте в настройках Gmail опцию подтверждения потенциально опасных действий.
Настройте автоматическую сортировку
Разбор почты занимает огромное количество времени у каждого активного пользователя интернета. Поэтому следует максимально задействовать искусственный разум Gmail, автоматически сортирующий корреспонденцию. А чтобы это получалось у него лучше, следует провести небольшой курс обучения. Просто не ленитесь отмечать письма с помощью меню как приоритетные, неважные или спам. В последующем вам останется просто периодически корректировать действия робота, сортирующего вашу почту.
Настройте автоматические ответы
Нет ничего утомительнее, чем ковыряться в горах писем, накопившихся за время отпуска. Чтобы хоть немного уменьшить этот вал, можно настроить автоматические ответы, извещающие о том, что вы сейчас вне зоны досягаемости. На автоматические рассылки это не произведёт, разумеется, никакого впечатления, но ваши друзья и коллеги будут меньше писать в ваше отсутствие. Активировать функцию можно в настройках Gmail для каждого аккаунта отдельно.
Сохраняйте вложения в Google Drive
Хранить письма только ради того, что к ним прикреплено важное вложение? В этом нет никакой необходимости. Просто откройте письмо, файл из которого вы желаете сохранить, и вы увидите рядом с ним две кнопки. Одна позволяет загрузить вложение на своё устройство, а вторая — загрузить файл в Google Drive. Выберите нужное действие и удалите ставшее ненужным письмо.
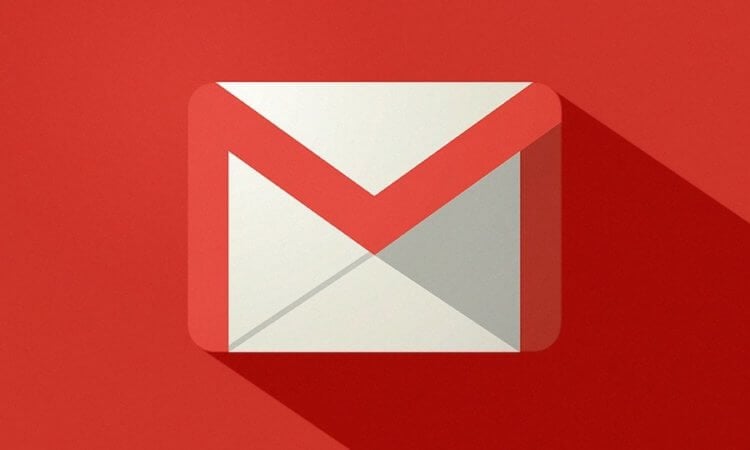
Для начала убедитесь, что вы используете последнюю версию Gmail, открыв Play Store и проверив наличие обновлений. Теперь, когда все готово, давайте упрощать наш опыт работы с Gmail.
Управление жестами
Синхронизируйте почтовые ящики
Массовое редактирование
Используйте виджет
Gmail в настоящее время имеет возможность работы с виджетами и это действительно удобно!
Чтобы добавить виджет Gmail, нажмите и удерживайте пустое место на одном из ваших домашних экранов и выберите опцию для вставки виджета. Прокрутите список виджетов, чтобы найти виджет Gmail. Нажмите и удерживайте его, затем перетащите на домашний экран. После этого вам будет предложено выбрать учетную запись и почтовый ящик, который будет отображать виджет.
Экономьте память на своем смартфоне
Пользуйтесь поиском правильно
Заставьте ваши письма выглядеть лучше
Чтобы получить доступ к параметрам форматирования, выполните длительное нажатие по нужной области экрана, чтобы выбрать требуемый текст. Затем выбирайте функцию форматирования и вы получите доступ к самым разным параметрам.
Удалите отправленное письмо
Еще больше интерсных материалов вы можете найти в нашем новостном канале в Телеграм.
Свободное общение и обсуждение материалов
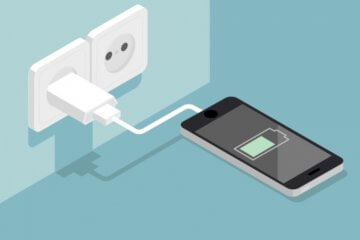
Вопросы зарядки смартфонов до сих пор вызывают много споров и противоречий. Одни говорят так, другие с ними спорят, и при этом непонятно, кто на самом деле прав. Больше всего вопросов вызывает то, можно ли заряжать смартфон, когда он заряжен, и можно ли ставить смартфон на зарядку на ночь. Все эти вопросы связаны с тем, что пользователи часто просто не понимают, как устроена батарея их устройства. А еще свой отпечаток накладывает ”эффект памяти”, которым нас так много пугали несколько лет назад. И некоторые аккумуляторы имеют его до сих пор, но давайте попробуем разобраться, стоит ли этого бояться и как вообще заряжать смартфон, чтобы он не просто работал, но и радовал своего владельца.
![]()
В этом году Apple зашла как никогда далеко в своих попытках обеспечить право своих пользователей на конфиденциальность при использовании приложений из App Store. Для этого в iOS было добавлено сразу несколько защитных механизмов, блокирующих слежку и предупреждающих о том, с какой целью софт запрашивает то или иное разрешение. Не сказать, что разработчики этому обрадовались, потому что навязанные ограничения существенно подорвали их заработок на рекламе, но пользовали оценили. В том числе пользователи Android, которые захотели, чтобы и о них кто-то заботился точно так же.

Современные смартфоны доверху наполнены разного рода датчиками, модулями и сенсорами, каждый из которых выполняет свою роль. Причём работа большей части из них для нас остаётся незаметной. Ведь это отпечатки пальцев мы сканируем по своей воле, а в случае с датчиками приближения или освещения полагаемся исключительно на автоматику. Тем сильнее мы удивляемся, когда становится понятно, что тот датчик, который гасил экран при поднесении аппарата к уху, вышел из строя и больше не делает то, что должен.
Как выделить в приложении все письма в папке где их больше 1000? Вопрос риторический. В веб версию прошу не отправлять, там я уже был и все выделил, хочу простейшую функцию в приложении, а не эти все мегаважные ненужные фичи.

На то, чтобы прочитать этот материал и освоить основные комбинации клавиш в Gmail, у вас не уйдет много времени. При этом их использование в повседневной жизни позволит сэкономить не один десяток часов. Всем известно, что для любого маркетолога время является одним из ценнейших ресурсов. Наличие дополнительных минут — это возможность повысить продажи, создать лучший лендинг или написать новую статью.
Но вот в чем проблема: в Gmail существует огромное количество различных комбинаций горячих клавиш, но далеко не все из них действительно полезны и когда-нибудь вам пригодятся.
Этот список особенно хорош тем, что выучить комбинации можно буквально за пару минут. Но прежде вам нужно активировать горячие клавиши.
Как включить горячие клавиши в Gmail:
1. Нажмите на иконку «шестеренки» в правом верхнем углу сервиса и выберите пункт «Настройки».
2. Под вкладкой «Общие» найдите секцию «Быстрые клавиши» и выберите пункт «Включить».
3. Внизу страницы кликните на кнопку «Сохранить изменения».
4. Снова перейдите в «Настройки», выберите вкладку «Дополнения».
5. Найдите параметр «Настраиваемые быстрые клавиши», нажмите «Включить».
6. Сохраните изменения.
Как только быстрые клавиши Gmail будут включены, вы можете приступать к их изучению. Начнем с группы хоткеев, посвященных просмотру входящей корреспонденции.
Содержание статьи
Горячие клавиши в режиме просмотра входящей почты
1. Открыть справку по горячим клавишам (Shift + ?)
Если вдруг вам понадобится справка Google по горячим клавишам, зажмите Shift и нажмите на ?. На экране появится шпаргалка по используемым в Gmail комбинациям клавиш. Лучше открыть справку в новой вкладке, чтобы она была легко доступна на протяжении всей работы в сервисе.
Чтобы выбрать сразу несколько писем, кликните на чекбокс интересующего вас письма, зажмите клавишу Shift и выберите следующее письмо: все письма между этими двумя будут также автоматически отмечены галочкой.
4. Архивировать выбранные письма (e)
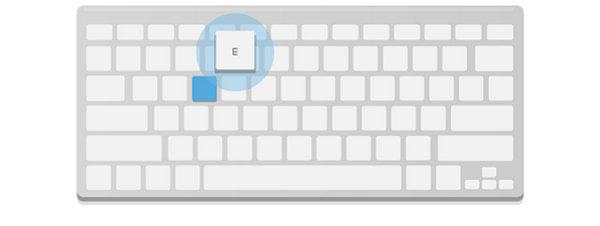
Чтобы присвоить выбранным письмам статус важных, достаточно выделить их и нажать на клавишу =. Чтобы отменить этот выбор, достаточно нажать на -.
6. Создать письмо (с)
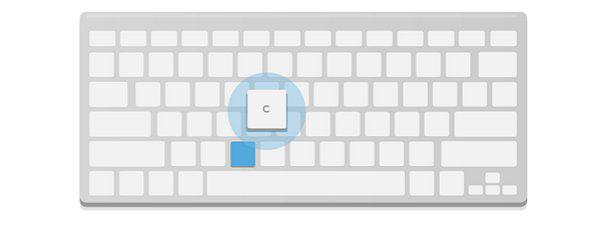
Нажмите на клавишу /, чтобы быстро переместить курсор в поле поиска и выполнить поиск каких-либо важных для вас писем.
8. Перейти к задачам (g + k)
Чтобы перейти к задачам, нажмите на g, а потом на k. Вы попадете прямо в список задач, где сможете вовремя ответить на все письма и соблюсти дедлайн.
9. Добавление диалога в задачи (Shift + t)
Просто выберите диалог, который вы хотите добавить в задачи, и удерживайте Shift, нажимая одновременно на t. Вас вновь перекинет в список задач, где отобразится выбранное вами письмо.
Горячие клавиши, доступные в режиме просмотра диалога
Этот режим включается, когда вы открываете любое из писем, находящееся во входящей почте.
1. Ответить (r)
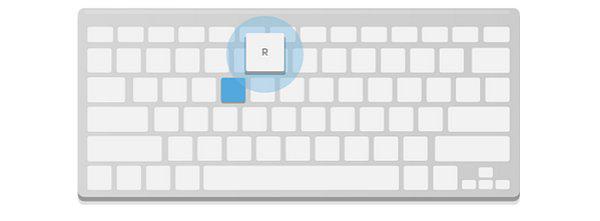
2. Ответить всем (a)
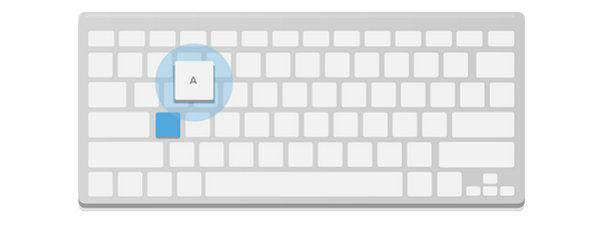
3. Переслать письмо (f)
Хотите быстро переслать письмо? Нажмите на f: ваше послание уйдет к выбранному вами адресанту.
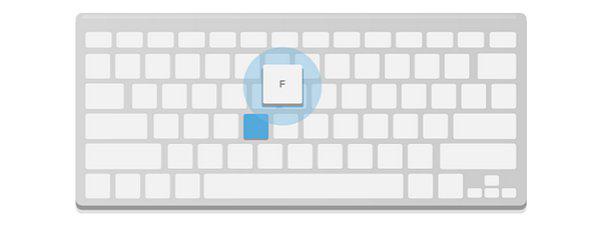
Если вам нужно ответить на какое-то письмо, но пока на это нет времени, просто зажмите Shift и нажмите на u: письмо будет помечено как «непрочитанное», и вы сможете вернуться к нему позже.
Чтобы архивировать текущую беседу, нажмите на клавишу e (эта же комбинация доступна и во входящей почте).
7. Перейти к следующему (более новому) письму (k)
Чтобы перейти к следующему письму, нажмите кнопку k.
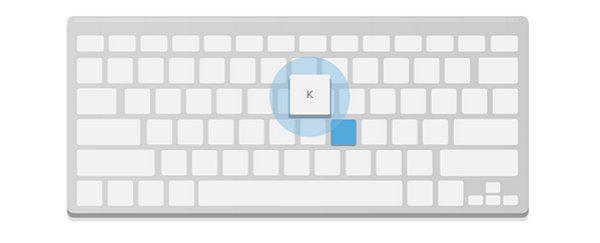
8. Перейти в предыдущему письму (j)
Чтобы перейти к предыдущему письму, нажмите на j.
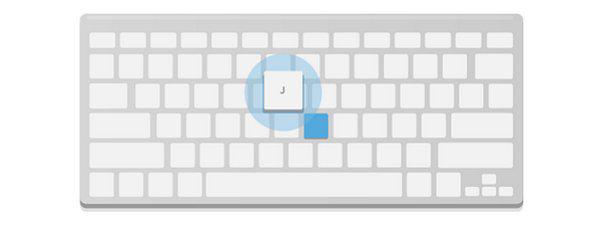
Вернуться к предыдущему письму поможет клавиша p.
11. Отключить бесконечную и неважную цепочку (m)
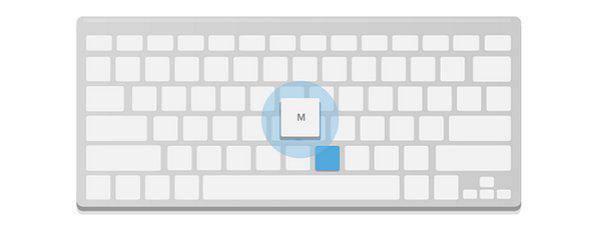
12. Перейти в режим обзора входящей почты (u)
Чтобы перейти во входящую почту, нажмите на u.
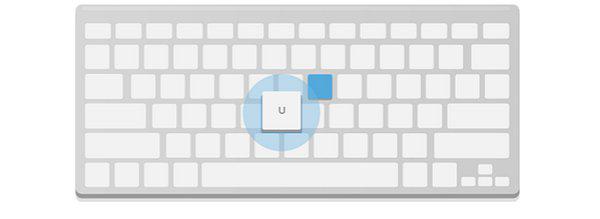
Наиболее важные горячие клавиши в режиме создания письма
1. Вставить ссылку (Ctrl + k / Command + k)
Чтобы вставить в письмо ссылку, зажмите Ctrl / Command (Windows / macOS) и нажмите на k.
2. Вставить нумерованный список (Ctrl + Shift + 7 / Command + Shift + 7)
Чтобы вставить в письмо нумерованный список, зажмите Ctrl / Command (Windows / macOS) и Shift и нажмите на клавишу 7.
3. Вставить маркированный список (Ctrl + Shift + 8 / Command + Shift + 8)
Вам следует сделать то же самое, что и в предыдущем примере, но теперь нажать следует на клавишу 8.
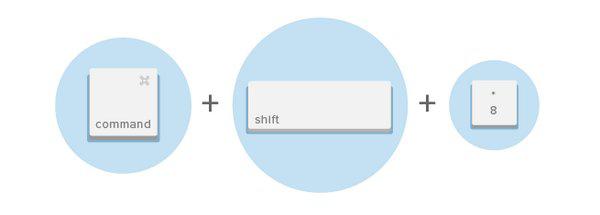
4. Выделить текст жирным, курсивом или подчеркиванием (Ctrl + b / Ctrl + i / Ctrl + u / Command + b / Command + i / Command + u)
Не знать эти сочетания клавиш просто нельзя.
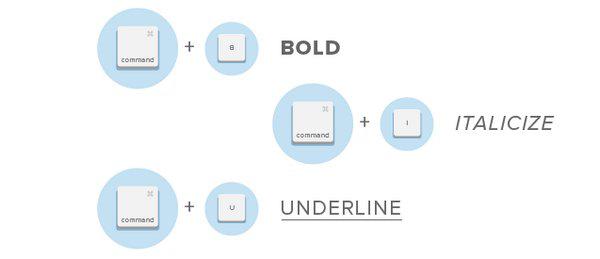
5. Удалить форматирование (Ctrl + \ / Command + Control + \ )
Конечно, есть кнопка «удалить форматирование», но эта комбинация позволит вам сделать то же самое, не прикасаясь к мышке.
6. Переключение между именем отправителя, строкой темы и текстом письма (tab)
Клавиша Tab позволит вам быстро перемещаться между именем отправителя, строкой темы и текстом письма при его создании.
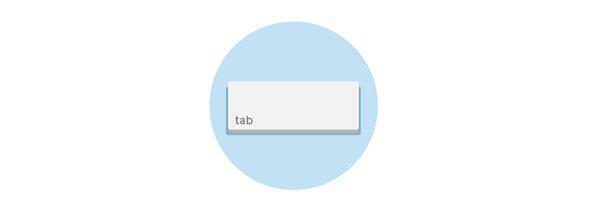
Удерживайте Ctrl / Command и нажмите на Enter.
Как отменить ввод в Gmail
1. Если вы хотите отменить последнее совершенное действие, нажмите на z.
2. Продолжайте нажимать клавишу z, пока все ваши предыдущие действия не будут отменены.
Случалось ли вам удалять что-либо из Gmail по неосторожности? Все, что вам нужно сделать, — это нажать z, чтобы отменить предыдущее действие.
Как сделать отступ
Увеличить отступ в Gmail — задача не самая простая. Если вы не знаете нужных горячих клавиш.
Чтобы увеличить отступ, вам нужно набрать комбинацию Ctrl + > / Command + > (Windows / macOS). Чтобы уменьшить отступ, наберите Ctrl + < / Command +
Как выбрать все цепочки писем в Gmail
Бывает случаи, когда вам нужно совершить действия сразу над всеми имеющимися у вас письмами (отметить как «прочитанные», удалить, архивировать и т.д.). Чтобы это сделать, достаточно набрать комбинацию *+ a.
Как все письма пометить прочитанными
1. Сначала нужно выбрать все письма: *+ a.
2. Потом зажимаете Shift и жмете на i.
Заключение
Чтобы запомнить эти горячие клавиши, у вас не уйдет много времени. При этом польза от их применения будет огромна, и с каждым годом использования электронной почты сэкономленное вами время будет только увеличиваться.
Надеемся, этот материал пригодится вам, и вы станете использовать его на практике, значительно сократив время на рабочую переписку и освободив его для создания крутых посадочных страниц вместе с нами.

Gmail Это наиболее часто используемый сервис для получения и просмотра электронных писем по всему миру.. Что ж, это обеспечивает бесплатное хранилище и благодаря своим функциям, обеспечивает оптимальный опыт.
Хотя это упрощает общение, считается, что почтовый ящик сложный или катастрофический может быть препятствием для использования преимуществ Gmail. Что влияет на производительность и это может даже расстроить пользователей.
Пошагово узнайте, как пометить все электронные письма Gmail как прочитанные одновременно с любого устройства.
Чтобы получить больше удобства, скорости и полезности при управлении почтовым ящиком Gmail, Предлагается пометить все письма как прочитанные. Это можно сделать, не открывая их и даже как пакетное действие (или все сразу).
Далее мы покажем вам, как это сделать правильно:
В настольном браузере
Вот шаги, которые необходимо выполнить:

На Android и iOS
Используя Мобильное приложение Gmail, нет возможности отмечать все письма как прочитанные одновременно, как это сделать на компьютере. Однако сервис позволяет сделать это другим способом.
В этом случае процедура для завершения состоит из:

Другие советы и приемы Gmail, которые помогут лучше управлять электронной почтой и систематизировать ее, как эксперт
Этот почтовый сервис скрывает множество уловок, которые помогают оптимизировать продуктивность его пользователей, а также улучшить управление и организацию почтового ящика, чтобы ваш опыт максимально эффективен.
Создавайте фильтры для своих писем
Чтобы создать фильтры в соответствии с вашими потребностями и предпочтениями, вам необходимо действовать следующим образом:

- потом установите флажок и укажите действие, которое необходимо выполнить при обнаружении записи электронной почты с установленными характеристиками. Например: звездочка, вперед, никогда не отмечать как спам и т. Д.

Используйте ярлыки

Чтобы создать их, необходимо выполнить следующие шаги:
Запланируйте отправку ваших писем

Еще одна из самых полезных функций для повышения производительности в отношении Управление Gmail, это основано на запланировать рассылку писем. Потому что это практично для лучше организовать свой день ото дня без необходимости знать об отправке определенных писем в определенное время.
Читайте также:


