Bluetooth tx адаптер как подключить к телефону
Никогда не задумывались, как можно подключить телефон к машине по Bluetooth через авто магнитолу? Ведь гораздо удобнее в дороге слушать любимые треки через хорошую аудиосистему в автомобиле, чем через тихий и некачественный встроенный в смартфон динамик. А телефон всегда мы носим с собой, а значит его можно подключить к штатной автомобильной магнитоле или радио через AUX и воспроизводить музыку с Apple Music, Яндекс Plus, ВК и других онлайн сервисов через большие колонки в машине. В этой статье я покажу, как подключить телефон к магнитоле по блютуз, AUX или USB, чтобы можно было слушать музыку в машине, а также принимать входящие звонки и разговаривать через головное устройство авто и штатные колонки. Инструкция подходит для любого смартфона Android или iPhone, даже если автомобиль не имеет встроенной поддержки беспроводной связи.
Bluetooth в автомобильной магнитоле
Сегодня сложно найти такой автомобиль, который не был бы оснащен штатной магнитолой с возможностью подключения к ней смартфона по Bluetooth, USB или AUX. Причем последний тип разъем постепенно уже уходит из практики.

Процесс подключения смартфона к магнитоле в машине я буду показывать на примере акустической системы самых популярных моделей Hyundai. Точно также все происходит на автомобилях KIA, поэтому инструкция будет полезна максимальному количеству читателей. Если же в вашей магнитоле нет встроенного блютуз модуля, то прочитайте нашу статью про соединение телефона с машиной через аудио AUX адаптер.
Как подключить телефон к машине через авто магнитолу по Bluetooth?

На мониторчике отобразится название головного устройства вашего автомобиля

Теперь берем свой смартфон, включаем на нем Bluetooth и находим свою магнитолу по имени, указанному на экране магнитолы.


У меня они разные, так как с первого раза не получилось сфотографировать. Из соображений безопасности на спаривание отводятся считанные секунды



Как подключить телефон к магнитоле по USB кабелю?
Подключение телефона через AUX адаптер для автомобиля
- Воспроизводить медиа-файлы с телефона через аудиосистему в машине
- Принимать звонки на телефон через магнитолу
- Принимать аудио на любое другое устройство, имеющее разъем 3.5 (Mini Jack)
Для второго адаптер, честно говоря, подходит не очень. Во-первых, встроенный микрофончик имеет небольшую чувствительность и находится далековато от лица водителя, из-за чего передача звука абоненту будет очень некачественной. Во-вторых, звук из колонок будет передаваться обратно в микрофон и создавать эффект эха, что тоже не благоприятствует адекватному общению.

Я заказывал аудио адаптер Bluetooth для машины с китайского магазина АлиЭкспресс. В спартанском комплекте с ним также прилагался короткий кабель micro USB для подзарядки, переходник для AUX входа и инструкция на английском языке.

На самом аудио приемнике имеются следующие разъемы и элементы управления:



После этого в списке доступных для подключения устройств на телефоне появится наш адаптер под названием DL-Link.


Для того, чтобы жена могла смотреть телевизор, а я без проблем читать книжку, купил в пару к наушникам вот такой RX-TX-10 Bluetooth Adapter.
Выбрал самый простой блютус приемник/передатчик, просто, чтобы попробовать. Есть варианты и поинтереснее, например, у Ugreen, но, во-первых там и ценник совсем другой, а во-вторых я для начала хотел просто разобраться, насколько это удобно и можно ли вообще пользоваться подобными устройствами без особых танцев с бубном. Забегая вперед скажу, что покупка себя полностью оправдала.
Характеристики RX-TX-10 Bluetooth Adapter:
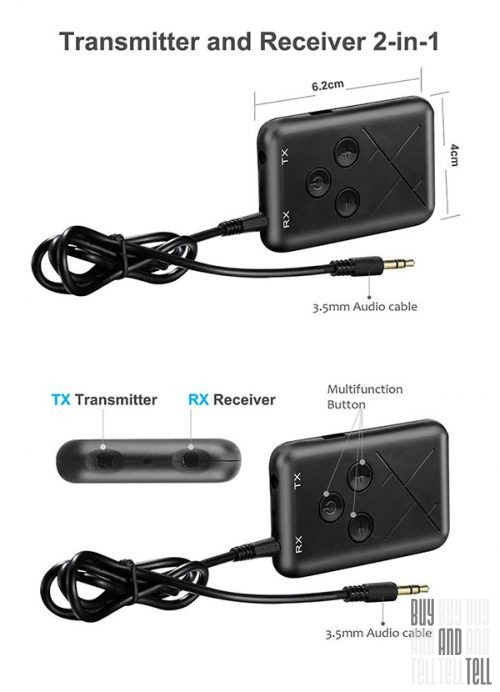
Фото RX-TX-10 Bluetooth Adapter:
Подключение RX-TX-10 Bluetooth Adapter:
Подключение в качестве передатчика:
- Подключаем устройство к, например, телевизору: вставляем один разъем аудио-кабеля из комплекта в разъем «TX» на устройстве, другой подключаем к разъему для наушников на телевизоре. Включаем телевизор.
- Подключаем кабель USB из комплекта к устройству и к источнику питания (ЗУ или свободный порт USB на телевизоре). При полностью заряженном аккумуляторе можно не подключать внешнее питание, но время работы будет ограничено десятью часами (как заявляет производитель).
- Включаем RX-TX-10 Bluetooth Adapter долгим нажатием на кнопку питания, о включении устройства просигнализирует световая индикация.
- Включаем устройство для приема сигнала (в моем случае беспроводные блютус-наушники).
- Одновременно зажимаем на RX-TX-10 кнопки «-» и «+». При спаривании устройств в наушниках раздастся сигнал и появится звук.
Подключение в качестве приемника:
- Подключаем устройство к, например, аудио динамику: вставляем один разъем аудио-кабеля из комплекта в разъем «RX» на устройстве, второй в аудио-разъем динамика. Включаем аудио динамик.
- Подключаем кабель USB из комплекта к устройству и к источнику питания, например к зарядному устройству с разъемом USB.
- На смартфоне включаем блютус и запускаем поиск устройств. Находим устройство RX-TX-10 и подключаемся к нему.
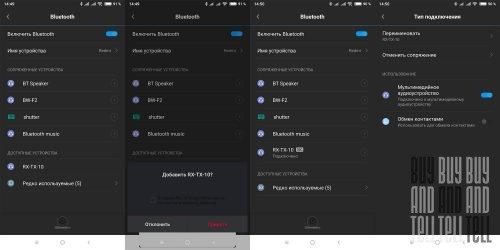
Плюсы и минусы RX-TX-10 Bluetooth Adapter:
Плюсы:
- Устройство выполняет все заявленные функции
- Возможность подключения к любому устройству с аудио разъемами типа Jack 3,5 мм.
- Встроенный аккумулятор для автономной работы
- Легко подключить и настроить
- Поддерживается работа микрофона
- Компактные размеры
Минус:
- Только один канал звука, хотя в описании стерео (в моем случае при просмотре программ по телевизору это не имеет значения)
Выводы:
Что хотел, то и получил. Причем за совсем небольшие деньги. Подключается легко и выполняет все заявленные функции, кроме стереозвука. Появилось желание достать свой старый кассетный магнитофон Hitachi TRK-W3W, который мне подарили родители на шестнадцатилетие и подключить RX-TX-10 к нему, при желании можно даже спрятать провода и само устройство внутри корпуса. Меломанам рекомендую искать что-другое и со стереозвуком.
Привет! К нам нередко обращаются по поводу того, как подключить Bluetooth. Особенно это актуально для владельцев компьютеров – встроенного модуля в них обычно нет, а подарочные наушники, джойстики и прочие беспроводные девайсы подключить ой как хочется.
Особое место занимает проблема, когда люди хотят скачать Bluetooth – именно в такой формулировке. Даже страшно представить, что они могут скачать там, но будем надеяться что хотя бы драйвер без всякой заразы. Эта статья как раз и расскажет для таких простых пользователей ПК как можно подключить Bluetooth, установить на него все необходимые драйверы и подсоединить через него любое доступное устройство. Все по шагам и без воды, начинаем!
Есть вопросы? Сомнения? Дополнения? Комментарии всегда доступны для обсуждения)
Есть ли у вас адаптер?
Обычно на компьютерах нет встроенного Bluetooth модуля. Это больше удел переносных устройств – ноутбуков, телефонов, планшетов. Конечно, встречаются материнские платы с интегрированными Wi-Fi/Bluetooth адаптерами или кто-то заранее заботится о себе и берет PCI плату, но подобных случаев один на миллион.
Как правило Bluetooth в компьютере нет, его нужно отдельно покупать.
И что может быть проще? Правильно! Купить USB адаптер. И дешевый, и маленький, и легко устанавливается. Заходите в любой компьютерный магазин, покупаете первый попавшийся и радуетесь – функционал вне зависимости от цены у них примерно одинаковый. Вот пример таких модулей:

Даже не нужно особенно разбираться в моделях, а цена так и вообще радует. Как будто сходить в магазин за хлебом. Так что у кого до сих пор нет такого, идет и берет. Без подобной штукенции подключить другие Блютуз устройства не получится.
При выборе между PCI и USB адаптером рекомендую брать именно USB – мало ли понадобится воткнуть его куда-нибудь еще.

Инструкции по подключению
Теперь начинаем подключение Bluetooth к вашему компьютеру или ноутбуку. Для USB адаптеров здесь нет ничего сложного – воткнули в любое свободное гнездо, и он уже работает:

Обычно все драйверы распознаются самостоятельно, и уже из коробки можно сразу же подключать сторонние устройства. Поэтому сначала я покажу, как можно подключать другие девайсы на разных операционных системах, а уже в самом конце рассмотрим процесс поиска драйверов. Так что выбирайте нужные для себя пункты и переходите к ним, а лишнее пропускайте.
Windows 10
Надеюсь, вы уже успели перейти на эту чудесную «десятку». В плане блютуз тут все заводится как надо – воткнули и сразу же появился в трее значок:

Если же значка нет, то самая распространенная причина такой проблемы – отсутствие правильного драйвера в системе. Как с этим бороться, будет ниже по ходу статьи. Здесь же пока примем, что все работает как надо без лишних танцев с бубнами, значок на месте, а в «Диспетчере устройств» с блютуз-адаптером нет никаких проблем:

Чтобы добавить нужное устройство, здесь есть 2 возможных варианта, которые приведут к одному и тому же:
- Если доступен значок – щелкаем по нему, «Добавление устройства Bluetooth»:

- Альтернативный путь: Параметры – Устройства – Bluetooth

В итоге в обоих вариантах вы придете к такому окну, где нужно выбрать пункт «Добавление Bluetooth или другого устройства»:

Далее компьютер начнет искать все доступные активные устройства. Позаботьтесь включить ваши наушники или телефон в режиме видимости, иначе ПК их просто не найдет. Есть 2 варианта подключения: обычный без пароля (простые устройства на прием вроде наушников) или с подтверждением пароля для создания сопряжения (может запрашивать на телефонах, планшетах, некоторых гарнитурах и т.д.). В первом случае все сопрягается самостоятельно, во втором – придется просто подтвердить действие подключение на сопрягаемом устройстве.
Вот пример поиска моих наушников JBL (в ожидании соединения Bluetooth индикатор моргает белым цветом):
А вот уже подключение к телефону с запросом подтверждения. Ничего сложного, просто нужно еще тыкнуть один раз кнопку Подключить на смартфоне:

Все должно заработать.
Аналогично можно подключиться и к самому ноутбуку через Bluetooth с любого другого устройства. Достаточно выбрать ноутбук в списке доступных устройств и одобрить связь. На том же телефоне действие приведет к простому подключению телефона как и в обратном случае.
Windows 7 и другие
Что касается Windows 7 и ее собратьев XP и 8 – на удивление в основе все адаптеры подключаются также самостоятельно без проблем. За редким исключением для какой-то модели приходится уходить в поход на поиски нужного специфичного драйвера. Да и сам алгоритм подключения здесь примерно такой же, так что и останавливаться подолгу не вижу смысла:

- Далее все как обычно: ищем доступные устройства и сопрягаемся с ними с запросом подтверждения или без такого:

Поиск драйвера
Порой не все так гладко, и драйвер на Bluetooth адаптер почему-то не встает. Этот раздел как раз и будет посвящен возможным действиям для оперативного решения проблемы. Для начала – где взять драйвер? Мои популярные варианты:
- Есть в комплекте диск. Сейчас подобный артефакт уже сложно встретить, но мало ли. Родное заходит лучше. Но нередко и на диске не найти драйвер под современную операционку. Так что пробуйте, а нет, так едем дальше.
- Сайт производителя. Берите адаптеры известных брендов – у них всегда есть свой сайт, где можно скачать актуальный драйвер. С разными ноунеймами такое не проходит.
- Самостоятельный поиск по идентификатору – работает как железобетон. Но тут если уж нет драйвера везде, значит его нет нигде, придется смириться и выкинуть свой адаптер.
Если не получилось установить драйвер, а адаптер брался недавно, попробуйте обменять его как неподошедший в магазине.
Как искать драйвер по идентификатору? Можно автоматически, а можно руками. Мне лично ближе первый вариант, ищет не все и не всегда, но в целом справляется. А еще это бесплатно)

Скачиваете приложение и в автоматическом режиме устанавливаете себе все недостающие драйверы (или обновляете их). Только предупреждаю – он попытается установить вам еще кучу бесполезных программ, так что в процессе установки будьте бдительны, и снимайте все ненужные галочки. Нам нужны только драйверы!
Для любителей полного контроля, для начала нужно узнать идентификатор своего железа. Для этого придется перейти в диспетчер устройств:
- Здесь выбираем наш проблемный адаптер (он может быть установлен, может быть с восклицательным желтым знаком, может быть вообще в стороннем разделе), щелкаем по нему правой кнопкой и выбираем «Свойства». Далее как по рисунку идем во вкладку «Сведения», выбираем «ИД оборудования» и копируем его себе.

- Скопированное значение вставляем в любой поиск и вуаля:

Получаем подборку сайтов с нашим драйвером, останется только установить. Обратите внимание в первых позициях уже предложенный ранее сайт, т.е. через программу можно было бы его смело установить на автомате.
Вот и все. Надеюсь, эта статья помогла вам подключить Bluetooth адаптер к компьютеру или ноутбуку и сопрячь его со своим любимым девайсом. Если остались какие-то вопросы – задаем их в комментариях. Туда же спасибки и дополнения. Всем до скорого! Ваш WiFiGid.
Доброго времени суток!
Если на каждом современном ноутбуке и смартфоне уже есть встроенный Bluetooth адаптер, то вот с ПК ситуация прямо-противоположная — лишь немногие материнские платы комплектуются встроенным модулем.
В этой небольшой заметке покажу как за 3 шага можно подключить практически любое беспроводное устройство по Bluetooth к ПК.
Примечание: если вы работаете за ноутбуком, то вам лучше ознакомиться с этой статьей - как включить блютуз на ноутбуке.

Как подключить Bluetooth устройство к ПК
ШАГ 1: подключение адаптера Bluetooth
И так, для начала нам нужен адаптер Bluetooth. Наиболее распространены сейчас модели в виде "USB-флешки" — т.е. вы просто подключаете подобный модуль к любому USB-порту ПК, настраиваете драйвер и можете приступать к работе. Удобно?!

Ugreen USB Bluetooth Адаптер V4.0
Кстати, не могу не отметить, что адаптеры Bluetooth могут поддерживать разные версии протокола. На сегодняшний день наиболее популярны: 4.0, 4.1, 4.2 и 5.0. Разумеется, если ваш адаптер поддерживает версию 5.0 — то он сможет произвести сопряжение с наушниками, которые поддерживают только 4.0 (а вот если ситуация обратная - могут быть "казусы". ).
Собственно, если вы приобрели USB-версию адаптера — то всё подключение сводится к установке модуля в порт (обратите внимание, на многих устройствах установлен светодиод, который должен светиться при работе).
Примечание : желательно адаптер подключать к USB-портам, расположенным на задней стенке ПК.

Адаптер подключен к USB системного блока
ШАГ 2: установка драйвера на адаптер
Если вы пользуетесь современными ОС Windows 8/10 — то, скорее всего, после подключения адаптера операционная система автоматически установит на него драйвер и через 10-15 сек. у вас в трее (рядом с часами) появится характерный значок . Кликнув по нему правой кнопкой мышки можно сразу же перейти к добавлению (сопряжению) нового устройства.

Добавление устройства Bluetooth
Вариант 1
- Необходимо открыть диспетчер устройств;
- Далее раскрыть вкладку "Bluetooth" (или "Другие устройства");
- Найти в ней устройство с названием "Адаптер. " ;
- Кликнуть по нему правой кнопкой мышки, и выбрать в меню "Обновить драйвер" (после согласиться на авто-обновление драйвера от Windows).
Скриншот приведен ниже.

Диспетчер устройств - обновление драйвера на Bluetooth адаптер
Если вдруг окажется, что драйвер обновлен, а значок в трее так и не появился, проделайте следующее:
- откройте сетевые подключения (используйте сочетание Win+R , и команду ncpa.cpl ) ;
- далее откройте свойства подключения Bluetooth;

Свойства Bluetooth адаптера


Отображать значок Bluetooth в области уведомлений
Вариант 2
Для автоматического определения модели адаптера и загрузки для него драйверов — очень удобно использовать спец. утилиты. Мне в последнее время импонирует Driver Booster: буквально за 1-2 мин. после запуска она находит и предлагает обновить всё, что устарело (см. скрин ниже).
Примечание : утилита работает в полу-автоматическом режиме. Перед обновлением — она попросит вас отметить галочками те устройства, для которых будут переустановлены драйвера.

Driver Booster — поиск драйверов
Вариант 3
В редких случаях, когда предыдущие способы не увенчались успехом, можно прибегнуть к одному универсальному методу. Речь идет об уникальных идентификаторах устройства: VID, PID. Благодаря ним, можно найти совместимый драйвер практически для любого устройства!
1) Для начала нужно открыть диспетчер устройств, и перейти в свойства нужного адаптера (например). Обычно, устройство, для которого нет драйвера - помечается желтым восклицательным значком.
2) Далее в сведениях об устройстве открыть ИД оборудования и скопировать строчку, с содержанием VID/PID (см. скрин ниже).

VID, PID - идентификаторы устройства
3) После, воспользовавшись любой из поисковых систем (Google, Yandex и пр.), можно найти сайт, с которого и загрузить драйвер. Конкретные ресурсы приводить здесь не буду, так как в ряде случаев приходится загружать драйверы с малопопулярных китайских форумов.
ШАГ 3: сопряжение устройств (добавление наушников, джойстиков и т.д.)
Рассмотрим процесс подключения (сопряжения) телефона к компьютеру. Сразу отмечу, что подключение наушников, джойстика и пр. устройств выполняется аналогично !
1) И так, первое, что нужно сделать - включить оба сопрягаемых устройства. Также, если речь идет о телефоне — проверьте, чтобы в его настройках был включен протокол Bluetooth.
2 После кликаем правой кнопкой мышки по значку Bluetooth в области уведомлений Windows и выбираем вариант "Добавление нового устройства" .

Добавление устройства - см. трей
3) В зависимости от версии Windows следующее окно может несколько различаться. В Windows 10 (моей версии) нужно кликнуть еще раз по кнопке добавления (см. пример ниже).

Проверяем, включен ли Bluetooth и начинаем поиск устройства
4) Далее выбрать, что подключается обычное устройство Bluetooth (мышка, клавиатура, аудио-устройство и т.д.). Примечание: просто могут быть еще дисплеи, док-станции, и там всё несколько по-иному.

Добавление устройства (Windows 10)
4) Далее на экране телефона появится вопрос о том, согласны ли вы на подключение - просто нажмите "Да". Если вы подключаете наушники, мышку, геймпад — такого вопроса, разумеется, не возникает!
В некоторых случаях, кстати, компьютер может попросить ввести спец. код подключения . Подобный код будет указан на экране вашего телефона (если у вас устройство, где нет экрана - то обычно код указывается либо на упаковке, либо в инструкции к нему).

Доступные устройства - подключить | Android

Устройство готово к использованию
Дополнения по теме приветствуются.


А если вообще нигде не видит Bluetooth? Ни в свойствах сетевых подключений, ни в диспетчере устройств, как будто и вовсе ничего не подключила (хотя подключила и индикатор горит). У меня Windows 7 Домашняя базовая 32-разрядная. Может в этом дело?
Доброго времени.
Очень похоже, что драйвер не установлен. Что у вас за адаптер Bluetooth?
Адаптер китайский, на самом опознавательных знаков нет. В инструкции указана Model № BT 600, Bluetooth Profie - ВТ 5.0, AVRCP, A2DP. Работает в 2-х режимах Transmitter - красный индикатор и Receiver - синий индикатор.
Пробовала сделать с его помощью "беспроводные наушники", индикатор горит синим, телефоны распознают адаптер как Bluetooth music, подключаются, звук передается в наушники нормально. Но при подключении к ПК вообще ничего (на обоих режимах), как-будто ничего не включала.
Пробовала установить Bluetooth Toshiba Stack - пишет вставьте Bluetooth-адаптер. Driver Booster - тоже ничего не дал. Искала драйвера, чтобы установить вручную - обратилась на официальный сайт разработчика материнской платы ASRock (по совету одной из статей), но там нашла только обновления на Windows 10 64-bit, а поддержка не отвечает.
Может на мой комп вообще эта функция не предусмотрена?
Доброго времени суток. Проблему поняла, что информацию искала о другой вещи (ввело в заблуждение название на китайском сайте). Оказалось, что это Bluetooth-трансмиттер. Который и работает по-другому. Прошу прощения за незнание и отнятое время.
Добрый день.
Подключаю блютуз адаптер billionton class usb2.0. Система видит, а добавить устройства не получается (наушники, телефон и тому подобное). Переставляю в ноутбук и все работает. Подскажите в чем проблема?

Добрый.
Добавить устройства почему не получается: из-за того, что Windows на этапе сканирования их не видит или сам адаптер невидим?
У меня именно Windows на этапе сканирования не видит устройства, а устройства его видят.

Вот так вот (второй скрин).

ПК не видит все устройства или только одно конкретное?
Если все — подозрение на сам адаптер. (для диагностики - попробуйте с другим)
Читайте также:


