Как преобразовать dmg в rdr
Иногда бывают сценарии очень нетривиальных задач, которые в свою очередь требуют нетривиальных решений. Как-то раз мне очень было нужно сконвертировать контейнер MAC OS в формате .DMG в стандартный файл образа .ISO. При этом мак бука с MAC OS X в прямом доступе не было, а конвертацию файла нужно было произвести довольно оперативно.
Как я решил эту задачу? Сейчас расскажу и покажу.
Итак, нужно быстро и бесплатно сконвертировать .DMG файл в .ISO файл, который, в последствии можно будет использовать на платформах в ОС Microsoft Windows, в виртуальной среде и т.п.
Первым делом скачиваем бесплатную крошечную утилиту-конвертер c моего сайта dmg2img (89,2 КБ) или с официального сайта проекта. Распаковываем ее на свой жесткий диск, в любую директорию в которой мы будем работать далее. В моем примере это диск Е, с папкой dmg2img:

Кликните, для увеличения.
Конвертировать я буду портативную версию MAC OS X Snow Leopard, которую я взял для примера:
![]()
Перемещаем или копируем наш .DMG файл в директорию с программой:

Кликните, для увеличения.
Шаг 2: Пуск -> Выполнить -> (или нажимаем сочетание клавиш + R ), вводим CMD переходим на диск E:, в директорию dmg2img, например, если в командной строке отображается путь C:\Users , то вводим команду: cd /d E:\dmg2img\
Шаг 3: Далее вводим команду для конвертирования нашего файла:
dmg2img <имя_файла_.dmg> <имя_файла_.iso>
В моем случае это будет выглядеть так:
E:\dmg2img>dmg2img "E:\dmg2img\iPortable Snow Installer [MacOSX].dmg" "E:\conv_iportable snow installer.iso
![]()

Кликните для увеличения.

Кликните для увеличения.

Сконвертированный из dmg файл .iso
Наверное, на данный момент есть 100 500 инструментов и утилит по конвертации dmg формата, но скорее всего они не бесплатные, и не такие надежные, как описанный мною способ.
Всем удачи! Подписывайтесь на наши обновления, делитесь статьей в соцсетях:
DMG Converter. Полезная утилита для работы с образами дисков

В Mac OS X наиболее распространенным форматом образа диска является DMG. Формат DMG создан специально для Маков и выполняет такую важную функцию, как хранение и распространение файлов программ. Иногда пользователям не хватает возможности стандартной функции создания DMG образа диска, которую предлагают многие утилиты и приложения, особенно когда требуется защитить образ паролем или переконвертировать его в другой формат, например, чтобы поделиться с другом-пользователем Windows. В подобных случаях может помочь утилита DMG Converter от компании-разработчика Sunskysoft.
Утилита представляет собой комплексное решение по созданию, конвертированию и изменению размеров не только DMG, но и многих других форматов образов.
DMG Converter имеет локализацию на 8 языках, русский среди них, увы, отсутствует. Интерфейс программы создан с помощью API Carbon и по внешнему виду явно проигрывает аналогичным Cocoa-приложениям. Меню настроек практически полностью продублировано во вкладках рабочего окна программы. Вследствие того, что на каждой вкладке присутствует текст ее подробного описания, окно программы несколько перегружено информацией. Это не слишком понравится новичкам, с другой стороны, это поможет быстрее освоить приложение.
Приложение поддерживает работу со следующими форматами образов:
- Read/Write Disk Image (.dmg)
- Read-only Disk Image(.dmg)
- ADC compressed Disk Image(.dmg)
- zlib compressed Disk Image(.dmg)
- bzip2 compressed Disk Image (MacOS 10.4 or later)(.dmg)
- DVD/CD master Disk Image (.cdr)
- Sparse Disk Image (.sparseimage)
- Sparse Bundle Disk Image (.sparsebundle)
- ISO9660 Disk Image (ISO9660, Joliet)(.iso)
- UDF filesystem (.iso)
- Cross-platform Hybrid Images (.iso)
- NDIF compressed Disk Image (old) (.dmg)
В файловых системах:
- Case-sensitive Mac OS Extended
- Mac OS Extended
- Case-sensitive Journaled Mac OS Extended
- Journaled Mac OS Extended
- UNIX File System
- FAT16
- FAT32
- Universal Disk Format (UDF) (MacOS 10.5 or later)
- Mac OS Standard (MacOS 10.5 or later)
И таблицами разделов:
Настройки таблицы разделов не продублированы в рабочем окне, поэтому для их установки придется зайти в соответствующий раздел настроек в меню программы.

Функционально окно приложения разделено на пять вкладок, по одной на каждый режим работы. Исходные файлы добавляются только перетаскиванием на окно программы. В зависимости от настроек готовый образ может быть помещен на Рабочий стол, в папку Документы, в папку с исходными файлами или в любую другую папку, указанную пользователем, а исходный материал удален или помещен в корзину.

ВНИМАНИЕ: DMG Converter совсем не работает с кириллицей. Если в названии файлов, папок или образов будут содержаться кириллические символы, то программа просто откажется с ними работать. Поэтому перед началом той или иной операции убедитесь, что все имена и названия написаны на латинице.

Конвертирование образа диска из одного формата в другой. Перед началом конвертирования задается желаемый формат получаемого образа и (при необходимости) тип шифрования с заданием пароля. Переносим выбранный образ на окно программы и получаем образ диска уже в новом формате. Поддерживается пакетное конвертирование нескольких образов сразу.

Разделение образа диска на несколько частей заданного размера. Данная операция возможна только для NDIF и UDIF-образов. Образы в любых других форматах разделить не получится. Задаем размер сегмента, переносим на окно программы выбранный образ и получаем его копию, нарезанную на n-ное количество частей. Аналогично предыдущим режимам работы, поддерживается шифрование образа с заданием пароля на его открытие.

Функция позволяет изменить размер образа диска. Применяется для того, чтобы иметь возможность записать в образ больше информации или, наоборот, убрать излишки свободного пространства в образе. Данная функция работает только с форматами .sparseimage, .sparcebundle и .dmg (Read/Write), позволяющими не только считывать информацию из образа, но и записывать ее туда. Задаем желаемый размер нового образа и переносим исходный образ на окно программы.

Режим сжатия образа жесткого диска, при котором удаляются те его части, которые больше не используются файловой системой. Функция работает только со .sparseimage и .sparsebundle-форматами. Для осуществления сжатия никаких дополнительнык настроек выставлять не нужно, достаточно просто перетащить исходный образ на окно программы.

Подчеркнём, что утилита DMG Converter совершенно бесплатна и предоставляет хорошие возможности по работе с основными форматами образов дисков, используемых в Mac OS X. Мы бы порекомендовали её всем пользователям, которых не отпугнет то, что программа не работает с кириллицей.
Конвертация CDR в ISO посредством командной строки
При желании именно сконвертировать свой CDR в ISO. Откройте Терминал и воспользуйтесь следующей командой:
hdiutil convert /путь/файл.cdr -format UDTO -o /путь/полученный_образ.iso
Не забудьте вставить в вышеприведенную команду правильные пути к исходному и конечному файлам!
Преобразование CDR в ISO через командную строку
Если вы хотите быть уверенным, что преобразование ISO и его заголовки точны, перейдите в командную строку, запустив терминал, найденный в / Applications / Utilities /, а затем используя следующую команду hdiutil:
Конвертация образа DMG в CDR или ISO
Вам необходимо сконвертировать дисковый образ DMG в CDR или ISO? Даже не думайте о скачивании каких-либо программ. Ведь все что вам нужно – встроено в OS X, и в большинстве случаев вам не понадобится даже прибегать к использованию командной строки.
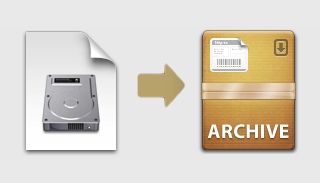
Преобразование DMG в CDR
- Установите образ диска DMG, который вы хотите преобразовать в формат CDR, дважды щелкнув его в Finder
- Запустите Disk Utility, найденную в / Applications / Utilities /
- Выберите изображение .dmg из списка боковых панелей, а затем нажмите кнопку «Преобразовать» на панели инструментов
- Выдвиньте меню «Формат изображения» и выберите «Мастер DVD / CD», затем нажмите «Сохранить»,

Конверсия происходит очень быстро, и вы найдете конвертированный файл CDR в том месте, где вы его сохранили. Он также сразу отображается на боковой панели Disk Utility, если вы хотите сделать что-то еще с файлом.
Теперь, если вы хотите получить файл CDR в формате ISO, есть несколько простых способов сделать это.
Вы можете думать о .cdr как об изменении образа образа .iso Mac, и на самом деле вы можете часто преобразовывать cdr в iso, просто переименовав расширение файла из Finder. Если у вас нет расширений файлов, отображаемых в Mac OS X, вам нужно сделать это сначала, а затем просто переименуйте расширение в .iso и примите изменения, выбрав «Использовать .iso».

Важно отметить, что метод расширения файлов обычно отлично работает на Mac, но если вы хотите использовать полученный образ для записи загрузочного диска или записать его через Windows или Linux, вы, вероятно, захотите перейти с более полным методом показано ниже.
Конвертация DMG в CDR
Чтобы сконвертировать DMG в CDR необходимо смонтировать желаемый файл DMG, дважды кликнув по нему в Finder. Для примера возьмём образ утилиты для очистки Mac от мусора CleanMyMac.
Запускаем дисковую утилиту. Ее можно найти в Программы -> Утилиты.
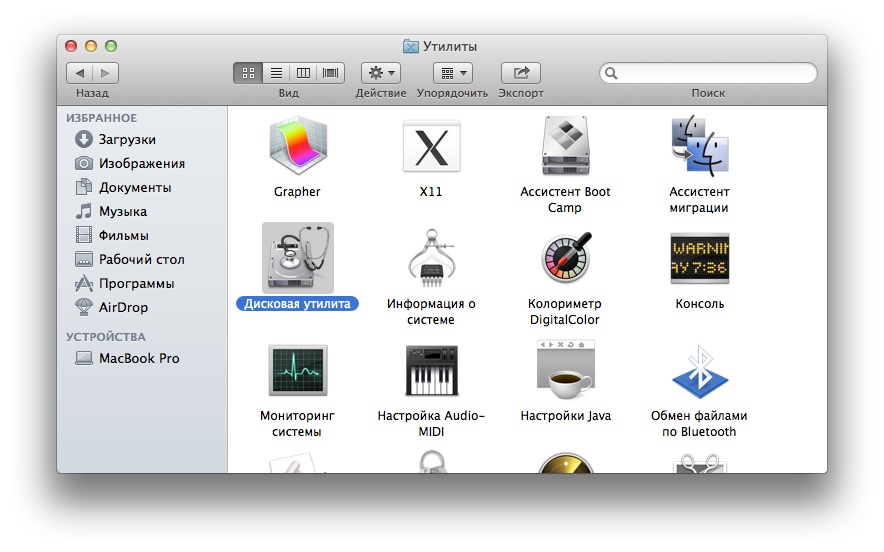
Выберите из бокового списка образ .dmg и затем кликните по кнопке «Конвертировать», которая находится на панели инструментов.
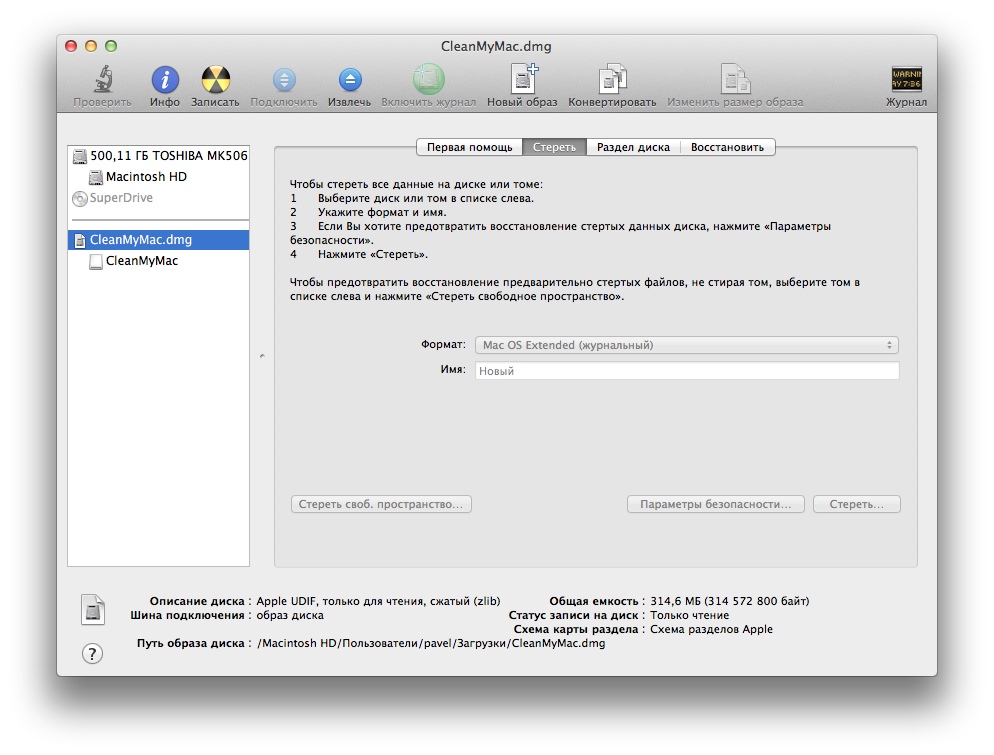
Теперь откройте меню «Формат образа» и выберите «мастер DVD/CD», и кликните по кнопке «Сохранить».
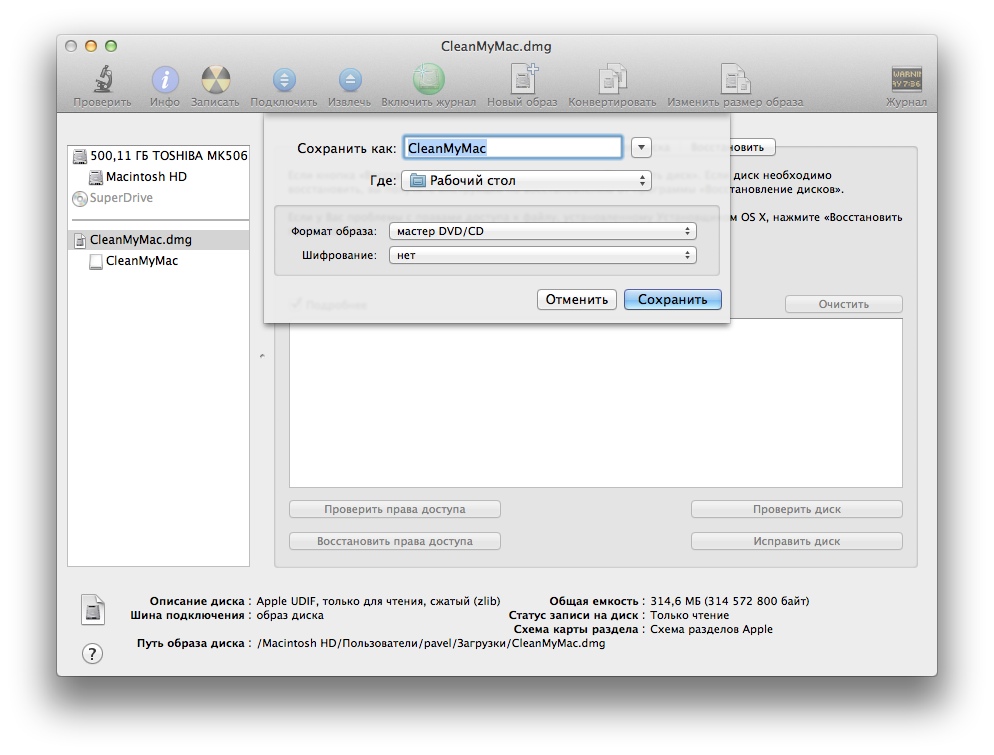
Конвертация проходит очень быстро.
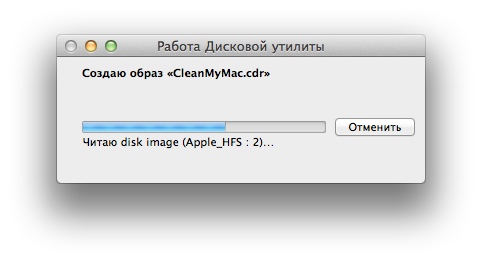
Вы найдете результирующий файл CDR там, где вы его сохранили. Также он сразу же будет виден в боковой панели дисковой утилиты, что позволяет вам сделать с ним что-нибудь еще.
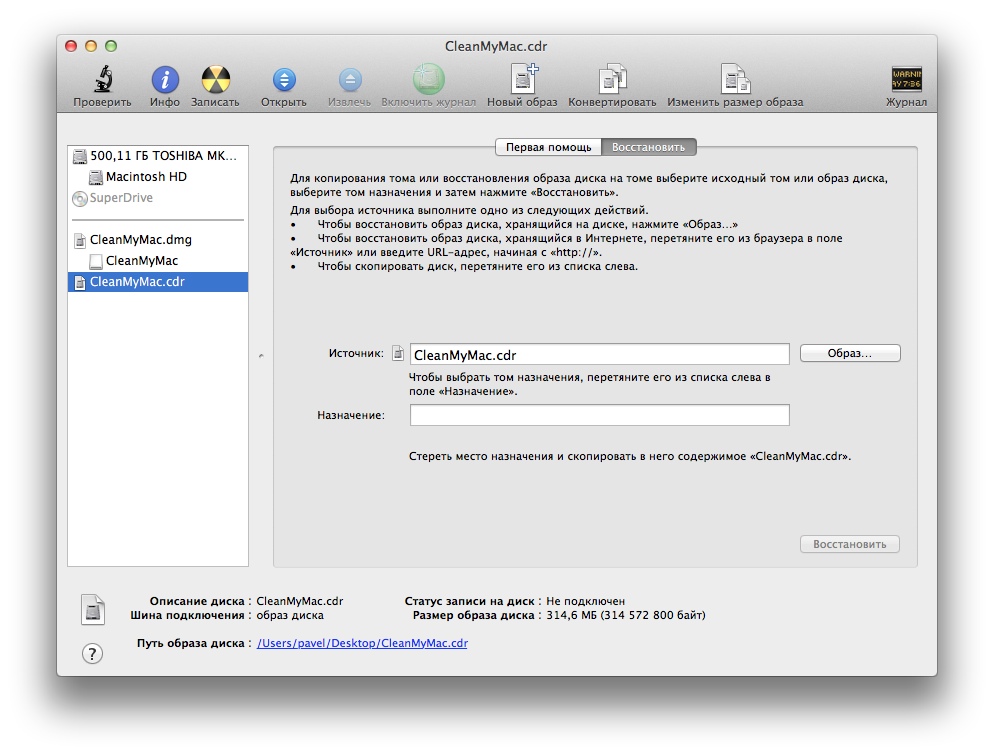
Теперь, давайте рассмотри простые способы конвертации файла CDR в ISO.
Преобразование DMG в CDR или ISO с помощью Disk Utility
Необходимо преобразовать файл образа диска DMG в формат образа диска CDR или ISO? Не утруждайте себя загрузкой каких-либо сторонних инструментов, все, что вам нужно для преобразования, встроено прямо в Mac OS X, и вам даже не нужно идти по маршруту командной строки для большинства случаев.
Легкий способ конвертации CDR в ISO
В Mac вы можете рассматривать файл .cdr как вариацию дискового образа .iso. И в действительности, зачастую вы можете сконвертировать cdr в iso, просто сменив расширение файла в Finder.
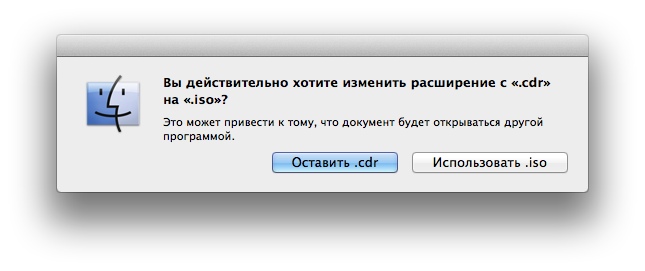
Но для начала вам необходимо сделать расширения файлов видимыми. Затем просто смените расширение на .iso, и подтвердите сделанные изменения, кликнув по кнопке «Использовать .iso».

Важно отметить, что данный метод хорошо работает на Mac, но при желании использовать полученный образ для записи загрузочного диска, или для записи его из Windows или Linux, лучше воспользоваться более сложный методом с командной строкой. Его мы опишем далее.
Читайте также:


