Как правильно выключать компьютер
1. Включить сетевой фильтр и стабилизатор напряжения, если компьютер подключен через них.
2. Включить принтер и другие периферийные устройства (если
они будут использоваться).
3. Включить монитор компьютера.
4. Включить системный блок компьютера.
Алгоритм выключения компьютера
1. Закончите работу в прикладных программах.
2. Для Windows XP/NT/W7 выполните стандартную процедуру завершения работы и дождитесь появления надписи, разрешающей выключить компьютер. В среде Windows для этого необходимо выбрать меню Пуск_ Завершение работы (Выключение).
Последовательное выключение питания:
1. Выключить принтер и другие периферийные устройства.
2. Выключить монитор компьютера.
3. Выключить стабилизатор напряжения и сетевой фильтр.
Внимание!
· Частое включение и выключение компьютера усиливает износ его устройств и может привести к поломке. Поэтому в компьютерных классах, если после Вас на компьютере будет кто-то работать, для завершения работы необходимо выбирать пункт. «Завершение сеанса». Компьютер не выключать.
Помимо этих общих правил каждое отдельное устройство имеет свои особенности использования, которые необходимо изучить в инструкциях по эксплуатации, прилагающихся к оборудованию.
Не нашли то, что искали? Воспользуйтесь поиском:
Отключите adBlock!
и обновите страницу (F5)
очень нужно
Для рядового пользователя правильное включение, перезагрузка и выключение компьютера не представляет никакой проблемы. Однако для тех, кто только-только начинает делать первые шаги в освоении PC, данная процедура может вызвать вопросы. А учитывая то, что некорректное завершение работы компьютера может вызвать проблемы, начиная от ошибок при загрузке операционной системы и заканчивая потерей данных, то начинать изучение компьютера следует именно с этих шагов.
Правильное включение компьютера
Включение компьютера – это самая простая процедура. Для этого потребуется:
- Убедиться, что сетевой фильтр подключен к розетке, кнопка включения фильтра находится положение «Включено», индикатор напряжения светится. Естественно, все силовые кабели (монитора, системного блока, звуковых колонок и другой периферии) должны быть подключены к розеткам фильтра.
- Нажать кнопку включения монитора, которая находится на его лицевой панели.
- Нажать кнопку включения звуковых колонок или пропустить этот шаг, в случае использования наушников.
- Нажать кнопку включения системного блока на его лицевой панели. Как правило, это самая большая кнопка, которую трудно не заметить. Автор этих строк включает компьютер большим пальцем правой ноги не глядя, т.к. блок стоит на полу 🙂

Если вы все сделали правильно и ваш компьютер исправен, то загорится индикатор питания на передней панели, зашумят вентиляторы компьютера и послышится короткий писк, сигнализирующий об успешном прохождении самотестирования. На экране монитора появится фирменная заставка производителя материнской платы или служебная информация в виде белых букв на черном фоне (зависит от настроек BIOS). Через короткое время загрузится операционная система с ее рабочим столом.
Правильное выключение компьютера
Выключение компьютера – более ответственный этап. Есть несколько способов выключить компьютер, среди них самый распространенный – с помощью кнопки «Пуск». После того, как вы завершили на нем свою работу, необходима следующая последовательность действий:

- В операционных системах Windows 7, Windows 8.1 и Windows 10 нужно подвести курсор мыши к кнопке «Пуск» в левом нижнем углу панели задач, щелчком левой кнопки мыши вызвать главное меню и кликнуть в нем на строку «Завершение работы».
- В операционной системе Windows XP, используемой в старых компьютерах, щелкнуть мышью по кнопке «Пуск», выбрать «Выключение». В появившемся меню в центре рабочего стола еще раз кликнуть по кнопке «Выключение».

После выполнения этих действий, компьютер сохранит настройки и выключится. Индикатор питания погаснет.
Выключить компьютер также можно комбинацией клавиш «ALT+F4». Для этого отведите курсор мыши на свободное место рабочего стола или панели задач и при зажатой клавише «ALT» нажмите клавишу «F4». В появившемся меню выберите «Завершение работы». Не рекомендуется включать компьютер сразу после его выключения. Необходимо выждать 30-40 секунд.
Работающий компьютер не рекомендуется выключать выключением кнопки на сетевом фильтре или выдергиванием силового кабеля из розетки. При таком способе выключения есть большой риск потери данных или нарушения работы операционной системы при последующей ее загрузке. Такой брутальный способ завершения работы оправдан, только если ваш компьютер не реагирует на ваши действия, как говорится «завис». Зависание компьютера сигнализирует о том, что есть серьезные неисправности в его аппаратной части или программном обеспечении. При зависании компьютера его можно попробовать выключить той же кнопкой, которой включали или перезагрузить кнопкой «Reset», находящейся на передней панели системного блока.
Перезагрузка компьютера
Иногда компьютеру требуется перезагрузка. Это процесс корректного завершения работы работающих программ и операционной системы, с ее повторной загрузкой и без отключения питания. Перезагрузка может потребоваться после обновления программ или самой операционной системы, хотя чаще всего программы или система сами предлагает перезагрузиться, посредством диалоговых окон.
Последовательность действий для перезагрузки такая же, как при выключении, с той лишь разницей, что вместо пункта меню «Завершить работу», пользователь должен выбрать «Перезагрузка»

Если компьютер завис, то оживить его можно принудительно перезагрузить его нажатием кнопки «Reset» на передней панели системного блока.

После завершения работы с компьютером следует правильно его выключать – не только для экономии электроэнергии, но и для того, чтобы сохранить информацию и защитить компьютер от повреждений.
Существует три способа выключения компьютера:
- нажать кнопку питания компьютера;
- нажать кнопку «Завершить работу» (иногда называется кнопкой питания) в меню «Пуск»;
- или, если это ноутбук, закрыть его крышку.
Использование кнопки «Завершить работу» в меню «Пуск»
Чтобы выключить компьютер, нажмите кнопку Пуск , и в левом нижнем углу меню «Пуск» щелкните Завершить работу.
После нажатия кнопки Завершить работу компьютер закрывает все открытые программы, саму систему Windows и компьютер с экраном полностью отключаются. Поскольку во время выключения компьютера таким способом результаты работы не сохраняются, следует перед этим сохранить свои файлы.

Изменение параметров кнопки «Завершить работу»
По умолчанию кнопка «Завершить работу» завершает работу компьютера. Однако, можно изменить действие, которое выполняется нажатии кнопки.
- Откройте диалоговое окно «Свойства панели задач и меню Пуск», кликнув правкой кнопкой мыши по значку меню Пуск.
- Перейдите на вкладку Меню «Пуск».
- В списке Действие для кнопки питания выберите нужное и нажмите кнопку OK .
Если компьютер подключен к сетевому домену, то через установленные администратором сети параметры (настройки групповой политики), вероятно, невозможно будет изменить эти настройки описанным выше способом.
В определенных ситуациях кнопка «Завершить работу» может менять свой вид. Если компьютер настроен на автоматическое получение обновлений и они готовы к установке, кнопка «Завершить работу» будет выглядеть так:

В таком случае после нажатия кнопки «Завершить работу» Windows сначала устанавливает обновления и только потом выключает компьютер.
Примечание: Для запуска компьютера после завершения работы требуется больше времени, чем для его пробуждения из спящего режима.
Использование спящего режима Windows
Вместо того, чтобы выключать компьютер, его можно перевести в режим сна. Когда компьютер переходит в режим сна, дисплей (и часто вентилятор) отключается. Когда компьютер находится в спящем режиме, индикатор на нем начинает мигать или становится желтым. Процесс «засыпания» длится всего несколько секунд.
Поскольку Windows сохраняет вашу работу, нет необходимости закрывать программы и файлы, прежде чем компьютер перейдет в режим сна. Однако желательно всегда сохранять работу перед переводом компьютера в любой из режимов пониженного энергопотребления. В следующий раз при включении компьютера (и пароля, если нужно) экран будет выглядеть так же, как он выглядел перед выключением.
Чтобы разбудить компьютер, нажмите кнопку питания на корпусе. Поскольку не приходится ждать, пока запустится Windows, компьютер «просыпается» за несколько секунд и сразу готов к работе.
Примечание: Когда компьютер находится в спящем режиме он потребляет незначительный объем электроэнергии, чтобы хранить в памяти вашу работу. Если у вас ноутбук, не волнуйтесь – батарея не разрядится. После пребывания компьютера в спящем режиме в течение нескольких часов или при разрядке аккумулятора ваша работа сохраняется на жесткий диск, и компьютер выключается полностью и не потребляет электроэнергию.
Когда следует выключать компьютер
Хотя перевод компьютера в режим сна – это самый быстрый способ его выключения и оптимальный способ быстрого возвращения к работе, в следующих случаях все равно нужно завершить работу компьютера.
- При добавлении или модернизации оборудования компьютера, например, устанавливаете память, дисковод, звуковую плату или видеоадаптер. Выключите компьютер и отключите его от источника питания, прежде чем устанавливать оборудование.
- При подключении к компьютеру принтера, монитор, внешний диск или другое оборудование не с помощью USB или порта IEEE 1394. Выключите компьютер перед подключением устройства.
Примечание: Для подключения оборудования с помощью кабеля USB, компьютер выключать не нужно. Большинство новых устройств используют этот кабель.
Для пользователей ноутбуков – закройте крышку
Если у вас ноутбук, есть еще более простой способ отключения компьютера – закрыть крышку. Кстати, можно настроить действия, которые будет выполнять компьютер при закрытии крышки – заснет, выключится или перейдет в другое состояние энергосбережения.
Сложно представить себе жизнь современного человека без компьютерной техники. Однако далеко не все знают о ряде интересных возможностей компьютера. Например, далеко не все представляют себе, что такое автоматическое выключение компьютера по таймеру, а некоторые до сих пор допускают ошибки при завершении работы, способные привести к нарушениям в работе системы.
Из статьи вы узнаете, как правильно отключать ПК, каковы последствия принудительного выключения, какие есть способы завершения работы и как настроить автоматическое выключение.
Основные способы правильного отключения
Правильное отключение ПК – залог его долгой работы. Ниже представлены основные способы, как завершать работу правильно без нарушения работоспособности.
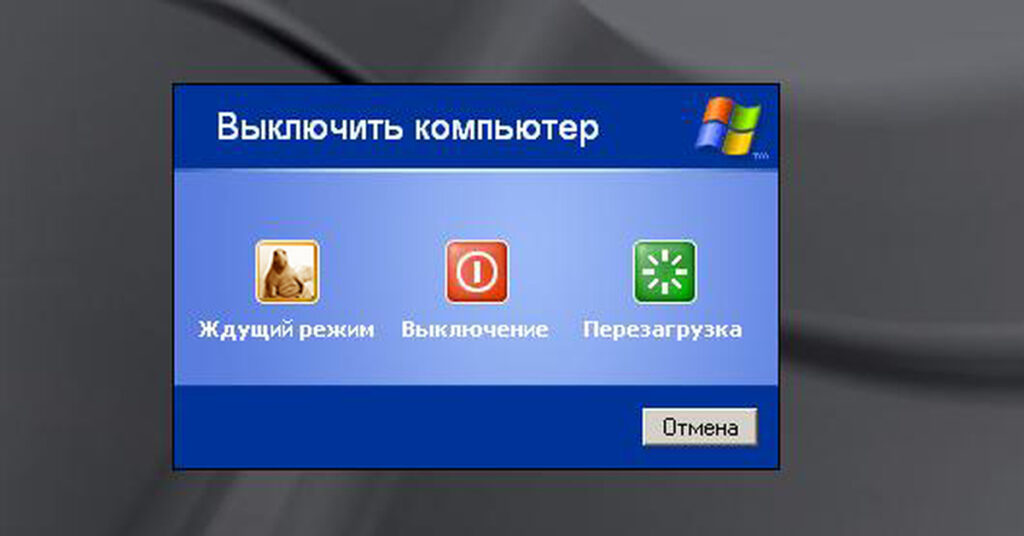
Использование панели Charms
Операционные системы постоянно развиваются для возможности взаимодействия и поддержки нового оборудования. Система Windows 10 стала революционной ОС в линейке. Ее возможности положительно оценит любой пользователь ПК. Одна из них – панель Charms.
Панель Charms – программный блок, в котором собраны основные функции управления. После презентации новой Windows 10 у пользователей было много вопросов относительно применения панели, в том числе как правильно выключать компьютер через панель Charms.
Для этого необходимо выбрать на панели раздел «Параметры» и в появившейся новой боковой панели нажать на кнопку «Включение». Выключение предполагает окончание работы, то есть для правильного отключения необходимо выбрать пункт «Завершение работы».
Кроме того, панель Charms содержит в себе такую функцию, как автовыключение компьютера. Возможно, некоторые пользователи даже не догадываются о существовании этой опции и ее назначении.
Функция автоматического выключения позволяет настроить таймер выключения ПК, согласно предпочтениям пользователя. Однако более детально процесс настройки будет представлен немного ниже.
Выключение компьютера через контекстное меню
В настоящее время ОС Windows 10 – последняя версия в линейке семейства. После ее появления разработчики регулярно тестируют и внедряют новые опции.
Совсем недавно для удобства большинства пользователей была добавлена возможность выключения ПК через контекстное меню. Функция будет доступна после установки дополнительного расширения.
Если программа не будет установлена, то отключение оборудования через вызов контекстного меню никак не состоится.
Надежный и простой способ - сочетание клавиш Ctrl+Alt+Del
Самым надежным, простым и действенным способом завершения работы и отключения ПК считается использование сочетания горячих клавиш Ctrl+Alt+Del.
Чаще всего эта функция применяется тогда, когда происходит остановка работоспособности компьютера, связанная с осложнениями в работе программных продуктов (их «подвисанием»).
Нажатие указанных клавиш предполагает применение административного ресурса управления оборудованием и вызова диспетчера задач. В рассматриваемом контексте необходимо обратить внимание на кнопку завершения работы, расположенную в правом нижнем углу. Нажатие на нее активирует панель для завершения работы, перезагрузки или перехода в спящий режим.
Применение горячих клавиш. Сочетание Alt+F4
Правильно выключить персональный компьютер можно, нажав одновременно клавиши Alt+F4. Чтобы сочетание сработало без проблем, необходимо чтобы работа всех программ была завершена. Иначе пользователь только завершит сеанс работы текущего программного продукта.
Если работа ПО завершена, операционная система активирует окно для корректного завершения работы, смены пользователя, перезагрузки или перехода в спящий режим.
Завершение работы с помощью экрана блокировки
Ещё один способ выключить компьютер – использовать встроенную функцию экрана блокировки. Такой способ используется редко, но знать о его существовании для общего развития весьма полезно.
Для перехода в режим блокировки необходимо воспользоваться сочетанием клавиш «Windows+L». На экране будет представлено окно без каких-либо кнопок. Принято считать, что в таком состоянии система находится в ожидании действий пользователя.
Нажатие любой клавиши активирует систему для возможности смены пользователя, ввода пароля и входа под текущим, либо предоставит возможность для активации окончания работы системы.
Самый «продвинутый» способ
Существует ещё один способ выключения, о существовании которого знают единицы, — это использование командной строки.
Для ее вызова необходимо воспользоваться командным окном «Выполнить», нажав одновременно клавиши «Windows+R» и указав в поле ввода команду «cmd».
Последовательность действий активирует командную строку, где пользователю останется ввести команду shutdown с параметном /s.
Неправильное отключение и его последствия

Представленные выше способы представляют собой варианты правильного отключения персонального компьютера. Помимо этого, существуют ещё два способа, которые крайне не рекомендуется применять на практике. К ним относят:
- Принудительное выключение через кнопку питания.
- Выдергивание шнура системного блока из розетки.
Когда пользователь нажимает «Завершить работу», он посылает операционной системе сигнал «выключи компьютер», который говорит о необходимости завершения всех базовых процессов, особенно чтения жесткого диска.
Жесткий диск – сложный механизм со считывающей информацию головкой. Когда работа завершается правильно, считывающая головка возвращается в строго отведенное ей место.
При принудительном отключении и нажатии кнопки питания этого не происходит. В результате при повторном запуске головка не может прочесть нужный ей блок, а система указывает на ошибки чтения жесткого диска.
Частое использование принудительного способа отключения приводит к ухудшению работоспособности жесткого диска, а в худшем случае – к его выходу из строя.
Ещё к более опасным последствиям может привести выдергивание шнура из розетки. Все узлы компьютера питаются электрической энергией. Нарушение цепи может привести к «сгоранию» элементов и компонентов.
И если жесткий диск можно заменить на новый, то поиск и замена испорченных звеньев электрической цепи затребует крупных финансовых вложений. Чтобы этого не допустить, рекомендуется выключать компьютер правильно или использовать таймер выключения компьютера.
Способы автоматического выключения компьютера
К сожалению, мало кто знает, но в последних трех версиях операционных систем семейства Windows (7,8 и 10) присутствует такая опция, как таймер сна или таймер выключения компьютера. Пользователю ПК предоставляется возможность настроить отключение устройства через интервал времени или по определенному расписанию. Для чего это необходимо?
Некоторые родители стараются ограничить времяпрепровождение их детей за компьютером. Настроив таймер с определенным интервалом, они будут спокойны, что ребенок не будет увлечен игрой или просмотром мультфильма больше назначенного или рекомендованного времени.
Также опция необходима в тех случаях, когда компьютер является частью системы или рабочего комплекса. Например, система должна считывать, анализировать и сохранять какие-либо данные каждый день до определенного промежутка времени.
После наступления конечной точки отсчета необходимость в использовании оборудования отсутствует. Поэтому использование функции выключение компьютера по времени позволяет исключить факт нерационального использования ресурсов.
Таким образом, существует два способа автоматического завершения работы:
Выключение компьютера по таймеру. Способы настройки
К этому моменту наверняка возник вопрос о том, как выключить компьютер через определенное время? Ответ на него очень прост.
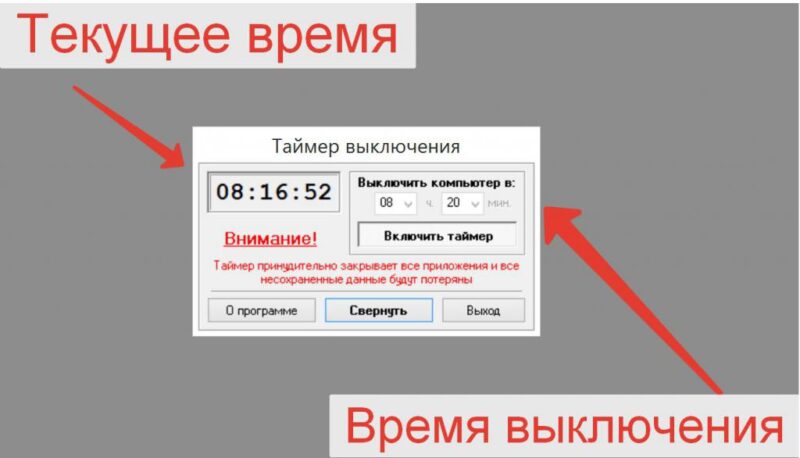
Использование системной утилиты
Ранее в статье была упомянута системная утилита shutdown -s, которая по умолчанию используется для мгновенного выключения компьютера. При более детальном рассмотрении можно выяснить, что для этой команды предусмотрен широкий ряд параметров.
Например, чтобы выключить компьютер через 2 часа, необходимо к рассматриваемой задать параметр времени, исчисляемый в секундах через дополнительную приставку –t. Итоговая запись будет выглядеть следующим образом: shutdown –s –t 7200.
Совсем не обязательно, чтобы время отключения измерялось в часах. Используя системную утилиту, можно поставить таймер на 20 минут. В команде необходимо изменить только числовое значение с 7200 на 1200, или 300, если поставить таймер на 5 минут.
У этого способа, к сожалению, имеется один существенный недостаток: установка времени отключения возможна только в секундах. Поэтому для правильности установки периода отключения необходимо точно перевести часы или минуты в секунды.
Чтобы не ошибиться, при переводе из минут желаемое число необходимо перемножить на 60, а из часов в секунды – на 3600.
Применение планировщика заданий
Командная строка – один из способов поставить таймер выключения компьютера. Windows 10 предусматривает и программный способ настройки. Для этого можно применить планировщик заданий, запуск которого происходит через панель Charms.
После запуска активируется окно программы, где должны быть настроена команда для выключения компьютера через заданное время. Для завершения настройки необходимо выполнить ряд операций. Для начала создается простая задача.
Затем пользователю предлагается указать ее основные параметры. После присвоения имени и указания описания задачи, пользователю будет предложено выполнить настройку триггера.
Далее рассмотрим, как запланировать выключение компьютера windows 10 и установить таймер выключения компьютера windows 10.
Настройку можно осуществить разово, с определенной периодичностью, либо при каком-либо действии. Затем необходимо установить точное время, когда необходимо будет выключить компьютер по таймеру в windows 10.
Завершающий шаг – выбор действия для текущей задачи.
По умолчанию предлагается запустить программу. Предполагается, что планировщик задач будет обращаться к системным утилитам. В данном случае в качестве системной утилиты, настраивающей таймер на виндовс 10, будет использована уже известная shutdown –s.
После нажатия «кнопки далее» задача как выключить комп через определенное время будет создана.
Настройка задач в Windows 7
Необходимо отметить, что таймер выключения пк в windows 7 настраивается полностью аналогичным образом как через командную строку, так при помощи планировщика задач. Поэтому используя инструкцию как запланировать выключение компьютера в windows 10, можно выполнить настройку и в других операционных системах.
Как отменить таймер выключения компьютера
До этого был детально рассмотрен вопрос о том, как отключить компьютер по таймеру в разных операционных системах семейства Windows. Однако иногда возникает необходимость отмены внесенных настроек. Теперь предстоит разобраться, как отменить выключение компьютера по таймеру.
Процесс отмены автоматического отключения намного проще его настройки. Чтобы задача завершения работы компьютера была отменена, необходимо в командной строке ввести утилиту shutdown с параметром –a, который приводит к отмене автоматического выхода из системы.
Второй способ – удаление из планировщика задач созданной задачи.
Заключение
Это был краткий обзор способов правильного выключения современных компьютеров, а также вариантов настройки автоматического выключения ПК по таймеру.
Особое внимание стоит ещё раз уделить способам принудительного выключения техники, а также последствиям его применения. Что именно применять на практике – индивидуальный выбор каждого.

Жесткий диск компьютера является средством хранения данных системы и пользователя в частности. Иногда, необходимо делить информацию по некоторым большим разделам, чтобы избежать путаницы. Рекомендуется устанавливать систему на один.
Имея персональный компьютер или ноутбук, вы замечаете, что ваш комп не видит жесткий диск, или встроенный USB-девайс. Проблемы могут быть связаны как с аппаратными причинами вашего ПК, так и с вероятными ошибками операционной.

Если ваш компьютер стал перезагружаться, сразу после включения или спустя несколько минут после начала работы, то причин может быть несколько, почему компьютер сам перезагружается. Бывает, что компьютер вместе с тем начал «зависать».

После завершения работы с компьютером следует правильно его выключать – не только для экономии электроэнергии, но и для того, чтобы сохранить информацию и защитить компьютер от повреждений.
Существует три способа выключения компьютера:
- нажать кнопку питания компьютера;
- нажать кнопку «Завершить работу» (иногда называется кнопкой питания) в меню «Пуск»;
- или, если это ноутбук, закрыть его крышку.
Использование кнопки «Завершить работу» в меню «Пуск»
Чтобы выключить компьютер, нажмите кнопку Пуск , и в левом нижнем углу меню «Пуск» щелкните Завершить работу.
После нажатия кнопки Завершить работу компьютер закрывает все открытые программы, саму систему Windows и компьютер с экраном полностью отключаются. Поскольку во время выключения компьютера таким способом результаты работы не сохраняются, следует перед этим сохранить свои файлы.

Изменение параметров кнопки «Завершить работу»
По умолчанию кнопка «Завершить работу» завершает работу компьютера. Однако, можно изменить действие, которое выполняется нажатии кнопки.
- Откройте диалоговое окно «Свойства панели задач и меню Пуск», кликнув правкой кнопкой мыши по значку меню Пуск.
- Перейдите на вкладку Меню «Пуск».
- В списке Действие для кнопки питания выберите нужное и нажмите кнопку OK .
Если компьютер подключен к сетевому домену, то через установленные администратором сети параметры (настройки групповой политики), вероятно, невозможно будет изменить эти настройки описанным выше способом.
В определенных ситуациях кнопка «Завершить работу» может менять свой вид. Если компьютер настроен на автоматическое получение обновлений и они готовы к установке, кнопка «Завершить работу» будет выглядеть так:
В таком случае после нажатия кнопки «Завершить работу» Windows сначала устанавливает обновления и только потом выключает компьютер.
Примечание: Для запуска компьютера после завершения работы требуется больше времени, чем для его пробуждения из спящего режима.
Использование спящего режима Windows
Вместо того, чтобы выключать компьютер, его можно перевести в режим сна. Когда компьютер переходит в режим сна, дисплей (и часто вентилятор) отключается. Когда компьютер находится в спящем режиме, индикатор на нем начинает мигать или становится желтым. Процесс «засыпания» длится всего несколько секунд.
Поскольку Windows сохраняет вашу работу, нет необходимости закрывать программы и файлы, прежде чем компьютер перейдет в режим сна. Однако желательно всегда сохранять работу перед переводом компьютера в любой из режимов пониженного энергопотребления. В следующий раз при включении компьютера (и пароля, если нужно) экран будет выглядеть так же, как он выглядел перед выключением.
Чтобы разбудить компьютер, нажмите кнопку питания на корпусе. Поскольку не приходится ждать, пока запустится Windows, компьютер «просыпается» за несколько секунд и сразу готов к работе.
Примечание: Когда компьютер находится в спящем режиме он потребляет незначительный объем электроэнергии, чтобы хранить в памяти вашу работу. Если у вас ноутбук, не волнуйтесь – батарея не разрядится. После пребывания компьютера в спящем режиме в течение нескольких часов или при разрядке аккумулятора ваша работа сохраняется на жесткий диск, и компьютер выключается полностью и не потребляет электроэнергию.
Когда следует выключать компьютер
Хотя перевод компьютера в режим сна – это самый быстрый способ его выключения и оптимальный способ быстрого возвращения к работе, в следующих случаях все равно нужно завершить работу компьютера.
- При добавлении или модернизации оборудования компьютера, например, устанавливаете память, дисковод, звуковую плату или видеоадаптер. Выключите компьютер и отключите его от источника питания, прежде чем устанавливать оборудование.
- При подключении к компьютеру принтера, монитор, внешний диск или другое оборудование не с помощью USB или порта IEEE 1394. Выключите компьютер перед подключением устройства.
Примечание: Для подключения оборудования с помощью кабеля USB, компьютер выключать не нужно. Большинство новых устройств используют этот кабель.
Для пользователей ноутбуков – закройте крышку
Если у вас ноутбук, есть еще более простой способ отключения компьютера – закрыть крышку. Кстати, можно настроить действия, которые будет выполнять компьютер при закрытии крышки – заснет, выключится или перейдет в другое состояние энергосбережения.

Пользователи часто сталкиваются с проблемами при использовании компьютера. Причиной может быть его неправильное использование. Даже простейшие действия пользователи совершают по-разному. Разберемся, как выключить компьютер, чтобы у вас потом не возникли проблемы. Корректное выполнение этой процедуры поможет вам избавиться от сбоев и ошибок при дальнейшем использовании устройства.
Почему рекомендуется выключать компьютер?
Прежде всего разберемся с вопросом, выключать ли компьютер. Мнения о нем расходятся. Некоторые пользователи предпочитают не отключать компьютер, по нескольким причинам:
- им удобнее пользоваться спящим режимом или гибернацией;
- они не хотят тратить время на выключение устройства;
- в ночное время пользователи ставят на скачивание фильмы или другие большие файлы.
При этом отключать устройство лучше уметь. Это позволит вам:
- сократить счета за электроэнергию;
- обеспечить спокойный сон, не сопровождаемый шумом кулеров или светом от индикаторов;
- оставлять электроприборы включенными опасно, когда вы не находитесь в квартире;
- увеличить ресурс использования компьютера;
- установить любой модуль в системный блок можно только после отключения его от сети питания.
Правильное выключение компьютера пойдет устройству только на пользу.
Что нужно сделать перед отключением компьютера Windows?
Для того чтобы устройство проработало максимально долго, необходимо использовать доступные способы отключения его и перед их использованием проводить предварительную подготовку. На Виндовс выключить компьютер можно только после действий:
- сохраните файлы, с которыми вы работали;
- извлеките диск из привода;
- закройте все работающие программы.
Только после этого можно дать устройству команду на отключение. Такой подход обеспечит сохранность ваших файлов и открытых документов.
Все способы правильно завершить работу ПК
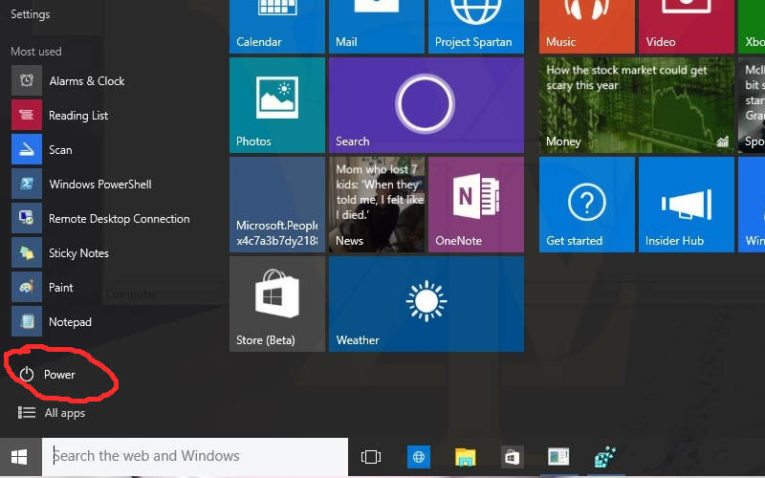
На Windows выключить компьютер можно одним из методов:
- Использовать меню «Пуск». Щелкните по иконке Windows в левом нижнем углу экрана (она может располагаться в другом месте, если вы переместите панель инструментов). Из появившегося списка выберите вариант «Завершение работы». После того как вы нажмете на него, остановите свой выбор на пункте «Выключение». Через 15-30 секунд компьютер закончит работу.
- Выключите все работающие программы, нажмите сочетание клавиш Alt + F 4. Перед вами появится окно с несколькими вариантами команд. Выберите «Завершение работы» и нажмите кнопку «Ок».
- На некоторых версиях Windows есть возможность вызвать контекстное меню сочетанием клавиш Win + X . В нем также есть пункт завершение работы. С его помощью вы также сможете выключить компьютер с клавиатуры. Выбор нужного пункта происходит при помощи стрелок.
- Еще один способ вывести на экран кнопку выключения – использование сочетания клавиш Ctrl + Alt + Delete . После того как вы их нажмете перед вами появится список доступных действий, а также кнопка отключения устройства. Выбор варианта происходит при помощи клавиатуры или мыши.
- На ноутбуке можно запрограммировать действия, которые система будет производить при нажатии на кнопку выключения или закрытие крышки. Настроить эти действия можно через вкладку «Электропитание» «Панели управления». Использовать кнопку питания рекомендуется только в экстренных случаях, в остальных вариантах стоит пользоваться иными способами отключения.
Эти способы относятся к самым простым. Вам не придется ничего программировать вручную и тратить время на поиск нужной клавиши.
Использование командной строки
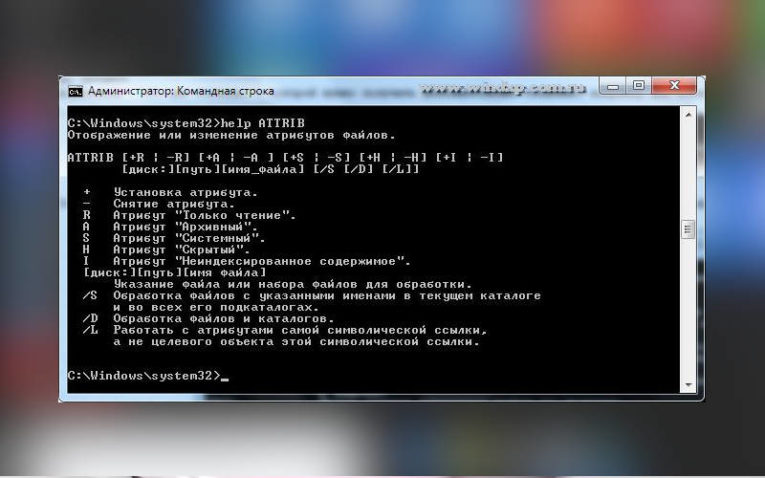
Вызвать командую строку можно так: нажать одновременно Win + R , ввести в появившемся окне cmd. Выключить компьютер через командную строку можно воспользовавшись одним из алгоритмов:
- Ввести команду shutdown /s /t 5 . В этом случае – время в секундах, которое пройдет до завершения работы.
- Предварительно вы можете узнать все значения доступные для этой команды при помощи сочетания shutdown /.
- Если вы часто засиживаетесь за компьютером за полночь, то при помощи командной строки можно настроить принудительное отключение устройства. Для этого запустите ее с правами администратора, а затем введите: schtasks /create /TN Shutdown /RL Highest /RU ″System″ /SC Daily /ST 00:00 /TR ″%windir%\system32\shutdown.exe /s /t 60 /c \″Пора спать. \″″ . Вместо «Пора спать» вы можете ввести любой другой текст. Эта команда запускает утилиту Shutdown с приоритетными правами в указанное время (00:00). В этот момент вы получите предупреждение, что через минуту сеанс работы будет завершен.
- Есть еще одна команда : POWERCFG /CHANGE hybernate-timeout-ac 30 . В этом случае при бездействии в течение 30 секунду компьютер будет переведен в режим гибернации. Если вместо hybernate ввести shutdown, то по истечении времени тайм-аута компьютер будет отключен.
Использовать командную строку для отключения компьютера можно разными способами. Все основные варианты приведены выше.
Как выключить компьютер при помощи телефона?
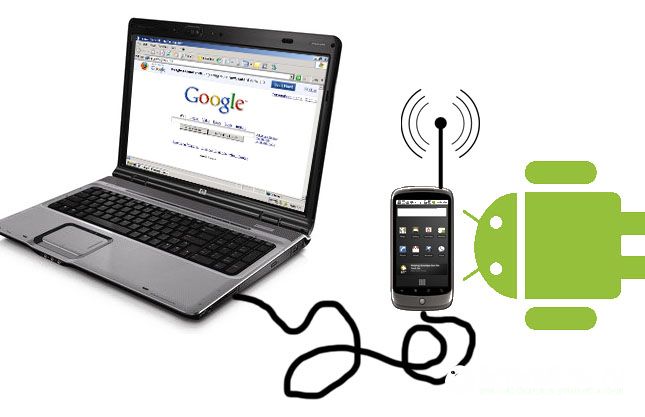
Если вы ушли из дома, оставив свой компьютер включенным, а через некоторое время решили его обесточить, то можно использовать смартфон. Но для этого нужно провести предварительную подготовку:
- На телефон и компьютер устанавливается программа Unified Remote.
- Проверьте работоспособность приложения-сервера на компьютере.
- Запустите эту утилиту на смартфоне. Она начнет автоматически искать ваш ПК в сети. После этого вы вам будут доступны несколько функций для удаленного управления.
- Чтобы решить проблему, как выключить компьютер с телефона, необходимо зайти в раздел Power и нажать на кнопку Shutdown.
Управлять компьютером также можно при помощи утилиты Team Viewer , которую настроить проще. Лучше всего с помощью нее открыть командную строку и ввести команду для отложенного выключения. После чего вы сможете закончить сеанс, а устройство отключится самостоятельно через указанное время. Преимущество этой программы в том, что она работает со всеми мобильными платформами.
Принудительное выключение Windows – чем грозит?
Зависший компьютер, не реагирующий на нажатия кнопок клавиатуры или мыши, можно выключить путем удерживания кнопки питания в течение 4-5 секунд. Но учтите, что при этом будут повреждены системные файлы и часть информации потеряется. Этим способом стоит пользоваться только тогда, когда вы не можете восстановить контроль над устройством в течение 10-15 минут. Именно в этом случае вам потребуется помощь. Выключение компьютера таким способом постоянно станет причиной отказа операционной системы.
Если вы выдерните вилку из сетевого устройства, то после включения компьютера у вас могут возникнуть проблемы с датой и временем, а также некоторыми настройками. Такое случается, если не работает батарея материнской платы. Она отвечает за хранение системной информации. Восстановить настройки системы можно через BIOS , панель управления.
Теперь вы знаете, как можно выключить компьютер разными способами. Дополнить статью или обсудить ее вы можете в комментариях. В них вы можете спросить совет при возникновении проблем или рассказать о своем опыте включения ПК. Если вам понравились наши советы, поделитесь информацией с друзьями.
Читайте также:


