Как создать папку на планшете айпад
iPad представляет собой планшетный персональный компьютер, функционирующий на специализированном программном обеспечении (iOS различных версий). С учетом того, что в него можно закачивать огромное количество файлов, актуальным является вопрос, как создать папку на iPad без лишних проблем.
Способ создания папок непосредственно на планшете
Различают 2 способа создания папок на iPad: через меню планшета и через персональный компьютер. iPad позволяет самостоятельно, без сторонних программ, создавать нужное количество папок. Для этого необходимо выбрать файл (коснуться его на экране) и удерживать его до момента, когда он станет "дрожать". Затем он перетаскивается на другую иконку. В этом случае планшет самостоятельно объединит файлы в одну папку. Также папка для iPad автоматически получит наименование. Если оно не подходит, можно сменить имя папки, нажав на поле, где указано её обозначение. Ввод нового имени осуществляется посредством клавиатуры.
После сохранения всех изменений можно пополнять папку различными файлами. Важно помнить, что максимальная её вместимость составляет 20 файлов. Всего на планшетном персональном компьютере может быть не более 200 папок. Общее количество элементов, которые могут располагаться в папках, – 4000 шт.
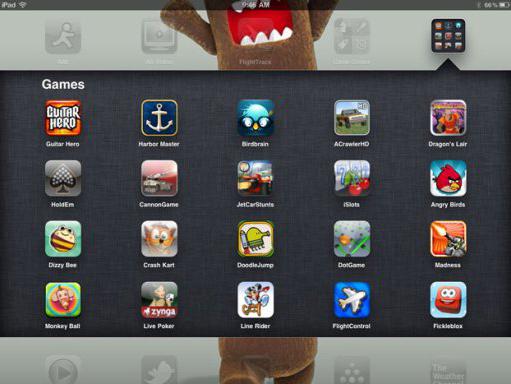
Создание папки через ПК
Если есть доступ к персональному компьютеру, то возникает вопрос, как сделать папки на iPad в несколько кликов. Для этого необходимо соединить планшет при помощи USB-накопителя с ПК. Дальнейшая работа будет осуществляться в программе iTunes. Следует зайти в меню "Устройства". Там выбирается иконка iPad. Затем во вкладке "Программы" нужно выбрать экран, где будет создана папка. При помощи мыши иконки с файлами перетаскиваются друг на друга. Система предложит создать папку. Ей автоматически будет задано имя, если между файлами имеется какая-либо связь.
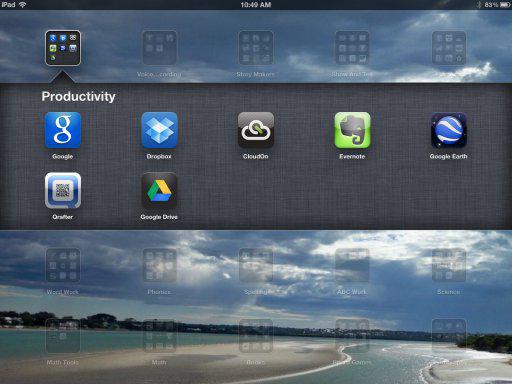
После перемещения иконок в папку следует нажать кнопку "Применить изменения". В этот момент будет происходить синхронизация файлов между ПК и планшетом. Удалить папку, созданную таким способом, тоже достаточно просто. Обычным способом, задерживанием значка до "дрожания" с последующим нажатием на красный крестик, не получится. Это сделано специально, чтобы человек случайно не удалил созданную папку со всеми имеющимися там файлами. Для удаления необходимо убрать все иконки из папки и вынести их на рабочий стол. После перемещения последнего элемента папка автоматически удалится.
Копирование файлов (папок) на iPad
Ни для кого не секрет, что переносить файлы с ПК на продукцию компании Apple достаточно проблематично. Практически все действия необходимо производить через программу iTunes. Однако есть способ, позволяющий копировать папки и файлы непосредственно с ПК. Так, отвечая на вопрос, как скопировать папку на iPad, следует учесть, что для этого потребуется дополнительный софт.

Для начала нужно скачать и установить программу PwnTunes. Она отличается простым интерфейсом и не требует дополнительной настройки. На экране планшета следует зайти в настройки и выбрать раздел "Data Storage". При помощи поиска нужно найти файл PwnTunes и установить его. Далее планшет через USB присоединяется к ПК, чтобы провести проверку лицензии. После установки все файлы и папки (преимущественно музыкальные) можно переносить с персонального компьютера на экран планшета, просто подключив его к ПК (аналогичная система действует на продуктах с ОС Andoid). Таким образом, вопрос о том, как делать папки на iPad, становится не таким уж и сложным, если соблюдать простой порядок действий.
Особенности создания и переноса файлов с изображениями
Если с музыкальными файлами все просто, то с папками, содержащими изображения, еще проще. Отвечая на вопрос, как сделать папки на iPad, следует учесть, что все действия происходят преимущественно с использованием ПК. На жестком диске компьютера следует создать директорию, где будут находиться изображения, которые необходимо перенести на планшет.

В меню iPad следует зайти в раздел "Устройства" и выбрать папку с именем планшета. Там нужно поставить флажок на "Синхронизация фотографий из". В выпадающем меню выбирается папка с фотографиями на жестком диске ПК. После начнется процесс синхронизации файлов. Отвечая на вопрос о том, как создать папку на iPad, нужно помнить, что в директории, где будут располагаться фотографии, появятся дополнительные иконки с файлами, необходимыми для базы данных планшета.
Советы по созданию папок
С учетом того, что продукция компании Apple отличается консервативностью (установка сторонних программ и файлов, не входящих в список iTunes, практически исключена), создание папок носит преимущественно развлекательный характер. Вопрос о том, как создать папку на iPad, актуален для тех, кто имеет огромное количество файлов и приложений, а также тех, у кого есть острая нужда в их упорядочивании. Важно помнить, что существует несколько способов для создания папок: компьютерный, то и есть при использовании USB-накопителя, и программный, при помощи простых и понятных приложений. В любом случае созданные папки позволят значительно сэкономить пространство на рабочем столе iPad.
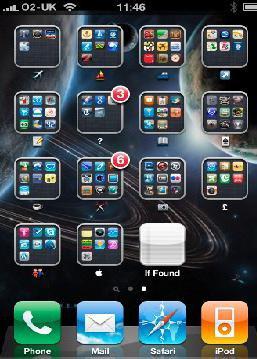
Заключение
Таким образом, создать, переместить и переименовать папку на планшетном компьютере можно без лишних усилий. В целом вопрос о том, как создать папку на iPad, носит условный характер, и задаются им те, кто хочет произвести эту процедуру в сжатые сроки без использования стороннего софта. Такая возможность есть, например, применительно к музыкальным файлам при использовании программный утилиты PwnTunes. Она не только поможет создать нужную папку, перенести музыку и прослушать её на iPad, но и может выступать в качестве флешки или сетевого диска.

Владельцев «яблочных» устройств интересует вопрос, как создать папку на iPad. Для начала стоит уточнить, что на iOS применяется несколько иная технология, чем в привычной ОС Windows. В операционной системе от Microsoft сначала создается папка, а затем в нее переносятся необходимые файлы. На Apple-планшетах папка представляет собой объединение приложений.
Как это сделать на планшете
Учитывая, что методика несколько отличается от привычной технологии, вопрос для многих остается открытым. Тем, кто интересуется, как быстро создать папку на iPad, пригодятся два популярных способа:
- с использованием приложения iTunes;
- непосредственно на устройстве.
Через ПК
Если нужно структурировать все приложения по каталогу, лучше использовать универсальную для Apple-девайсов iTunes. Через эту утилиту формировать структуру программ в iOS значительно легче. Итак, порядок действий будет следующий:
Непосредственно на планшете
Данная процедура не займет много времени, к тому же не требует специальных навыков. Этапы процесса создания новой папки будут такие:
Копируем на iPad
Бывают моменты, когда надо переместить целые папки с ПК на планшет. В данном случае пригодится опция «Общие файлы». При этом важно, чтобы устройство соответствовало следующим требованиям:
- обновленная версия iTunes;
- последняя версия ОС на «яблочных» ПК, обновленная ОС Windows 7 или более поздняя версия;
- последняя версия iOS на планшете;
- «яблочная» ОС на девайсе, которая имеет поддержку функции «Общие файлы».
Для начала, следует проверить поддержку приложениями в iOS опции общего доступа к данным на ПК, для этого:

- Запускаем iTunes.
- Подключаем гаджет к компьютеру.
- Жмем на значок планшета.
- В левой стороне экрана кликаем «Программы».
- Прокручиваем вниз до пункта «Общие файлы».
- Останавливаем свой выбор на нужной программе.
Бывает, что пункт «Общие файлы» отсутствует в приложении. Это значит, что на девайсе нет установленных утилит, которые поддерживают данную опцию.
После того, как владелец «яблочного» планшета убедился в наличии функции общего доступа, порядок действий будет следующий:
Создание и перенос файлов с изображениями
Если вы не знаете, как перенести или создать папку с изображениями на свой iPad с компьютера, воспользуйтесь следующими рекомендациями:
Установка пароля на папки
Иногда нужно установить код доступа к определенным каталогам на iPad. Для этого:
Система даст возможность выбрать из списка приложений и папок те, при открытии которых надо будет вводить пароль.
С момента своего появления мобильная операционная система iOS подверглась достаточно серьезным изменениям, приобретя массу полезных функций и сервисов. Среди прочего iOS получила такую полезную функцию, как возможность создания папок с целью удобной сортировки установленных на Apple-устройство приложений.
Однако у многих неопытных пользователей iPad возникает вопрос о том, каким образом можно создать папку на экране стартового меню iOS. На самом деле сделать это очень просто, для чего необходимо выполнить ряд действий.
Как создать папку на iPad
Прежде всего, стоит отметить, что iOS использует несколько иную технологию создания папок, нежели, например, операционная система Windows. В последней папке сначала создаются, а уже затем в них переносятся файлы. В iOS же данный сервис выступает в качестве инструмента объединения программ, поэтому для ее создания необходимо определиться с перечнем тех приложений, которые подлежат объединению. Кроме прочего, необходимо подчеркнуть, что в одном блоке на iOS старых версий (до iOS 7) можно объединить не более 20 ярлыков.

Итак, чтобы сформировать блок ярлыков программ на iPad, необходимо:
- Кликнуть на ярлык необходимого приложения и подержать палец на нем до того момента, пока иконки на мониторе не начнут дрожать;
- Нажать на иконке приложения и перетащить ее на другую иконку.
Вот и все, группа иконок сформирована, остается только присвоить ей название, чтобы облегчить поиск необходимых приложений. При этом лучше выбирать короткие названия папок, поскольку в случае использования длинных имен рабочий стол iPad может потерять свою привлекательность.
Как удалить папку на iPad

Удалить группу иконок на iOS – это несколько некорректное определение. В данном случае правильнее говорить – расформировать. Для этого необходимо всего лишь зайти в сформированный каталог приложений в режиме дрожания иконок программ и перетащить все ярлыки на рабочий стол. После перетягивания последнего ярлыка блок иконок самостоятельно исчезнет с рабочего стола яблочного девайса.
Что касается работы с папками на экране iPad, то также, как и обычные иконки, их можно перетаскивать, распределяя в необходимой последовательности. Это дает возможность «наводить порядок» на рабочем столе планшета, формируя меню таким образом, чтобы максимально облегчить доступ к наиболее часто используемым программам и сервисам.
Теперь вы знаете, как создать папку на iPad? А также удалить ее. Необходимо потратить всего лишь несколько минут, чтобы привести в порядок рабочий стол iOS, сделав использование планшета более комфортным.
Совет. Если вы используете большое количество приложений, например, игр, то обязательно используйте описанную в данной статье возможность. Так вы не только сможете быстрее запускать необходимые программы, но и проводить с ними различные манипуляции, например, удалять, пересортировывать и так далее.
Поднимите приложение пальцем . Если вы не знакомы с перемещением приложений по экрану iPad, вы можете «подобрать» приложение, удерживая его в течение нескольких секунд. Значок приложения немного увеличится, и, куда бы вы ни пошевелили, приложение будет следовать, пока вы держите палец на экране. Если вы хотите перейти с одного экрана приложений на другой, просто подведите палец к краю экрана iPad и подождите, пока экран не изменится.
Перетащите приложение на другой значок приложения . Вы создаете папку, перетаскивая приложение в другое приложение, которое вы хотите в той же папке. После того, как вы выбрали приложение, вы создаете папку, перетаскивая ее поверх другого приложения в той же папке. При наведении указателя мыши на приложение-получатель приложение несколько раз мигнет, а затем развернется в представление папок. Просто поместите приложение на экран новой папки, чтобы создать папку.
Назовите папку . Это третий шаг, который на самом деле не нужен. IPad создаст для папки имя по умолчанию, например «Игры», «Бизнес» или «Развлечения», при его создании. Но если вам нужно собственное имя для папки, его достаточно легко редактировать. Во-первых, вам нужно выйти из режима просмотра папок. Вы можете выйти из папки, нажав кнопку «Домой». На главном экране просто держите палец на папке, пока все приложения на экране не покачиваются. Затем поднимите палец, а затем нажмите на папку, чтобы развернуть ее. Название папки в верхней части экрана можно отредактировать, коснувшись ее, чтобы открыть экранную клавиатуру. После того, как вы отредактировали имя, нажмите кнопку «Домой», чтобы выйти из режима редактирования.
Вы можете добавить новые приложения в папку, используя тот же метод. Просто возьмите приложение и переместите его поверх папки. Папка развернется так же, как и при первом ее создании, что позволит вам удалить приложение в любом месте внутри папки.
Как удалить приложение из папки или удалить папку
Вы можете удалить приложение из папки, просто выполнив действие, противоположное тому, что вы сделали для создания папки. Вы даже можете удалить приложение из одной папки и поместить его в другую, или даже создать из него новую папку.
Поднимите приложение . Вы можете подбирать и перемещать приложения внутри папки, как если бы они находились на главном экране.
Перетащите приложение из папки. В представлении папки в центре экрана находится округленное поле, представляющее папку. Если вы перетащите значок приложения из этого поля, папка исчезнет, и вы вернетесь на главный экран, где вы сможете перетащить значок приложения куда угодно. Это включает в себя перенос его в другую папку или наведение курсора на другое приложение для создания новой папки.
Папка удаляется с iPad, когда с него удаляется последнее приложение. Поэтому, если вы хотите удалить папку, просто перетащите все приложения из нее и разместите их на главном экране или в других папках.
Организуйте iPad, как вы хотите с папками
Или вы можете просто создать одну папку, назвать ее «Избранное», а затем поместить в нее наиболее часто используемые приложения. Затем вы можете поместить эту папку либо на начальный домашний экран, либо на док-станцию вашего iPad.
Читайте также:


