Как правильно настроить видеокарту nvidia msi geforce gtx 1050 ti 4g
Выбирая компьютер, обычные пользователи, прежде всего, смотрят на процессор, оперативную память и жесткий диск, геймеры же помимо прочего особое внимание уделяют видеокарте, оказывающей сильное влияние на общую производительность ПК. Мощная видеокарта – залог плавного игрового процесса и качественной картинки в играх. Увы, не все могут позволить себе дорогостоящую графическую карту, нередко приходится обходиться тем, что есть.
Опытные юзеры при нехватке ресурсов иногда прибегают к разгону, но это дело довольно рискованное, поэтому гарантии, что после данной процедуры видеочип не выйдет из строя, никто дать не может. Есть другой, более безопасный путь, а именно оптимизация настроек видеокарты на лучшую производительность. Если у вас чип от NVIDIA, вы можете выполнить настройку производительности видеокарты для игр в панели управления NVIDIA. Процедура эта не составляет особой сложности – панель имеет удобный и простой интерфейс, да и плюс ко всему содержит встроенную справку на русском языке.
Настройка NVIDIA на максимальную производительность в данном случае подразумевает, в первую очередь, повышение FPS в играх. Ценой такой оптимизации будет снижение качества графики, не забывайте об этом.
Как открыть панель NVIDIA

Теперь давайте посмотрим, как настроить видеокарту NVIDIA для игр в Windows 7/10, но для начала необходимо найти нужные параметры. Открыть панель NVIDIA можно с помощью иконки в трее, либо кликнув правой кнопкой мыши по рабочему столу и выбрав в меню соответствующую опцию.

Изменение настроек
Интерфейс панели управления NVIDIA представлен двумя колонками. В левой можно видеть список доступных настроек, в правой находятся сами настройки – переключатели, выпадающие меню и краткие к ним пояснения. Их много, но нам нужны только некоторые, расположенные в разделе «Управление параметрами 3D».

Первый пункт «CUDA – графические процессоры» содержит список видеопроцессоров, один из которых вы можете выбрать в качестве основного (лучше оставить «все»). Больше здесь ничего менять не надо. Если кто не в курсе, технология CUDA используется современными видеокартами для увеличения производительности.

Следующий пункт, на который следует обратить внимание, это анизотропная фильтрация – алгоритм, разработанный с целью повышения качества игровых текстур, расположенных относительно камеры под углом. Анизотропная фильтрация делает текстуры более четкими, но в то же время потребляет значительный объем ресурсов видеокарты, поэтому если вы хотите повысить в игре FPS, ее лучше отключить.

Продолжаем настройку панели управления NVIDIA. Сглаживание (FXAA, гамма-коррекция, прозрачность, параметры, режим). Функция сглаживания делает движение более качественным. Ресурсов она потребляет также немало, посему ее тоже можно отключить.

DSR или Dynamic Super Resolution – технология, предназначенная для увеличения разрешения изображений, используется для повышения качества мелких деталей путем искусственного увеличения числа пикселей. Отключаем ввиду создания значительной нагрузки на видеокарту.

Вертикальный синхроимпульс. Не столь важный параметр, его либо отключаем, либо выставляем адаптивный. Используется для повышения плавности геймплея, благодаря ему компенсируются разрывы при резких поворотах камеры.

Кэширование шейдеров. А вот эту функцию деактивировать не следует. Если она у вас отключена, то обязательно включите. Кэширование позволяет сохранять шейдеры на жесткий диск и использовать их по мере необходимости, избегая таким образом повторной компиляции шейдеров CPU.

Многокадровое сглаживание (MFAA) – еще одна технология повышения качества изображений, устраняет «зубчатость» по краям графических объектов. Сглаживание играет немаловажную роль в настройке NVIDIA для игр, весьма требовательно к ресурсам видеокарты, поэтому подлежит отключению.

Вертикальная синхронизация (V-Sync). Спорный момент. Настройка синхронизирует видеокарту с монитором во избежание генерирования первой лишних кадров. Работа видеокарты оптимизируется, но при этом снижается FPS. Отключаем и смотрим. Если картинка стала хуже, включаем, если нет, оставляем отключенной. Заодно также отключаем тройную буферизацию (служит для уменьшения количества артефактов), так как работает она только в связке с V-Sync и сама по себе практически бесполезна.
Затенение фонового освещения. Используется для повышения реалистичности картинки путем смягчения освещения затененных объектов. Функция весьма требовательна к ресурсам и к тому же работает далеко не во всех приложениях. Если вы хотите оптимально настроить видеокарту NVIDIA для игр, лучше отключите эту опцию.

Потоковая оптимизация. Полезная штука, позволяющая игре использовать сразу несколько графических процессоров, только вот работает она не со всеми приложениями. Если «железо» и игра новые, потоковую оптимизацию можно попробовать включить. В случае некорректной работы игры функцию либо выставляем «Авто», либо отключаем полностью.

Максимальное количество заранее подготовленных кадров. Определяет количество кадров, подготавливаемых центральным процессором для видеокарты. По идее, чем больше значение оного параметра, тем лучше. Если CPU мощный, устанавливаем 3 или максимальное значение, для слабых процессоров рекомендуется выставить 1.

Режим управления электропитанием. Выбираем режим максимальной производительности, при его использовании увеличивается энергопотребление и соответственно увеличивается производительность. Адаптивный режим, напротив, служит для снижения энергопотребления.

Фильтрация текстур.
- Качество. Осуществляет управление технологией Intellisample, предназначенной для повышения качества сглаживания изображения с использованием полупрозрачных текстур. Выставляем режим высокой производительности.
- Трилинейная оптимизация. Повышает производительность видеокарты путем снижения качества трилинейной фильтрации. Включаем.
- Отрицательное отклонение уровня детализации. Повышает контрастность текстур. Выставляем «Привязка».
- Анизотропная оптимизация фильтрацией. Рекомендуется отключить для повышения общей производительности.

Ускорение нескольких дисплеев/смешанных ГП. Дополнительная настройка, используемая при наличии нескольких дисплеев и видеокарт. Если дисплей один, выбираем режим однодисплейной производительности, если два или более – ставим многодисплейную производительность. При некорректной работы программ переключаемся в режим совместимости. Этот же режим следует выбирать, если на ПК присутствует две или более видеокарты.

По большому счету это все, что нужно знать о настройке NVIDIA для максимальной производительности. Да, еще можете заглянуть в раздел «Регулировка настроек изображения с просмотром» и установить ползунок «Пользовательские настройки с упором» на «Производительность», но это уже дело второстепенное.

Подкорректировав вышеобозначенные параметры, вы можете увеличить производительность на 15-20%, что очень даже неплохо. Впрочем, всё зависит от модели вашей видеокарты – в отдельных случаях прирост может достигать 30-40%. Качество картинки в этом случае, конечно, серьезно ухудшится.

Купили и подключили видеокарту, а теперь ваша рука тянется к запуску Red Dead Redemption 2 с DLSS или Control с RTX? Не торопитесь! Сначала вас ждёт ещё более увлекательная игра, которая позволит сэкономить много времени в будущем. И эта игра называется — «настрой свою видюху».
Установка драйвера видеокарты
У любой видеокарты есть драйвер. Это специальная программа с настройками, которая позволяет операционной системе распознать устройство, а самой видеокарте работать как следует в играх. В отличие от многих других комплектующих компьютера, драйвер видеокарты обновляется с завидной периодичностью. Это происходит потому, что в драйвер также встраиваются настройки для определённой видеоигры. Например, в июле 2021 года видеокарты NVIDIA поддерживающие DLSS (технологию масштабирования изображения с помощью искусственного интеллекта) получили обновленный драйвер для того, чтобы можно было запустить эту настройку в Red Dead Redemption 2 и позволить геймерам насладиться высоким разрешением с повышенной производительностью.
Хорошо, мы немного отвлеклись. Как найти драйвер для видеокарты? Это можно сделать на официальном сайте.
Пройдите на сайт, найдите в выпадающем меню вашу модель видеокарты и версию операционной системы, после чего нажмите скачать. Далее пройдите в папку со скачанным файлом и установите программу. Уже давно вместе с драйвером в комплекте идет программа поддержки видеокарты — NVIDIA Expirience или Radeon Software. Эта программа в будущем будет сама сканировать сервера компании на предмет выхода новых драйверов и сообщать вам об обновлении.
Динамический диапазон и формат цвета
Чтобы ваша картинка была сочнее, нужно настроить цветопередачу. Важно: это работает только в том случае, если ваш монитор подключен через HDMI. Конечно, большинство уже выбралось из доисторической эпохи VGA-кабелей. Но наше дело — предупредить.
Полный диапазон цвета — это ширина спектра оттенков от полностью черного до полностью белого. Установка правильных значений позволит насладиться более яркими и «живыми» цветами как в видео, так и в играх.
Видеокарты AMD автоматически устанавливают поддержку RBG полного диапазона. Для того чтобы видеокарта NVIDIA работала как следует, необходимо зайти в настройки.
Щелкните правой кнопкой мыши по рабочему столу и найдите пункт в меню «Панель управления NVIDIA». Запустите программу.
Найдите раздел «Дисплей». Пункт 3 — использовать параметры NVIDIA. Главное, чтобы у вас стояло значение «Выходной динамический диапазон — Полный». Это позволит использовать весь спектр и подарить вам красивые и яркие цвета.


Формат цвета — это указание видеокарте использовать определенное цветовое семейство. Этот параметр может быть представлен RBG, YCbCr422 или YCbCr444. В данном случае лучше выбирать RGB, потому что семейство YCbCr является лишь способом кодирования информации сигналов RGB.
Управление параметрами 3D
Далее мы подскажем, как настроить видеокарту NVIDIA для 3D-программ. Зачастую под этим воспринимаются видеоигры. Обратите внимание, что мы будем говорить о конкретном пункте меню программы для настройки работы видеокарты NVIDIA.
Щелкните правой кнопкой мыши по рабочему столу и найдите пункт в меню «Панель управления NVIDIA». Запустите программу.
Найдите пункт «Параметры 3D» — Управление параметрами 3D.


Рассмотрим некоторые значения и проведем тонкую настройку.
CUDA — графические процессоры
CUDA — это специальная технология, придуманная инженерами NVIDIA. Она необходима для увеличения производительности. Скорее всего, у вас не будет большого выпадающего списка при выборе данного пункта настроек. Поэтому выбирайте «все». Это позволит повысить производительность (увеличить частоту кадров, что приведёт к более плавной игре).
DSR-Плавность и DSR-Степень
Dynamic Super Resolution (DSR) или DSR — это динамическое суперразрешение. Оно позволяет рассчитывать картинку в более высоком разрешении, после чего масштабирует изображение до разрешения монитора. То есть ваш монитор поддерживает только 1080p (1920×1080 пикселей), а с помощью этой программной настройки можно вывести изображение в 4K (3840×2160 пикселей).
Нужна ли эта настройка? Геймеры сходятся во мнении, что она создаёт дополнительную нагрузку на видеокарту. В особо требовательных играх, например, RDR 2, Cyberpunk 2077, Control, Death Stranding — включать данную настройку не имеет смысла. Скорее всего вы ощутите значительное снижение частоты кадров. NVIDIA демонстрирует работу DSR в старых или графически не требовательных играх, например, первой Dark Souls.
Включать или не включать настройки DSR — ваш выбор. Если вы решитесь включить — проставьте все галочки в DSR-степень, выставите DSR-плавность на значение близкое к 100%. Затем пройдите в настройки монитора и выведите изображение в удобном для вас разрешении, например, 4K. Далее запустите игру и установите настройки.
Однако геймеры и профессиональные компьютерные мастера (не те, чьи объявления висят у вашего подъезда) советуют не включать данную настройку ввиду того, что она негативно влияет на FPS.
Анизотропная фильтрация
Эта настройка отвечает за улучшение качества игровых текстур, находящихся под наклоном относительно камеры игрока. Чаще всего они довольно размыты. Алгоритм фильтрации делает текстуры четче. Чем выше значение настройки, тем четче будут текстуры.
В данном случае рекомендуется либо выключить данный параметр, если вы преследуете цель повысить FPS, либо поставить настройку «управление от приложения». Так видеоигра сама будет отвечать за параметр фильтрации текстур.
Вертикальный синхроимпульс
При резком повороте камеры может возникнуть небольшой разрыв изображения (на долю секунды вы увидите небольшую полоску). Настройка (также известная как вертикальная синхронизация) может повысить плавность изображения. Ультимативного ответа, что лучше, так и нет. Вы можете либо доверить выбор игре (параметр «использовать настройку 3D-приложения), либо выставить «адаптивный», либо отключить функцию. Многие просто отключают для того, чтобы снизить задержку синхронизации для игры в шутеры.
Заранее подготовленные кадры виртуальной реальности
Параметр, который зависит от центрального процессора и деятельности геймера. Отвечает за количество кадров, которые подготавливает ЦП для отправки на обработку видеокартой. Если вы играете в многопользовательские шутеры, то лучше выставить значение 1. Так у вас будет меньше задержка, а значит больше шансов победить врага. Если вы играете в графически насыщенные игры, а у вас хороший, производительный процессор (например, Intel Core 9 поколения и выше, или Ryzen с архитектурой Zen+), то можете выставить значение на 4. Может повысить частоту кадров. Если у вас слабый процессор, то рекомендуется оставить на значении 1.
Затенение фонового освещения
Данный параметр сделает освещение более мягким и реалистичным. Но, как часто говорится в таких случаях, есть нюанс. Во-первых, пострадает производительность игры, во-вторых, далеко не каждая игра поддерживает этот параметр. Рекомендуется отключить.
Кэширование шейдеров
Важный параметр, который нужно включить. Он отвечает за хранение предустановок, называемых шейдерами, на диске. Включенный параметр кэширования позволит видеокарте быстрее получать необходимые значения, что снизит нагрузку на игру.
Многокадровое сглаживание (MFAA)
Иногда в видеоиграх можно заметить, что предметы, которые должны быть гладкими как кожа младенца, пугают своей «зубчатостью». Данный параметр исправляет этот недостаток, делая предметы более реалистичными. Настройка потребляет большое количество ресурсов, поэтому для оптимизации видеокарт среднего уровня (например, GTX 1060), рекомендуется отключить.
Потоковая оптимизация
Данная настройка позволяет играм использовать сразу несколько графических процессоров, что хорошо влияет на производительность игры. Нюанс в том, что поддерживается эта настройка не всеми играми, даже современными. А про «олдскул» и говорить не стоит. Лучше всего выставить «Авто».
Режим управления электропитанием
Чтобы добиться максимальной производительности, необходимо выбрать режим… максимальной производительности. Не переживайте, видеокарта не улетит в космос к одному из спутников Илона Маска. Если стоит «адаптивный» — то это значит, что видеокарта не работает в полную мощь, экономя электроэнергию.
Сглаживание — FXAA, гамма-коррекция, параметры, прозрачность, режим
Сразу несколько параметров отвечают за сглаживание. Если кратко, то большинство объектов, которые представлены в игре, не обладают идеально ровными поверхностями. Если это какая-то фигура с наклонными линиями, то эта линия может «ломаться», в результате конус будет не конусом, а какой-то страшной чертовщиной, что приснится в кошмарах.
По умолчанию данный параметр выключен. Это же рекомендуют делать и эксперты по настройке видеокарты.


Тройная буферизация
Данный параметр работает только в связке с «вертикальным синхроимпульсом». Он служит для уменьшения количества артефактов при включенной синхронизации. В данном руководстве мы советовали вам отключить синхроимпульс. Поэтому и буферизацию тоже следует отключить.
Ускорение нескольких дисплеев/смешанных ГП
Данный параметр нужен для тех, у кого несколько мониторов или видеокарт, работающих в паре (SLI). Обратите внимание, что данная опция была удалена из настроек несколько лет назад. Если вы её ещё видите, то вам лучше обновить драйвер и программу настроек NVIDIA.
Фильтрация текстур — анизотропная оптимизация фильтрации
Анизотропная фильтрация текстур делает изображение более четким, но потребляет ресурсы. Рекомендуется отключить.
Фильтрация текстур — качество
Добиться хорошего эффекта сглаживания текстур и повышения качества можно с помощью этого параметра. Рекомендуется выставить «Высокая производительность».
Фильтрация текстур — отрицательное отклонение уровня детализации и трилинейная оптимизация
Оба параметра позволяют добиться высокой производительности без потери качества. Рекомендуется включить.
Надеемся, что помогли вам настроить вашу видеокарту или разобраться в параметрах NVIDIA. Не забывайте, что вы можете экспериментировать с настройками в зависимости от того, какая у вас система. Может быть, у вас настолько мощный компьютер, что даже при выставлении всех параметров на максимум, игра не будет тормозить? Удачи на виртуальных полях сражений и приключений.

Купить и установить видеокарту — это только половина дела. Ее ведь еще необходимо и правильно настроить. В этой статье мы расскажем, что нужно делать и дадим рекомендации по настройкам панели управления NVIDIA.
Установка драйвера
Самое первое что нужно сделать после установки новой видеокарты — скачать и установить драйвера. Если до этого у вас стояла другая видеокарта, то старый драйвер желательно удалить. Проще всего воспользоваться утилитой Display Driver Uninstaller.

Динамический диапазон и формат цвета
После установки драйвера нужно зайти в «Панель управления NVIDIA». Попасть туда можно кликнув по значку NVIDIA в трее или кликнуть правой кнопкой мыши на рабочем столе и выбрать из появившегося меню нужный пункт.

А вот пункт «Применить следующие настройки» уже интереснее. Для наилучшей картинки нужно установить формат цвета RGB и полный динамический диапазон. В случае подключения по DisplayPort это должно стоять по умолчанию, а если используется HDMI, то диапазон может быть ограниченным. В этом случае картинка может казаться бледной, выцветшей.
Форматы цвета YCbCr 422 и 444 использовать на мониторе не стоит. Но их можно ставить, если RGB недоступен, например, в силу старой версии HDMI, которой не хватает пропускной способности. Так, сигнал 4К@60Гц с HDR по HDMI версии 2.0 передать в RGB с полным диапазоном не получится. Страшного здесь ничего нет, главное — поставить ограниченный диапазон и в настройках телевизора/монитора.

Зайдите также в раздел «Видео» и «Регулировка параметров цвета для видео». Включите переключатель «С настройками NVIDIA» и перейдите на вкладку «Дополнительно». Активируйте полный динамический диапазон.
Управление параметрами 3D
По умолчанию все графические настройки задаются 3D-приложением (в нашем случае игрой). То есть, вы меняете графические настройки, например, качество сглаживания и анизотропной фильтрации, непосредственно в игре. Но драйвер NVIDIA также позволяет тонко настраивать графические параметры. Так, например, можно установить сглаживание для старых игр, где такой опции вообще нет.
- глобальные параметры — настройки применяются к каждой игре,
- программные настройки — только для выбранного приложения.
Работать лучше с конкретным приложением, чтобы подобрать оптимальные настройки. Если нужной вам игры в выпадающем списке нет, то просто добавьте ее исполняемый файл (с расширением .exe). Разберем параметры подробнее.

- Увеличение резкости изображения. Пригодится, если картинка мыльновата и нужно немного повысить четкость игры. Перегибать с интенсивностью не стоит, так как картинка будет искажаться. Лучше оставить значения по умолчанию и не забудьте поставить галочку «Масштабировать с помощью ГП».
- CUDA — графические процессоры. Оставьте по умолчанию или выберите свою основную видеокарту.
- DSR-плавность и DSR-степень. Позволяет рендерить картинку в более высоком разрешении, но выводить ее в разрешении, которое поддерживает монитор. Создает очень высокую нагрузку на видеокарту. Если у вас достаточно мощный компьютер, чтобы играть в 1440p или даже 4К, но монитор 1080p, можно попробовать. Также можно выключать этот режим для старых игр. Ползунок DSR-плавность при этом влияет на резкость картинки.
- Анизотропная фильтрация. Влияет на четкость текстур. Эта настройка есть почти во всех играх, поэтому можно ее не трогать, а задать непосредственно в приложении. На производительность влияет слабо, но на слабых машинах все же лучше не увлекаться.
- Вертикальный синхроимпульс. Это вертикальная синхронизация или V-Sync. Предотвращает тиринг (разрывы кадра) и не дает FPS подниматься выше частоты обновления монитора. Если ваш монитор или телевизор поддерживают G-Sync, Free Sync и VRR, то картинка у вас и так должна быть плавная. В остальных случаях поможет V-Sync. По умолчанию лучше выключать, но если тиринг существенный и мешает, то активируйте один из режимов. Производительность при этом может немного снизиться.
- ГП рендеринга OpenGL. Выберите свою основную видеокарту.
- Затенение фонового освещения. Отвечает за реалистичное отражение света и теней. Не работает на DX 12 и поддерживается не всеми играми. Если есть проблемы с производительностью, лучше его отключить.
- Кэширование шейдеров. Сохраняет скомпилированные шейдеры, чтобы впоследствии их можно было использовать повторно. По умолчанию включено, так и оставьте.
- Макс. частота кадров. Можно поставить ограничение на частоту кадров. Многие игры умеют самостоятельно ограничивать FPS, но если такого параметра нет или вам лень каждый раз его настраивать, то можно сделать и через панель NVIDIA. Рекомендуется ставить ограничение равное частоте обновления вашего монитора.
- Макс. частота кадров фонового приложения. Снижает FPS для свернутой игры. То есть, если оставить игру работать в фоне она не будет сильно нагружать железо.
- Многокадровое сглаживание (MFAA). Может сильно нагрузить видеокарту, поэтому лучше оставить выключенным. Имеет смысл включить сглаживание для старых игр, которые уже не представляют трудностей для видеокарты. Картинка может стать гораздо приятнее.
- Потоковая оптимизация. Особого смысла в ней нет, поэтому лучше оставить по умолчанию на автовыбор. Если игра не поддерживает многопоточность, то эта настройка все равно не поможет.
- Предпочтительная частота обновления. Параметр стоит трогать, только если настройки игры не позволяют установить желаемую частоту кадров. Опять же, если игра не поддерживает, например, 144 Гц, то одной только этой настройкой проблему не решить.
- Режим низкой задержки. Не работает в DX 12 и Vulkan. Если кажется, что управление недостаточно отзывчивое, попробуйте активировать функцию, но производительность при этом может даже снизиться.
- Режим управления электропитанием. Поставьте адаптивный или режим максимальной производительности.
- Сглаживание FXAA. Это тоже вид сглаживания, но он менее требователен к ресурсам. Также он может делать картинку более мыльной, что не всем нравится. Рекомендуем оставить по умолчанию.
- Следующие параметры: сглаживание — гамма-коррекция, сглаживание — параметры, сглаживание — прозрачность, сглаживание — режим. Их мы рекомендуем оставить по умолчанию и пользоваться настройками сглаживания в самой игре. Но эти пункты можно попробовать включить для старых игр, где такой возможности не предусмотрено.
- Тройная буферизация. Функция нужна, только если вы используете V-Sync.
- Фильтрация текстур — анизотропная оптимизация. Для слабых компьютеров включите.
- Фильтрация текстур — качество. Для слабых компьютеров поставьте «Производительность». В остальных случаях лучше оставить по умолчанию.
- Фильтрация текстур — отрицательное отклонение УД. Оставляем по умолчанию.
- Фильтрация текстур — трилинейная оптимизация. Оставляем по умолчанию.
После выбора настроек не забудьте применить их, нажав на соответствующую кнопку внизу экрана.
Настройки GeForce Experience
Также стоит кое-что сделать и в программе GeForce Experience, которая идет вместе с драйвером. Сначала вам будет нужно создать учетную запись, тогда можно будет пользоваться всеми функциями.

Здесь мы рекомендуем включить внутриигровой оверлей. С его помощью можно делать скриншоты и записывать геймплей. Учтите, что функция «Мгновенный повтор» записывает видео в фоне, поэтому влияет на производительность.
Разгон в MSI Afterburner
В разгоне нет ничего страшного, если не лезть в дебри. Нужно установить утилиту MSI Afterburner и сдвинуть пару ползунков. При этом ничего у вас не сгорит и не испортится, а прирост кадров получите гарантированно.

В рамках данной статьи попробуем настроить видеокарту Nvidia таким образом, чтобы выжать максимальный FPS, при этом немного потеряв в качестве.
Настройка видеокарты Nvidia
Настроить видеодрайвер Nvidia можно двумя способами: вручную либо автоматически. Ручная настройка подразумевает тонкую регулировку параметров, а автоматическая избавляет нас от необходимости «ковыряться» в драйвере и экономит время.
Способ 1: ручная настройка
Для ручной настройки параметров видеокарты мы воспользуемся программным обеспечением, которое устанавливается вместе с драйвером. Называется софт просто: «Панель управления Nvidia». Получить доступ к панели можно с рабочего стола, кликнув по нему ПКМ и выбрав нужный пункт в контекстном меню.

-
В первую очередь находим пункт «Регулировка настроек изображения с просмотром».

Здесь переключаемся на настройку «Согласно 3D приложению» и нажимаем кнопку «Применить». Этим действием мы включаем возможность управления качеством и производительностью непосредственно той программой, которая использует видеокарту в данный момент времени.

На вкладке «Глобальные параметры» мы видим длинный список настроек. О них и поговорим подробнее.

Если игра отсутствует, то жмем на кнопку «Добавить» и ищем соответствующий исполняемый файл на диске, например, «worldoftanks.exe». Игрушка добавится в список и для нее мы выставляем все настройки в положение «Использовать глобальный параметр». Не забываем нажать на кнопку «Применить».
По наблюдениям, такой подход позволяет повысить производительность в некоторых играх до 30%.
Способ 2: автоматическая настройка
Автоматическую настройку видеокарты Nvidia для игр можно осуществить в фирменном программном обеспечении, также поставляемом вместе с актуальными драйверами. Называется софт Nvidia GeForce Experience. Данный способ доступен только в том случае, если Вы используете лицензионные игры. Для «пираток» и «репаков» функция не работает.
-
Запустить программу можно из системного трея Windows, кликнув по ее значку ПКМ и выбрав соответствующий пункт в открывшемся меню.
Совершив данные действия в Nvidia GeForce Experience, мы сообщаем видеодрайверу максимально оптимизированные настройки, подходящие к конкретной игре.
Это были два способа настройки параметров видеокарты Nvidia для игр. Совет: старайтесь пользоваться лицензионными играми, чтобы избавить себя от необходимости вручную настраивать видеодрайвер, так как существует возможность допустить ошибку, получив не совсем тот результат, который требовался.

Отблагодарите автора, поделитесь статьей в социальных сетях.

Помогла ли вам эта статья?
Еще статьи по данной теме:
Большое спасибо за помощь в запуске игры Infinity warfare. Все очень круто вышло , игра пошла. Огромное спасибо.

В рамках этого материала будут даны рекомендации относительно того, как настроить видеокарту NVidia для максимального быстродействия в играх. Также мы рассмотрим модельный ряд графических ускорителей этого именитого производителя. В дополнение к этому будут приведены рекомендации относительно разгона продукции этой компании и указаны требования к аппаратному обеспечению в таком случае.
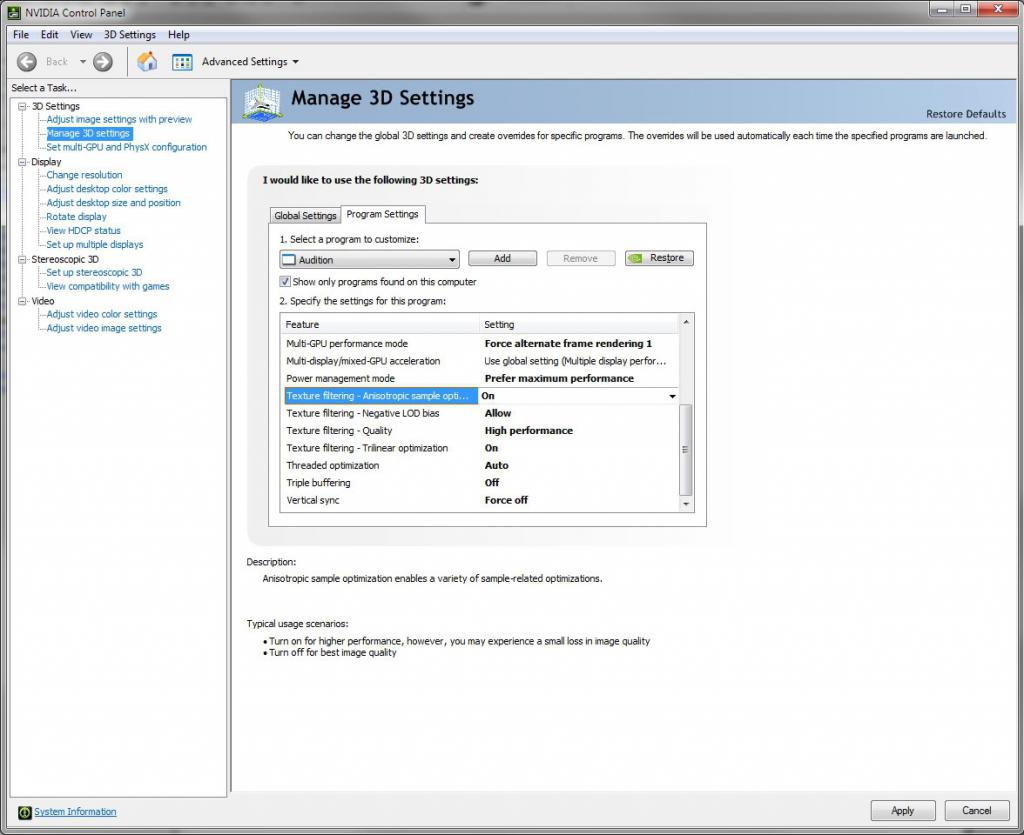
Модельный ряд. Специализация ускорителей
До того как настраивать видеокарту NVidia для игр, разберемся с модельным рядом актуальных графических акселераторов данного производителя. Опять-таки, данная компания выпускает лишь только видеоподсистемы в дискретном исполнении. На текущий момент является актуальной серия видеоадаптеров 10ХХ. Устройства в ее рамках распределяются следующим образом:
- Бюджетный сегмент занимают решения модели GT 1030. По уровню производительности такие акселераторы соответствуют интегрированным ускорителям. Поэтому приобретать такую плату можно лишь в случае поломки встроенного видеоядра.
- Нишу игровых адаптеров начального уровня занимают устройства серии GTX 1050 и GTX 1050Ti. В этом случае технические спецификации улучшаются и это повышает быстродействие. Но и стоимость существенно возрастает. Большинство современных игрушек на таких ускорителях пойдут в формате HD или же FullHD. Качество же картинки необходимо выставить на среднем уровне.
- Графическими акселераторами среднего уровня на текущий момент является GTX 1060, GTX 1070 и GTX 1070Ti. Эти решения укомплектованы увеличенным объемом видеобуфера. Также параметры у данной группы акселераторов существенно улучшены. В итоге большинство игрушек на таком аппаратном обеспечении пойдут в разрешении FullHD или же 2К.
- Премиальными адаптерами являются 1080 и 1080 GTX. В этом случае играть можно уже в разрешении 4К. Но и цена у таких решений действительно очень и очень высокая. В некоторых случаях она может достигать 1000 долларов.

Комплектация
Кроме графического ускорителя в комплект поставки входит компакт-диск с драйверами и документацией, набор дополнительных коммуникационных проводов и гарантийный талон. Также в этом списке есть руководство пользователя, в котором детально описано то, как настроить видеокарту NVidia для игр и любых других прикладных задач. В некоторых случаях производители включают в комплектацию бесплатные игры. Но, как правило, это премиальные решения с высоким быстродействием.

Общий порядок настройки
Алгоритм того, как настроить видеокарту NVidia, имеет следующий вид:
- Установка адаптера.
- Подключение монитора.
- Установка софта. Задание параметров программного обеспечения для максимального уровня производительности.
Также можно повысить частоту графического процессора и видеопамяти. Это тоже позволяет повысить итоговую производительность ПК. Но не для каждого случая эта операция применима.
Монтаж графического адаптера
В случае если вопрос стоит: “Как настроить видеокарту NVidia на ноутбуке?”, то данный этап пропускаем. Адаптер в мобильных компьютерах впаян и его устанавливать нет необходимости. Это же самое можно сказать и про интегрированные видеоядра. Они включены в состав ЦПУ и, как в случае с ноутбуком, дополнительно инсталлировать их нет нужды.
А вот для стационарных системных блоков с дискретными акселераторами этот момент очень важен. Поэтому при отключенном ПК снимаем боковые панели с корпуса. Затем необходимо детально рассмотреть системную плату и найти на ней слоты с маркировкой PCI-E в исполнении 16X. В одной ситуации он может быть один, а на премиальных решениях их, как правило, несколько. В последнем случае находим тот разъем, у которого наиболее низкий порядковый номер: 0 или же 1. После этого устанавливаем графический адаптер в данный слот и защелкиваем все фиксаторы. Также не забываем прикрутить металлическую пластину.
Если модель графического акселератора GTX 1060 или выше, то необходимо подключить дополнительный разъем электроснабжения от блока питания.
Теперь можно обратно собрать системный блок.

Подключение
На следующем этапе настройка видеокарты NVidia сводится к подключению монитора. Для этих целей данная группа устройств оснащена тремя видами портов. Один из них DVI является устаревшим, и использовать его рекомендуется лишь в крайнем случае. А вот DisplayPort и HDMI являются равнозначными. Поэтому к любому из них и подводим провод от монитора.
Некоторые устаревшие модели мониторов не имеют таких разъемов, а укомплектованы лишь портом VGA. В этом случае необходимо установить специальный переходник к гнезду DVI, и лишь только потом осуществлять коммутацию между двумя этими устройствами.
Также не забываем о подключении силового шнура монитора.
Включение ПК. Инсталляция драйверов
Далее необходимо подать напряжение на вычислительную систему и подготовить диск из комплектации графического устройства. По окончании загрузки ПК устанавливаем диск в привод и запускаем процесс инсталляции программного обеспечения. В окне запроса выбираем пункт “Мастер”, и, выполняя его указания, устанавливаем все компоненты софта, к числу которых относятся диагностические утилиты, драйвера и панель NVidia. В конце выходим из системы настройки и перезагружаем системный блок. Собственно, такая операция, как настройка видеокарты NVidia в Windows 7 или в любой другой программной среде, на этом завершена. Но для увеличения производительности рекомендуется некоторые из параметров панели управления все же скорректировать.
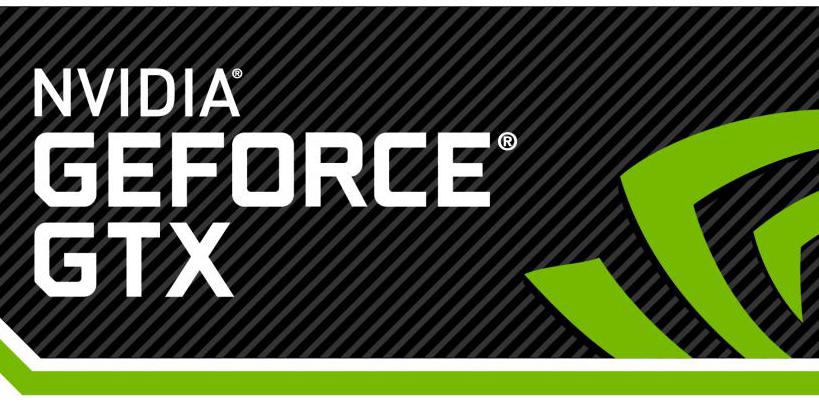
Корректировка параметров
- Включаем все графические ядра CUDA в обязательном порядке.
- Деактивируем опции V-Sync и анизотропной фильтрации.
- Вертикальный синхроимпульс задает используемое приложение.
- Отключаем режим затемнения фонового освещения.
- Максимальное количество заранее подготовленных кадров выбираем по рекомендации компании NVidia. Для этого нужно выбрать тот пункт, возле которого находиться логотип производителя.
- Потоковая оптимизация задается автоматически.
- Электропитание переводим в адаптивный режим.
- Все опции сглаживания, как и тройную буферизацию, отключаем.
- Затем принудительно устанавливаем режим многодисплейной производительности.
- Анизотропную оптимизацию, связанную с фильтрацией текстур, отключаем.
- Качество текстур устанавливаем максимальным.
- Потом необходимо включить отрицательное отклонение и трилинейную оптимизацию.
- Последние три пункта деактивируем, к числу которых относятся анизотропная фильтрация, масштабируемые текстуры и ограничение расширения.
- На завершающем этапе необходимо нажать кнопку “Применить”. Это сохранит ранее введенные параметры.
Разгон. Требования к аппаратному обеспечению
В некоторых случаях настройка видеокарты NVidia, которая была приведена в предыдущем разделе, позволяет повысить скорость работы ПК на 30%. Но также увеличить производительность на дополнительные 10-15% можно за счет разгона. Для этого нужно зайти в диагностическую утилиту адаптера и увеличить тактовые частоты GPU и видеопамяти. Опять-таки, делать это нужно поэтапно. Увеличили минимально возможное значение и проверили работоспособность ускорителя. Как только достигнут предел и система перестает работать стабильно, возвращаемся на предыдущие параметры и сохраняем их.
Поэтому не только такая процедура, как настройка видеокарты NVidia, позволяет повысить быстродействие видеоподсистемы, а и разгон. В последнем случае мощность блока питания должна быть завышена, а корпус в обязательном порядке должен обеспечивать хорошую циркуляцию воздушной среды.

Отзывы. Стоимость устройств. Заключение
Стоимость адаптеров серии 10ХХ от NVidia распределяется на текущий момент следующим образом:
Данный материал был посвящен не только тому, как настроить видеокарту NVidia, но и обзору модельного ряда данного производителя. Также даны рекомендации относительно разгона графических акселераторов.
Видеокарта GeForce GTX 1050 — это бюджетная серия геймерских комплектующих для ПК от компании NVIDIA. Вместе с улучшенной версией GTX 1050 TI эта серия вышла в 2016 году. Благодаря своей производительности новинка (на те года) стала бестселлером которая популярна и сегодня но уже как бюджетный сегмент.
Ниже мы будим разгонять gtx 1050 с помощью программы MSI Afterburner без использования опасных настроек (имеется ввиду параметр Core Voltage). Данное руководство подойдет даже для новичков.
Установка
Подготовка
Открываем Afterburner с помощью двойного нажатия на ярлык приложения. Переходим в настройки внешнего вида и выбираем «удобный» для работы скин (тему). Конечно, для каждого тема — это дело привычки. Если для одного человека одна тема будит удобна то для другого наоборот но поставим более простую для понимания в сравнении со стандартной.

Заходим в настройки (значок шестеренки по центру) переходим на последнюю вкладку «Интерфейс», выбираем строчку «Свойства скинов пользовательского интерфейса» -> «Default v3 skin».
Проверяем что все параметры совместимости включены как нужно. Для этого заходим еще раз в настройки, вкладка «Основные», блок «Свойства совместимости». Первые четыре пункта должны быть включены как показано на изображении.
Разгон
Как-только все предварительные работы мы выполнили можем переходить к работе с Afterburner. Напоминаем что первый ползунок Core Voltage (если он у вас активен) мы не трогаем. Он предназначается только профессионалам в этом деле.
Первым делом выкручиваем на максимум ползунок «Power Limit». Это повысит до максимума потенциал нашей видеокарты.
Находим идеальное значение путем проведения тестов. Когда начнут появятся ошибки и искажение графики (артефакты) то от текущего значение просто отнимаем 5-8 единиц и получаем идеальное значение именно для вашей карты.

Последовательность регулировки ползунков
С частотой ядра мы делаем то-же что и с частотой памяти. При нахождении предела (когда начнут вылазить ошибки) убавляем частоту на
5 единиц и получаем эталонную мощность видеокарты GTX 1050 (TI). Таким способом мы разогнали видеокарту и повысили фпс в любимых играх.
Для возвращения первоначальных (заводских) значений достаточно нажать кнопку «Reset» которая находится возле клавиши «Apply».
от kriptinfo · Февраль 9, 2018

Давайте разберемся, для чего нам нужен разгон видеокарты?
Для чего нужен разгон видеокарты
- для увеличения производительности;
- для уменьшения потребления;
- для увеличения производительности и уменьшения потребления.
Что нужно для разгона видеокарты
Ссылки для скачивания будут в конце статьи
Определение типа памяти в видеокарте
Первым делом нам нужно определить какой тип памяти в нашей видеокарте. От типа памяти зависит возможности разгона и выбор алгоритма для майнинга.
Если на видеокарте окажется чип памяти Samsung или Micron, то считайте, вам повезло. С данными типами памяти у вас есть большее количество алгоритмов для добычи, так как на этих чипах очень большой потенциал разгона.
Но бывают и исключения, разные производители карт, разные другие компоненты в сборке, показывают разный результат.
Если у вас попалась память Hynix, то тут все пИчально, вам подойдут немногие алгоритмы, такие как Zcash, Hush, алгоритм Equihash в общем.
И так, запускаем программу GPU-Z.
В нашем примере 5 видеокарт: GTX 1050 Ti и 6 GTX 1060 на 6ГБ (одинаковых).

На карте 1050 память Micron, на картах 1060 везде Samsung, значит разгон у нас должен получиться приличным. Хочу заметить, все значения будут только для карт 1050 и 1060, на старших картах могут быть совершенно другие параметры разгона.
Переходим к следующему шагу, к разгону.
Разгон видеокарты с помощью MSI Afterburner для Ethereum
После установки программы MSI Afterburner запускаем ее. Но перед этим настройте майнинг и запустите, чтобы видеть наглядно, как идет разгон и тесты. В любом случае вам нужно запустить майнинг любой монеты, без этого мы не сможем найти правильные настройки для разгона.
Вот мы видим интерфейс программы.

Нам нужно зайти в настройки, нажимаем на отмеченную кнопку – шестеренку. И ставим галочки как на скрине. Это необходимо для разгона. После выставления нажимаем «ОК».

Теперь в зглянем на запушенный майнер (в нашем случаем мы запустили майнинг эфира)

Мы видим, что общая скорость в среднем 89 Mh/s, карты GTX 1060 выдают примерно по 19, а GTX 1050 Ti выдает 10,6 Mh/s.
И потребление в данном случаем 555 Вт⋅ч (0,55 кВт⋅ч).
Начнем мы с GTX 1050Ti, выберем в настройках ее, нажимаем на шестеренку и выбираем в строке выбора карты 1050, нажимаем «ОК».

Так как память у нас на карте GTX 1050 Ti – Micron, мы можем смело ставить разгон по памяти сразу +500, а потребление ставить в районе 70-75. Нажимаете на слово Auto на против Fan speed и выставляете обороты вентилятора на больше, в нашем случае они выставлены на 75% обротов. Далее нам нужно нажать на кнопку галочки, для применения настроек разгона.
Как можем заметить на скрине, в окне майнера, что GPU4 уже показывает 13.6 Mh/s, что больше стоковых значений. Теперь ждем примерно час (можно пол), если не случилось ничего, майнер стабильно копает без ошибок, то можно повысить разгон еще на 100, чтобы было 600. После этого опять ждем час, и так по кругу, пока мы не увидим артефактов и ошибок. Допустим вы дошли до разгона 850 по памяти. И после этого у вас начал вылетать драйвер, или очень виснуть компьютер или вовсе завис, значит мы достигли предела.
После ошибок нужно закрыть майнер или перезагрузить ПК, зайти в MSI Afterburner и убрать в разгоне -50, чтобы было 800. И опять запустить майнер и ждать, если все нормально, вы достигли можно сказать пределов разгона.
Затем нам нужно разогнать видеокарты GTX 1060, у нас их 4, и они одинаковы (одинаковые производители). Чтобы не разгонять каждую в отдельности в настройках у нас была выставлена опция «Синхронизировать одинаковые настройки ГП», это значит настраивая одну, настраиваются все такие же. Если у вас разные производители, то придется настраивать каждую отдельно.
Выбираем в настройках любую 1060 и опять выставляем обороты вентиляторов на 75%, Разгон по памяти на 500 и потребление 65-70% для карт GTX 1060. И ждем час, потом опять подымаем, и все по кругу, пока не найдем максимум.
В нашем случае GTX 1060 6 GB, GTX 1050 Ti разогнаны и работают стабильно на:
- Memory clock на +800
- Power limit на 70%
хотя разгон по памяти, наши карты выдерживали +950, мы все же решили не «насиловать их сильно», так на максимальном разгоне они проживут не долго. Вам тоже советуем разгон ставить не максимально возможный.
Memory clock (разгон по памяти) у вас может отличаться и в два раза ниже. Power limit будет в районе 1060 6gb — 65%, а для 3gb — 60%, 1050 ti — 70-75%.
Конечный скрин разгона и окна майнера расположен ниже.

Как видно, что общая скорость теперь 111,6 Mh/s, а потребление у нас составляет 505 Вт⋅ч (0,5 кВт⋅ч, правда потребление мы смотрим на розетке, в окне майнера не показано). Это означает, что мы не только разогнали видеокарты, а и уменьшили их потребление.
Разгон видеокарты с помощью MSI Afterburner для Zcash
Если у вас карты попались на Hynix вам придется копать Zcash и им подобное и разгон совсем другой. Или вы просто хотите копать зек на памяти самсунг.
Принцип практически такой же.

Но тут мы Power limit оставляем на 100%, можно даже поднять на 110%. Core Clock сначала ставим 90, Memory Clock можно поставить 500 на чипах самсунга, особо частота памяти не играет роли при добычи таких монет. Правда на Hynix Memory Clock нужно ставить 150 и повышать постепенно по 25 до оптимального разгона.
Теперь ждем пол часа, час, если все в порядке, то разгон по ядру можно поставить уже чуть больше 120. Также обращайте внимание на потребление, вы можете разогнать так карты, что будет очень большое потребление и большая температура.
При добычи Zcash потребление больше, чем при добычи эфира, так же и температура карт больше. Следите за температурой, иначе карта может не выдержать.
Это общая инструкция, лучше искать разгон для своей карты по модели, и пробовать их. Приведенные значения в данной статье не могут подходить ко многим картам.
И запомните, все на ваш страх и риск. Не умеете разгонять, узнайте как это делается на форумах или где-либо.
Читайте также:


