Как ватсап перенести на компьютер с телефона
Пользователи популярного программного обеспечения отдают предпочтение сохранять информацию с мессенджера на персональных компьютерах и ноутбуках, не используя при этом память смартфонов и планшетов.
Синхронизация WhatsApp на телефоне с компьютере
Чтобы сохранить данные на компьютере, требуется придерживаться следующего алгоритма действий:
Обратите внимание, способ является актуальным для смартфонов и планшетов, вне зависимости от используемого типа ОС – Андроид, iOS. По дополнительным вопросам требуется обращаться за помощью в службу поддержки популярного программного обеспечения.
Сохранение данных вручную из чата
Чтобы выполнить сохранение в ручном режиме, пользователю требуется придерживаться следующей инструкции:
Чтобы распаковать файл, пользователю требуется:
- Запустить мобильное приложение на используемом устройстве.
- Выполнить переход в раздел меню.
- На следующем этапе осуществить переход в раздел настроек.
- В верхней части диалогового окна перейти в подкатегорию данных.
- Активировать опцию загрузки файла.
- Во вновь открывшейся форме указать адрес месторасположения файла на смартфоне либо планшете или другом накопителе.
Система в автоматическом режиме выполняет перенос, после чего программное обеспечение будет перезагружено. При повторном запуске внесенные изменения вступают в силу.
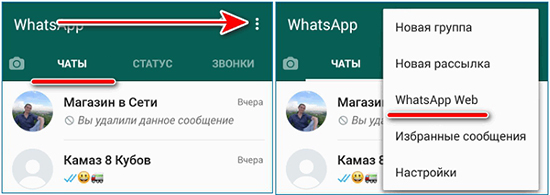
Перенос данных с помощью функции “Сохранять медиа”
Инструкция включает в себя следующий порядок действий:
- Выполняется запуск мобильного приложения.
- Осуществляется переход в раздел настроек.
- Пользователь переход в подкатегорию «Данные».
- На следующем этапе активируется опция «Сохранять медиа».
Система после внесения правок в автоматическом режиме осуществляет процесс сохранения на используемом устройстве. По завершении отображается уведомление на экране смартфона либо планшета.
Ватсап считается одним из самых надежных мессенджеров. Ранее у него был весомый недостаток: нельзя было использовать его на ПК. Чтобы синхронизировать приложение с компьютером, нужно было сначала устанавливать эмулятор и выполнять весь процесс через него. В некоторых случаях это и сейчас единственный вариант.
Но обладателям Мак и Виндовс повезло, поскольку появилась версия для ПК и ноутбуков на этих платформах. Как синхронизировать Ватсап на телефоне с компьютером – будет рассказано далее.
Метод 1: Загрузка мессенджера с официального веб-ресурса
Это один их самых быстрых методов синхронизаци приложения и переноса диалогов на ПК, но он доступен лишь на ОС Виндовс или Мак.
После этого Ватсап Веб автоматически откроет переписку и отобразит все чаты и настройки на ПК
Метод 2: синхронизация Ватсап Веб через Блюстакс
Как сохранить переписку Ватсап на компьютер? Следующий способ – использовать эмулятор. Процесс выглядит следующим образом:
- Сначала нужно скачать Блюстакс на компьютер. У него простой интерфейс и синхронизация происходит очень быстро. Аналогичные программы выглядят гораздо сложнее, а часть из них – вовсе не работает;
- Далее необходимо провести соответствующие настройки и выгрузить переписку. После запуска появится новое окно, где нужно будет следовать инструкциям. Все просто, ведь нужно будет выполнять такие же действия, как на телефоне;
- Чтобы вытащить истории и синхронизировать Ватсап, понадобится запустить приложение и активировать его с помощью кода. Код будет отправлен на телефон. Важно понимать, что если мессенджер будет установлен на ПК – то он исчезнет с телефона, поэтому сначала нужно активировать функцию использования нескольких девайсов. Как скопировать контакты с whatsapp на компьютер? Достаточно лишь внести пару контактов в адресную книгу вручную.
Готово. С помощью Блюстакс можно устанавливать любые приложения Андроида, чаще всего загружаются игры или мессенджеры, потому что играть и общаться намного удобнее через ПК.
Как скачать файлы из WhatsApp? Многие задавались этим вопросом, ведь иметь все фотографии, видеозаписи и документы на компьютере гораздо удобнее и безопаснее, чем в памяти смартфона. На телефоне нельзя нормально отредактировать фото, добавить в социальные сети или поделиться с друзьями по почте. При переустановке приложения WhatsApp на смартфоне все файлы автоматически удалятся, если их не сохранить вовремя. В сегодняшней статье мы рассмотрим несколько способов скачать файл из WhatsApp.

Способ 1
Сначала, необходимо открыть веб-версию WhatsApp:

Внимание! Квадрат на экране полностью должен находиться в выделенной области на экране смартфона, иначе у вас ничего не получится.
Если всё выполнено правильно, то у вас откроется веб-версия WhatsApp.

Чтобы скачать любой файл из WhatsApp, следуйте этим действиям:
- Откройте нужный диалог/беседу, из которой необходимо сохранить файлы.
- Нажмите на три точки в верхней части страницы.
- Перейдите в пункт «Данные контакта», обычно находящийся на первом месте в списке.
- В правой части страницы появится небольшое меню, нажмите на кнопку «Медиа, ссылки и документы»
- Найдите нужный вам файл, нажмите на него левой кнопкой мыши, у вас откроется файл в полном размере.
Будьте внимательны, не нажмите на галочку в левом верхнем углу плитки, таким образом вы просто выберете файл, а не откроете его.
- В правом верхнем углу будет стрелочка, направленная вниз, нажмите на неё.
Нужный файл скачан, осталось найти его. Находится файл в папке «Загрузки».
Способ 2
Правильно настраиваем ваш смартфон и приложение WhatsApp:
- Снова нажмите на три точки, где они находятся уже известно.
- Нажмите на строку «Настройки», находящуюся на последнем месте выпавшего списка.
- Перейдите в пункт «Данные».
- Активируйте функцию «Сохранять Медиа».
Теперь все фотографии будут сохраняться в галерее смартфона.
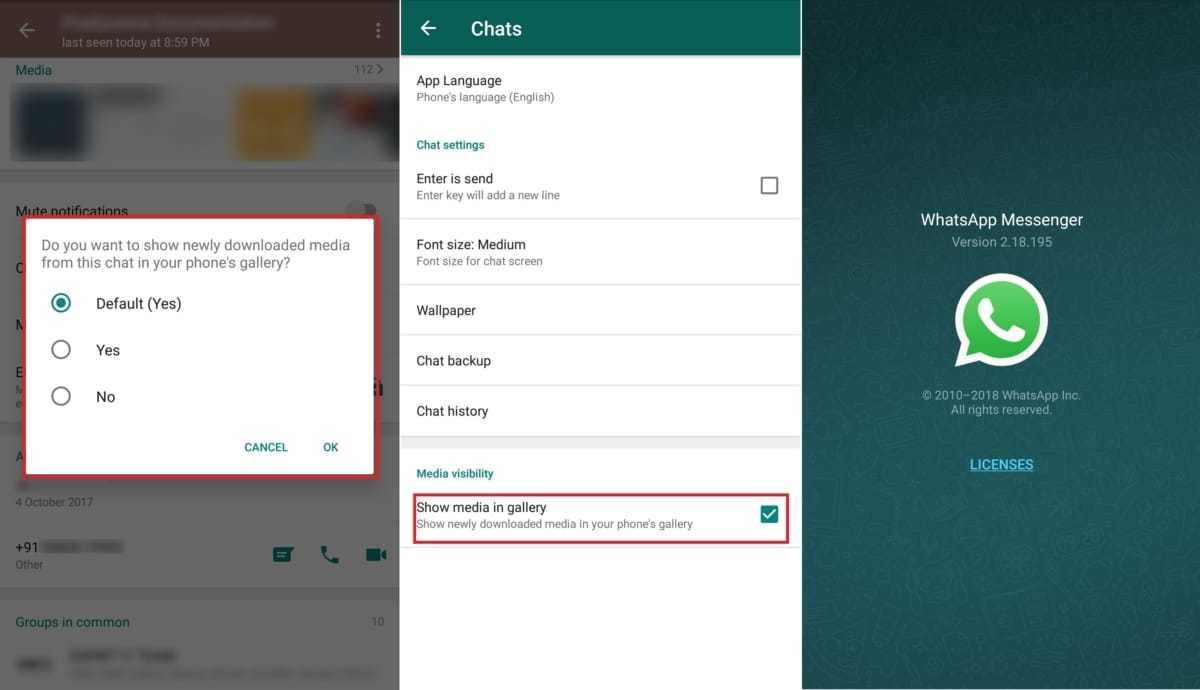
Это важно! Если у вас не будет включена функция «Сохранить медиа», то все файлы будут находиться только в чатах. Если вы переустановите приложение, то все файлы будут стёрты и получить к ним доступ вы сможете только, если попросите у друзей.
Отправляем файлы на компьютер:
- Подключите телефон к компьютеру с помощью USB-кабеля. На смартфоне разрешите передачу файлов.
- Зайдите в проводник, дальше «Мой компьютер», «Устройства и диски». Тут вы найдете ваш телефон, зайдите в него.
- Перейдите в папку WhatsApp, найдите нужные файлы и перебросьте их на компьютер.
Подсказка: чтобы выбрать сразу несколько файлов удерживайте кнопку Ctrl и нажимайте на файлы.
Поздравляю, вы научились скачивать файлы из WhatsApp на компьютер. Все процедуры занимают не более пяти минут, поэтому чаще сохраняйте фотографии, чтобы их не утерять.
В статье мы рассмотрим все способы переноса мессенджера WhatsApp с телефона на компьютер или ноутбук.
Способы переноса WhatsApp с телефона на компьютер или ноутбук
Есть 3 способа переноса Ватсапа с телефона на ПК или ноутбук. Первый – синхронизация. Пользователь соединяет по USB компьютер и телефон. Затем находит папку, в которой хранится вся информация мессенджера. Сохраняет ее на компьютер или ноутбук и таким образом переносит Ватсап с телефона.
Второй – сохранение данных вручную. Он актуален, когда пользователю нужно перенести Ватсап с небольшим количеством информации. Не приходится скачивать сторонний софт, чтобы соединить Ватсап с телефоном. Достаточно сделать несколько щелков мыши и данные будут доступны с ПК. Недостаток способа: он отнимает до нескольких часов, если нужно передать большие объемы информации.
Третий способ – перенос с помощью функции «Сохранять медиа». Это примитивный, но эффективный способ переноса Ватсапа с телефона на ПК или ноутбук. Осуществляется вручную.
Есть еще один способ переноса Ватсапа – через сторонний софт. Пользователь скачивает на компьютер специальную программу, которая делает всю работу за него. Недостаток этого способа: часто попадаются платные приложения или зараженные вирусами.
Тем не менее можно найти проверенную программу и перенести Ватсап с телефона на компьютер в 1 щелчок мыши.
Одно из таких приложений – MobileTrans – WhatsApp Transfer. Понадобятся USB, компьютер, телефон и приложение для передачи.
С его помощью:
- с телефона на компьютер переносят чаты, фото-, видеоматериалы;
- восстанавливают утерянные резервные копии;
- переносят информацию без доступа к сети.
MobileTransfer переносит с телефона не только Ватсап, но и LINE, Kik, Viber, Wechat.
Порядок действий:
- Скачиваем MobileTransfer на ПК с официального сайта.
- Подключаем телефон к компьютеру по USB.
- На экране появятся варианты действий. Выбираем WhatsApp Transfer. В левой части экрана выбираем WhatsApp. Пользователю на выбор предложат несколько функций для решения задачи: восстановление, резервное копирование, передача данных. Выбираем «Резервное копирование».
- Нажимаем на кнопку «Пуск» − запустится резервное копирование. Ждем несколько минут до завершения процедуры.
После этого файлы с телефона появятся на ПК. Сохраняем их и наслаждаемся комфортным использованием Ватсапа с компьютера.
Синхронизация Ватсапа на телефоне с компьютером
Это самый популярный способ переноса Ватсапа с телефона на ПК. Его суть в том, что пользователь подключает устройство к компьютеру или ноутбуку и использует его внутреннюю память для передачи данных.
Понадобятся компьютер, телефон и USB-шнур.
Порядок действий:
- Синхронизируем телефон с ПК. Для этого подключаем его по USB к компьютеру.
- На экране появляется вся информация, которая хранится в телефоне. Заходим во «Внутреннюю память» и ищем папку WhatsApp.
- Копируем папку: нажимаем правой кнопкой мыши и выбираем «Скопировать». Переводим курсор на рабочий стол. Снова нажимаем правую кнопку мыши и выбираем «Вставить».
- Заходим в папку WhatsApp. В ней будут храниться все переписки из мессенджера.
В любое время пользователь сможет получить доступ к чатам и медиафайлам.
Сохранение данных вручную из чата
Этот способ простой, но рутинный. Человеку придется выделять каждый чат вручную и отправлять его себе удобным способом, например по электронной почте.
Понадобятся ПК, телефон и любое приложение, куда будут отправлены данные: электронная почта, Google Drive, «Телеграм», «ВКонтакте».
Перед тем как перенести Ватсап на компьютер с телефона, нужно подстраховаться – сделать бэкап, или резервное копирование.
Порядок действий:
Перенос данных с помощью функции «Сохранять медиа»
Этот способ подойдет для переноса данных: фотографий, видеороликов, файлов. Он простой и легкий, достаточно нескольких нажатий – и файл окажется на компьютере.
Недостаток способа: действия проводятся вручную. Чтобы передать большие объемы информации (сотни картинок и видео) придется потратить до нескольких часов. Кроме того, медиафайлы сохраняются на телефон, а свободная память есть не у всех пользователей.
Перенос данных с помощью функции «Сохранять медиа»:
- Запускаем Ватсап на телефоне.
- Переходим в чат, где хранится информация для переноса.
- Нажимаем на имя собеседника. В открывшемся списке выбираем «Медиа, ссылки и документы».
- Находим картинки и видео, которые нужно перенести на ПК. Выделяем их долгим нажатием и выбираем «Сохранить медиа».
- Отправляем файлы любым удобным способом: по USB, через «Телеграм», электронную почту, Google Drive, «ВКонтакте», Skype и т. д.
- Заходим с компьютера в приложение, куда были отправлены файлы. Открываем их.
Перенести Ватсап с телефона на компьютер или ноутбук можно тремя способами. Какой из них выбрать, решает сам пользователь. Можно доверить перенос мессенджера программе, например MobileTransfer. Приложение делает всю работу за пользователя, и за считаные минуты он получает доступ к своей информации с компьютера. Остальные способы передачи информации – работа вручную: пользователь выделяет чат или медиафайл и отправляет его себе по электронной почте или в облачное хранилище.
У нас часто спрашивают, как можно запустить WhatsApp на планшете или компьютере. Такая возможность действительно очень полезна, но почему-то WhatsApp до сих пор не реализовал такую функциональность своего мессенджера. Напомню, самого популярного в мире! Возможно, разработчиков и так все устраивает или просто это их жизненная позиция, но это ненормально. Я бы с удовольствием пользовался именно WhatsApp, если бы мне дали кроссплатформенность и возможность удобно отправлять файлы. Собственно то, что почти с самого начала было у Telegram. Ну, да ладно, это лирические отступление. Сегодня расскажу, как все же можно запустить WhatsApp на любом компьютере. В этом нет ничего сложного, но знают об этом не все.

Самый популярный мессенджер в мире по многим рейтингам.
В чем плюсы переписки в WhatsApp
Впрочем, почему нельзя перенести эту функциональность на компьютер? Просто напиши приложения для MacOS и Windows и все. Люди скажут спасибо и будут с еще большим удовольствием пользоваться именно этим мессенджером. А если сделать приложения для планшетов, то вообще цены вам, ребята, не будет.
Вместо этого разработчики и руководители WhatsApp сами знаете, что мнут и не выпускают полноценного клиента для чего-либо, кроме смартфонов. Как же можно обойти эту недоработку?
Как установить WhatsApp для компьютера
Прежде всего надо понимать, что устанавливать на компьютер ничего не придется. Исключением станет только тот компьютер, с которого ни разу не выходили в Интернет и на котором не установлен браузер. Для этого компьютера надо будет только установить любой браузер.
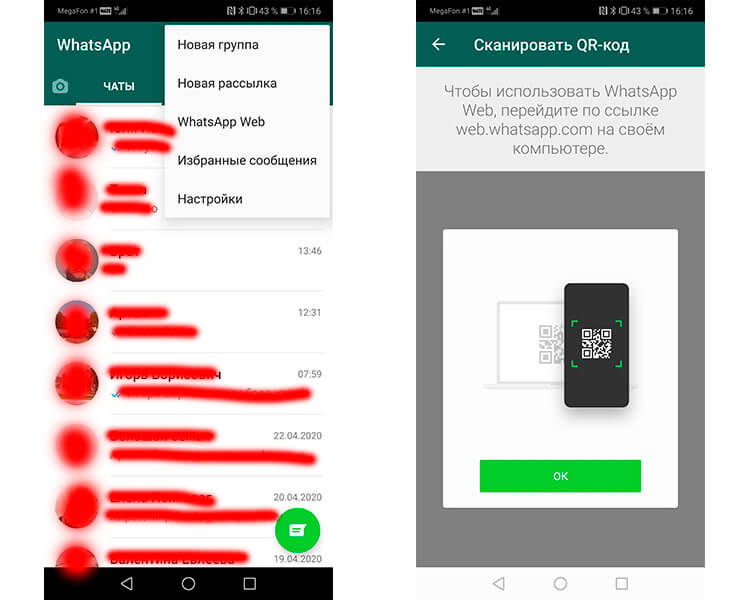
Так настраивается WhatsApp Web на Android.
В выпадающем меню следует выбрать пункт WhatsApp Web и после этого сканировать QR-код (о преимуществах этих кодов и их истории мы уже говорили ранее) с экрана компьютера. Почти моментально соединение будет установлено.
Если у вас iPhone, надо будет перейти в настройки приложения, там выбрать ”WhatsApp Web” и далее так же сканировать QR-код с экрана компьютера.
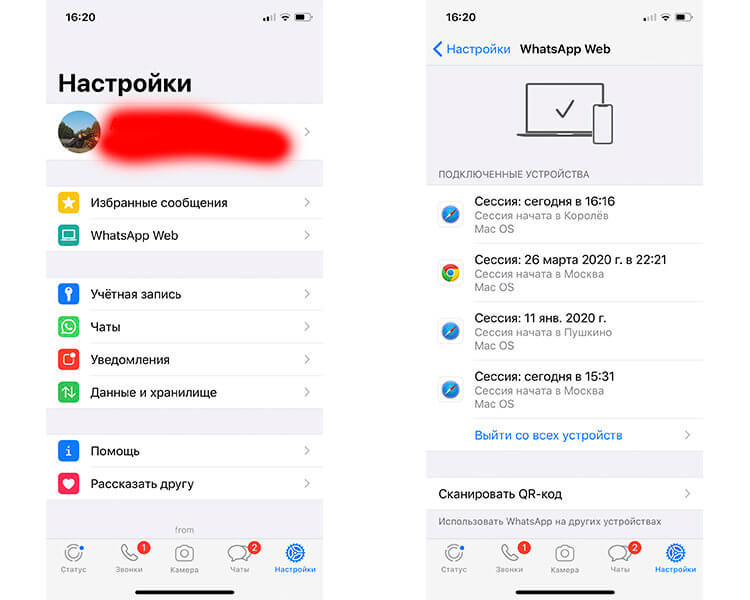
Так настраивается WhatsApp Web на iPhone.
Раньше такая возможность работала только при нахождении в одной сети Wi-Fi. Теперь в большинстве случаев можно пользоваться таким способом, даже если смартфон подключен через сотовую сеть, а компьютер через стационарный Wi-Fi.
Единственным приятным моментом в Web-версии WhatsApp будет то, что она предупредит, если у вашего смартфона садится аккумулятор. Больше плюсов в этом сложном способе нет и куда проще запускать приложения вроде Telegram и спокойно пользоваться мессенджером. Если пользуетесь Telegram, подписывайтесь на наш новостной канал.
Впрочем, я зашел издалека. У WhatsApp есть приложение, но это больше похоже на какую-то насмешку.
Можно ли на компьютер скачать WhatsApp
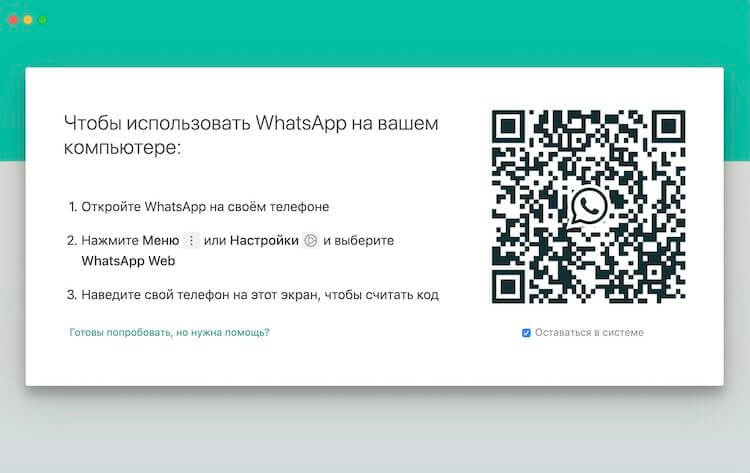
Отсканировали код и можно пользоваться.
Вам в очередной раз расскажут, как надо сканировать QR-код через приложение на смартфоне. Лично мне кажется, что это какое-то издевательство. Ладно, версия для браузера работает с таким сканирование, но почему нельзя что-то изменить и сделать нормальное приложение, я понять не могу.
Даже если вы не можете этого сделать, зачем тогда писать приложение? Можно спокойно пользоваться и Web-версией.
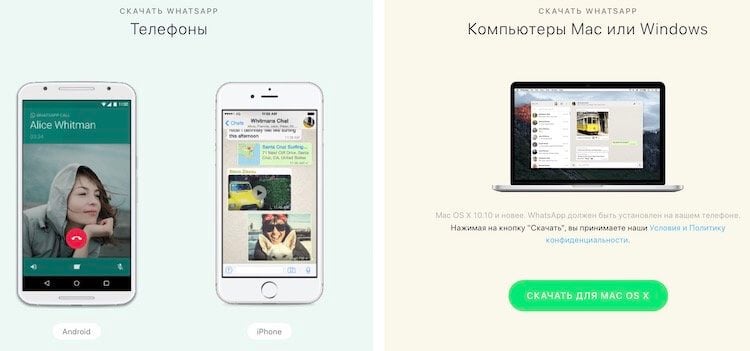
Нас сайте WhatsApp можно скачать приложения для всех устройств.
Как отправлять файл через WhatsApp на компьютере
Мы знаем, как экономить батарею вашего смартфона. Например, как снизить расход заряда в WhatsApp на Android.
Можно ли пользоваться WhatsApp на нескольких устройствах
Во время попытки сделать это на втором компьютере, который был авторизован в сервисе, вы получите уведомление, что сессию надо перехватить. Как только вы нажмете соответствующую кнопку, на другом компьютере она будет завершена.
WhatsApp для Android получил обновление с ночной темой. Как включить?
Возможно, это делается из соображений безопасности, чтобы никто другой не смог воспользоваться вашей учетной записью, но мне кажется, можно найти более действенный метод борьбы за конфиденциальность. А заодно сделать так, чтобы людям было комфортно пользоваться этим, в целом неплохим, мессенджером.
Давайте устроим небольшой опрос. Ответьте в специальной форме ниже, чем вы предпочитаете пользоваться. Специально не буду включать вариант ”несколькими”, так как мы все пользуемся не одним мессенджером. Просто выберете тот, который вам больше нравится или которым вы пользуетесь чаще.
Читайте также:



