Как правильно хранить airpods
Говорят, что AirPods – даже AirPods Pro – это одноразовые наушники. Ну, на самом деле повод так думать действительно есть. Ведь ни отремонтировать их, ни даже просто заменить аккумулятор, который рано или поздно деградирует, невозможно. Единственный вариант вернуть наушники в строй, — просто заменить их на новые. Но ведь Apple не может выдавать пользователям каждые два года по паре новых AirPods. Поэтому было решено просто сделать так, чтобы их батарея медленнее деградировала. Рассказываю, что это за функция, как она работает и как её включить.
Продлить срок службы аккумуляторов AirPods можно правильной зарядкой Продлить срок службы аккумуляторов AirPods можно правильной зарядкойApple начала бесплатно менять AirPods Pro , если они издают треск или не работает шумоподавление
Функция, о которой идёт речь, называется «Оптимизированная зарядка». Она позволяет снизить износ аккумулятора AirPods. Он позволяет наушникам учиться в процессе ежедневной зарядки и рассчитывать время, в течение которого вы обычно их заряжаете. Поэтому в сеансы долгой зарядки наушники смогут по достижении 80% остановить подачу энергии до тех пор, пока вам не понадобится их использовать. Это очень удобно, если вы ставите наушники на зарядку на всю ночь.
Как включить оптимизированную зарядку AirPods
Поддержка «Оптимизированной зарядки» для AirPods появилась только с выходом iOS 14.2, поэтому, чтобы включить её, вам придётся обновить свой iPhone.
- Подключите AirPods к своему iPhone и перейдите в «Настройки»;
- Откройте вкладку Bluetooth – «Мои устройства» — AirPods;
Оптимизированная зарядка стала доступна и для AirPods
- Пролистайте список доступных параметров вниз;
- Включите пункт «Оптимизированная зарядка».
Важно понимать, что механизм анализа зарядки встроен именно в iOS, потому что способностей самих наушников для этого будет недостаточно. Поэтому, ставя AirPods на зарядку, не разрывайте соединение с iPhone, чтобы они могли обучаться.
Может показаться, что автоматическое прерывание зарядки с последующим возобновлением – это довольно сомнительная методика по предотвращению старения аккумулятора. Но на самом деле её эффективность более чем заметна. Дело в том, что когда батарея заряжается на 100% и не отключается от розетки, она продолжает испытывать микропотери, которые контроллеры, подобно шлюзам на водохранилище, вынуждены непрерывно восполнять. В долгосрочной перспективе это оказывает серьёзную нагрузку на батарею, и она быстрее теряет свой ресурс.
Почему нельзя заряжать батарею на 100%
AirPods нельзя разобрать и отремонтировать, но можно продлить их срок службы
Но почему, в таком случае, на 80% нет негативного эффекта? Всё дело в особенности работы литий-ионных аккумуляторов. Представьте, что смартфон – это самолёт, а батарея – это топливные баки. С полными топливными баками самолёт может лететь даже при полной загрузке максимально долго, но становится очень тяжёлым и неповоротливым. Поэтому под завязку их заправляют только на дальний рейс или в случае, если заправка перед отправкой в обратный путь не планируется. Но если самолёт от большой загрузки не изнашивается, то аккумулятор смартфона изнашивается, и ещё как.
Очевидно, что Apple послушала совета Илона Маска, который разбирается в аккумуляторах получше многих. Электромобили Tesla имеют заводскую надстройку, которая позволяет пользователям ограничить подачу электричества при достижении 80% заряда. По словам Маска, если разряжать батарею не ниже чем на 20% и заряжать не выше чем на 80%, она прослужит максимально долго , поскольку не будет тратить полного цикла на каждую зарядку. Но даже если она не будет испытывать регулярных нагрузок в виде микропотерь и восполнения, батарея прослужит намного дольше.
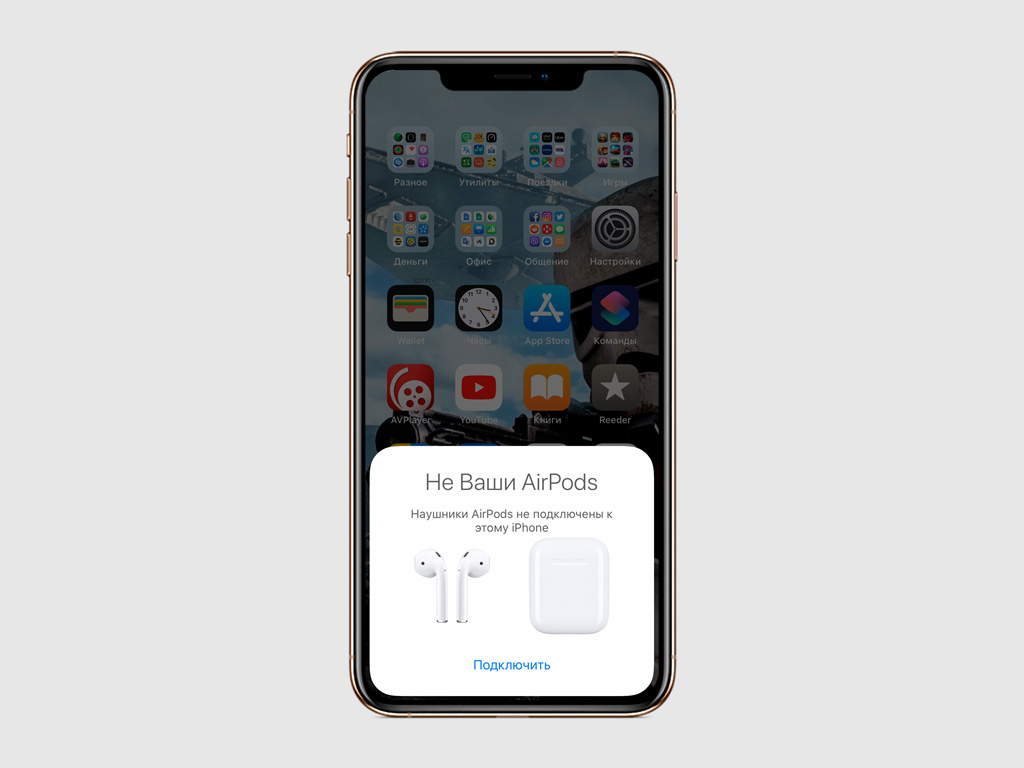
Шаг 2. Откройте футляр AirPods с наушниками внутри.
Шаг 3. Нажмите «Подключить» на анимационной заставке на экране iPhone.
Благодаря встроенному чипу W1 после первого подключения к вашему iPhone наушники будут автоматически настроены для работы со всеми устройствами, которые привязаны к вашему Apple ID.
Вы сможете управлять воспроизведением на AirPods с iPhone, iPad, Mac.
2. Что показывает световой индикатор на футляре

На футляре AirPods есть всего один световой индикатор, который демонстрирует все, что происходит с наушниками:
Нет индикации: наушники полностью разрядились, их нужно подключить к питанию;
Оранжевый с наушниками внутри: наушники и футляр заряжаются от сети;
Оранжевый без наушников внутри: заряда в футляре меньше, чем нужно на одну зарядку AirPods;
Оранжевый мигает: есть ошибка подключения наушников, их нужно переподключить, удерживая кнопку на задней части футляра;
Зеленый с наушниками внутри: наушники заряжаются от футляра;
Зеленый без наушников: заряда в футляре хватит минимум на одну зарядку AirPods;
Зеленый мигает: индикатор загорается и гаснет, когда вы вытягиваете и устанавливаете наушники в футляр;
Белый мигает: наушники находятся в ожидании подключения.
Световой индикатор находится под крышкой футляра AirPods — прямо между наушниками.
3. Наушники можно контролировать двойным касанием
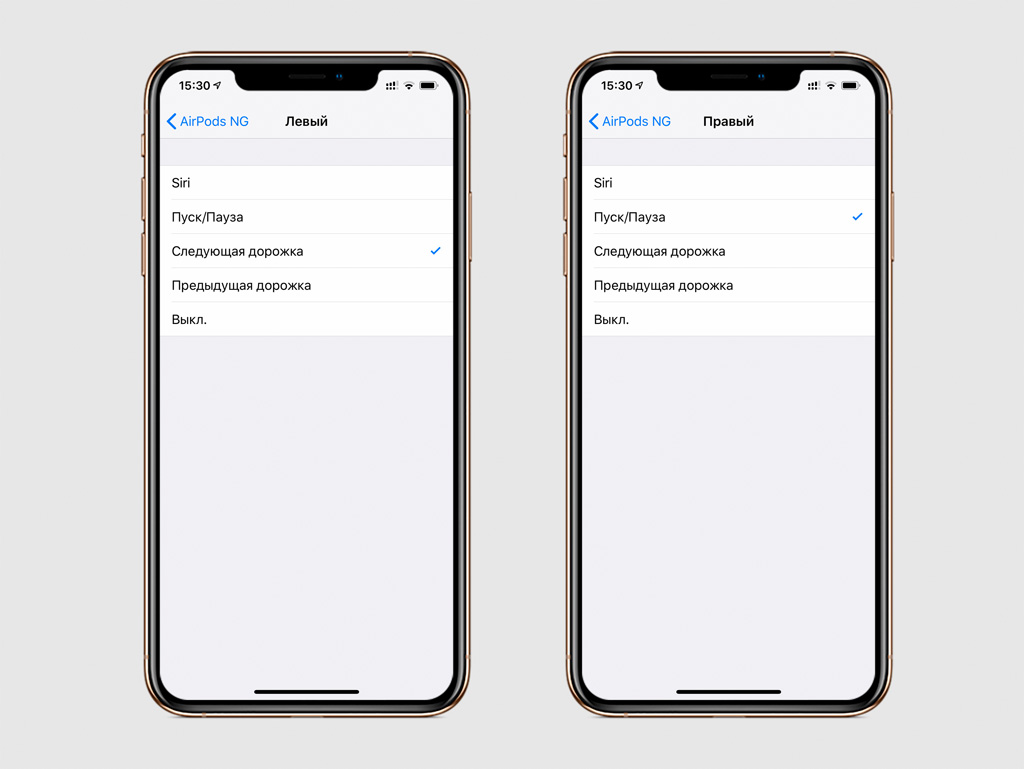
Шаг 1. Откройте «Настройки».
Шаг 2. Перейдите в раздел Bluetooth.
Шаг 3. Разверните меню AirPods.
Шаг 4. Выберите «Левый» или «Правый» в разделе «Двойное касание AirPods».
Шаг 5. Определитесь с действием.
По двойному касанию одного из AirPods вы можете активировать Siri, запустить воспроизведение или поставить его на паузу, переключить дорожку на следующую или предыдущую.
Выберите любое действие для каждого из наушников, чтобы управлять ими по своему усмотрению.
4. Можно использовать только один наушник
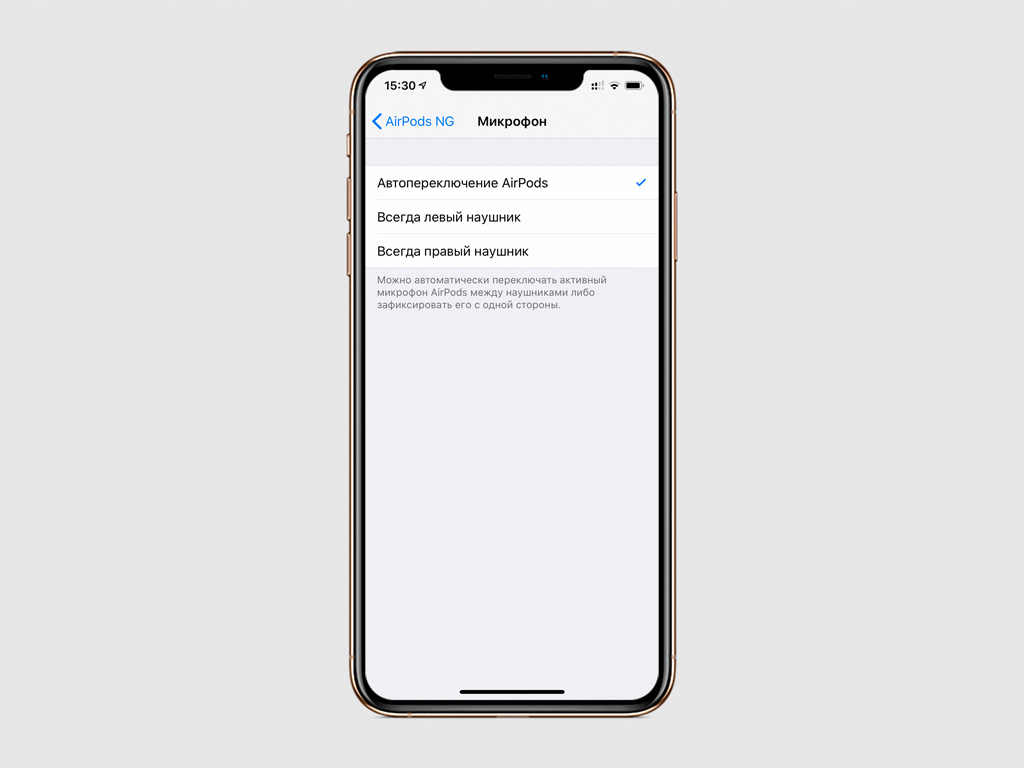
Вы можете использовать один наушник в роли беспроводной гарнитуры. В меню «Настройки» > Bluetooth > AirPods > «Микрофон» можно выбрать, левый или правый наушник это будет. Если вы выбираете то правый, то левый по ситуации, в меню должен быть выбран пункт «Автоматически».
5. Автоматическое определение уха можно отключить
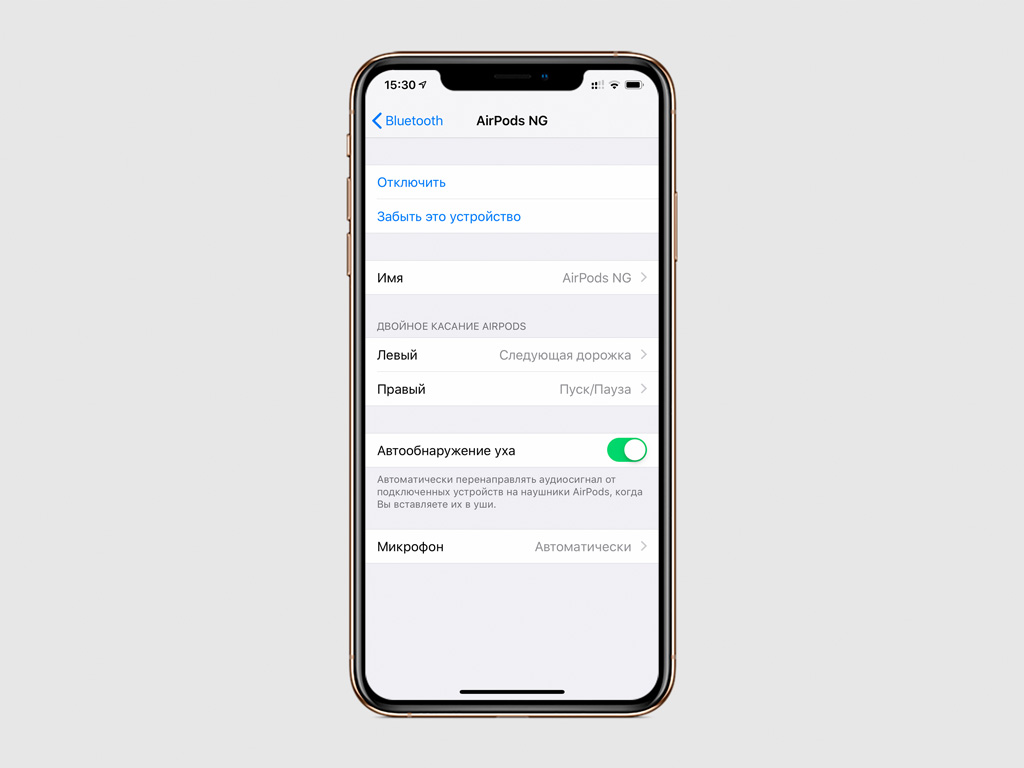
Шаг 1. Откройте «Настройки».
Шаг 2. Перейдите в раздел Bluetooth.
Шаг 3. Разверните меню AirPods.
Шаг 4. Переведите в неактивное положение переключатель «Автообнаружение уха».
В этом случае AirPods не будут устанавливать воспроизведение на паузу, когда вы вынимаете из уха один из наушников. Звук с iPhone также не будет автоматически переключаться на AirPods, когда вы вынимаете их из футляра и вставляете в уши.
6. Имя наушников AirPods лучше всего изменить
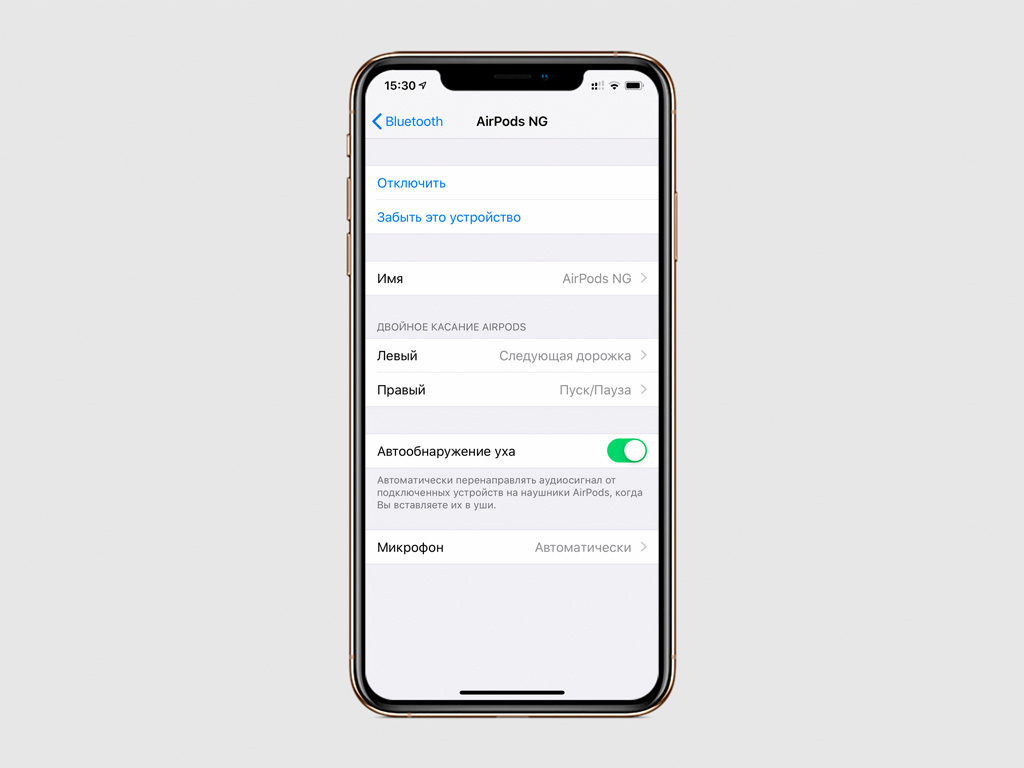
Шаг 1. Откройте «Настройки».
Шаг 2. Перейдите в раздел Bluetooth.
Шаг 3. Разверните меню AirPods.
Шаг 4. Измените название наушников в пункт «Имя».
Вы можете добавить к имени наушников номер своего телефона. Если вы потеряете AirPods, при попытке подключения к новому устройству нашедший увидит номер и сможет связаться с вами, чтобы вернуть наушники.
7. AirPods с iPhone можно превратить в радионяню
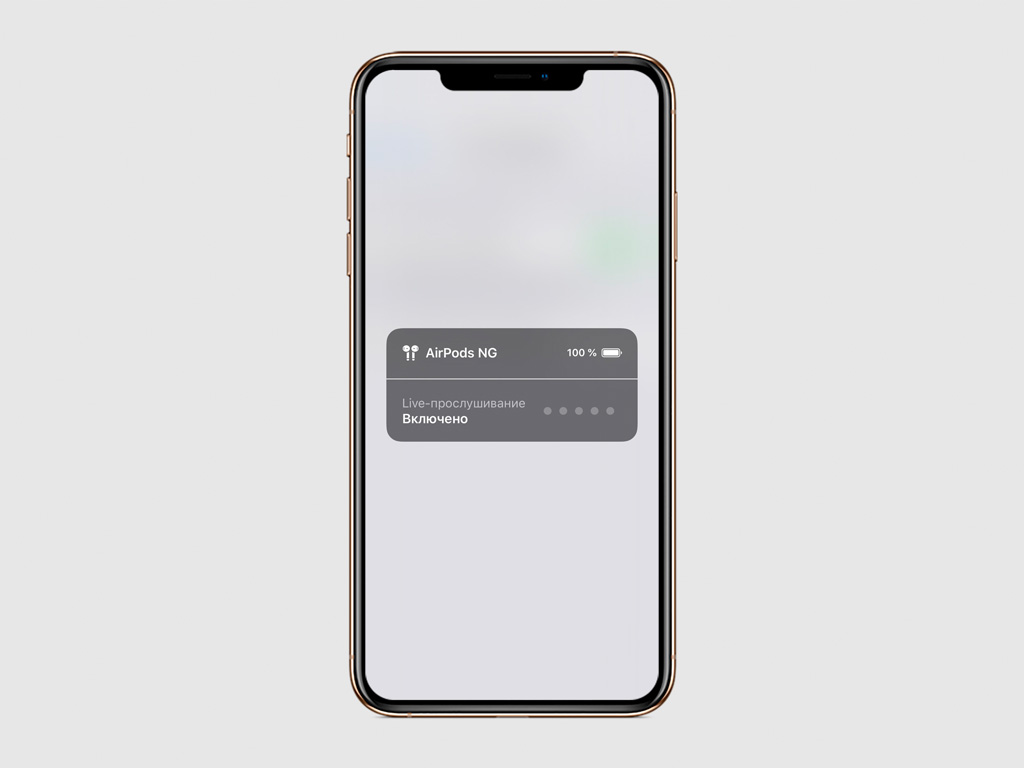
Шаг 1. Откройте «Настройки».
Шаг 2. Перейдите в раздел «Пункт управления».
Шаг 3. Разверните меню «Настроить элем. управления».
Шаг 4. Добавьте в «Пункт управления» функцию «Слух».
Шаг 5. Откройте «Пункт управления», активируйте функцию «Слух» и включите «Live-прослушивание».
Шаг 6. Оставьте iPhone возле ребенка и наденьте AirPods.
Теперь вы сможете услышать все, что происходит рядом с устройством на расстоянии 10-15 метров. Так вы превратите пару из iPhone и AirPods в настоящую радионяню.
8. Местоположение AirPods можно найти на карте
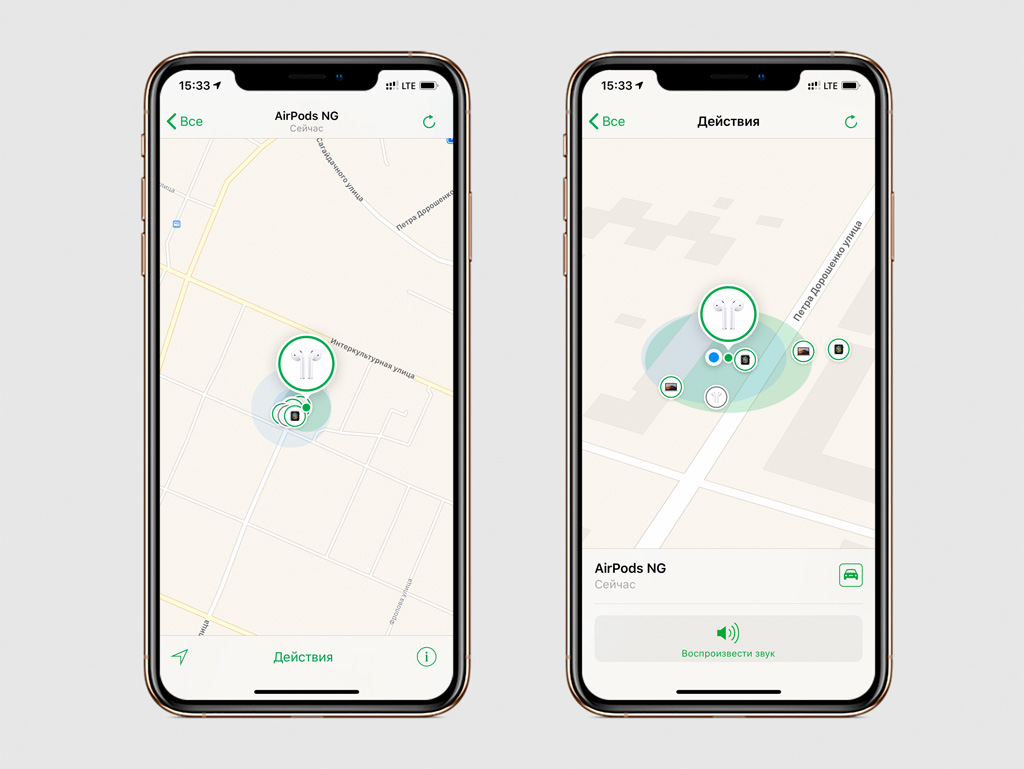
Шаг 1. Откройте «Найти iPhone».
Шаг 2. Введите логин и пароль Apple ID, чтобы войти в сервис.
Шаг 3. Выберите AirPods в списке «Мои устройства».
Здесь вы увидите последнее местоположение AirPods, а также сможете воспроизвести пронзительный звук на наушниках, чтобы найти их дома или в офисе.
Если наушники в приложении «Найти iPhone» обведены зеленым, они все еще подключены к смартфону, если серым, они вне зоны действия Bluetooth.
9. Проверьте заряд AirPods на iPhone и Apple Watch
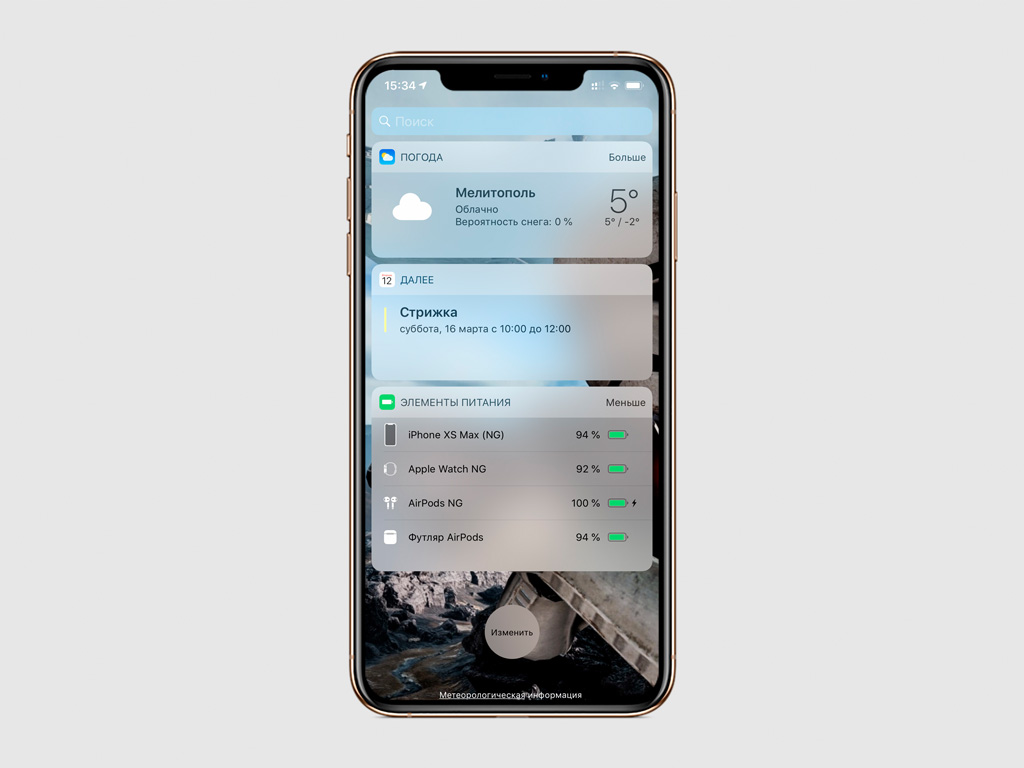
Чтобы узнать точный заряд наушников, добавьте виджет «Элементы питания» на iPhone. Тут они будут отображены, когда вы их используете.
Вы также можете открыть «Пункт управления» на Apple Watch и перейти в меню аккумулятора. Если наушники активны, здесь будет показан их заряд.
10. AirPods можно использовать через Apple Watch

Если вы уже подключили AirPods к iPhone, можете выбрать их в качестве источника воспроизведения в приложении «Музыка».
Узнайте, как заряжать наушники AirPods с помощью зарядного футляра и как продлить время их работы от аккумулятора.
Зарядка наушников AirPods
Чтобы зарядить наушники AirPods, поместите их в футляр. Заряда футляра хватает на несколько полных циклов зарядки наушников AirPods, что позволяет заряжать их в пути. Чтобы наушники AirPods не разряжались, храните их в футляре, когда не используете.

Зарядка наушников AirPods
Можно заряжать зарядный футляр MagSafe или беспроводной зарядный футляр с помощью зарядного устройства стандарта Qi. Расположите футляр на зарядном устройстве так, чтобы его индикатор состояния находился сверху, а крышка была закрыта. Индикатор состояния должен отображать текущий уровень заряда в течение 8 секунд. Если у вас AirPods Pro или AirPods (3-го поколения), можно коснуться футляра, расположенного на зарядном коврике, чтобы увидеть заряжаются ли наушники (индикатор светится оранжевым) или полностью заряжены (индикатор светится зеленым).
Сведения об индикаторе состояния

Зарядный футляр MagSafe: индикатор состояния находится на лицевой стороне футляра.

Беспроводной зарядный футляр: индикатор состояния находится на лицевой стороне футляра.

Зарядный футляр: индикатор состояния в футляре находится между отсеками для наушников AirPods.
Если наушники AirPods находятся в футляре с открытой крышкой, индикатор показывает состояние зарядки. Если наушники AirPods находятся не в футляре, индикатор показывает состояние футляра. Зеленый цвет означает, что аккумулятор полностью заряжен, а оранжевый — что осталось менее одного полного цикла заряда.
Если подключить зарядный футляр MagSafe или беспроводной зарядный футляр к зарядному устройству или поместить его на зарядное устройство стандарта Qi, индикатор состояния будет светиться в течение 8 секунд. Если индикатор мигает белым светом, наушники AirPods готовы к настройке с помощью одного из имеющихся устройств. Если индикатор мигает желтым светом, может потребоваться повторная настройка наушников AirPods.
Чтобы зарядить футляр проводным способом, подсоедините кабель Lightning, входящий в комплект поставки наушников AirPods, к разъему Lightning на футляре. Можно использовать кабель USB-C/Lightning или кабель USB/Lightning. Затем подсоедините другой конец кабеля к зарядному устройству или порту USB. Футляр можно заряжать вне зависимости от наличия в нем наушников AirPods. Быстрее всего это можно сделать, используя зарядное устройство USB для iPhone или iPad или подключив его к компьютеру Mac.
Чтобы просмотреть подробные ведения о состоянии и уровне заряда, см. раздел Проверка состояния заряда.

Проверка уровня заряда аккумулятора в процентах
Уровень заряда аккумулятора наушников AirPods в процентах можно проверить с помощью iPhone, iPad, iPod touch или Mac.
На iPhone, iPad или iPod touch

Откройте крышку футляра, содержащего наушники AirPods, и расположите футляр в непосредственной близости от устройства iPhone, iPad или iPod touch. Подождите несколько секунд, пока на экране не отобразится состояние зарядки наушников AirPods.

Состояние зарядки наушников AirPods можно также проверить с помощью виджета «Элементы питания» на iPhone, iPad или iPod touch. Уровень заряда футляра отображается, только если в футляре находится хотя бы один наушник AirPods.

На компьютере Mac
- Откройте крышку или извлеките наушники AirPods из футляра.
- Щелкните значок Bluetooth ( ) в строке меню.
- Наведите курсор на наушники AirPods в меню.

Сведения о времени работы от аккумулятора
При низком уровне заряда аккумулятора наушников AirPods на экран iPhone или iPad выводится уведомление. Уведомления приходят, когда остается 20, 10 и 5 процентов заряда.
Кроме того, при низком заряде аккумулятора один или оба наушника AirPods воспроизводят звуковой сигнал. При 10 процентах заряда аккумулятора сигнал будет одиночным, а непосредственно перед выключением наушников AirPods — двойным.
Возможности наушников AirPods (3-го поколения)
- Футляр позволяет зарядить наушники несколько раз и слушать музыку до 30 часов, 1 а говорить по телефону — до 20 часов. 2 .
- AirPods (3-го поколения) могут работать до 6 часов в режиме воспроизведения (до 5 часов с функцией «Пространственное аудио») 3 или до 4 часов в режиме разговора без подзарядки. 4 .
- Если AirPods (3-го поколения) заряжать в футляре в течение 5 минут, они смогут работать примерно в течение 1 часа в режиме воспроизведения 5 или около 1 часа в режиме разговора. 6 .
Возможности наушников AirPods Pro
- Футляр позволяет зарядить наушники несколько раз и слушать музыку более 24 часов, 7 , а говорить по телефону — более 18 часов. 8
- AirPods Pro могут работать до 4,5 часа в режиме воспроизведения 9 или до 3,5 часа в режиме разговора без подзарядки. 10 .
- Если AirPods Pro заряжать в футляре в течение 5 минут, они смогут работать примерно в течение 1 часа в режиме воспроизведения 11 или около 1 часа в режиме разговора. 12 .
Возможности наушников AirPods (2-го поколения)
- Футляр позволяет зарядить наушники несколько раз и слушать музыку более 24 часов, 13 а говорить по телефону — до 18 часов. 14
- Наушники AirPods могут работать до 5 часов в режиме воспроизведения 15 или до 3 часов в режиме разговора без подзарядки. 16
- Если AirPods заряжать в футляре в течение 15 минут, они смогут работать в режиме воспроизведения до 3 часов 17 или до 2 часов в режиме разговора. 18

Функция «Оптимизированная зарядка» на AirPods Pro и AirPods (3-го поколения)
Функция «Оптимизированная зарядка» уменьшает износ аккумулятора и продлевает срок его службы за счет сокращения времени, которое наушники AirPods Pro и AirPods (3-го поколения) находятся в полностью заряженном состоянии. Наушники AirPods Pro, AirPods (3-го поколения) и устройства iPhone, iPad и Pod touch на основе анализа вашего ежедневного графика приостанавливают зарядку таким образом, чтобы непосредственно перед использованием наушников был достигнут уровень заряда выше 80 %.

Наушники и кейс имеют отдельные аккумуляторы и их можно заряжать независимо друг от друга:
- Кейс заряжается от сети через кабель Lightning–USB
- Наушники заряжаются от кейса, когда находятся в нем
Существует несколько вариантов как можно подзаредить устройство:
- Зарядить кейс без наушников от сети через кабель Lightning–USB
- Зарядить кейс с наушниками в нем от сети через кабель Lightning–USB
- Зарядить наушники в кейсе, который не подключен к сети (за счет аккумулятора предварительно заряженного кейса)

Длительность зарядки
Используя наушники AirPods можем до 5 часов прослушивать музыку или 2 часа разговаривать от одной полной зарядки от кейса.
Чехол позволяет зарядить наушники несколько раз. Поэтому время прослушивания увеличивается до более чем 24 часов, а время разговора до 12 часов.
В среднем, достаточно заряжать кейс один раз в 2-3 дня.
Как продлить время работы
Чтобы продлить длительность зарядки соблюдайте правила:
- Храните уши в чехле, когда не пользуетесь ими
- По возможности, подключайте кейс в сеть при зарядке в нем
- Регулярное открытие и закрытие футляра приводит к разрядке
Как заряжать в чехле
Чтобы зарядить наушники AirPods, помещаем их в футляр. Заряда футляра хватает на несколько полных циклов зарядки наушников AirPods, поэтому можем заряжать их в пути.
Можно ли заряжать кейс без наушников
А вот наушники без футляра заряжать нельзя.
Как заряжать кейс
Чтобы зарядить футляр, подсоединяем кабель Lightning, входящий в комплект поставки наушников AirPods, к разъему Lightning на чехле. Затем подсоединяем другой конец кабеля в сеть через вилку (зарядку для iPhone или iPad) или порту USB компьютера Mac/Windows.
Как понять что AirPods заряжаются Индикация зарядки
В зарядном кейсе видим индикатор. Он показывает уровень заряда наушников, когда они находятся внутри, или состояние заряда самого чехла, когда наушники вытащены из чехла.
Цвет индикатора означает:
При низком уровне заряда аккумулятора один или оба наушника AirPods воспроизведут звуковой сигнал. В случае низкого уровня заряда аккумулятора, мы услышим:
Состояние зарядки наушников AirPods с чехлом для зарядки проверяем с помощью устройства iPhone, iPad, iPod touch или компьютера Mac.
На устройстве iPhone открываем крышку чехла, содержащего наушники AirPods, и располагаем чехол в непосредственной близости от устройства. Подождем несколько секунд, пока на экране не отобразится состояние зарядки наушников AirPods с чехлом для зарядки.
Кроме того, состояние зарядки AirPods с чехлом для зарядки проверяем при помощи виджета «Элементы питания» на устройстве iOS. Уровень заряда чехла отображается, только если в чехле находится хотя бы один наушник AirPods.

AirPods – самый успешный аксессуар от Apple. Хоть и стоят наушники немало, с ними не сравнится ни один аналог на рынке. Конечно, звучание наушников не лучшее, но этот недостаток окупает их удобность и дизайн.
Если у вас есть AirPods, вы и так всё понимаете. Но вы можете не знать некоторые пункты, которые мы перечислили ниже. Читайте дальше, чтобы знать о своих AirPods всё.
1. Что значит каждый цвет индикатора AirPods?
На футляре AirPods есть маленькая лампочка-индикатор. Когда вы откроете чехол, то увидите огонёк между наушниками. По цвету индикатора вы можете понять, в каком состоянии находятся наушники.
Нет света
Ваши AirPods разряжены, и их нужно зарядить.
Оранжевый индикатор, когда AirPods не в чехле
Чехол AirPods может обеспечить менее одной полной зарядки.
Зелёный индикатор, когда AirPods в чехле
Чехол AirPods может обеспечить больше одной полной зарядки
Белый мигающий индикатор
AirPods были сброшены и готовы к подключению.
Оранжевый мигающий индикатор
AirPods нужно сбросить из-за возникшей ошибки.
Оранжевый индикатор с наушниками внутри
Наушники и кейс заряжаются от сети.
Зеленый индикатор без наушников
Заряда в футляре хватит минимум на одну зарядку AirPods.
Мигает зеленый индикатор
Индикатор загорается и гаснет, когда вы достаете и вставляете наушники в кейс.
Внимание! Красного и синего индикаторов на оригинальных AirPods нет! Поэтому если у вас горит синий или красный индикатор на самих наушниках, то у вас подделка.
2. Настраивайте жесты
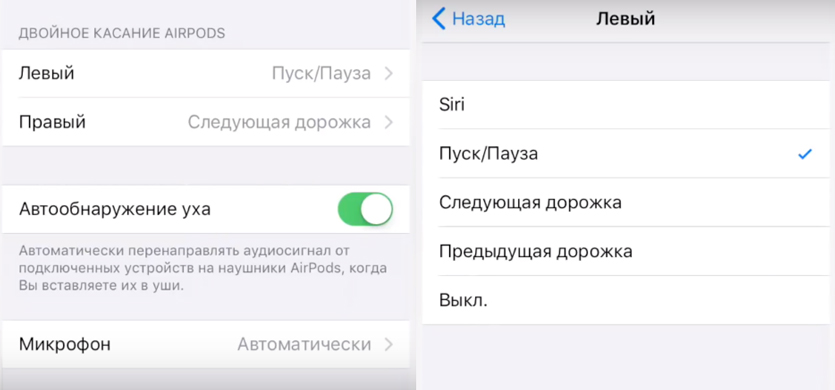
Главная проблема AirPods – отсутствие кнопок громкости, пауза/play и переключения треков. Двойное касание наушников по умолчанию активирует Siri. Apple хочет, чтобы для всего управления вы использовали Siri, но это работает не всегда. К счастью, жесты можно настраивать.
Когда вы подключите AirPods к смартфону, зайдите в Настройки -> Bluetooth и нажмите значок «i» рядом со своими AirPods. Здесь вы увидите варианты левый и правый. Выберите один из них, и у вас будет пять вариантов: Siri, Пуск/Пауза, Следующая дорожка, Предыдущая дорожка и Выкл.
Если вы вообще не будете использовать Siri, можете для одного наушника выбрать Пуск/Пауза, а для другого – следующая дорожка. Это два самых распространённых действия, которые очень удобно использовать.
3. Отключите Автообнаружение уха
По умолчанию AirPods автоматически выключают музыку, когда вы вынимаете один наушник. Когда вы вставляете его обратно, музыка начинает играть. Когда всё работает как надо, это волшебство, но так бывает не всегда. Если ваши AirPods сами по себе выключают и включают музыку, нужно отключить Автообнаружение уха в настройках AirPods в секции Bluetooth.
4. Измените название своих AirPods
В секции Bluetooth нажмите значок «i» рядом со своими AirPods и выберите Имя. Здесь вы можете выбрать для наушников новое название.
5. Используйте AirPods с любыми устройствами
AirPods работает автоматически и лучше всего с устройствами Apple, но это всё ещё Bluetooth-наушники, и их можно использовать с любыми устройствами. Вы можете подключить их к смартфону с Android или ноутбуку с Windows.
Чтобы подключить AirPods к новому устройству, откройте их чехол и зажмите кнопку сзади – активируется режим подключения. Убедитесь, что другое устройство тоже доступно для обнаружения. Когда AirPods появятся в списке доступных устройств, выберите их.
AirPods работают с любыми устройствами, но их смарт-функции, как Автообнаружение уха, работать не будут.
6. Используйте функцию Live-прослушивание

В iOS 12 есть новая функция универсального доступа Live-прослушивание. Она превращает ваш iPhone в устройство для прослушивания, а AirPods – в динамики. Когда вы включите функцию, вы можете расположить свой iPhone в одной комнате и слушать всё происходящее вокруг него из другой.
О том, как использовать функцию, читайте в нашей инструкции.
7. Находите потерянные AirPods

Если вы потеряли свои AirPods, то наушники можно найти через iPhone с помощью приложения «Найти iPhone» или «Локатор». Если функция у вас включена, она автоматически активируется и для AirPods.
Чтобы найти потерянные AirPods, откройте приложение Найти iPhone и выберите свои AirPods. Вы увидите их расположение на карте. Рядом с ними будет синяя, зелёная или серая точка. Синяя показывает устройство, которое вы используете для поиска. Зелёная означает, что AirPods подключены, а серая – что они оффлайн. В третьем случаи наушники могут быть разряжены, находиться в чехле или просто слишком далеко.
Лучший вариант – зелёная точка. Вы можете коснуться её, чтобы включить на AirPods звуковой сигнал для удобного поиска. Если вы видите серую точку, не всё потеряно. Приложение отобразит последнюю локацию, в которой были активны AirPods, и вы можете поискать наушники там.
8. Подключайте AirPods вручную

AirPods автоматически подключаются к вашему устройству, когда вы открываете чехол, но иногда это не работает. К счастью, наушники можно подключить вручную.
Для этого откройте Пункт управления и зажмите виджет с музыкой. Теперь нажмите значок AirPlay в правом верхнем углу и выберите свои AirPods.
9. Проверяйте зарядку через iPhone

Чтобы проверить зарядку AirPods, вы можете просто открыть их чехол. Но что, если вам нужно узнать процент зарядки, когда наушники используются? На своём iPhone зайдите на экран с виджетами и добавьте виджет Элементы питания. С помощью этого виджета вы можете легко проверять зарядку своих AirPods и чехла.
10. Проверяйте зарядку через Apple Watch

Если ваши AirPods подключены к тому же iPhone, что и Apple Watch, вы можете проверять зарядку наушников и через смарт-часы. Проведите по экрану вверх, чтобы открыть Пункт управления, и нажмите на значок батареи.
11. Используйте AirPods с Apple Watch

AirPods можно использовать вместе с Apple Watch, и работают они очень хорошо. Вы можете использовать наушники с Apple Watch с сотовой связью даже для звонков. Если вы берёте на пробежку Apple Watch и AirPods, их нужно соединить через Пункт управления часов. Нажмите значок AirPlay и выберите свои AirPods.
12. Используйте AirPods с Mac
Когда вы подключите свои AirPods к iPhone, они синхронизируются со всеми вашими устройствами через iCloud. Подключать их к каждому устройству отдельно не нужно. Чтобы использовать AirPods с Mac, просто откройте их чехол рядом с Mac и зайдите в секцию Bluetooth. В списке выберите AirPods.

Этот процесс должен быть лёгким, но часто он работает неправильно. В большинстве случаев Mac не может подключиться к AirPods. К счастью, программа AirBuddy упрощает процесс подключения.
13. Используйте AirPods с Apple TV
AirPods не подключаются к Apple TV автоматически, так что это нужно делать вручную. Зайдите в Настройки -> Пульты и устройства -> Bluetooth и зажмите кнопку AirPods, чтобы начать подключение.
Когда AirPods подключатся, вы сможете быстро переключаться на них через экран AirPlay.
14. Используйте Объявление вызовов
Если у вас нет Apple Watch, без смартфона определить, кто вам звонит, невозможно. Если вы не хотите каждый раз доставать из кармана свой iPhone, можно включить функцию Объявление вызовов, которая будет оповещать о том, кто вам звонит.
В Настройках зайдите в Телефон -> Объявление вызовов и выберите Только наушники.
15. Используйте по одному наушнику
А вы знали, что можно использовать по одному наушнику AirPod? Вам будут доступны все функции, как звонки и Siri. Если зарядка наушников на исходе, вы можете использовать один, пока второй заряжается.
16. Сделайте свои AirPods удобнее

Есть большие насадки, с которыми наушники точно не выпадут из ушей во время пробежки, но они в чехол не помещаются.

17. Купите чехол для чехла

Чехол для AirPods довольно прочный. Однако, если вы постоянно всё роняете, лучше защитить его дополнительным чехлом. Можно купить простой яркий чехол, который добавит защиту, но не сделает основной чехол громоздким.

Есть и более прочный чехол с защитой от воды и падений с карабином. Он тоже доступен в нескольких цветах.
18. Купите адаптер для беспроводной зарядки

Хоть и Apple выпустила AirPods с футляром для беспроводной зарядки наушников, но если у вас версия с обычным футляром, который не имеет возможности беспроводной зарядки вы можете приобрести специальный адаптер, который сделает из обычного футляра, футляр с беспроводной зарядкой.
19. Украсьте чехол наклейкой

Чтобы выделить свои наушники из толпы, можно использовать наклейку для чехла. Вы можете сделать его похожим на коробку Тик-Так или зубную нить, и это ещё и убережёт вас от кражи. Большой выбор таких наклеек вы найдёте здесь и здесь.
20. Как сбросить AirPods
Если ваши AirPods не подключаются к iPhone, или с ними возникают какие-то проблемы, нужно их сбросить. Это можно сделать, зажав кнопку на чехле на 10 секунд. Наушники отключатся от ваших устройств, и вы сможете подключить их заново. Сделать сброс также можно через секцию Bluetooth в Настройках.
Читайте также:


