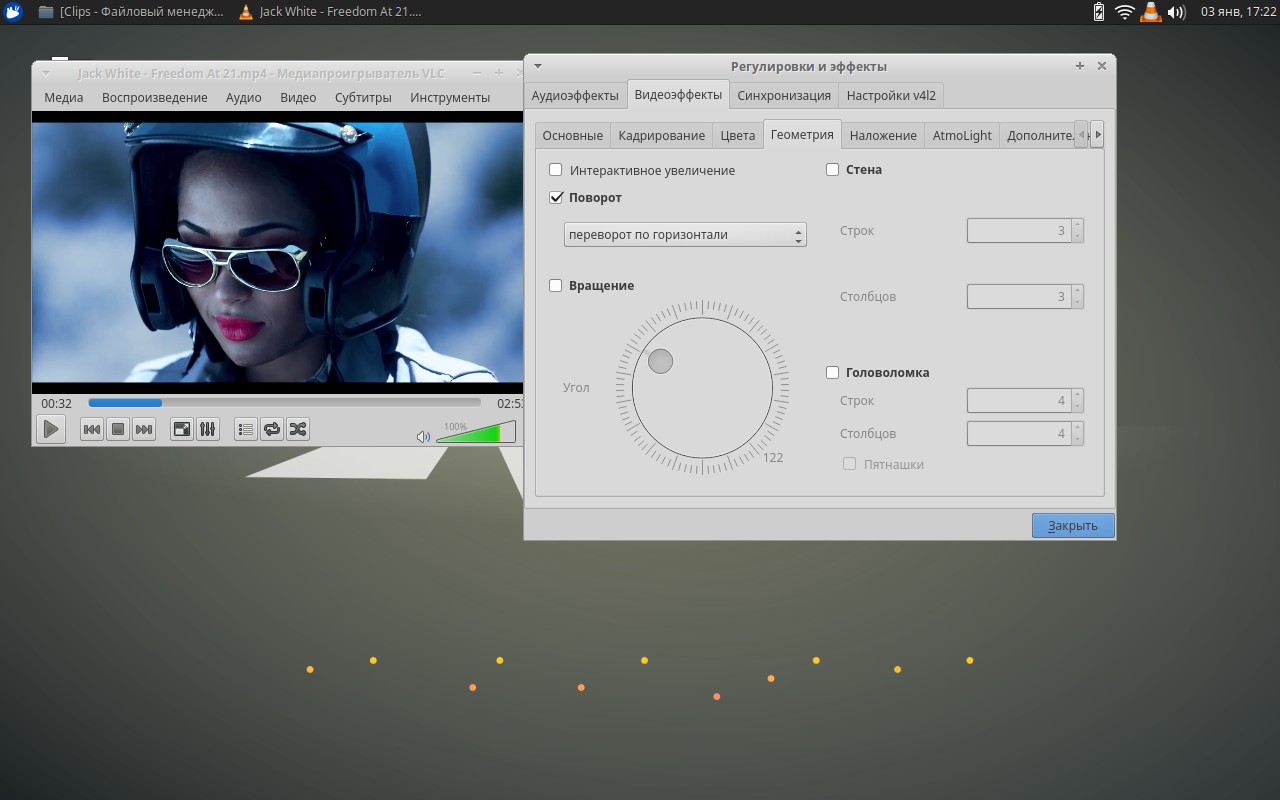Как повернуть видео в vlc

Изменяем положение видео в VLC media player
Поставленную задачу можно решить на данный момент лишь одним способом. В отличие от аналогов, VLC позволяет повернуть видео не только в конкретном направлении, но и на произвольный угол. Это может быть весьма удобно в определенных ситуациях. Давайте приступим к разбору самого процесса.
Используем настройки программы
Сам процесс изменения положения отображаемой картинки в VLC весьма прост. Итак, начнем.
- Запускаем VLC media player.
- Открываем с помощью данного проигрывателя видео, которое необходимо перевернуть.
- Общий вид картинки должен быть примерно следующий. У вас расположение изображения может быть другим.





Проделав такие нехитрые действия, вы с легкостью сможете просматривать видео, которые в обычных условиях смотреть было бы неудобно. И при этом вам не придется прибегать к помощи сторонних программ и различных редакторов.
Напомним, что помимо VLC есть масса программ, которые позволяют просматривать различные форматы видео на компьютере или ноутбуке. Обо всех таких аналогах вы можете узнать из нашей отдельной статьи.

Отблагодарите автора, поделитесь статьей в социальных сетях.

Но их функциональность в данном случае излишня, да и не все ими умеют пользоваться. Более удобный и быстрый метод – воспользоваться видеоплеером VLC. Его преимущество – быстродействие, простота, а также поддержка кроссплатформенность (официально поддерживается для 15 операционных систем). Так как повернуть видео в VLC?
Как перевернуть видео в VLC
В плеере VLC по умолчанию устанавливается набор фильтров и эффектов для наложения на видео. Воспользоваться ими можно из меню «Инструменты» - «Эффекты и фильтры». Там содержится огромный спектр настроек как для видео, так и аудио. А для вращения конечного изображения необходимо выбрать пункт «Видеоэффекты» - «Геометрия». Чтобы повернуть видео на 90 градусов VLC достаточно активировать пункт «Поворот». В выпадающем меню можно выбрать любые дополнительные настройки вращения итогового изображения.
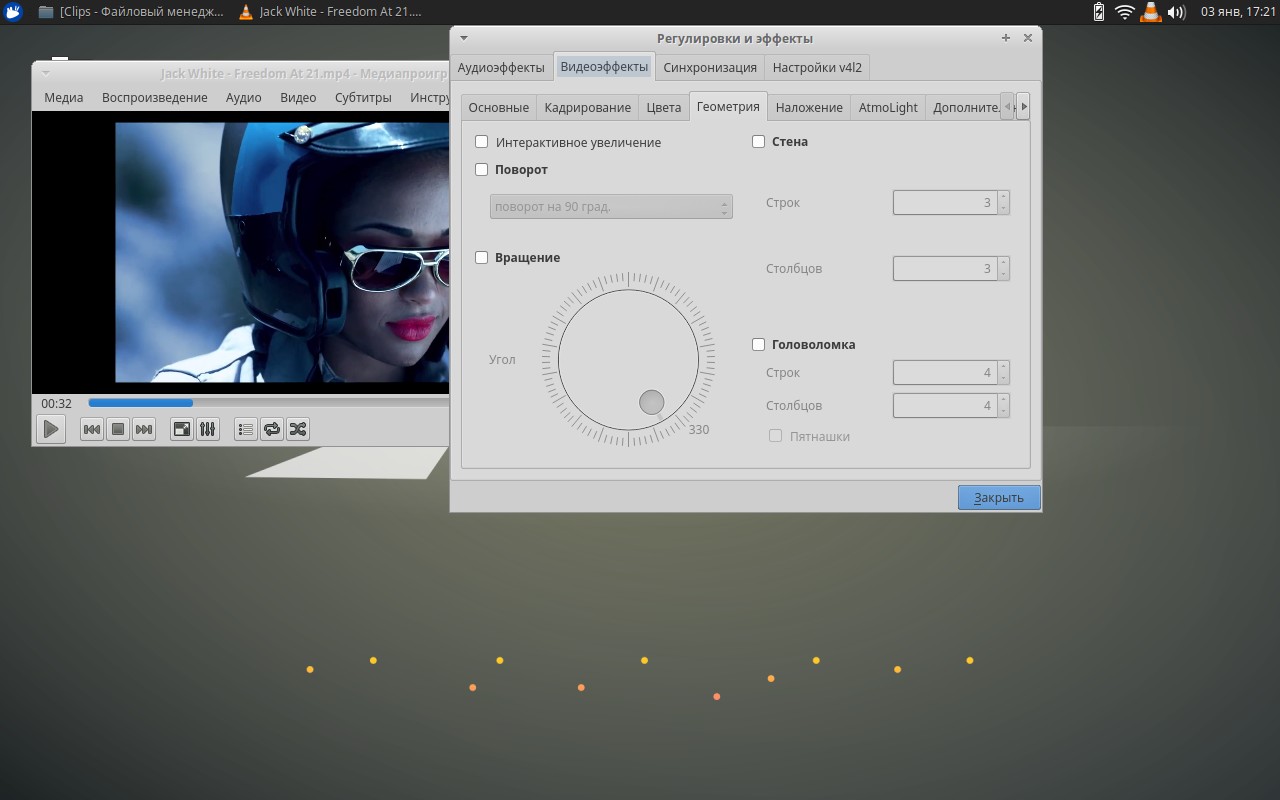
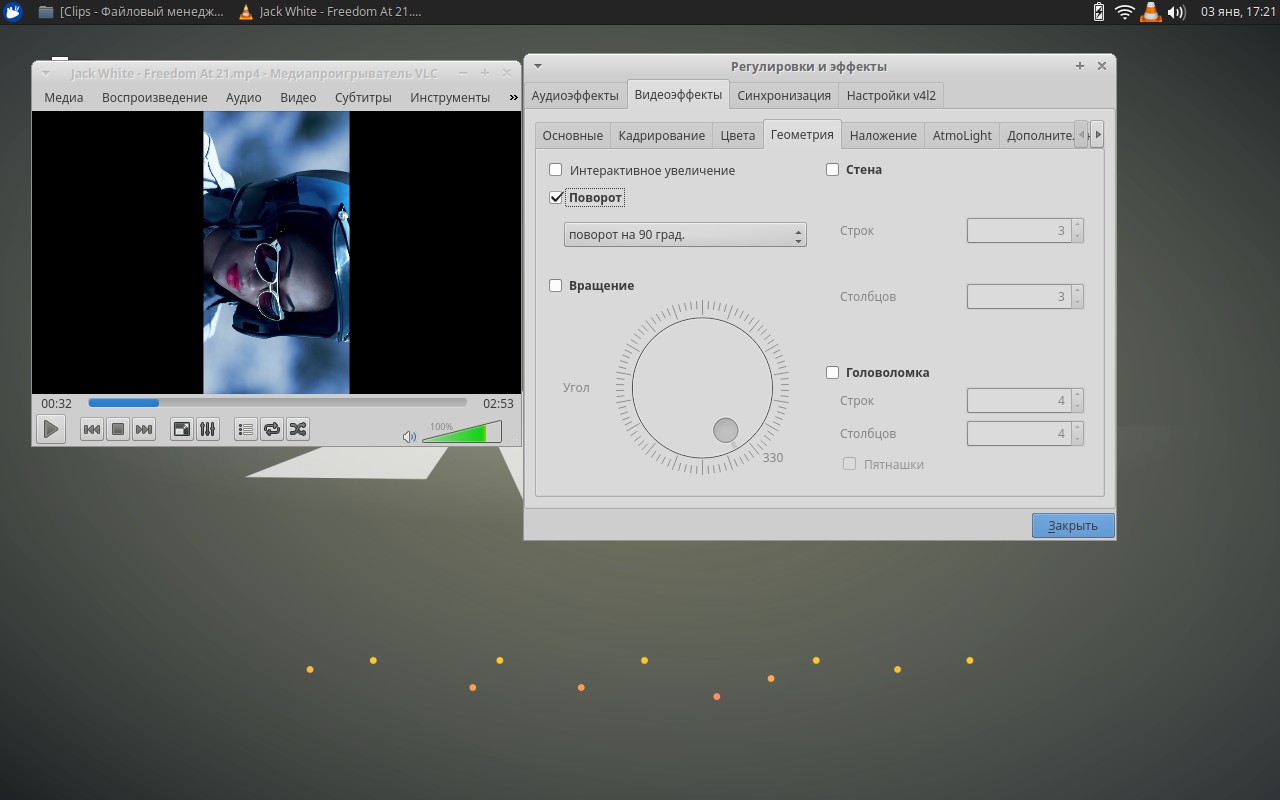
Если при изменении настроек отображения видео возникает ошибка, то это указывает на проблемы с работой видеокарты. Вполне возможно, что на неё просто не установлены драйвера (к примеру, для видеоакселераторов Nvidia в ОС семейства Linux необходима установка проприетарного ПО).
1. Поворот видео
Как перевернуть видео в VLC и отобразить его зеркально? Выполняется аналогично с вышеприведенной инструкцией, но в настройках «Геометрия» необходимо активировать фильтр «Переворот по горизонтали» или «Переворот по вертикали».
2. Вращение видео
Как вращать видео в VLC? Опять следует воспользоваться настройками «Геометрия» в меню «Эффекты и фильтры». Но теперь потребуется активировать пункт «Вращение» (предварительно следует деактивировать пункт «Поворот»). Далее с помощью интерактивного регулятора можно в режиме реального времени повернуть изображение на любой необходимый угол. Для более детальной подстройки (по градусам) можно воспользоваться стрелками на клавиатуре.
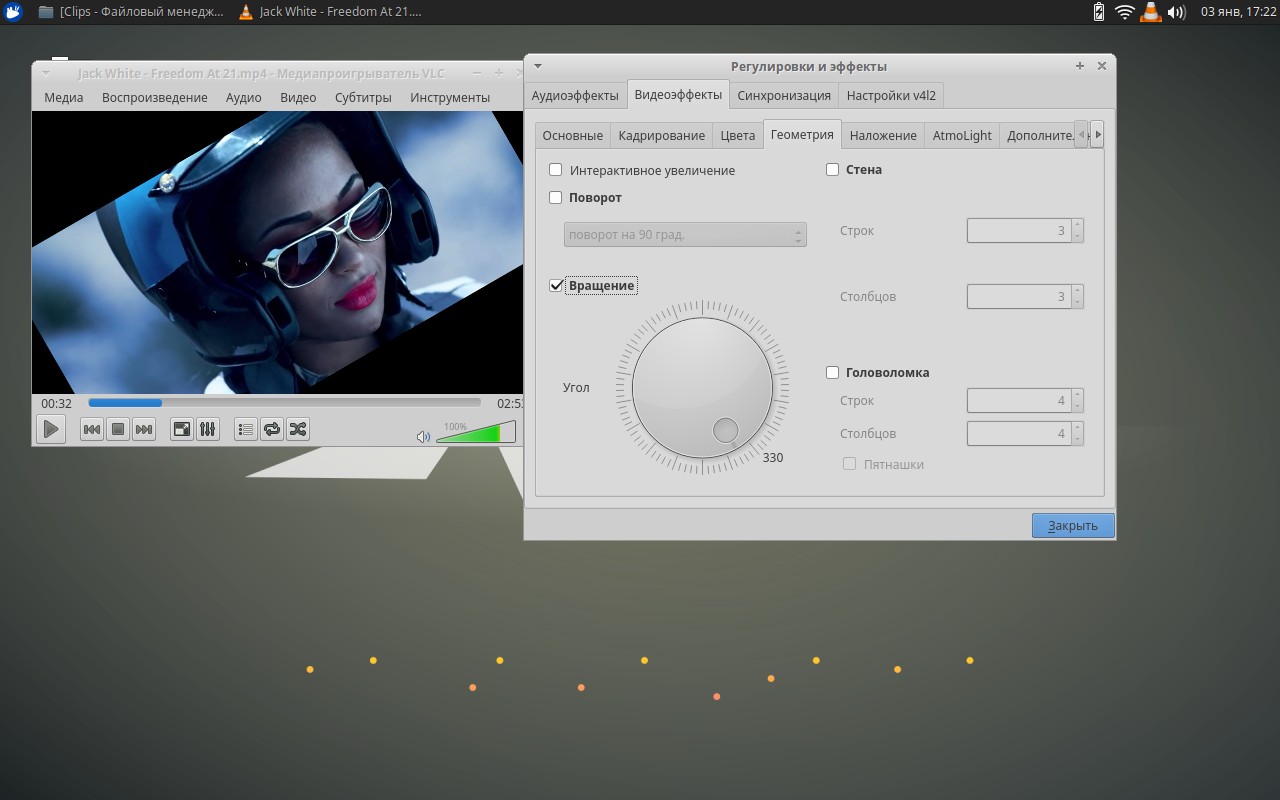
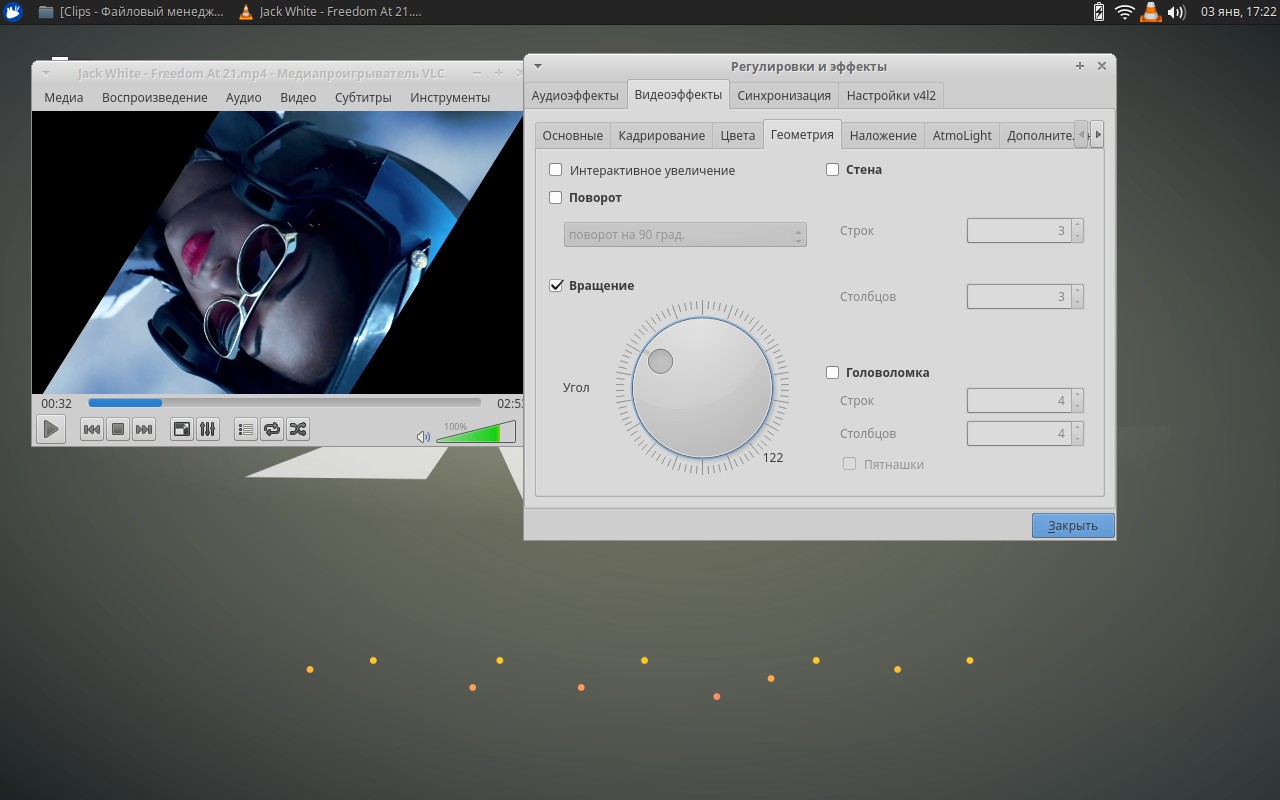
Сохранение результата
В VLC имеется функция автоматического сохранения настроек для каждого видео. То есть, если для определенного видеофайла задать индивидуальные настройки эффектов и фильтров, то при последующем его воспроизведении они также будут отображаться. Но это работает только в том случае, если для просмотра будет использоваться именно VLC-плеер, а не стороннее приложение.
А как же сохранить результат наложенного эффекта вращения, чтобы при просмотре видео на других устройствах оно также отображалось перевернутым? Для этого потребуется выполнить конвертацию видеофайла (предварительно повернув видео через меню «Геометрия» так, как необходимо получить в конечном результате). В VLC для этого необходимо выбрать закладку «Медиа», затем – «Конвертировать/Сохранить».
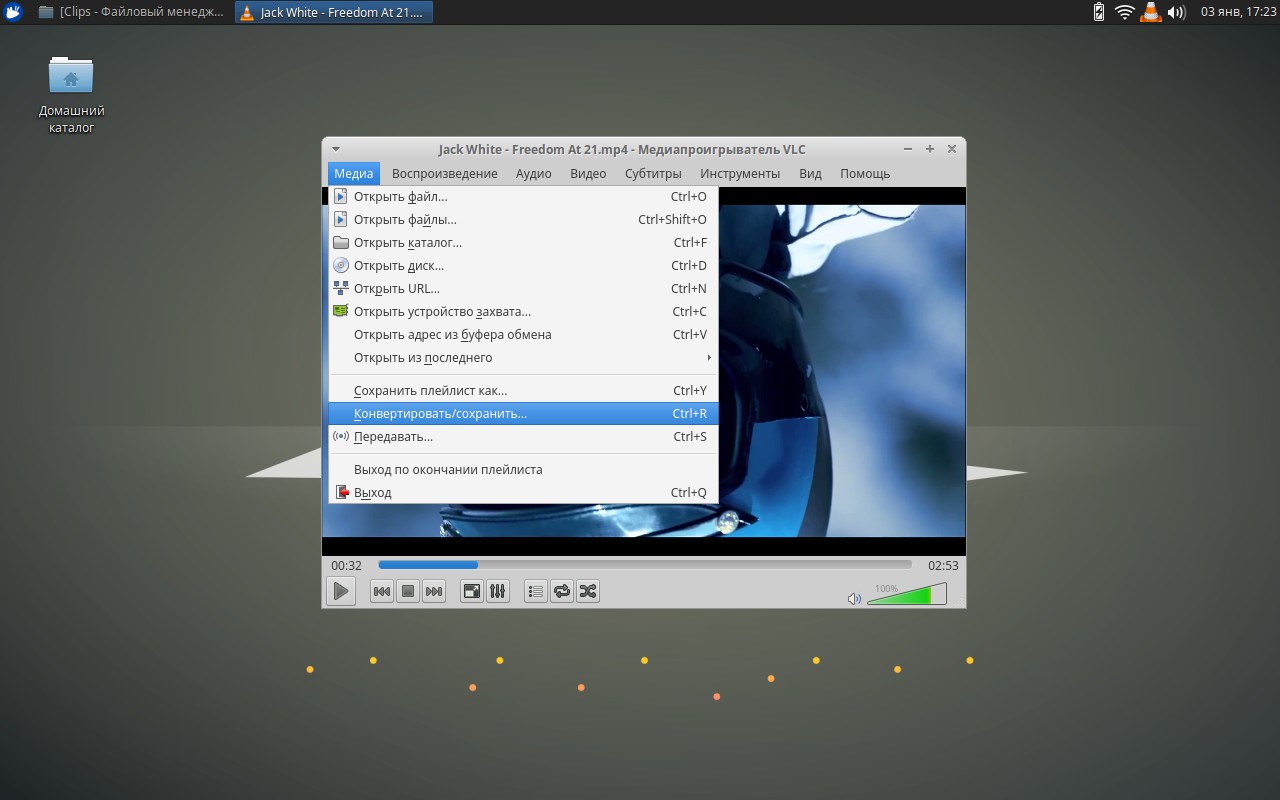
Откроется меню для выбора источника. В нем необходимо выбрать нужный видеофайл для преобразования, а затем:
- кликнуть в нижней части окна на «Конвертировать/Сохранить»;
- выбрать необходимый профиль преобразования, если необходимо – выбрать конечный формат видео, а затем – кликнуть на ярлык «Изменить выделенный профиль»;
- в появившемся окна выбрать «Видеокодек» - «Фильтры» и активировать пункт «Rotate Video Filter»;
- задать остальные параметры (разрешение, качество выходного потока – если это необходимо);
- кликнуть «Сохранить»;
- остается только выбрать место, куда будет сохранен новый видеофайл (через меню «Обзор»).
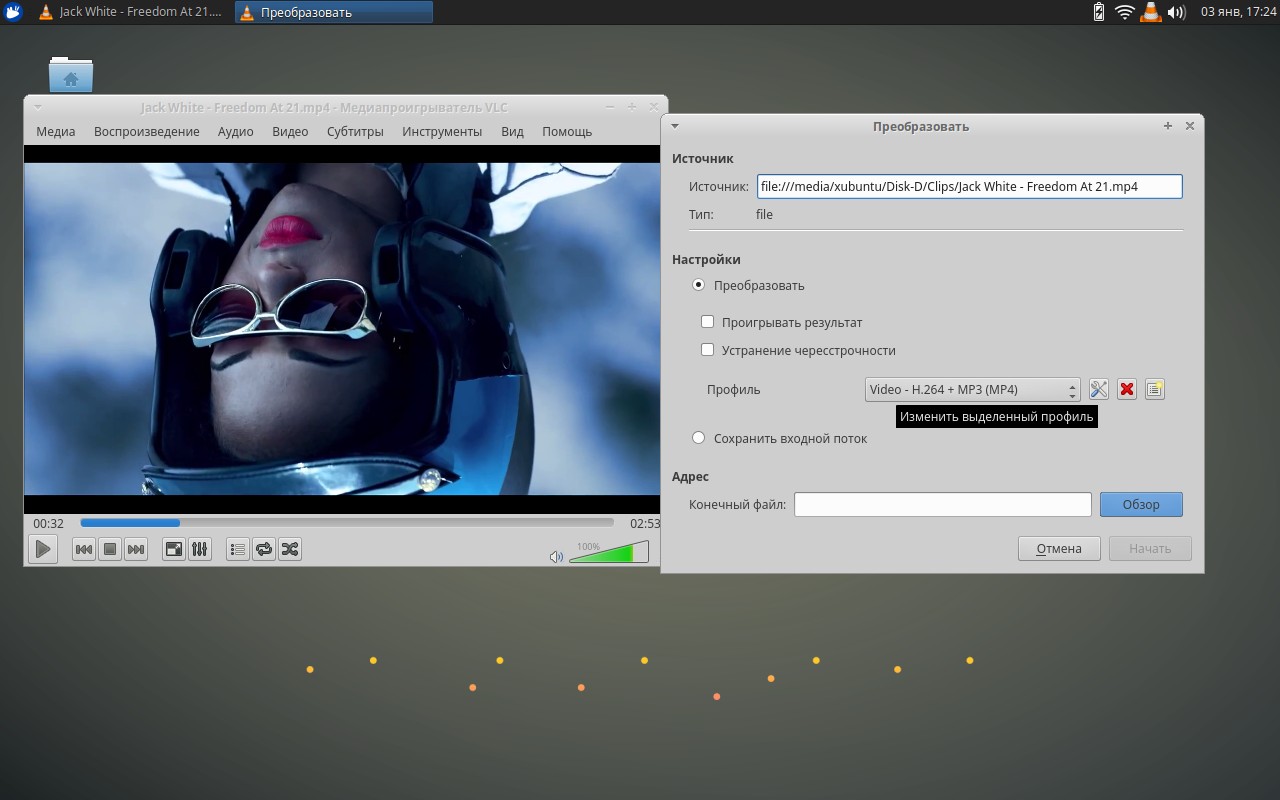
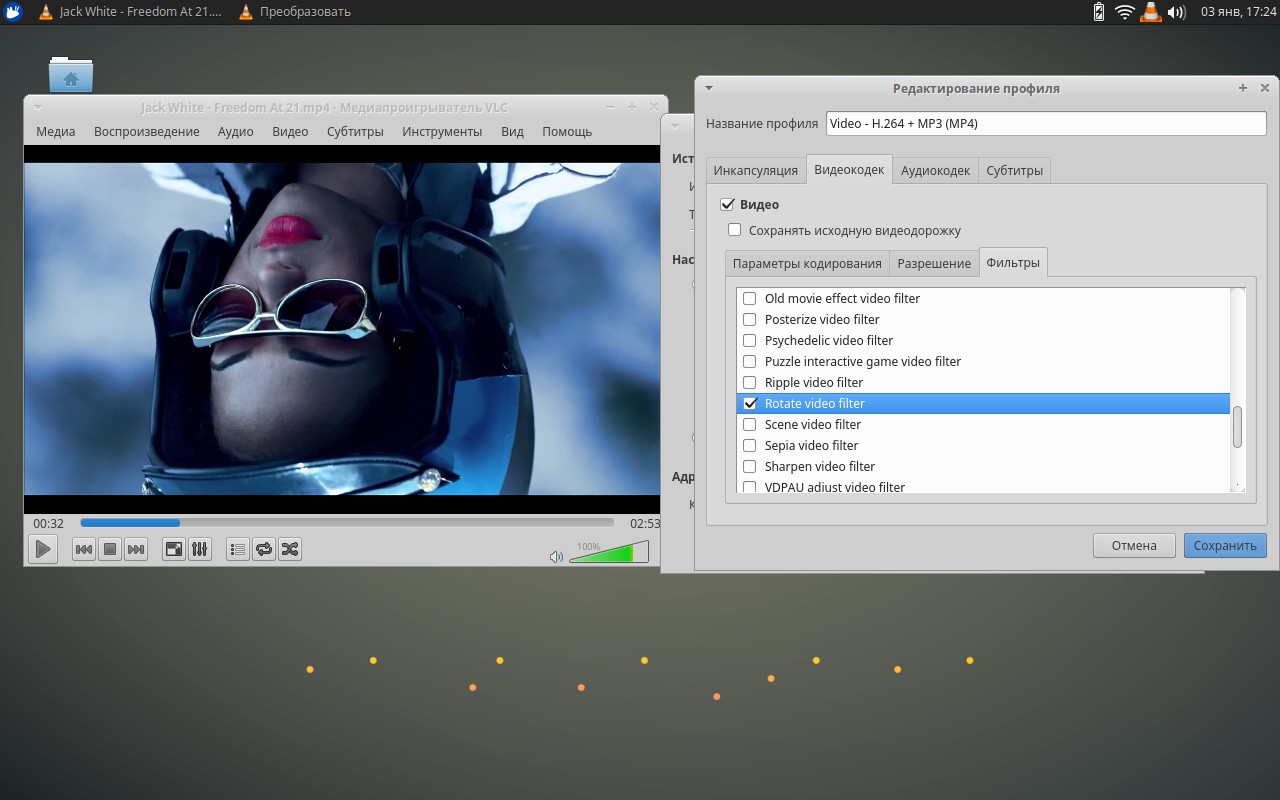
После внесения параметров конвертации остается лишь нажать на кнопку «Начать» и дождаться окончания преобразования видео.
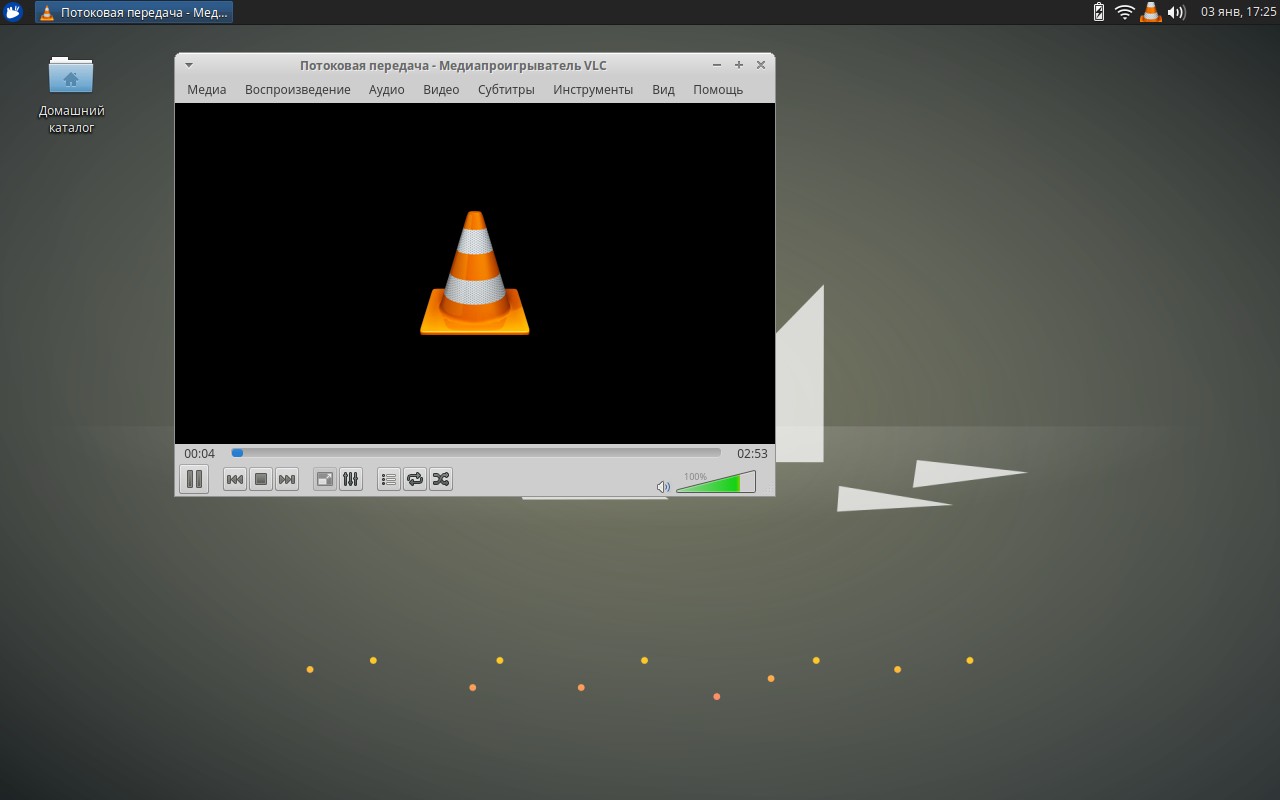
Процесс достаточно длительный, а его продолжительность напрямую зависит от разрешения видео, а также мощности процессора. В среднем, видеофайл продолжительностью в 5 минут с разрешением 1280х720 конвертируется порядка 3-6 минут.
Если после нажатия кнопки «Начать» возникает ошибка (часто возникает при выборе выходного формата .wmv или .mpg, так как для них необходимы сторонние проприетарные кодеки), то следует в настройках конвертации задать иной выходной кодек. Универсальный вариант - .h264+MP3. Плеер VLC устанавливается вместе с этим набором кодеков, поэтому в любой операционной системе в этом случае конвертация пройдет успешно.
По окончанию процесса в ранее указанном месте появится новый видеофайл с указанными параметрами вращения. Даже если его открыть сторонним видеоплеером или воспроизвести на телефоне/телевизоре/медиаплеере, то настройки будут такими же. Оригинальный видеофайл также останется на жестком диске.
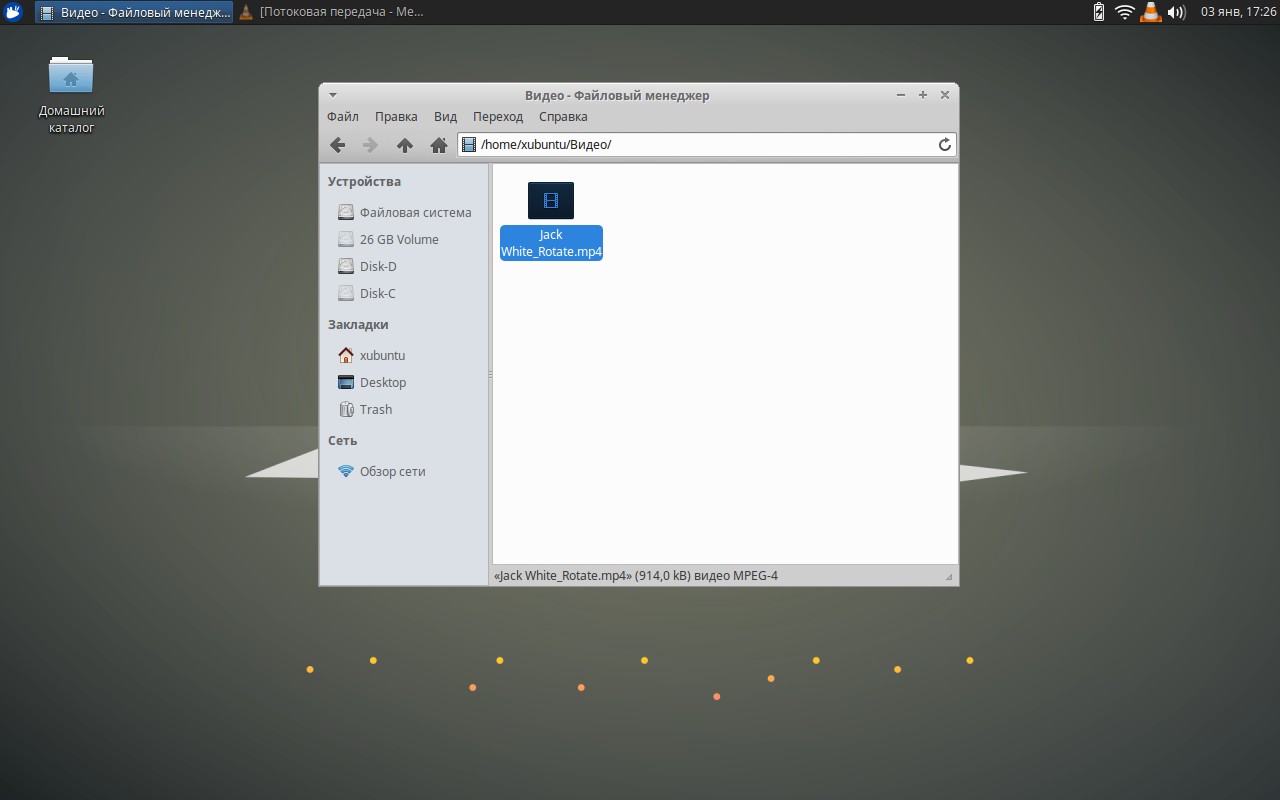
Выводы
Итого, чтобы узнать как перевернуть видео в vlc и сохранить результат не обязательно пользоваться программами для профессионального видеомонтажа. Для решения данной задачи подойдет бесплатный видеоплеер VLC. С его помощью можно как угодно вращать видео, отображать его зеркально или накладывать другие видеоэффекты. А для сохранения результата достаточно выполнить конвертацию с помощью того же VLC. На все это потребуется от силы 10 минут. Инструкция актуальна для всех настольных операционных систем.

Проигрыватель VLC – это удобный инструмент для просмотра видео и прослушивания музыки для пользователей всех десктопных операционных систем. Программа распространяется на бесплатной основе, не содержит рекламных вставок и каких-либо платных подписок. Несмотря на довольно простой интерфейс, функциональные возможности Плеера гораздо шире, нежели его аналоги.
Так, в приложении можно не только смотреть видео, но и применять к нему различные эффекты и настройки звука, картинки, субтитры.

На этапе обучения работе с программой многие пользователи сталкиваются с такой опцией как поворот видео в VLC. Как правило, подобная функция отсутствует в других плеерах и пользователям приходится использовать программы для монтажа, чтобы изменить положение изображения.
Поворот картинки под углом
Рассмотрим детальнее, каким образом работает переворот видео в VLC media Player на простом примере:
- Откройте нужный видеоролик в программе;
- Теперь перейдите в меню настроек визуальных эффектов. Для этого нажмите на «Инструменты» и выберите вкладку «Эффекты и фильтры»;

- В окне появиться навигационная панель, в которой нужно выбрать вкладку «Видеоэффекты»-«Геометрия»;

- С помощью опции интерактивного увеличения вы можете управлять детализацией изображения с помощью его полного превью;
- Чтобы просто повернуть видео, отметьте галочкой соответствующий пункт и выберите угол поворота;

Результат применения функции «Поворот на 90 градусов»:

Вращение изображения под произвольным углом
Также, можно задать угол вращения самостоятельно, воспользовавшись встроенным ползунком для регулировки. Отличите ранее выбранную опцию стандартного поворота и выберите поле «Вращение», как показано на рисунке ниже:

Задавайте угол вращения, перемещая ползунок с помощью мышки. Положение видео в плеере будет меняться синхронно с тем, как вы передвигаете ползунок.

В проигрывателе можно не только поворачивать картинку под любым углом, но и создавать визуальные абстракции видеоролика. В настройках видеоэффектов выберите пункт «Головоломка», чтобы картинка на экране разделилась на равные фигуры или пазлы. Их можно соединить с помощью мышки или переместить по-своему. Такой эффект понадобится для создания интерактивных презентаций или для показа на большом экране.

Видео инструкция

Иногда вы можете обнаружить, что видео вверх ногами или под углом 90 градусов, не зная почему. В течение этого времени вы можете поворот видео в VLC на вашем телефоне или компьютере. VLC - это бесплатный медиаплеер и редактор с открытым исходным кодом на нескольких платформах. Вы можете изменить видео с книжной на альбомную в приложении VLC. Более того, вы также можете изменить ориентацию видео в VLC в произвольных градусах. Как бы то ни было, вот руководство по повороту и перевернуть видео в VLC.
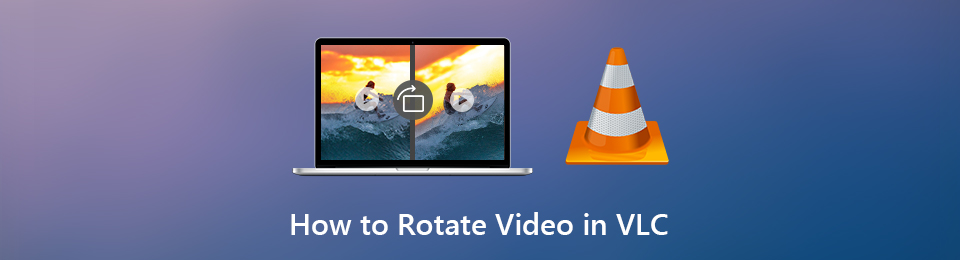
1. Как повернуть видео в VLC и его обзор
Несмотря на преобразование видео, вы можете редактировать видео в VLC, вращая, переворачивая и транспонируя. Другими словами, вы можете вращать видео в VLC под любым углом. Помните, что эти изменения поворота видео будут сохранены. В следующий раз, когда вы откроете видео в VLC, оно будет повернуто таким же образом. Поэтому вам нужно вручную вернуть настройки поворота видео обратно в состояние по умолчанию.
Шаг 1 Откройте VLC Media Player. выбирать Эффекты и фильтры из Сервис выпадающий список.
Шаг 2 В Корректировка и эффекты окно, выберите Video Effects, Затем перейдите к Геометрия .
Шаг 3 Отметьте Преобразование коробка. Теперь вы можете вращать видео в VLC и сохранять его. Эффект вращения видео является временным. Ваше видео будет вращаться только при воспроизведении.
- Из выпадающего меню под ПреобразованиеВы можете повернуть видео на 90, 180 или 270 градусов. Или вы можете обрезать видео по горизонтали или по вертикали в VLC.
- Из того же выпадающего списка VLC, вы можете выбрать транспонировать or Anti-транспонированная повернуть видео и перевернуть его в VLC.
- Если вы хотите повернуть видео на любой угол в VLC, вы можете пометить перед Поворот, Аккуратно перемещайте номеронабиратель, чтобы повернуть видео определенного угла в VLC.
Шаг 4 Чтобы повернуть видео в VLC постоянно, вам нужно сделать, как показано ниже.
- Выберите Конвертировать / Сохранить из Медиа .
- В Открытые СМИ окна, нажмите Добавить добавить свое видео в неправильном направлении. щелчок Конвертировать / Сохранить двигаться в Конвертировать Диалог.
- Нажмите на Параметры рядом Профиль , чтобы открыть Профильное издание. Затем нажмите Видео кодек последующей Фильтры, Прокрутите вниз, чтобы нажать Фильтр преобразования видео, Позже, нажмите Сохраните продолжить процесс.
- Укажите формат выходного видео и папку. щелчок Start навсегда повернуть видео в VLC и сохранить его.
Является ли VLC лучшим выбором для повернуть видео на Mac, Windows, iOS и Android? В общем, вы можете использовать VLC для бесплатного изменения ориентации видео на нескольких платформах. Но есть еще много проблем с исправлением видео с некорректным углом поворота в VLC.
Вот несколько жалоб:
- Оригинальное видео может быть заменено.
- Невозможно повернуть портретное видео в ландшафтный режим. Вы должны обрезать это сначала.
- В повернутом видео иногда не будет звука.
- Функция вращения VLC 3.0 не работает.
2. Лучшая альтернатива VLC - Конвертер видео FoneLab Ultimate
Если у вас есть проблемы с вращением видео с VLC, вы можете использовать Конвертер видео FoneLab Ultimate как твой новый видео ротатор. По сравнению с VLC Media Player, весь процесс вращения видео будет намного проще. Ты можешь повернуть видео по часовой стрелке, против часовой стрелки, горизонтально и вертикально. Кроме того, есть много других инструменты для редактирования видео Вы можете попробовать, в том числе обрезку, объединение, обрезку, добавление водяного знака, И т.д.
- Повернуть видео по часовой стрелке или против часовой стрелки на 90 градусов.
- Переверните видео по горизонтали или вертикали в один клик.
- Контролируйте вращение видео с помощью окна предварительного просмотра в реальном времени.
- Конвертировать и редактировать видео с высоким качеством.
Video Converter Ultimate - лучшее программное обеспечение для конвертации видео и аудио, которое может конвертировать MPG / MPEG в MP4 с высокой скоростью и высоким качеством изображения / звука.
- Конвертируйте любые видео / аудио, такие как MPG, MP4, MOV, AVI, FLV, MP3 и т. Д.
- Поддержка 1080p / 720p HD и 4K UHD конвертирования видео.
- Мощные функции редактирования, такие как Обрезка, Обрезка, Поворот, Эффекты, Улучшение, 3D и многое другое.
Шаг 1 Запустите Конвертер видео FoneLab Ultimate на твоем компьютере. щелчок Добавить файл импортировать ваш видео файл.

Шаг 2 Нажмите на Редактировать последующей Поворот, Выбери из Поверните 90 по часовой стрелке, Повернуть на 90 против часовой стрелки, Горизонтальный флип or Вертикальный зажим основанный на вашей потребности. Затем нажмите Применить для сохранения изменений.
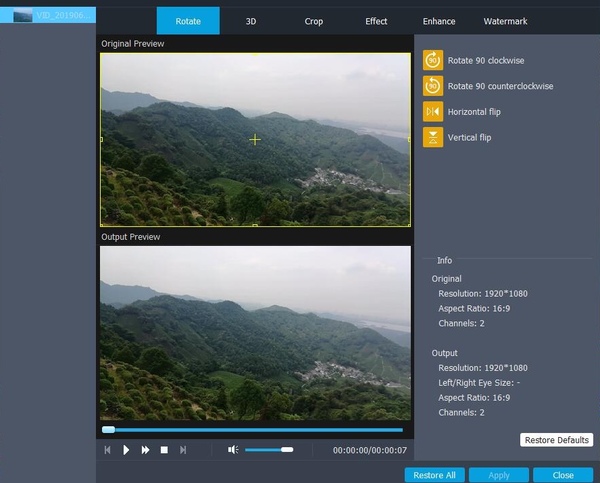
Шаг 3 Нажмите на Профиль установить выходной формат видео. Вы можете нажать Параметры Кроме того, чтобы настроить параметры видео. Наконец, нажмите Конвертировать экспортировать ваше видео.
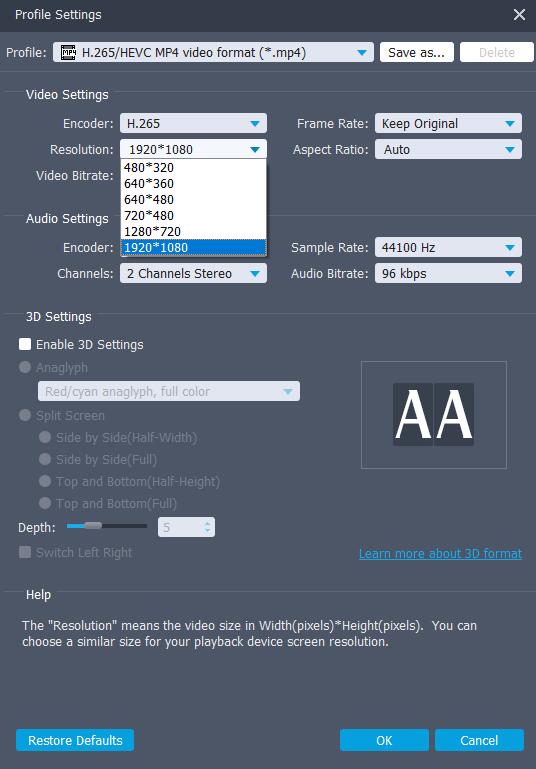
Более того, вы можете использовать Конвертер видео FoneLab Ultimate в вращать видео в Windows или Mac, поскольку доступны обе операционные системы.
Video Converter Ultimate - лучшее программное обеспечение для конвертации видео и аудио, которое может конвертировать MPG / MPEG в MP4 с высокой скоростью и высоким качеством изображения / звука.
Ранее в блоге мы публиковали инструкцию: как повернуть видео на любой угол и сохранить с помощью бесплатного медиапроигрывателя VLC. Недостатком метода в упоминаемой выше статье является то, что картинка поворачивается внутри кадра и ее края обрезаются, если угол поворота не кратный 180-ти градусам. Например, если повернуть видео на 90 градусов, изображение получится квадратным.

В настоящей статье мы расскажем, как физически повернуть видео на 90 градусов с помощью VLC, т.е. чтобы ширина стала высотой, а высота – шириной и изображение полностью помещалось в кадре.
О метатеге "Rotation" в MP4-видео
Описанный ниже способ позволяет физически повернуть видео всех поддерживаемых VLC-плеером форматов: MP4, MKV, AVI, WMV и др. Однако, сразу хотим предупредить, если Вы собираетесь повернуть на 90 градусов видео в популярном на сегодня формате MP4, то результат может быть непредсказуемым. Он будет зависеть от значения метатега "Rotation", который может присутствовать в MP4-файлах. Его добавляют современные мобильные устройства и цифровые камеры для того, чтобы сообщить плеерам ориентацию, в которой было снято видео. Проигрыватели, умеющие интерпретировать данный метатег, автоматически поворачивают картинку во время воспроизведения таких видеофайлов. На момент написания статьи встроенный в VLC конвертер не обнулял значение метатега "Rotation" при конвертировании из MP4 в MP4, поэтому его необходимо предварительно сбрасывать, используя, например, библиотеку FFmpeg. Существует еще более универсальный способ: можно повернуть MP4-видео и одновременно сбросить значение метатега "Rotation" с помощью библиотеки FFmpeg.
Поворот видео на 90 градусов
Откройте в плеере VLC видео, которое нужно повернуть на 90 градусов. Включите отображение панели "Регулировки и эффекты", нажав на кнопку с иконкой в виде эквалайзера или выбрав команду меню "Инструменты > Эффекты и фильтры".
На вкладке "Видеоэффекты" переключитесь на внутреннюю вкладку "Геометрия". Отметьте галочку "Поворот" и выберите в выпадающем списке пункт "поворот на 90 град.", чтобы повернуть видео на 90 градусов по часовой стрелке и сохранить полный размер картинки без обрезания краев. Если нужно повернуть видео на 90 градусов против часовой стрелки, выберите пункт "поворот на 270 град.". Также из пунктов списка хотелось бы отметить такую опцию как "переворот по горизонтали". Она позволяет зеркально отразить видео, снятое, например, фронтальной камерой телефона.

ВАЖНО!
Если нажать кнопку "Сохранить", то видеоплеер VLC запомнит настройки фильтров и будет всегда открывать все видео поворачивая их на 90 градусов, если же нажать кнопку "Закрыть", проигрыватель запомнит данную настройку только до его закрытия. В нашем случае нужно нажать только кнопку "Закрыть".
Сохранение видео
Чтобы сохранить повернутое видео, остановите воспроизведение и выберите команду меню "Медиа > Конвертировать/сохранить…".


В диалоговом окне "Преобразовать", в выпадающем списке "Профиль" выберите формат, в котором Вы хотите сохранить видео. Конвертер VLC умеет работать с многими форматами: MP4, MKV, AVI, WMV и др. Нажмите на кнопку настроек профиля с изображением гаечного ключа.

В появившемся окне "Редактирование профиля", на вкладке "Видеокодек" переключитесь на внутреннюю вкладку "Фильтры". В списке фильтров поставьте галочку рядом с пунктом "Video transformation filter" и нажмите кнопку "Сохранить".

В случае конвертирования из MP4 в MP4 необязательно изменять исходный формат звуковой дорожки видео (обычно AAC), ее можно просто скопировать. Для этого на вкладке "Аудиокодек" отметьте галочку "Сохранять исходную аудиодорожку".

Если Вам нужно сохранить видео из другого формата в MP4 со звуком AAC, читайте статью: как задействовать аудиокодек MPEG 4 Audio (AAC) в конвертере VLC.

Ползунок воспроизведения видео главного окна плеера VLC будет показывать прогресс конвертирования.

По завершении работы конвертера закройте плеер VLC. Фильтр поворота видео автоматически сбросится, если Вы ранее не нажимали кнопку "Сохранить" в окне "Регулировки и эффекты". Откройте повернутый видеофайл в плеере VLC или любом другом видеоплеере, установленном на компьютере, чтобы увидеть результат.
Сброс настроек
Имейте ввиду, что даже если Вы ранее не нажимали кнопку "Сохранить" в окне "Регулировки и эффекты", и настройки фильтра поворота сбросились после перезапуска VLC, то настройка поворота видео "Video transformation filter" в профиле конвертера не сбрасывается автоматически. И если Вы в будущем решите конвертировать видео, с использованием измененного профиля то поворот применится с ранее установленным значением в поле "Поворот" (даже если оно неактивно) окна "Регулировки и эффекты". Поэтому или отключите настройку "Video transformation filter" в профиле конвертера или сбросьте все настройки VLC плеера (очень удобно, если Вы много чего изменяли и забыли что), как написано в конце статьи "Как повернуть и сохранить видео? VLC Media Player".
Читайте также: