Как поставить тм на телефоне

Значок TM встречается в текстовых документах все чаще. Например, при печати некоторых важных документов. В данной статье будет рассказано о том, как вставить в текст символ ™. Что для этого потребуется в том или ином случае? Разобраться во всем этом мы постараемся ниже. На самом деле все проще, чем кажется. Предложенные вниманию инструкции сможет освоить даже дошкольник!
Из готовых файлов
Как поставить значок TM в своем тексте? Сделать это можно по-разному. Главное - разобраться в особенностях каждого приема.
Первый метод - это копирование готового текста и его вставка в свой файл. Для этого придется:
- Отыскать где-нибудь документ, в котором уже есть значок ™.
- Выделить его курсором.
- Нажать Ctrl + C. Произойдет копирование символа в буфер обмена ПК.
- Установить курсор мыши в своем документе и нажать Ctrl + V.
После проделанных действий значок TM будет установлен в тексте. Этот метод не слишком часто встречается на практике. Основные проблемы связаны с тем, что пользователям проблематично найти готовые тексты со специальными символами.
Средства Windows
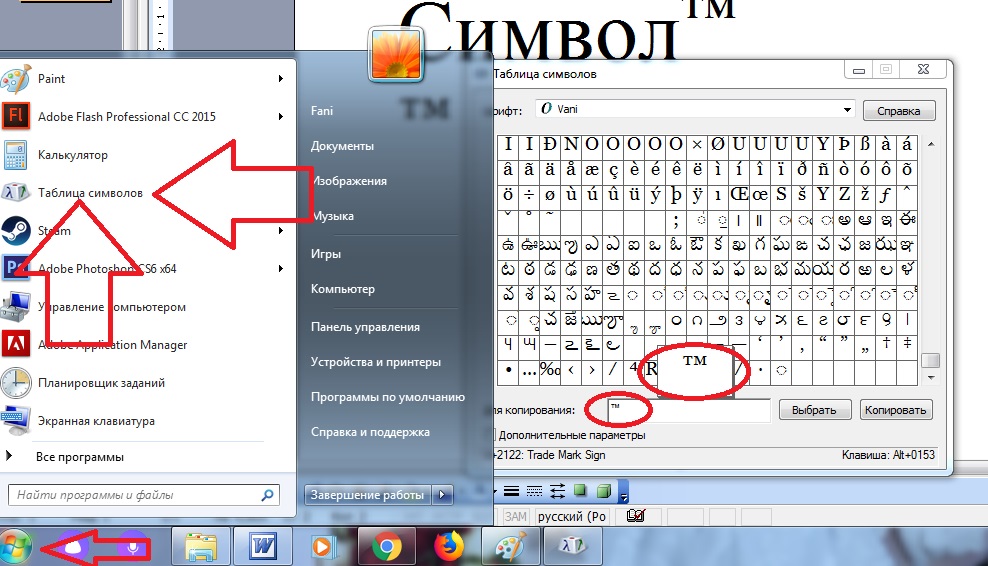
Чтобы воспользоваться этим алгоритмом действий, потребуется:
- Открыть в Windows службу "Таблица символов".
- Отыскать в открывшемся меню ™.
- Нажать ЛКМ по соответствующей иконке, а затем прожать кнопку "Выбрать".
- Щелкнуть по элементу управления с надписью "Скопировать".
Что теперь? Значок TM будет перемещен в буфер обмена. Его можно вставить в текстовый документ любым удобным пользователю приемом.
Опции "Ворда"
Как еще можно напечатать значок TM? Его предлагается вставить в имеющийся текстовый документ при помощи встроенных в Word опций.
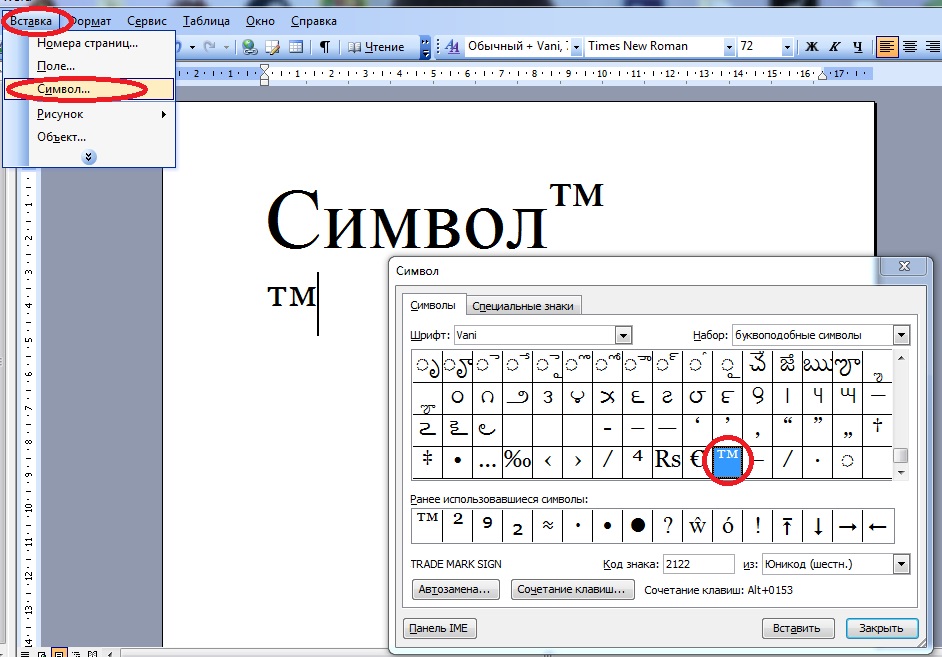
Что делать? Юзеру потребуется выполнить такие манипуляции:
- Зайти в "Ворд" и нажать на кнопку "Вставка".
- Щелкнуть по строчке "Символ". В новых версиях соответствующего ПО придется дополнительно кликнуть по надписи "Другие символы".
- Найти знак ™ и дважды щелкнуть по нему.
Цифирные коды
Значок TM зачастую печатают посредством специальных ASCII-кодов. Они получили широкое распространение среди современных юзеров. Что делать?
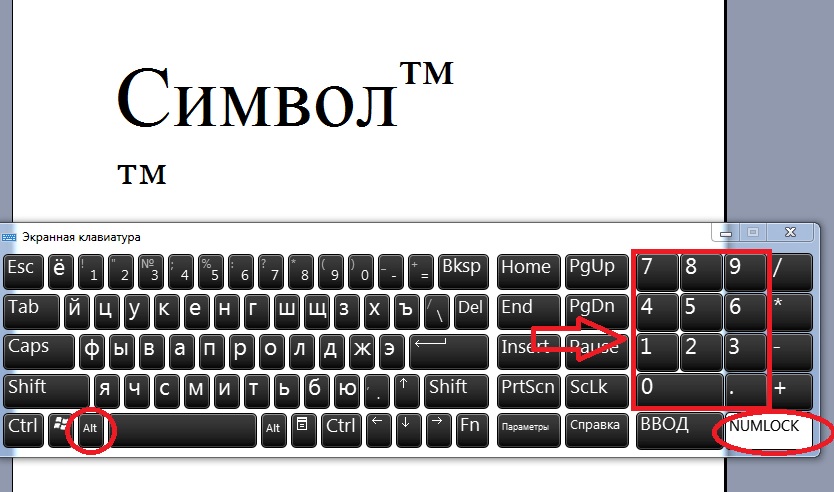
Главной проблемой при решении поставленной задачи является поиск цифирной комбинации. Чтобы вставить ™ в свой текстовый документ, пользователю предстоит:
- Выбрать место печати символа. Установить в соответствующее положение курсор-указатель.
- Удостовериться в том, что на компьютере активирован режим "Нум Лок". На клавиатуре должна гореть соответствующая лампочка. Если она деактивирована, следует щелкнуть по кнопке Num Lock.
- Нажать на Alt.
- Удерживая клавишу нажатой, набрать на цифирной панели код 0153.
Редактирование текста
Значок TM при желании можно не вставить, а создать. Но как именно? На помощь придут навыки форматирования документов.
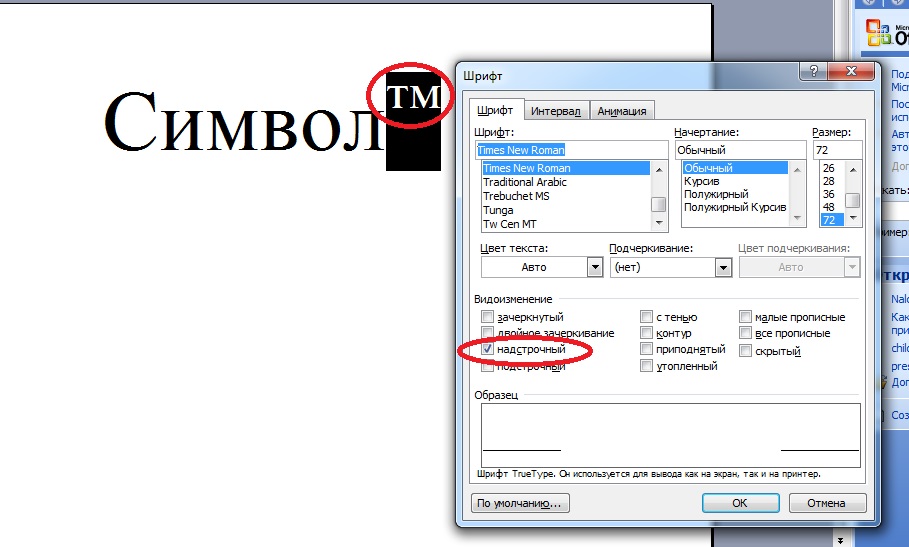
В нашем случае рекомендуется действовать так:
- Написать (TM).
- Выделить соответствующую запись и нажать ПКМ.
- Выбрать опцию "Шрифт".
- Поставить отметку около пункта "Надстрочный".
- Подтвердить принятие корректировок.
После клика по кнопке "Ок" пользователь увидит, как на месте выделенного текста появится символ TM в кавычках. Это последний прием из всех существующих. Теперь каждый сам может выбрать, как ему действовать.
При смене смартфона хочется, чтобы настройки остались привычными. Например, размер клавиатуры больше, чем был в предыдущем гаджете, иногда затрудняет набор текста. Но практическим в каждой современной модели смартфона есть настройки, позволяющие выбрать нужный формат экранной клавиатуры.

Размер клавиатуры со средними буквами
Сделать клавиатуру смартфона маленькой можно двумя основными способами.
Способы уменьшения экранной клавиатуры
Изменить размер клавиатуры на экране можно в любом устройстве, которое работает на базе операционной системы Андроид. Порядок действий может слегка отличаться от представленного, но суть остается прежней.
Способ №1
Этот способ позволяет изменить клавиатуру телефона посредством привычных настроек. Если речь идет о стандартном средстве ввода от Гугл (Gboard), то в новых устройствах появилась дополнительная опция. Для того, чтобы ею воспользоваться, нужно:
- Открыть клавиатуру смартфона. Для этого достаточно нажать в любом поле, где требуется ввод текста – поисковая строка браузера, мессенджер, заметки и т.п.
- Нажать на три горизонтально расположенные точки в верхней панели.
- В меню выбрать «Режим закрепления».

Изменяем размер клавиатуры через режим закрепления
В итоге клавиатура уменьшится в размерах. Здесь ее можно прикрепить к любой части экрана, если использовать соответствующую стрелку.
Дополнительно здесь присутствует плавающий режим, в котором выбрать высоту и ширину экранной клавиатуры можно самостоятельно.
Способ №2
Этот способ позволяет изменить размер клавиатуры при помощи стандартных настроек. Это относится к приложению Gboard, которое встроено в систему Андроид. Если вы решили воспользоваться именно этим способом, но необходимо:
- Открыть настройки гаджета
- Перейти в раздел «Язык и ввод». В некоторых устройствах есть сразу раздел «клавиатура».
- Снова выбрать «настройки» и отметить «высота клавиатуры».
- В появившемся окне найти подходящий вариант и сохранить изменения, если этого потребует система.

Что бы сделать маленькие буквы – ставим самую низкую высоту клавиатуры
Важно! В этом случае вы измените только высоту устройства ввода. Если потребуется уменьшить еще и ширину, то опять же стоит воспользоваться плавающим режимом. Если у вас установлена другая клавиатура, в которой отсутствует данная функция, то лучше всего установить из Плей Маркета ту, где она есть.
Заключение
Существует два способа изменить размер клавиатуры на меньший. Ими же, только в обратном порядке, можно воспользоваться, чтобы увеличить панель устройства ввода.
Читайте также:


