Как поставить пароль на интернет на телефоне
Для блокировки доступа к интернету на телефоне можно использовать несколько методов. Организовать это можно как внутренними возможностями девайса, так и с помощью сторонних приложений. Чаще всего блокировка интернет-соединения производится на устройствах детей, чтобы они не могли посещать сеть в процессе учебы и не наткнулись на сайты с шокирующим или порнографическим контентом. Сегодня будет подробно рассмотрено, как заблокировать интернет на телефоне ребенка, и показаны наиболее популярные способы, чтобы это реализовать.
Способы блокировки интернета на телефоне ребёнка
Один из самых простых и надежных методов по блокировке — использование средств внутри самого смартфона. Любой современный телефон может настраивать защиту и конфиденциальность некоторых данных путем установки PIN-кодов, паролей, графических ключей. Делается это не только для всей операционной системы, но и для каждой отдельной программы и службы. Такой функционал позволяет в полной мере контролировать поведение детей при использовании гаджетов, блокировать не только интернет-соединение, но и фиксировать потребляемый трафик и ограничивать его.

Кроме этого способа, есть и другие не менее эффективные, но имеющие свои нюансы методы:
- Настройка устройств;
- Использование приложений и программ;
- Отключить подачу трафика через оператора или провайдера;
- Использовании функции «Родительского контроля» у того же провайдера или оператора.
Важно! Эти методы обладают своими особенностями, преимуществами и недостатками, поэтому для выбора лучшего на свой взгляд варианта, следует исходить из индивидуальных потребностей, возможностей и возраста детей.
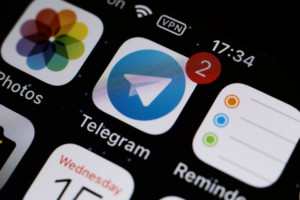
Как поставить блокировку на отдельные сайты
Чтобы заблокировать отдельные сайты можно воспользоваться специальными программами. Например, Internet Safe Browser, который разработан именно для родительского контроля. Начать пользоваться этим приложением просто: достаточно скачать браузер в Play Market и следовать простой инструкции:
- Зайти в приложение нажать на иконку «Меню»;
- Перейти в раздел администрирования и установить на него свой пароль;
- Ввести IP-адрес или домен сайта, который нужно заблокировать и дождаться его загрузки;
- Перейти в «Меню» — «Еще» — Добавить в черный список«.
Любое такое приложение работает по одному и тому же принципу. Выбрать можно и другое, более подходящее по интерфейсу и гибкости настроек решение.
Программы для блокировки сайтов от детей
Категория этих блокираторов работает по принципу запрета на использование браузеров, некоторых программ и социальных сетей без подтверждения ключа безопасности. Ниже будет рассмотрено одно из наиболее популярных решений для direct блокировки — LOCKit.
Его функционал довольно широк и позволяет:
- Устанавливать ПИН или пароль на все возможные приложения, включая системные;
- Запрещать деинсталляцию без ввода кода доступа;
- Использовать дополнительные функции по ограничению интернет-трафика и защите личной информации.
Важно! Решения подобного рода есть на все популярные операционные системы, включая Android, IOS (Айфон), Windows Mobile. Выбор зависит только от предпочтений.
Отключение мобильного интернета у операторов связи
Наиболее простым способом без установки каких-либо сторонних средств становится ограничение доступа в интернет через оператора или провайдера. Минус у него также имеется, причем значительный: доступ исчезнет полностью, так как функция будет деактивирована. Возможно также и временное ограничение со своими недостатками.
Временное отключение
Чтобы временного ограничить доступ, нужно полностью удалить настройки сети и точки доступа на телефоне. Они активируются при включении сим-карты и применяются автоматически. Чтобы это организовать, требуется:
- Перейти в «Настройки» и найти там пункт «Передача данных»;
- Сбросить или удалить все настройки вручную или автоматически, поменять их на неверные;
- Сохранить изменения.
После этого к сети нельзя будет подключиться на автомате, а вернуть корректные настройки ребенку будет не под силу. Есть один нюанс: после перезагрузки телефона все настройки могут вернуться к нормальным, что позволит разблокировать доступ. Именно поэтому способ сработает на короткий срок.
Порядок действий для постоянного отключения
Выполнение этого метода требует полной деактивации функции выхода в сеть у сим-карты. Для этого нужно:
- Узнать своего оператора и обратиться к нему лично в офис, через официальный сайт или в телефонном режиме;
- Попросить деактивировать интернет или спросить, как это можно сделать самостоятельно;
- Деактивировать функцию, которую можно будет вернуть только при повторной активации.
Важно! Это удобно, поскольку в отсутствие интернета ребенок не сможет перейти на сайт оператора или войти в личный кабинет для активации соответствующих опций по предоставлению интернета. Однако отключать сеть таким образом не очень удобно.
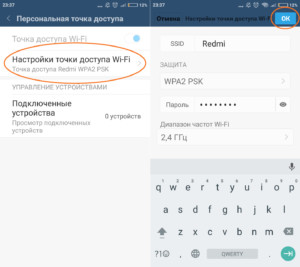
Можно ли заблокировать Wi-Fi
Многие интересуются, как заблокировать вай-фай на телефоне, ведь много времени ребенок проводит и дома. Домашняя сеть может блокироваться просто: не нужно давать пароль от нее ребенку. Если же вход выполняется через общественные сети без защиты, то можно воспользоваться наложением пароля на службу или приложение вай-фай с помощью средств, описанных выше.
Ограничение также может производиться через установление определенных лимитов трафика, доступного для телефона. Это поможет вести контроль даже в сетях общего доступа. Одним из кардинальных методов будет добавление MAC-адреса устройства ребенка в черный список роутера, что запретит доступ в интернет с конкретного девайса.
«Родительский контроль» от провайдера
Большинство операторов сотовой связи предоставляют услуги по организации родительского контроля в отдельном модуле или приложении. Они представляют собой определенного рода настроенные ограничения к сети в целом и для определенных ресурсов. На данный момент услуги предоставляют:
- Мегафон. Помимо родительского контроля, можно следить за местоположением ребенка в режиме онлайн и управлять настройками его устройства. Стоимость — 5 рублей в день;
- МТС. Этот оператор предоставляет услугу «Черный список». Оплата — 1.5 рубля в день;
- Билайн. Аналогичные функции за 5 рублей в день;
- Теле2. Наиболее дорогой вариант контроля за 9 рублей в день.
Ограничение трафика сторонней программой
Регулировка доступного трафика может выполняться и сторонними решениями. Некоторые из них позволяют не только «выдавать» ограниченное количество Мбайт, но и вносить в черный список отдельные приложения.
APNdroid
Это решение позволяет в полной мере заблокировать доступ в интернет через отключение точки доступа APN или изменение ее имени. Софт бесплатный и скачать его можно с официального сайта разработчика или в Google Play. Функционал поддерживает отображение израсходованного трафика и его статистику.
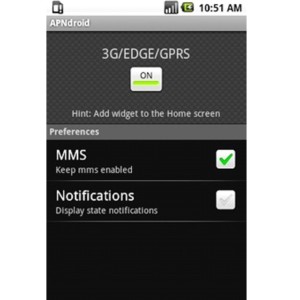
DroidWall
Помощник в экономии трафика, содержащий функцию блокировки доступа в интернет. Отдельно для всех приложений можно запретить вход через мобильную сеть или беспроводную домашнюю сеть Wi-Fi. Приложение полностью бесплатно, но требует наличие прав суперпользователя root.
XPrivacy
Позволяет персональным данным из каких-либо приложений попасть в руки злоумышленников и предотвращает их иные утечки. Проявляется это тогда, когда приложение просит предоставить ему список контактов или персональных данных. Без этого нельзя продолжить работу в ручном режиме. Программно XPrivacy позволяет возвращать списки требований пустыми и скрывать местоположение.
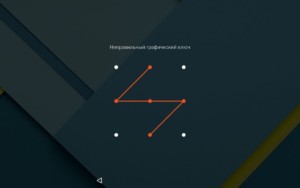
Таким образом, было рассмотрено, как закрыть интернет на телефоне и ограничить подключение для некоторых приложений. Есть много действенных способов, каждый из которых отличается своими преимуществами и недостатками, требует специфических действий и предоставляет разные конечные результаты.

Телефоны и планшеты на Android предоставляют множество способов защиты от использования устройства посторонними и блокировки устройства: текстовый пароль, графический ключ, пин-код, отпечаток пальца, а в Android 5, 6 и 7 — еще и дополнительные опции, такие как разблокировка по голосу, определение лица или нахождения в конкретном месте.
В этой инструкции — пошагово о том, как поставить пароль на Android смартфон или планшет, а также настроить разблокировку экрана устройства дополнительными способами с помощью Smart Lock (поддерживается не на всех устройствах). См. также: Как поставить пароль на приложения Android
Примечание: все скриншоты сделаны на Android 6.0 без дополнительных оболочек, на Android 5 и 7 все точно так же. Но, на некоторых устройствах с модифицированным интерфейсом пункты меню могут называться немного по-другому или даже находиться в дополнительных разделах настроек — в любом случае, они там есть и легко обнаруживаются.
Установка текстового пароля, графического ключа и ПИН-кода
Стандартный способ установить пароль на Android, присутствующий во всех актуальных версиях системы — использовать соответствующий пункт в настройках и выбрать один из доступных способов разблокировки — текстовый пароль (обычный пароль, который нужно вводить), ПИН-код (код из не менее чем 4-х цифр) или графический ключ (уникальный узор, который нужно вводить, проводя пальцем по контрольным точкам).
Чтобы поставить один из вариантов аутентификации используйте следующие простые шаги

-
Зайдите в Настройки (в списке приложений, либо из области уведомлений нажмите по значку «шестеренки») и откройте пункт «Безопасность» (или «Экран блокировки и безопасность» на последних устройствах Samsung).
Дополнительные параметры безопасности и блокировки Andro >Дополнительно, на вкладке настроек «Безопасность» можно настроить следующие опции (речь только о тех из них, которые имеют отношение к блокировке паролем, пин-кодом или графическим ключом):
- Автоблокировка — время, через которое телефон будет автоматически заблокирован паролем после выключения экрана (в свою очередь, вы можете настроить автоматическое выключение экрана в Настройки — Экран — Спящий режим).
- Блокировка кнопкой питания — блокировать ли устройство сразу после нажатия кнопки питания (перевод в сон) или подождать промежуток времени, заданный в пункте «Автоблокировка».
- Текст на заблокированном экране — позволяет вывести текст на экране блокировки (находится под датой и временем). Например, можно поместить просьбу вернуть телефон владельцу и указать номер телефона (не того, на котором устанавливается текст).
- Дополнительный пункт, который может присутствовать на Andro >
Новые версии Android предоставляют дополнительные возможности разблокировки устройства для владельцев (найти параметры можно в Настройки — Безопасность — Smart Lock).

- Физический контакт — телефон или планшет не блокируется, пока вы с ним контактируете (считывается информация с датчиков). Например, вы посмотрели что-то на телефоне, выключили экран, положили в карман — оно не блокируется (так как вы шевелитесь). Если положить на стол — заблокируется в соответствии с параметрами автоблокировки. Минус: если устройство будет вытащено из кармана, оно не будет заблокировано (так как информация с датчиков продолжает поступать).
- Безопасные места — указание мест, в которых устройство не будет блокироваться (требуется включенное определение местоположения).
- Надежные устройства — задание устройств, при нахождении которых в радиусе действия Bluetooth телефон или планшет будет разблокирован (требуется включенный модуль Bluetooth на Andro >Пожалуй, это все на тему защиты Android устройств паролем. Если же остаются вопросы или что-то работает не так, как следует, я постараюсь ответить на ваши комментарии.
Мобильный интернет для многих заменил стационарный – настолько операторы мобильных сетей улучшили качество «дополнительной» (изначально) услуги. Сегодня многие используют смартфон не только как средство связи, гаджет, но и как роутер.
Такой «расширенный» функционал подразумевает использование дополнительных мер безопасности. Одной блокировки экрана недостаточно, чтобы обезопасить личные данные. Поэтому не помешает узнать, как поставить пароль на Вай-Фай на телефоне, если он используется в режиме модема.
Использовать в качестве роутера можно любой смартфон последних поколений. Некоторые мобильные тарифы ставят ограничение на подобную функцию.
Для чего это нужно?
Как ставится защита?
Обратите внимание на то, в зависимости от марки и модели телефона действия могут немного отличаться. Однако, несмотря на различия в интерфейсе, принцип и последовательность шагов схожи даже на полярных операционных системах (iOS и Android, например).
Общий алгоритм действий для того, чтобы запаролить точку доступа на телефоне:
- Зайти в настройки.
- Перейти в раздел управления беспроводными сетями.
- Выбрать расширенные настройки или режим модема.
- Настроить точку доступа Wi-Fi: перейти в раздел, где задаётся имя, пароль, режим безопасности.
Какой должен быть пароль?
Требование одно – он не должен быть простым и легкоугадываемым. Несколько советов о том, как поставить надёжный пароль на телефоне на Вай-Фай:
- Используйте комбинацию букв и цифр;
- Не забывайте о регистре – «ЗаБоРчИк» делает пароль сложнее;
- Не рекомендуется использовать номер телефона, дату рождения, ФИО и прочую личную информацию;
- Используйте прочерк, нижнее подчёркивание.
Запаролить раздачу Wi-Fi с телефона – обязательный пункт, если вы используете свой гаджет в качестве роутера. Однако, и этого иногда бывает недостаточно. Обратите внимание на некоторые действия, которые обеспечат сохранность ваших данных и избавят от нежелательных подключений:
- Обозначить количество подключаемых устройств. На всех устройствах есть расширенные настройки точки доступа Wi-Fi, где пользователь может установить максимальное количество приборов. Особенно это актуально, если включен мобильный интернет, а вы пользуетесь ноутбуком или планшетом в общественном месте.
Ключ безопасности на роутер
Раз уж мы заговорили о безопасности точки доступа, возможно, кому-то пригодится знать, как поставить пароль на Вай-Фай роутер через телефон. Конечно, делать это удобнее на компьютере, но можно и со смартфона.
Порядок действий такой же, как если бы выполняли процедуру на ПК:
- Открываем любой браузер и в адресной строке прописываем IP-адрес роутера. Обычно это – 192.168.0.1 или 192.168.1.1.
- Откроется окно для авторизации в веб-интерфейсе. Если данные не менялись, скорее всего это – admin/admin.

Уже по достаточно доброй традиции мы обращаемся за помощью на форум разработчиков XDA Developers, и именно там мы нашли работу пользователя под ником msappz. Он выпустил приложение Internet (Data/Wifi) Lock, которое контролирует подключение устройства к интернет-соединению или к Wi-Fi-подключению, то есть только с помощью пароля можно открыть доступ к интернету. Это должно в корне прекратить случайные траты, так как никто не сможет перейти по рекламным баннерами опустошить весь ваш баланс на счете. Нужно всего лишь поставить код или PIN-пароль для включения Wi-Fi или 3G/4G интернета.
Приложение Internet (Data/Wifi) Lock можно установить на любой Android-смартфон или планшет с одним ограничением – версия операционки должна быть Android 1.6 и выше, то есть на самом деле почти каждый может воспользоваться полезным инструментом. Сама программа очень простая, настройки ничуть не сложные. Все, что от вас требуется, это выбрать подключение для защиты:

После выбора одного из трех пунктов нужно нажать на «Ok» и приложение сразу закроет доступ к подключению (в зависимости от того, что вы выбрали). Опция «Enable Security?» понадобится, чтобы выключить или наоборот включить защиту, а изменить PIN-код сможете в меню «Update PIN».
Теперь каждый раз, когда кто-то захочет получить доступ к интернету на вашем смартфоне, придется вводить PIN-код, который вы выбрали в Internet (Data/Wifi) Lock.
Важно то, что Internet (Data/Wifi) Lock требует совсем мало оперативной памяти для своей работы, не загружает процессор, так что ни на производительность, ни на расход батареи программа не влияет.
В Google Play сегодня есть 2 версии приложения Internet (Data/Wifi) Lock. Как обычно это бесплатная версия с рекламным баннером, а также полная версия без рекламы, но за небольшую плату:
Нынешние дети вполне могут оказаться умнее вас и легко могут самостоятельно включить доступ к интернету или к Wi-Fi, так что стоит задуматься, чтобы этот доступ был защищен от несанкционированных попыток подключения. Для этого советуем использовать приложение Internet (Data/Wifi) Lock.

Уже по достаточно доброй традиции мы обращаемся за помощью на форум разработчиков XDA Developers, и именно там мы нашли работу пользователя под ником msappz. Он выпустил приложение Internet (Data/Wifi) Lock, которое контролирует подключение устройства к интернет-соединению или к Wi-Fi-подключению, то есть только с помощью пароля можно открыть доступ к интернету. Это должно в корне прекратить случайные траты, так как никто не сможет перейти по рекламным баннерами опустошить весь ваш баланс на счете. Нужно всего лишь поставить код или PIN-пароль для включения Wi-Fi или 3G/4G интернета.
- Data Only - можно запаролить только 3G/4G подключение,
- Wifi Only - только Wi-Fi соединение,
- Wi-Fi + Data - либо то и другое одновременно запаролить PIN-кодом.

После выбора одного из трех пунктов нужно нажать на «Ok» и приложение сразу закроет доступ к подключению (в зависимости от того, что вы выбрали). Опция «Enable Security?» понадобится, чтобы выключить или наоборот включить защиту, а изменить PIN-код сможете в меню «Update PIN».
Теперь каждый раз, когда кто-то захочет получить доступ к интернету на вашем смартфоне, придется вводить PIN-код, который вы выбрали в Internet (Data/Wifi) Lock.
Важно то, что Internet (Data/Wifi) Lock требует совсем мало оперативной памяти для своей работы, не загружает процессор, так что ни на производительность, ни на расход батареи программа не влияет.
Мобильный интернет для многих заменил стационарный – настолько операторы мобильных сетей улучшили качество «дополнительной» (изначально) услуги. Сегодня многие используют смартфон не только как средство связи, гаджет, но и как роутер.
Такой «расширенный» функционал подразумевает использование дополнительных мер безопасности. Одной блокировки экрана недостаточно, чтобы обезопасить личные данные. Поэтому не помешает узнать, как поставить пароль на Вай-Фай на телефоне, если он используется в режиме модема.
Использовать в качестве роутера можно любой смартфон последних поколений. Некоторые мобильные тарифы ставят ограничение на подобную функцию.
Для чего это нужно?

Главное, для чего нужно ставить код безопасности, это чтобы к точке доступа не подключались другие пользователи. У каждого есть хоть один знакомый, который любит подключаться к соседскому Wi-Fi. Здесь работает тот же принцип. Пароль позволит исключить нежелательные подключения.
Ну, а это в свою очередь обеспечит:
- Сохранность трафика. Особенно актуально, если ваш тариф не предусматривает безлимитный интернет.
- Качественный интернет-серфинг. Сеть не будет перегружена, вы не заметите торможений и зависаний.
- Для сохранности средств. Актуально, если стоит ограничение на бесплатное количество МБ. То, что расходуется сверх лимита – платно. Вы можете и не знать, что лимит перерасходован.
Все подробности об установке пароля Wi-Fi на телефоне описаны также в следующем видео:
Как ставится защита?
Обратите внимание на то, в зависимости от марки и модели телефона действия могут немного отличаться. Однако, несмотря на различия в интерфейсе, принцип и последовательность шагов схожи даже на полярных операционных системах (iOS и Android, например).
Общий алгоритм действий для того, чтобы запаролить точку доступа на телефоне:
- Зайти в настройки.
- Перейти в раздел управления беспроводными сетями.
- Выбрать расширенные настройки или режим модема.
- Настроить точку доступа Wi-Fi: перейти в раздел, где задаётся имя, пароль, режим безопасности.
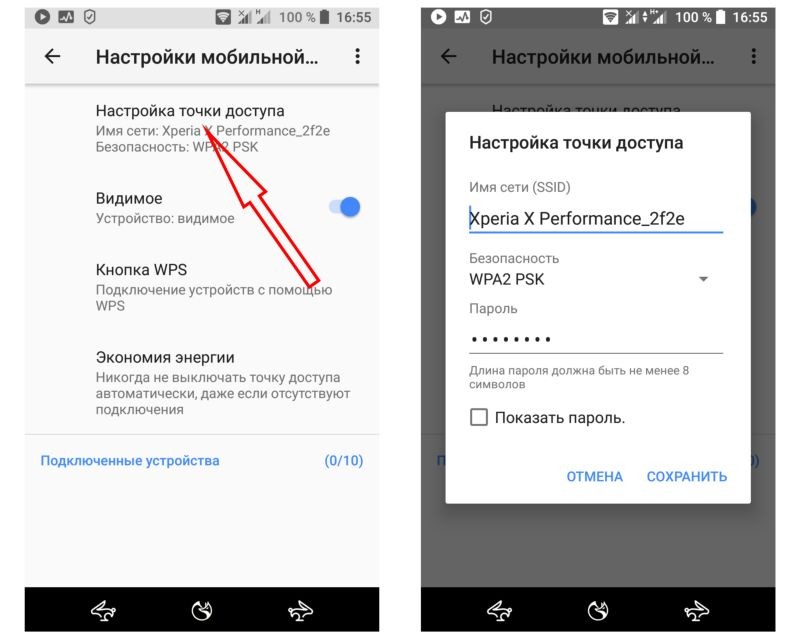
Какой должен быть пароль?
Требование одно – он не должен быть простым и легкоугадываемым. Несколько советов о том, как поставить надёжный пароль на телефоне на Вай-Фай:
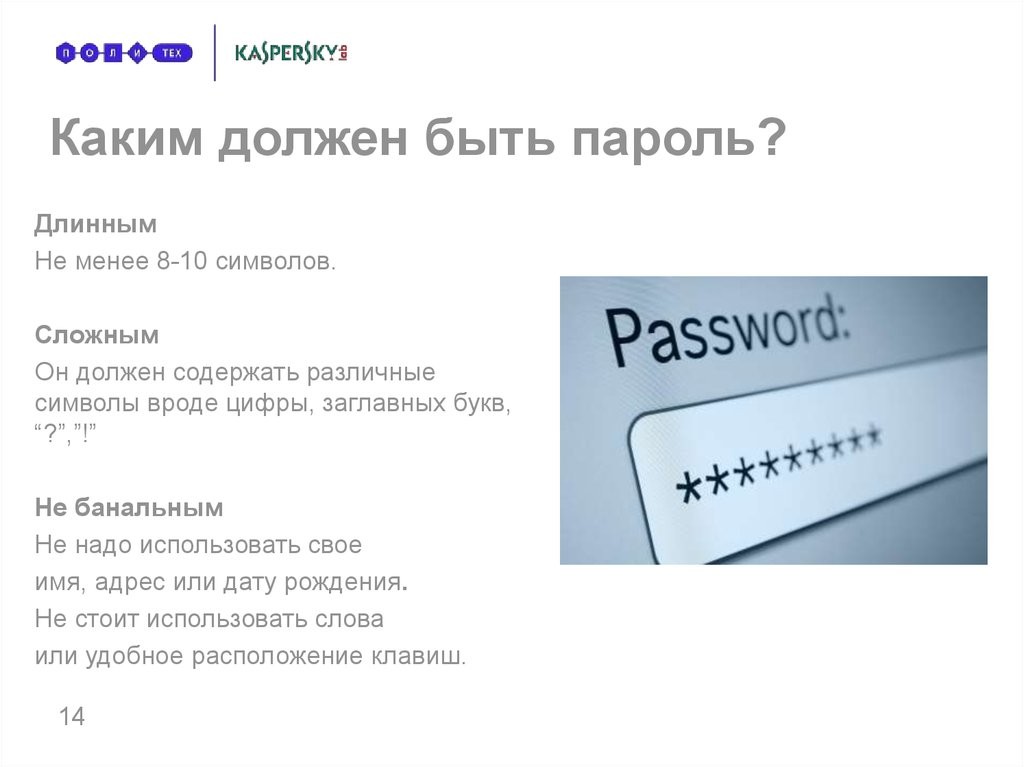
На некоторых моделях телефонов стоит специальное ограничение, не пропускающее слишком простые пароли. Если его нет – вы можете поставить любое сочетание, однако, чем оно сложнее, тем выше безопасность.
Дополнительные меры
Запаролить раздачу Wi-Fi с телефона – обязательный пункт, если вы используете свой гаджет в качестве роутера. Однако, и этого иногда бывает недостаточно. Обратите внимание на некоторые действия, которые обеспечат сохранность ваших данных и избавят от нежелательных подключений:
- Обозначить количество подключаемых устройств. На всех устройствах есть расширенные настройки точки доступа Wi-Fi, где пользователь может установить максимальное количество приборов. Особенно это актуально, если включен мобильный интернет, а вы пользуетесь ноутбуком или планшетом в общественном месте.
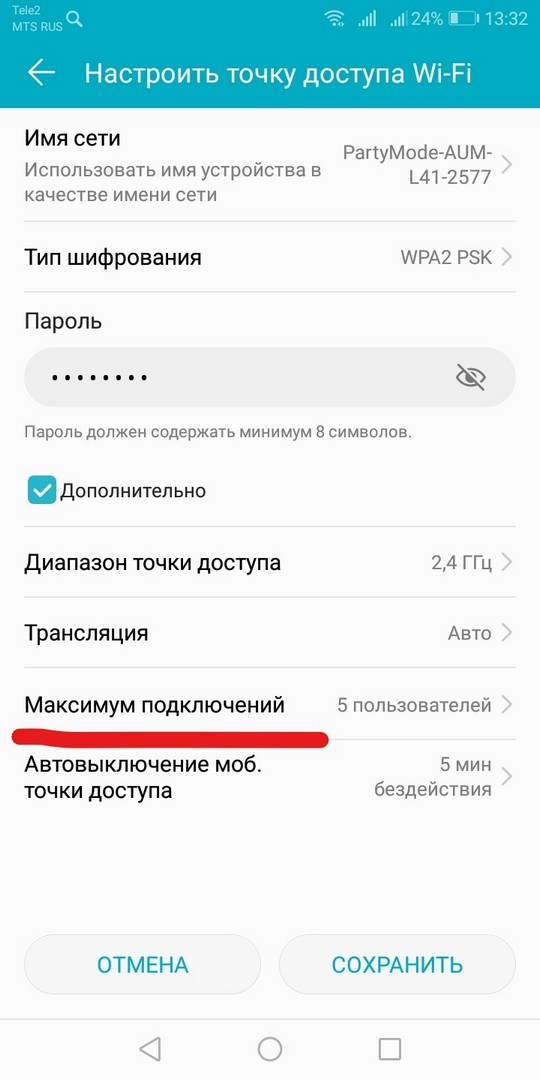
- Отключать раздачу. Некоторые пользователи настолько привыкли быть онлайн, что никогда не отключают передачу данных. Это личный выбор каждого, однако, отключать раздачу интернета всё же стоит, так как это сказывается не только на работе смартфона.
- Устанавливать лимит расхода. В настойках точки доступа есть пункт о лимите трафика. Если есть риск нежелательного перерасхода, активируйте функцию.
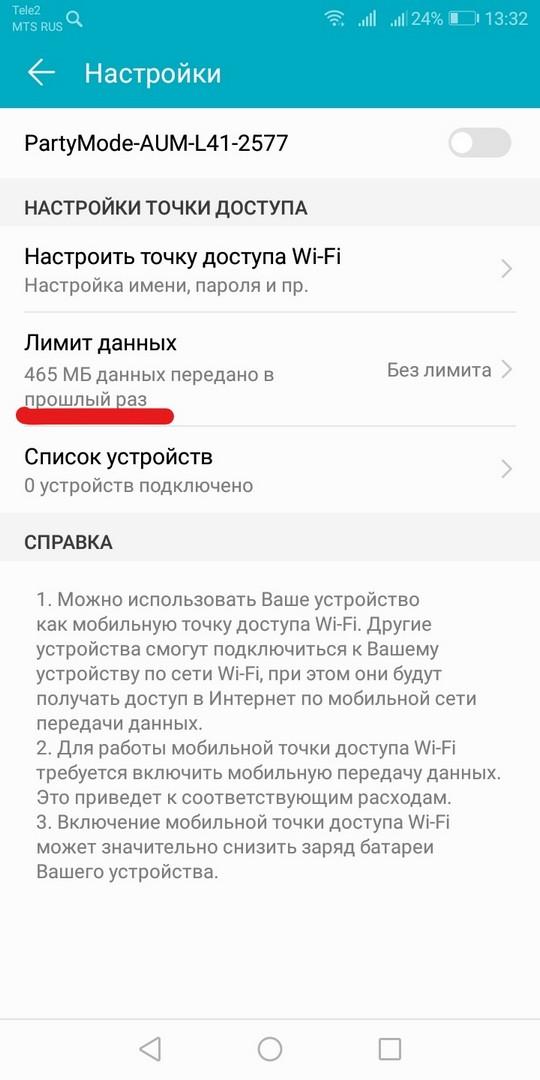
Ключ безопасности на роутер
Раз уж мы заговорили о безопасности точки доступа, возможно, кому-то пригодится знать, как поставить пароль на Вай-Фай роутер через телефон. Конечно, делать это удобнее на компьютере, но можно и со смартфона.
Порядок действий такой же, как если бы выполняли процедуру на ПК:
- Открываем любой браузер и в адресной строке прописываем IP-адрес роутера. Обычно это – 192.168.0.1 или 192.168.1.1.
- Откроется окно для авторизации в веб-интерфейсе. Если данные не менялись, скорее всего это – admin/admin.
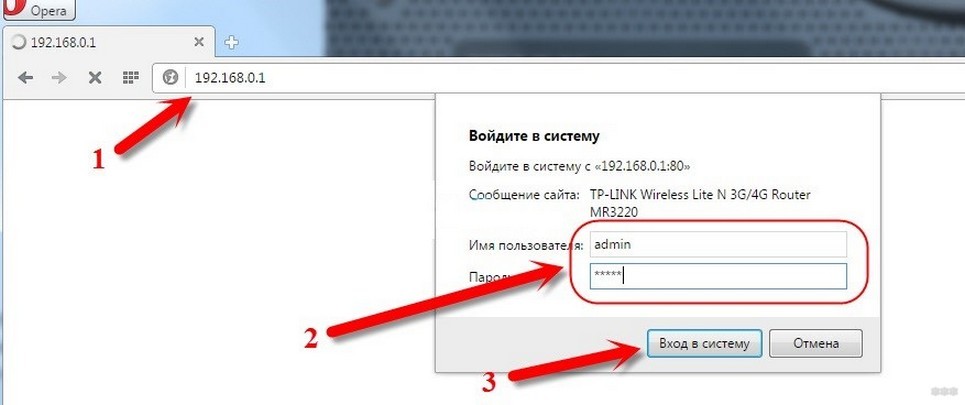
- Ищем раздел настроек Wi-Fi. На разных моделях может называться – «Беспроводной режим», «Wi-Fi сеть», «Беспроводная точка доступа», «Wireless Settings».
- В этом разделе находим пункт, отвечающий за безопасность. Это может быть – «Защита беспроводного режима», «Настройки безопасности». Именно здесь устанавливается пароль (ключ безопасности) на Wi-Fi точку доступа роутера.
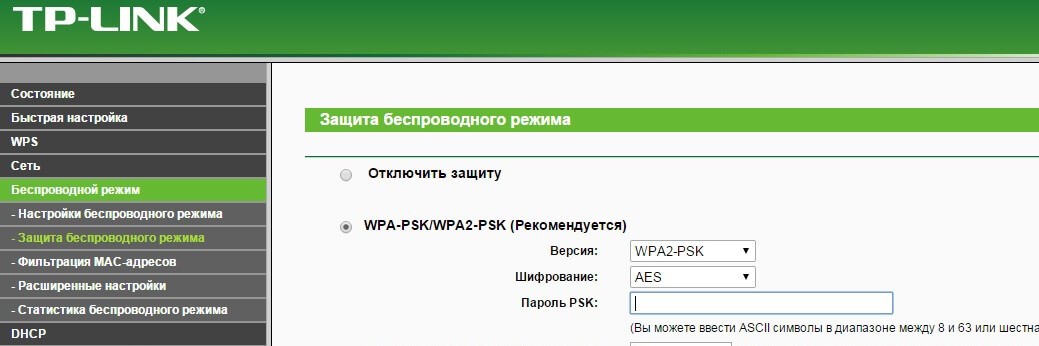
На нашем портале вы найдете инструкции по настройке Wi-Fi для любого маршрутизатора. Просто напишите в поиске нужную модель. Ну, а если понадобится помощь, мы всегда на связи!
На этом тему можно закрывать. Если будут вопросы, или нужна помощь, добро пожаловать в комментарии! Всем пока!
Читайте также:


