Как поставить иллюстрацию в стиме с телефона
Игровая платформа Steam пользуется большой популярностью – ежедневно ее используют миллионы пользователей. Если вы хотите похвастаться своими достижениями или подсказать чит для быстрого прохождения во внутреннем сообществе, сделайте скриншот игрового процесса. Рассказываем, каким образом можно захватить на фото свои действия и как опубликовать скриншот в Стиме версии 2021 года и раньше.
Как можно быстро делать скриншоты в Стим
Выбор средства создания скриншотов зависит от того, зачем вы создаете фотографию. Мы рассмотрим 3 варианта, каждый из которых подходит для определенной цели.
С помощью специальных программ
(вариант с редактированием)
Сфотографировать рабочий стол компьютера, в том числе игровой процесс, можно при помощи скриншотеров – специальных программ для создания снимков экрана. Один из наиболее удобных средств для этой цели – приложение ФотоСКРИН. Он отличается нативным управлением, совместим со всеми версиями Windows и стабильно работает на ПК и на ноутбуке. Софт включает в себя редактор, с помощью которого можно добавить на картинку пометки, рисунки и прочие элементы.
Шаг 1. Установите софт
Для начала потребуется скачать инсталлятор программы. В папке «Загрузки» найдите установочный файл с расширением EXE и запустите установку двойным кликом. Следуйте подсказкам установщика для успешного завершения.
Шаг 2. Создайте скрин
Откройте Steam и запустите нужную игру. В нужный момент зажмите на клавиатуре клавиши Shift и Print Screen. Вокруг игровой области появится ограничители, которые вы можете передвигать, регулируя размер скриншота.
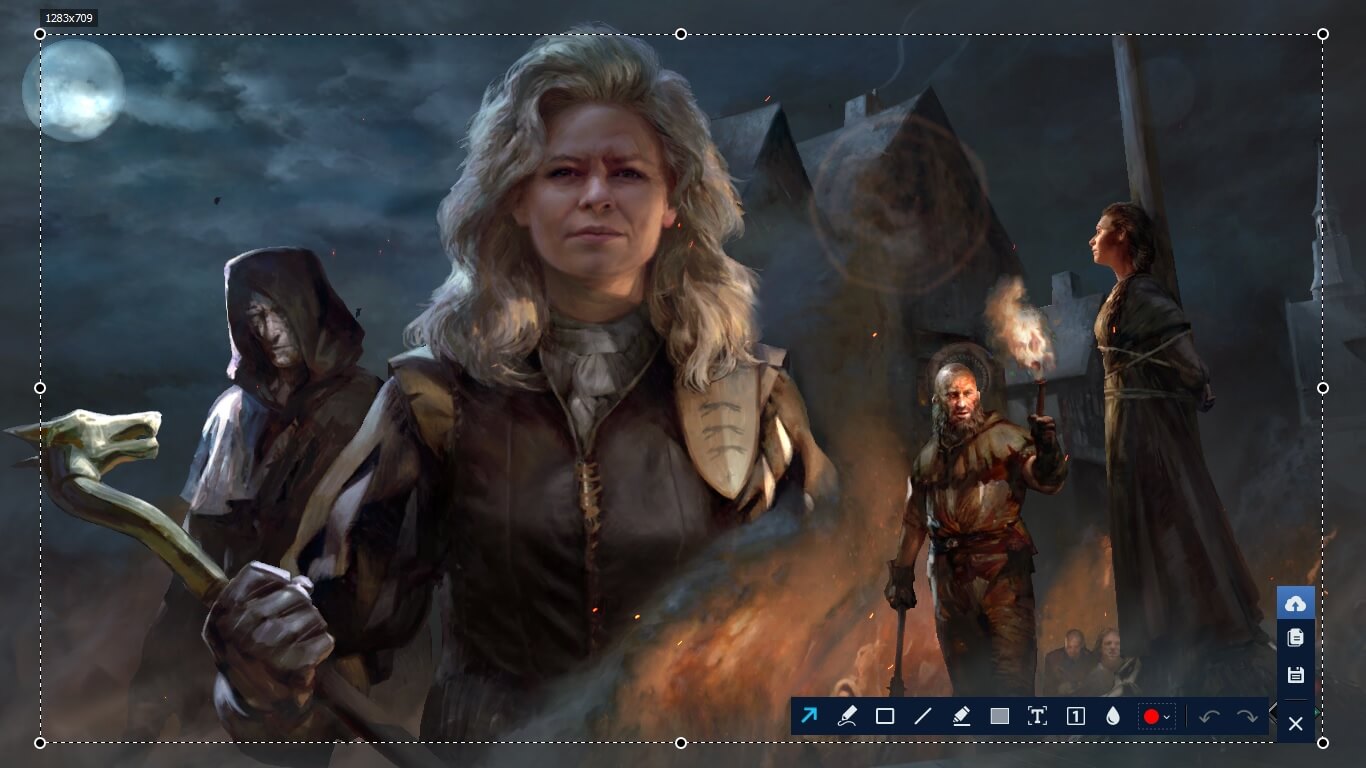
Можно сделать полноэкранный скрин либо отрегулировать размер
Шаг 3. Отредактируйте изображение
В нижней части созданного скриншота находятся инструмента редактирования. Чтобы наложить надписи, линии, стрелки и прочие элементы, выделяйте нужную опцию на этой панели и кликайте по экрану, чтобы добавить новый объект.

ФотоСКРИН позволяет добавлять текст, стрелки, линии, рисовать на экране и многое другое
Шаг 4. Сохраните фото
Теперь осталось лишь экспортировать картинку. Для этого нажмите на иконку-дискету в колонке справа. Укажите папку, в которую вы хотите сохранить изображение, выберите название и формат.
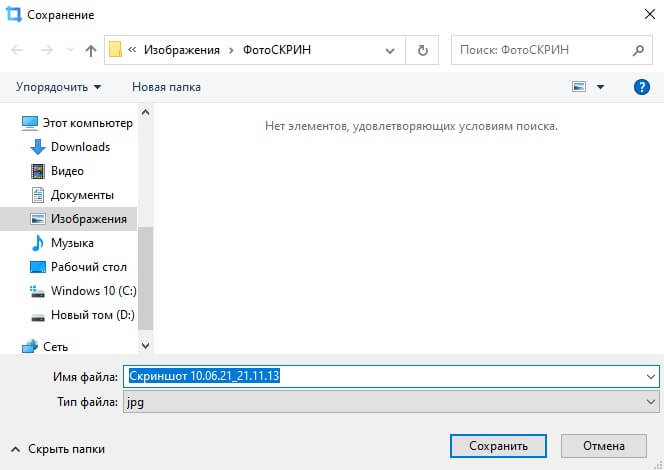
По умолчанию фотографии присваивается название по дате и времени создания
ФотоСКРИН работает со всеми современными играми. Если вы запустили устаревшую игру, которая блокирует горячие кнопки, вы можете открыть ее в режиме окна и вызвать приложение из системного трея.
Скачайте ФотоСКРИН прямо сейчас!
В один клик создавайте скриншоты, редактируйте их и сохраняйте. Это бесплатно!
Установите программу и попробуйте уже сегодня:
Для Windows 10, 8, 7, XP
Через стандартные инструменты Steam
На самой игровой платформе также есть возможности для создания скриншотов. При этом создаются снимки высокого качества с разрешением. Перед тем, как сделать скрин в Стиме через встроенную функцию, ее требуется включить в настройках.
-
Для начала потребуется скачать ФотоСКРИН с нашего сайта. Это полностью бесплатно и не требует регистрации. Выделите загруженный файл и запустите установку двойным кликом мыши.
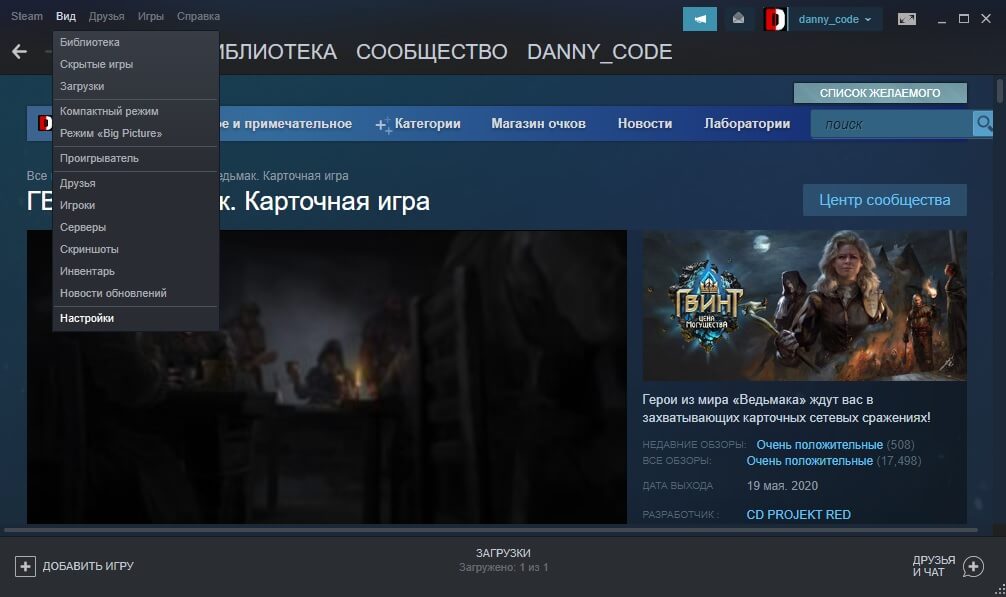
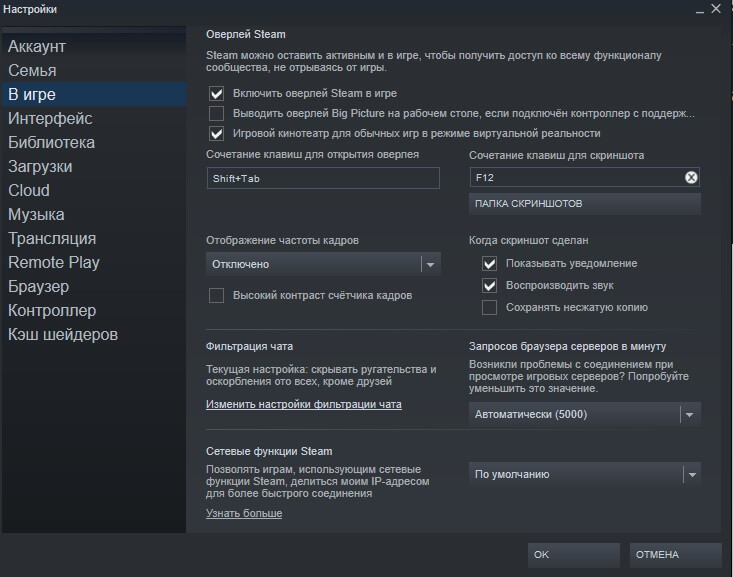
После этого вы можете запускать любую игру, установленную на компьютер через Стим, и делать скрины указанной клавишей. А вот изменять картинки в Стим нельзя. Так что, если вы хотите добавить подсказки, подписи, стрелочки и другие элементы, рекомендуем прочитать о том, как редактировать сделанный скрин.
Используя встроенные возможности Windows
В Windows 10 есть два встроенных приложения, с помощью которых можно сохранить любой стоп-кадр. Оба инструмента можно вызывать комбинацией горячих клавиш.
Стандартные средства Windows могут не сработать, если вы играете в устаревшую игру, управлять которой нужно клавишами, а не мышкой или джойстиком.
Для начала разберемся, как сделать скриншот в стиме через игровую панель Xbox Game Bar. Приложение запускается нажатием кнопок Win (клавиша с логотипом Windows) и G. Появится несколько окон с отображением производительности компьютера. Найдите кнопку с изображением фотоаппарата и нажмите, чтобы сделать скрин.
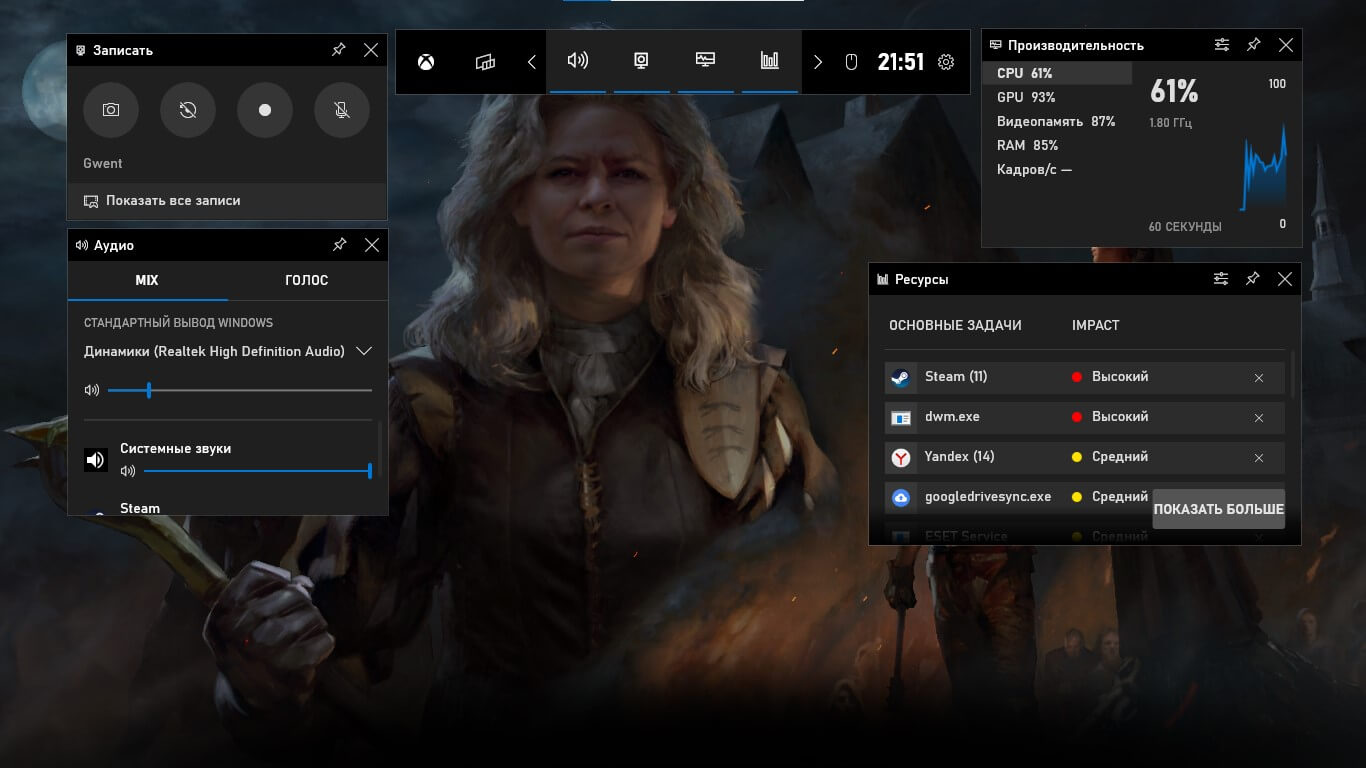
XBox Game Bar позволяет записывать видео и делать фотографии рабочего стола
Второй вариант – «Набросок на фрагменте экрана». Это средство позволяет фотографировать всю область или выбранный фрагмент. Для его вызова нажмите сочетание клавиш Win + Shift + S и в панели инструментов выберите подходящий режим.
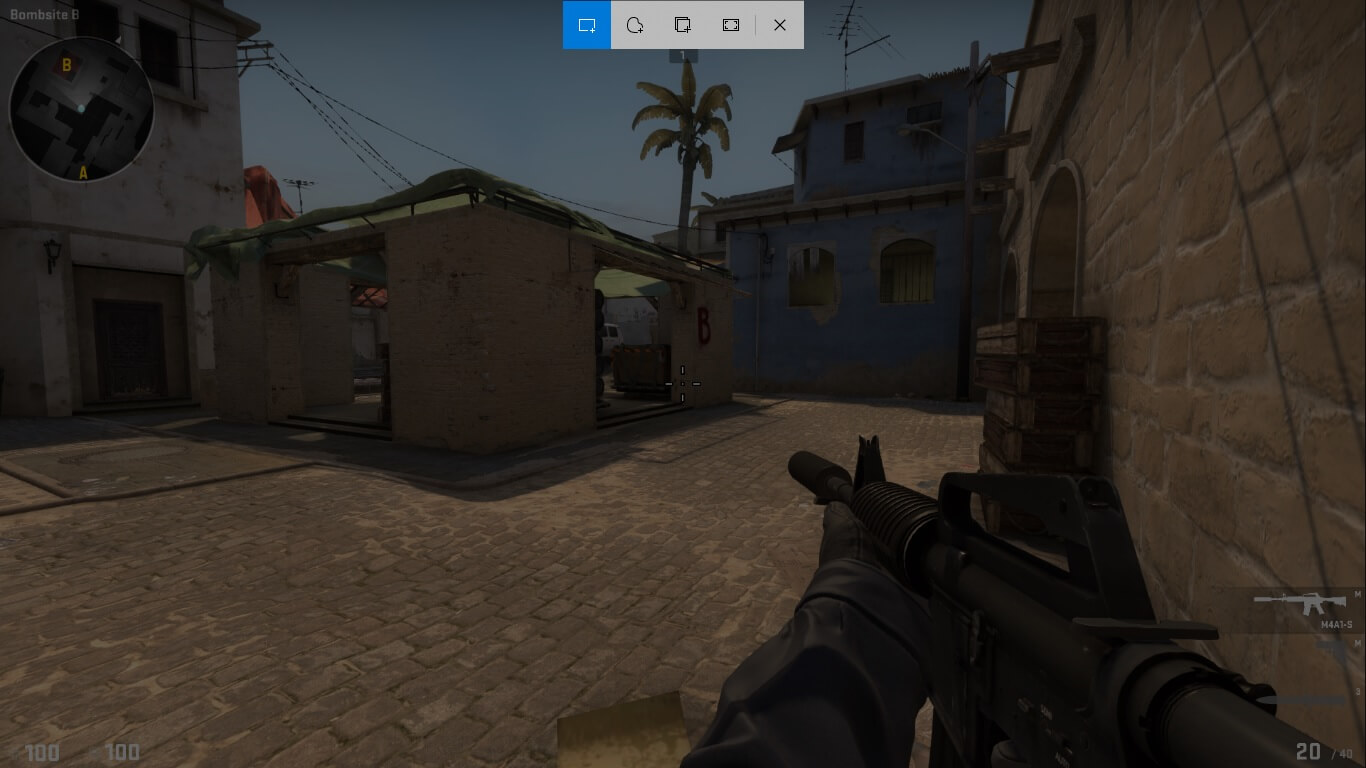
Программа предлагает 4 варианта создания скринов
Как загрузить скриншот в Стим
Все сделанные в игре фотографии, вне зависимости от метода создания, можно добавить во внутреннее сообщество. Загрузить скриншот в Стим можно несколькими способами.
Способ 1. Использование специального загрузчика
Этот вариант подходит для скринов внутренних игр вроде КС ГО, сделанных через клавишу F12.
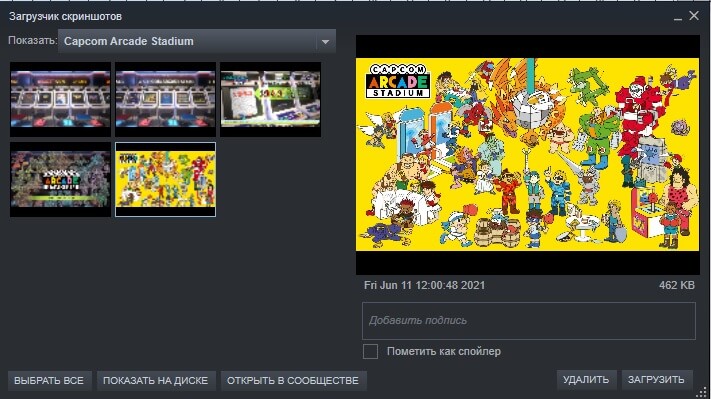
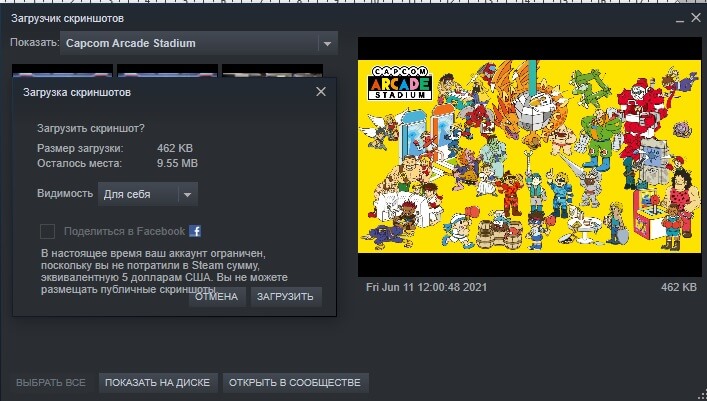
Фотографию можно сделать видимой только для себя, для друзей или всех пользователей.
Способ 2. Через Steam Big Picture
Функция Steam Big Picture подойдет для тех, кто работает за мониторами Retina высокого разрешения. Данный способ позволяет загрузить только картинки, созданные внутри приложения.
-
Раскройте пункт «Вид» и выберите «Режим Big Picture». Если вы играете через геймпад, нужный режим запускается средней кнопкой.
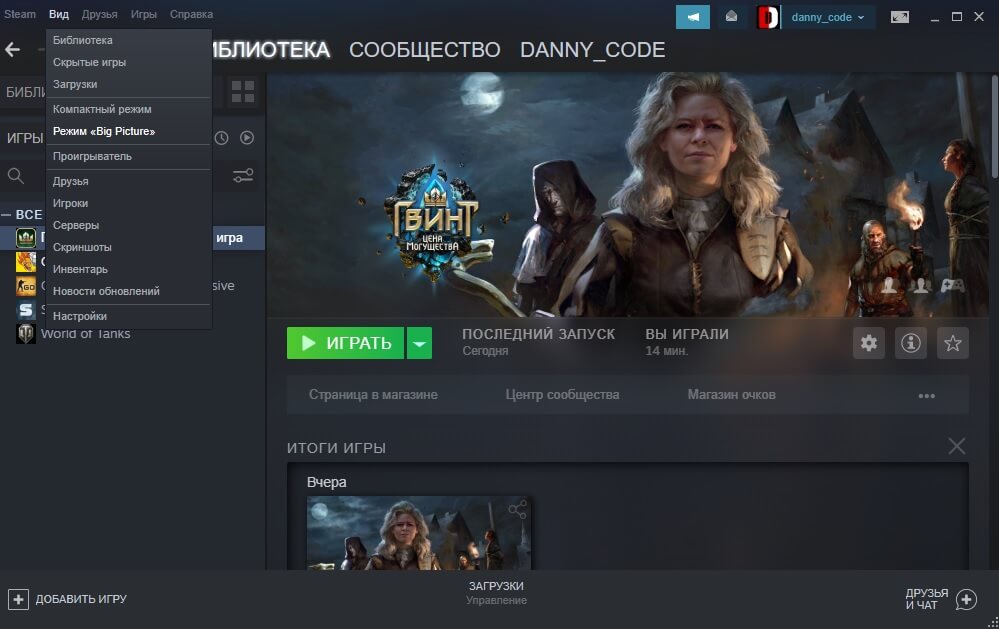
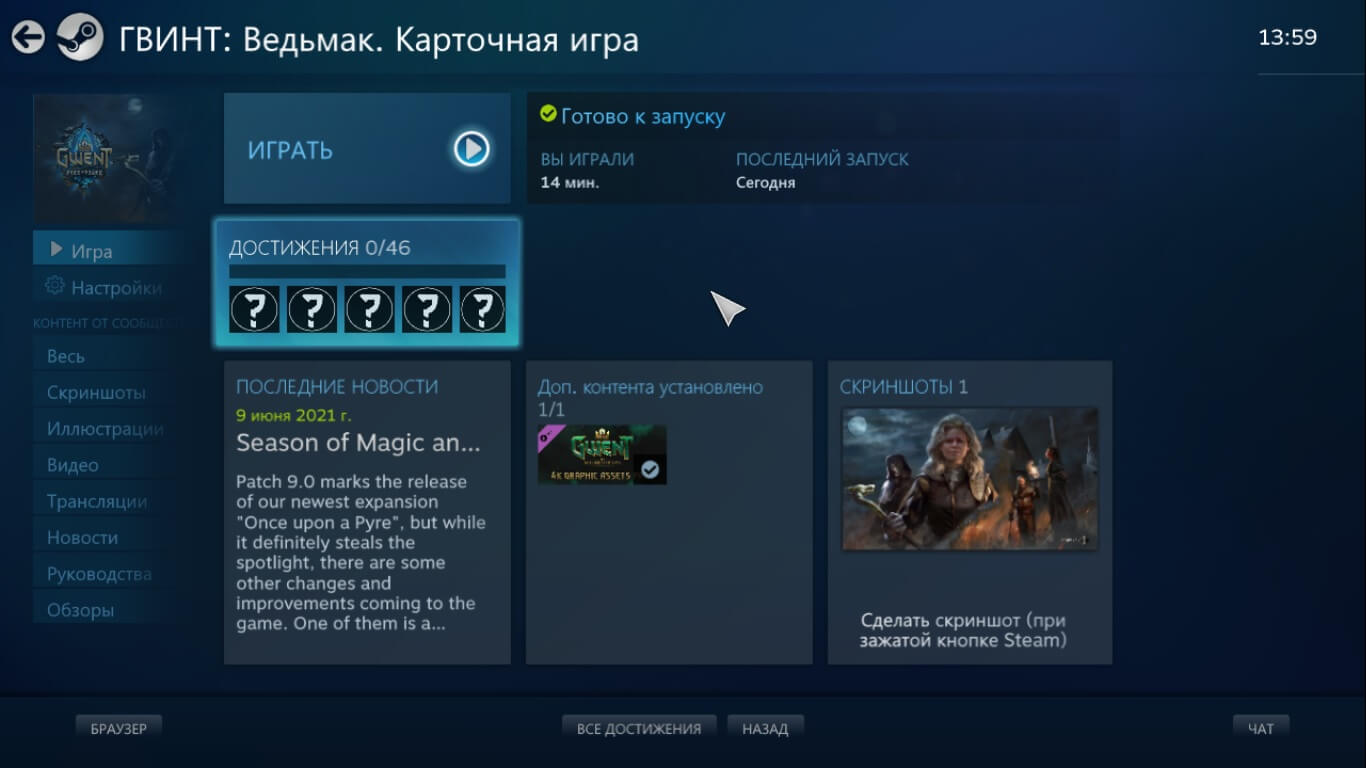
В зависимости от установленных настроек картинка отправится в вашу личную галерею или прикрепится к скриншотам выбранной игры.
Для создания скриншота через Steam Big Picture достаточно нажать на соответствующий триггер в правом нижнем углу. Этот вариант также позволяет делать скрины через джойстик.
Способ 3. Используя раздел «Иллюстрации»
Допустим, что вы сфотографировали игровой процесс сторонними средствами. Что делать, если вы хотите опубликовать скриншот в Steam, а он находится на жестком диске? Выложить в сообщество скрин не из игры можно в разделе «Иллюстрации». Вы можете делиться снимками любого размера.
-
Войдите в приложение и кликните по пункту «Мой профиль» в правом верхнем углу.
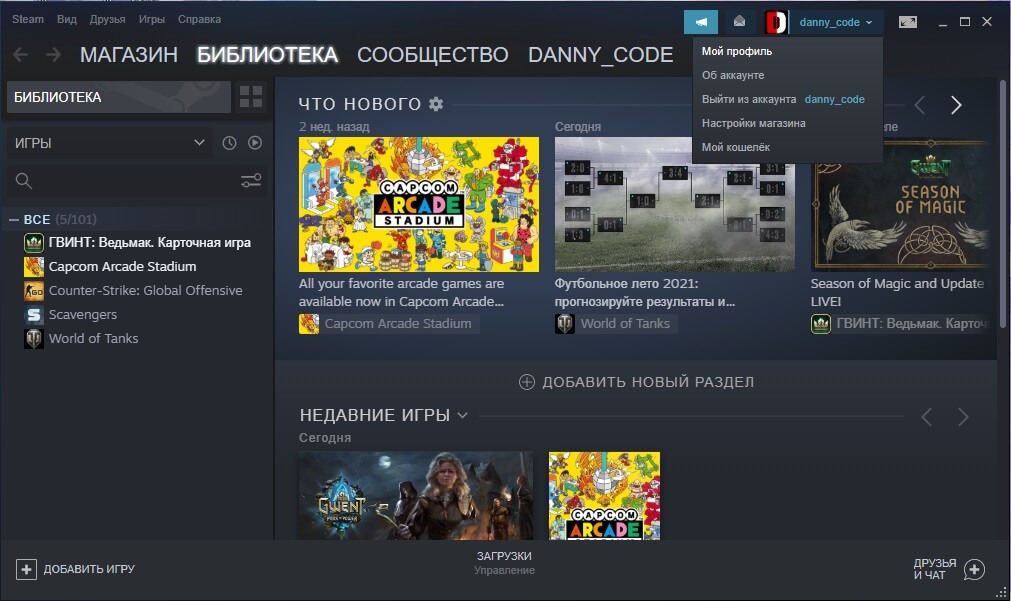
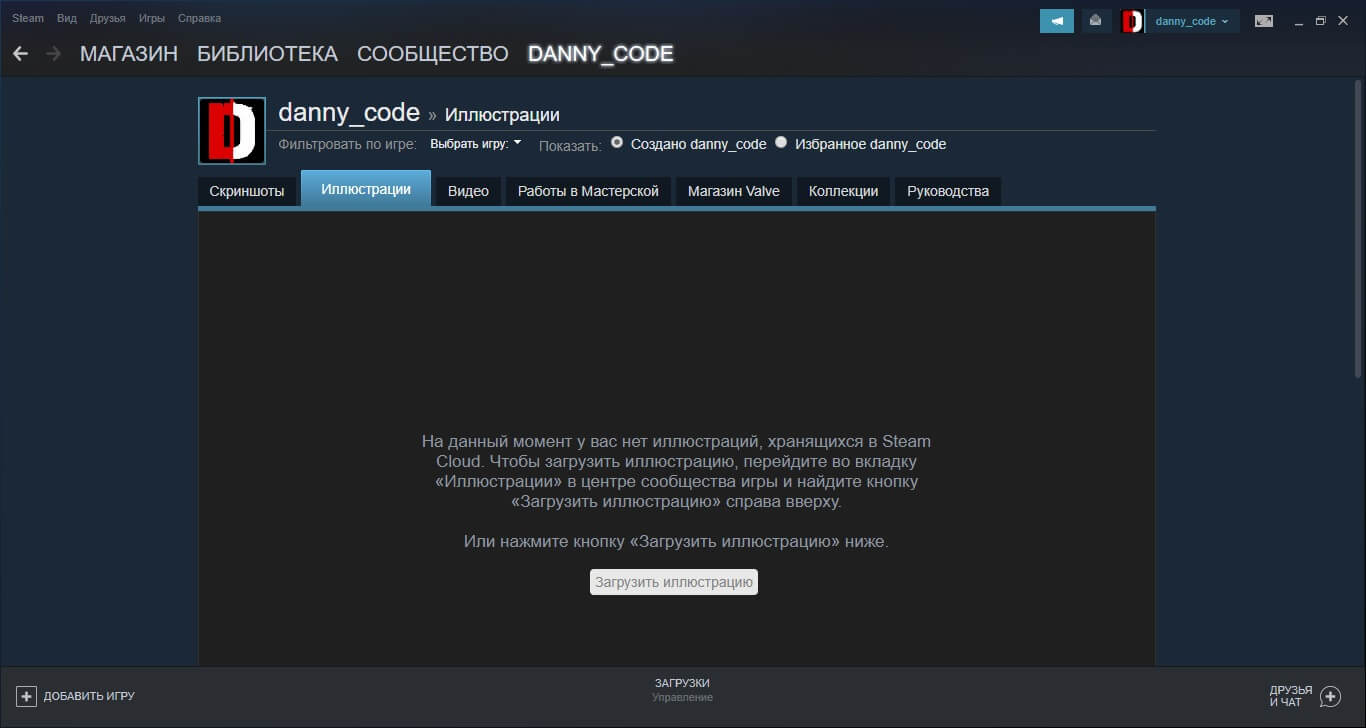
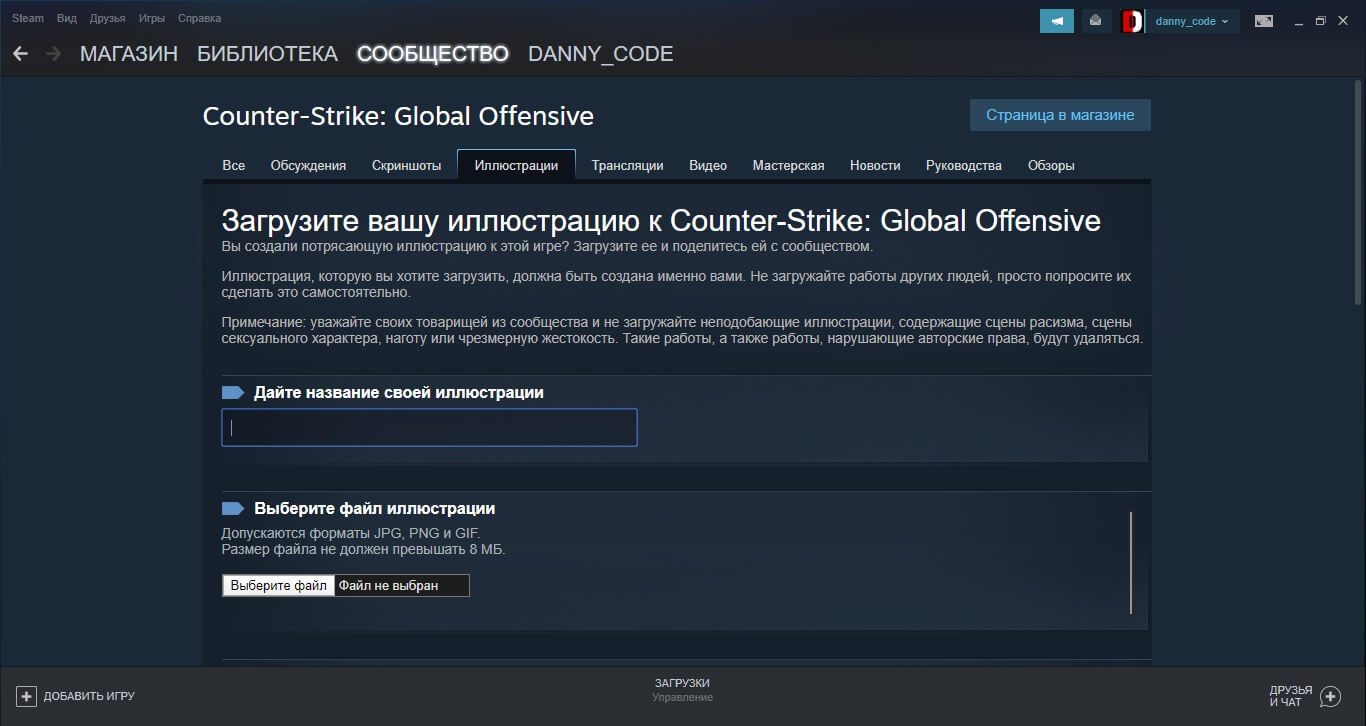
Не стоит загружать чужие скрины, так как на вас могут пожаловаться, и скрин будет удален, а вы можете подпасть под ограничения. Также Steam запрещает пользователям загрузку картинок с «сомнительным» содержанием и порнографией.
Способ 4. Как опубликовать скриншот в Стиме с телефона
Залить картинку в Steam через телефон можно онлайн, открыв официальный сайт и выполнив вход, либо через приложение. Рассмотрим второй вариант.
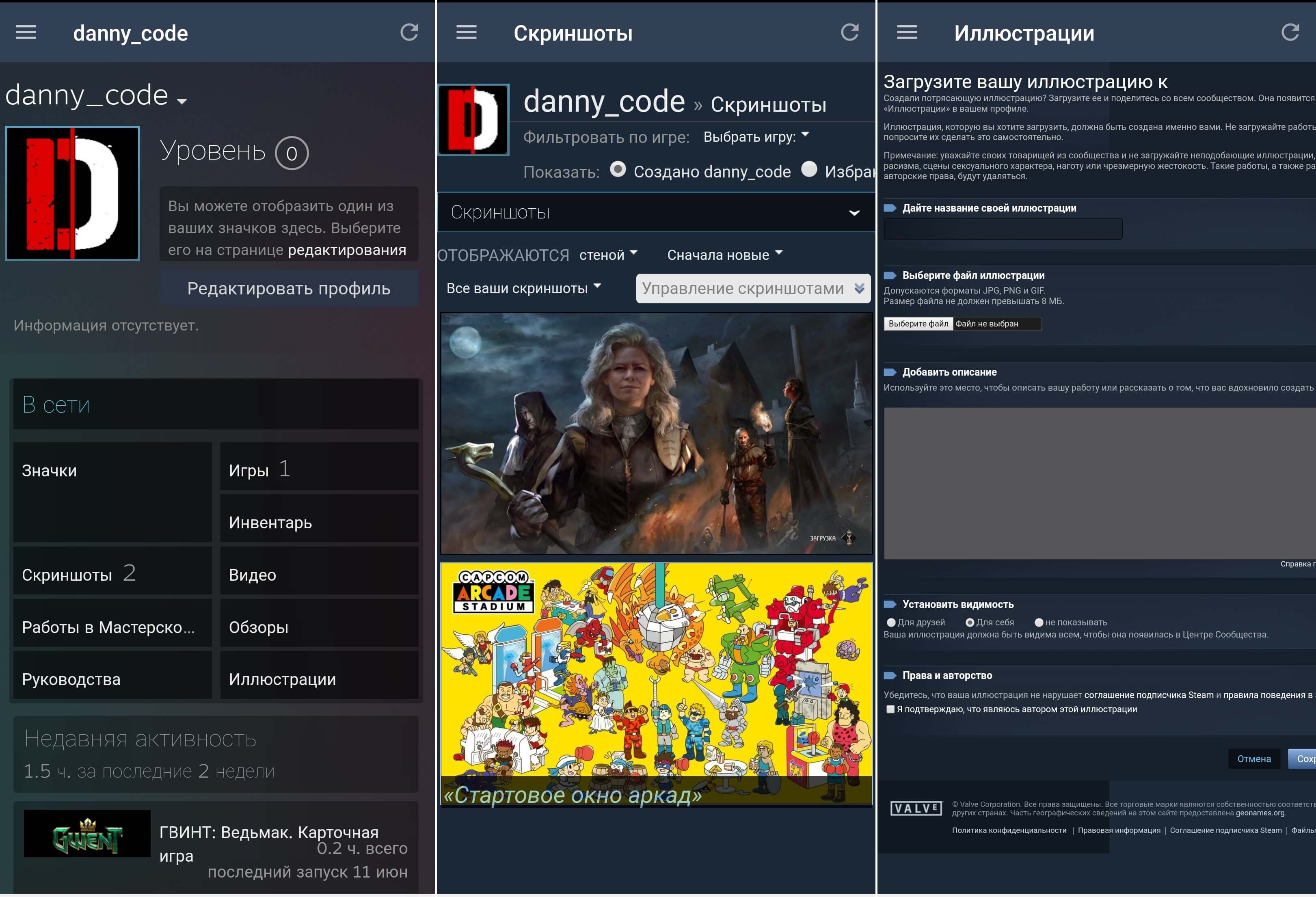
Добавление скринов через телефон мало отличается от десктопной версии
- Установите Steam через Play Market или App Store и авторизуйтесь.
- Откройте страницу аккаунта, кликнув по своему логину в верхней части приложения.
- Перейдите в раздел «Скриншоты». Разверните выкатывающийся список вариантов под вашим логином и выберите «Иллюстрации».
- Загрузите картинку таким же образом, как на ПК.
Этот же способ действует при работе с планшета. Однако делать скрины через смартфон приложение не позволяет.
Заключение
Теперь вы знаете, как опубликовать скриншот в Steam сразу несколькими способами. Какой из них выбрать, решайте, исходя из ситуации. Если вам нужен универсальный вариант для любой цели, то остановите внимание на программе ФотоСКРИН. Она позволяет делать скрины не только во время игры в Стим, но также установленных через другие загрузчики, например, сделать скриншот Майнкрафт. Таким образом вы можете делиться успехами в играх, отправлять в техподдержку фото ошибок с пояснениями и отсылать друзьям фото-инструкции прохождений с подсказками.


1.Заходим в свой стим через браузер ( обязательно) ,в правом углу находим вкладку ИЛЛЮСТРАЦИИ (нажимаем)




5 .Подтверждаем авторство. Открываем консоль ( правая кнопка мышки - исследовать элемент ) или ( клавиша F 12 - исследовать элемент)

Нажимаем - Сохранить и продолжить.
Ждём окончания загрузки иллюстрации. Тоже самое проделываем и со второй частью иллюстраций.

7. Иллюстрации загружены. Заходим в свой профиль - Редактировать профиль.

В данной статье я расскажу как очень красиво оформить свой профиль Steam и сделать витрину скриншотов. Профиль - это ваша карточка в этой сети, все игроки будут смотреть на ваш профиль, многие люди оценивают по профилю ваш аккаунт и его стоимость. Сейчас вы узнаете о одном очень интересном "ходе", который сделает ваш профиль очень красивым .Думаю многие видели в различных профилях Steam такую фишку, когда люди сливали картинки в витрине с фоном и получалось очень забавно и красиво. Например так:

Но поставал вопрос? Как это сделать? В этой статье мы разберем все подробно и по полочкам.

Итак:
1) Переходим на этот сайт.
2) Нажимаем "Sign in throungh STEAM" и проходим авторизацию через Steam.
Не бойтесь за свои аккаунты, вы авторизируетесь напрямую и никто не узнает ваших данных.
3) Выбираем фон, из которого вы хотите оформить профиль. (можно выбирать из ваших или же загрузить любую картинку из сети Интерне)

4) Выбираем нужный размер для нас. Большую + нормальную или нормальную + нормальную.

5) После того как выбрали нужный вариант, сохраняем все картинки.

Как же перенести это все в Steam? Просто:
1) Заходим во вкладку "Контент".


3) Загружаем все картинки, которые сохранили по очереди.
4) Публикуем. Смотрим на свой профиль.
5) Выглядит очень красиво, прям глаз радует!
Также можно все проделать через Витрины, думаю вы знаете как это сделать.
Steam – это не только игровая платформа, но и своеобразная социальная сеть для геймеров всего мира. Подобно аккаунту в социальной сети, профиль Стим можно настраивать и оформлять, чтобы зашедший на вашу страницу пользователь мог по достоинству оценить креатив. По-настоящему реализовать своё чувство стиля и креативность получится с помощью использования витрин.

На игровой платформе Стим можно создать витрину скриншотов.
Такой способ предполагает размещение и комбинирование множества графических элементов: фонов, значков, смайлов, наград и так далее. Вы можете устанавливать прозрачный фон в Стим и располагать на нём скриншоты из игр и различные иллюстрации. Давайте разберёмся, как сделать витрину иллюстраций в Steam.
Как добавить витрину иллюстраций в Steam: инструкция
Начинающие пользователи не обладают таким правом, как поставить витрину иллюстраций в steam. Чтобы получить эту возможность, нужно заработать десятый уровень профиля. Поэтому для начала наслаждайтесь другими открытыми возможностями игровой платформы: играйте в любимые игры и зарабатывайте очки опыта.
Как только вы перейдёте на десятый уровень, то получите доступ к оформлению профиля с помощью витрин. Чтобы открыть окно с оформлением, заходим в настройки «Редактирование профиля» и в конце выплывшего списка находим «Витрина иллюстраций». Здесь вы можете добавлять, изменять или удалять загруженные изображения.
Если вы ещё не работали с таким типом оформления, то не сможете найти опцию «Витрина иллюстраций». Чтобы добавить эту опцию в меню, выполняем следующее:
- На главной странице аккаунта Стим в верхнем меню находим ссылку «Сообщество», кликаем по ней – открывается новое окно с доступными играми платформы.
- Выбираем какую-нибудь игру, открываем её главную страницу.
- На главной странице игры находим вкладку «Иллюстрации» и выбираем опцию «Загрузить вашу иллюстрацию».
- Из предложенных картинок выбираем любую. Вводим своё название для неё, указываем нужную информацию, правила общественного доступа и главное – отмечаем флажком поле об авторстве.
- Применяем изменения, нажав на «Сохранить иллюстрацию в моём профиле».
- Вуа-ля! Опция «Витрина иллюстраций» доступна для использования в вашем аккаунте Steam.
Как сделать красивый фон в Steam?
Чтобы нарезать фон для размещения в профиле, не требуются знания графических редакторов типа Adobe Photoshop – для этого существует специальный сайт Steam AP Background Cropper. Это партнёрский сайт игровой платформы Steam, он официально рекомендован и безопасен для пользователей. Заходим на этот сайт, загружаем наш фон, с которым собираемся работать, и выполняем с ним всё, что душе угодно. Графический редактор обладает простым интерфейсом и удобен в работе. После окончания нарезки сохраняем изменение для комбинирования в витринах.
Как сделать длинную картинку в Стиме
Чтобы сделать интересное оформление профиля, не похожее на другие, можно загрузить длинную картинку. Для этого нам понадобится изображение с шириной 200 пикселей – это обязательное условие. Итак, по порядку:
-
, делаем скриншот какого-нибудь интересного момента.
- Закрываем игру. В вашем профиле Стим придёт уведомление о сохранённом скриншоте.
- Нажимаем на «Показать на диске» – перед вами открылась папка с загруженным изображением.
- Копируем наше изображение с шириной в 200 пикселей в эту папку и в папку «thumbnails».
- Изменяем название необходимой нам картинки на название загруженного скриншота в обеих папках.
- Загружаем полученную картинку через витрину иллюстраций в соответствии с описанной выше инструкцией.
- Готово! Мы получили длинное изображение для нашего профиля.
Заключение
Популярность профиля напрямую зависит от количества витрин, но чтобы её получить, нужно последовательно упорно прокачивать уровень, а это долго и затратно. Для получения хороших показателей, в принципе, достаточно одной – двух. Используйте фантазию, включайте креатив на полную и, приложив усилия, вы обязательно добьётесь необходимого результата. Удачи.
Читайте также:


