Как поставить графику в фортнайт как на телефоне

Экспериментальная функция – режим производительности в Фортнайте: Королевской Битве – была реализована разработчиком Epic Games для геймеров, использующих маломощные ПК и «андроиды», в апреле 2021 г.

Общая информация о режиме производительности в игре Fortnite
Начиная с сентября 2017 г. эпики расширяют аудиторию и повышают интерес к Battle Royale не только за счет яркого контента, уникального геймплея и коллабораций со звездами мирового масштаба. В апреле 2021 г., заботясь о пользователях, разработчики ввели новую функцию.
Теперь можно играть в Королевскую Битву, не волнуясь о качестве воспроизведения игры из-за маломощных компьютеров и гаджетов.
Благодаря новому режиму производительности частота кадра на старых ПК (FPS – определение количества сменяемых кадров за единицу времени) немногим отличается от способа передачи изображения на платформах и носителях нового поколения.
Главные преимущества и возможности опции
.jpg)
Epic Games, введя экспериментальную опцию производительности, решили проблему маломощных компьютеров для 2 популярных механик: Творческого режима и Королевской Битвы. Новый параметр позволяет владельцам старых ПК/гаджетов участвовать в игровом процессе, не испытывая затруднений с динамикой геймплея.
При этом потери в качестве изображения считаются незначительными. Общий же объем игры на носителе при текущих 720 p составляет 18 ГБ из-за автоматического удаления части графических материалов высокого разрешения.
Дискретная видеокарта, наличие которой не является обязательным, усилит комфортное прохождение эпических и других заданий Битвы.
Рекомендуемые системные требования
Многопользовательский кросс-платформенный онлайн-шутер Fortnite: Battle Royale, выпущенный разработчиком Epic Games 26 сентября 2017 г., предназначен для использования на следующих платформах:
- Microsoft Windows;
- macOS;
- Xbox One;
- PlayStation 4;
- PlayStation 5;
- iOS, Android;
- Nintendo Switch;
- Xbox Series X/S.
.jpg)
Рекомендуемые системные требования:
- Процессор: Intel® Core™ i5 2.8 GHz.
- Видеокарта: NVidia® GeForce® GTX 660 / AMD Radeon HD 7870.
- Оперативная память: 8 Гб.
- ОС: Windows 7/8/10 64-bit.
- Место на диске: 12 ГБ.
После введения нового режима производительности требования к ПК и гаджетам снизились. Пользователям компьютеров старого поколения стали доступны ускоренная загрузка и повышенное быстродействие 2 популярных механик Фортнайта.
Управление режимом производительности
.jpg)
Активация
Чтобы включить альфа-версию в Королевской Битве для ПК или Android, отвечающих минимальным системным требованиям, нужно:
Выполненная операция позволит снизить расход оперативной памяти компьютера и нагрузку на процессор и видеокарту. Игра будет работать лучше, а смена кадров станет стабильнее.
Деактивация
Чтобы отключить опцию, оптимизирующую работу игры Fortnite: Battle Royale на маломощных ПК или Android, нужно:
Проблема ФПС в Фортнайт актуальна для любого игрока, который стремится к достижению каких-либо серьезных игровых результатов. При этом на практике добиться высоких показателей можно, даже если вы играете на достаточно слабом компьютере, так как большинство не пользуется даже частью способов для повышения ФПС в Фортнайт, которые предлагает им игра и современные технические возможности.
Параметры лаунчера
Если вы ищете, как повысить ФПС в Фортнайт, вам нужно для начала запустить лаунчер Epic Games, после чего зайти в раздел «Параметры».

В открывшемся окне в нижней части найдите вкладку игры, после чего нажмите на кнопку «Дополнительные параметры командной строки». Данная настройка схожа с параметрами запуска CS:GO.
После открытия данного поля следует вставить следующие команды:
-USEALLAVAILABLECORES -NOSPLASH -PREFERREDPROCESSOR 4 -nomansky +mat_antialias 0
-high -malloc=system -USEALLAVAILABLECORES -nomansky +mat_antialias 0
-USEALLAVAILABLECORES -NOSPLASH -NOTEXTURESTREAMING
Перечисленные выше команды обеспечивают следующий эффект:
- NOHOMEDIR. С помощью этой команды обеспечивается переопределение назначения папки «Мои документы», которая теперь становится домашним каталогом.
- NOFORCEFEEDBACK. Полностью отключаются усиления, предусмотренные движком, на котором построен игровой процесс. Другими словами, активизируются минимальные настройки движка, благодаря чему игра быстрее работает даже на достаточно слабых компьютерах.
- NOSOUND. Полностью отключается какой-либо звук, генерируемый основным движком игры.
- NOSPLASH. При запуске игры пользователю не будет отображаться заставка, что значительно ускорит загрузку главного меню и, например, возможного переподключения в игру после вылета.
- NOTEXTURESTREAMING. Отключается функция потоковой текстурной передачи. Движку постоянно приходится тратить ресурсы на то, чтобы загружать высококачественные текстуры. Благодаря этому ФПС в Фортнайт может заметно увеличиться.
- ONETHREAD. Работа движка игры осуществляется в однопоточном режиме вместо стандартного многопоточного.
- PATHS. Перечисляются пути, которые будут использоваться системой длят ого, чтобы проверять файлы, в которые были внесены какие-либо корректировки.
- PREFERREDPROCESSOR. Задается многопоточность для конкретного процессора.
- USEALLAVALAILABLECORES. Запускается принудительное использование при запуске игры всех доступных ядер процессора. Это может значительно ускорить ФПС в Фортнайт.
Настройки игры
Также в Fortnite ФПС можно повысить непосредственно через настройки игры. Для этого нужно просто сделать их минимально возможными, а потом при желании уже менять обратно, подбирая такую конфигурацию, при которой вы будете видеть приятную картинку, но при этом в Fortnite FPS будет находиться на приемлемом уровне.
Для этого откройте непосредственно клиент игры и зайдите в раздел «Параметры», после чего выставьте их следующим образом:
- Расстояние прорисовки: Большое. Несмотря на то, что понижение этого показателя положительно скажется на FPS в Фортнайт, лучше его не уменьшать, потому что врага важно видеть на максимально большом расстоянии.
- Качество теней: ВЫКЛ. Выключение теней не только поднимет количество кадров в секунду, но и позволит вам не отвлекаться от игрового процесса. С другой стороны, иногда они помогают заметить летящего или стоящего выше персонажа, которого вы не видели.
- Качество текстур, эффектов, постобработки, сглаживание: Низкое. Все эти параметры отвечают исключительно за качество картинки, поэтому их нужно выставить на минимум, чтобы получить в итоге в Фортнайт 60 ФПС или выше.
- Размытие в движении: ВЫКЛ. Это в принципе бесполезный параметр, который помогает сделать игровой процесс более зрелищным, но с точки зрения эффективности несет в себе, скорее, вред, чем пользу.

Если даже после этих манипуляций уровень ФПС в Фортнайт у вас находится на недостаточном уровне, можно будет провести также несколько манипуляций с настройками видеокарты, но делается это уже не в клиенте игры, а на рабочем столе вашего компьютера.
Настройки NVIDIA
NVIDIA предоставляет пользователям широкие возможности по настройке работы видеокарты, благодаря чему можно значительно повысить уровень ФПС в Фортнайт или любой другой игре.
Для того, чтобы открыть окно с параметрами, вам следует нажать на рабочем столе правой кнопкой мыши в любое свободное место, после чего сделать следующее:
- Выбрать пункт «Панель управления NVIDIA».
- В новом окне открыть раздел «Управление параметрами 3D», после чего запустить «Программные настройки».
- В разделе «Выберите программу для настройки» выберите Фортнайт. Если по какой-то причине на вашем компьютере он не отображается в списке доступных игр, следует кликнуть на «Добавить», после чего найти его месторасположение и активировать вручную. Скорее всего, ярлык сразу отобразится в категории «Недавние», а вам останется только выбрать его и добавить в настройки.

В этой категории нужно будет полностью отключить всевозможные бесполезные эффекты, которые только отрицательно сказываются на ФПС в Фортнайт, и при этом включить те, которые, наоборот, помогут добиться более высокой производительности. В первую очередь, для повышения ФПС в Фортнайт вам следует полностью выключить следующие функции:
- сглаживание (все виды);
- анизотропная фильтрация;
- кеширование шейдеров;
- вертикальный синхроимпульс.
После этого включите потоковую оптимизацию, тройную буферизацию и фильтрацию текстур, установив при этом для последней режим высокой производительности. Также аналогичный режим следует выбрать при настройке управления электропитанием.
Сколько нужно ФПС в Фортнайт для результативной игры
Чтобы понять, что ваши настройки действительно дали нужный результат и уровень ФПС в Фортнайт позволяет вам играть в полную силу, нужно понимать, каким должно быть это значение:
- 0-30 – крайне низкий показатель. Добиваться даже результатов на небольшом рейтинге будет достаточно сложно, потому что даже невооруженным глазом будет заметно подтормаживание кадров, из-за которого хорошо стрелять в принципе невозможно.
- 30-60 – стандартный показатель, с которым играет преимущественное большинство пользователей. Да, графика не самая плавная, но при этом 60 ФПС в Фортнайт будет достаточно, чтобы метко стрелять и своевременно реагировать на большинство ситуаций в игре.
- 60-100 – отличный уровень, который избавляет игрока от всевозможных проблем с реакцией. С таким количеством кадров в секунду можно свободно подниматься до игры на самом высоком уровне, если ваш личный скилл позволяет вам играть с такой силой. При этом стоит отметить, что многие старые компьютеры при достижении такого уровня ФПС в Фортнайт начинают испытывать проблемы с производительностью, из-за чего скорость игры, наоборот, снизится, вместо ожидаемого положительного результата.
- 100-300 – идеальный ФПС в Фортнайт, с которым играют профессионалы. С таким уровнем вы будете видеть каждую деталь, происходящую на экране, и сетовать на технические ограничения уже не придется.
Таким образом, если вы хотите просто получать удовольствие от игры, и при этом выигрывать, то в таком случае достаточно будет добиться результата в 60 ФПС в Фортнайт, а потом сделать упор на визуальную составляющую. Если же вы стремитесь к каким-то высоким результатам, то в таком случае вам следует понижать настройки до того момента, пока не будет хотя бы 100 ФПС в Фортнайт, потому что в противном случае при игре на высоком уровне у других игроков будет перед вами значительное преимущество, а вы не сможете реализовать свои навыки в полную силу.

Теперь пользователям компьютеров, отвечающих минимальным требованиям Fortnite, доступна альфа-версия режима «производительность». Его можно включить во внутриигровом меню параметров. Режим «производительность» позволит значительно повысить быстродействие, а также снизить расход оперативной памяти и нагрузку на процессор и видеокарту за счёт ухудшения качества изображения. Благодаря этому режиму у пользователей, которые играют при низких значениях параметров или на менее мощных компьютерах, игра будет работать лучше, чем прежде, а смена кадров станет стабильней.

Режим «производительность» в «Дополнительных настройках графики».
Режим «производительность» доступен большинству игроков и работает только в «Королевской битве» и творческом режиме. Режим «производительность» можно в любой момент включить или отключить во внутриигровом меню параметров, после чего потребуется перезапустить игру.
Внимание: при включённом режиме «производительность» кампания «Сражение с Бурей» недоступна. Режим «производительность» на ПК также недоступен для пользователей GeForce Now.
Экономия на жестком диске
Игроки также могут отказаться от текстур в высоком разрешении. Это можно сделать на странице настроек установки в программе запуска Epic Games. Следуйте этим инструкциям:
- Откройте программу запуска Epic Games.
- Выберите пункт «Библиотека».
- Щёлкните по трём точкам рядом с надписью Fortnite.

5. Уберите галочку рядом с опцией «Текстуры высокого разрешения».

Из файлов игры будет удалено около 14 ГБ материалов в высоком разрешении, так что итоговый размер игры составит всего 18 ГБ без всех дополнительных компонентов. Пользователям, которые играют при низких значениях параметров или с низким разрешением, это позволит освободить много места на диске за счёт небольшого ухудшения качества изображения!
Рекомендуемая конфигурация системы
Улучшение заметят все игроки, которые воспользуются режимом «производительность», но при определённой конфигурации системы игра будет работать ещё стабильнее. На более старых компьютерах с оперативной памятью 6 ГБ и больше или с игрой, установленной на диске SSD, расход памяти будет меньше, а рывки и зависания станут случаться реже. Наличие дискретной видеокарты не обязательно, однако она также поможет сбалансировать нагрузку на систему и сделает игровой процесс более комфортным.
Чего стоит ожидать
В режиме «производительность» качество изображения в игре снизится, а частота смены кадров — повысится. Так владельцы компьютеров с подходящей конфигурацией смогут наслаждаться игровым процессом. Наряду с возможностью удалить текстуры в высоком разрешении игра будет загружаться быстрее, чем когда-либо, причём на игровой процесс это никак не повлияет.
Ниже приведены средние значения частоты смены кадров в обычном матче для отрядов в игре, запущенной на ноутбуках с низкими значениями параметров, в сравнении с таким же матчем, но при включённом режиме «производительность». В обоих случаях выбрано разрешение 720p.


Режим «производительность» с разрешением 720p и отключёнными текстурами высочайшего качества.
С этими настройками ваша игра будет работать быстрее и лучше.

Прежде чем вы начнете игру, сначала вам нужно настроить свой компьютер.
25. Настройка вашего ПК
Прежде чем войти в игру, убедитесь, что ваш компьютер оптимизирован для игр. Установка режима производительности поможет вам.
24. Полноэкранный режим
Проблема: изменив параметр на полноэкранный или оконный режим Windows, вы получите более высокую задержку ввода и более низкий FPS, а это то, чего мы не хотим при игре в онлайн-игры.
Решение: всегда играйте в полноэкранном режиме для максимального удобства.
23. Разрешение игры
22. Ограничение частоты кадров
Что ж, это самая «забавная» часть.
Проблема: мы часто делаем ошибки при выборе ограничения частоты кадров в настройках игры. Всем нужен максимально возможный FPS, хотя ПК и видеокарта не могут это поддерживать.
Решение: перед установкой предела частоты кадров проверьте частоту обновления монитора, а затем установите ее на один уровень выше.
- Если частота обновления вашего монитора составляет 60 Гц, установите ограничение частоты кадров на 120 кадров в секунду.
- Если частота обновления вашего монитора составляет 144 Гц, установите ограничение частоты кадров на 160 кадров в секунду.
21. Качество графики
Это та часть, где игроки решают, как их игра будет выглядеть визуально. Однако разница в том, что мы сначала должны решить, играем ли мы из-за графики или хотим улучшить и продвинуться в игре. Если мы остановились на втором варианте, то это несложно. Пусть вас не смущает множество опций, просто уменьшите их все до минимума, а настройки 3D до 100%.
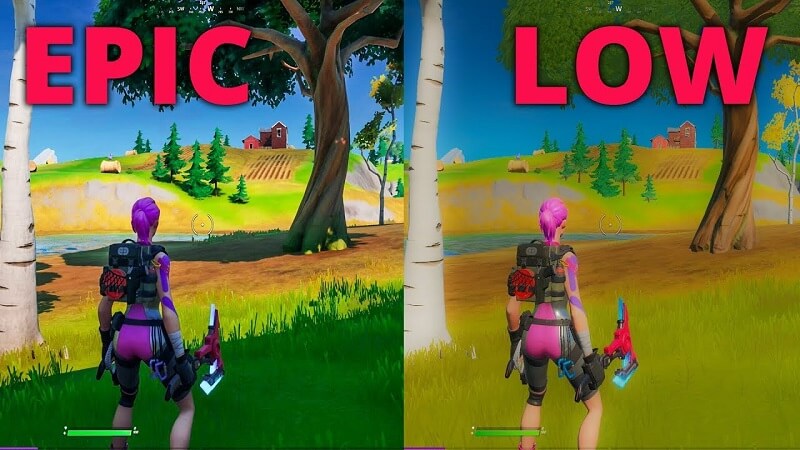
Настройка графики: Высокая Настройка графики: Низкая
20. Расширенная графика
В новой главе было сделано несколько настроек, когда дело доходит до расширенных настроек графики, повышая производительность по сравнению с качеством графики. Вот как вы можете улучшить свой игровой процесс, сделав игру более плавной.
- Vsync ВЫКЛ.
- Размытие в движении ВЫКЛ.
- Разрешить режим многопоточного рендеринга ON
19. Режим рендеринга
Одно из самых больших изменений за последнее время. Вы можете выбрать одну из трех настроек.
- DirectX 11 (по умолчанию)
- DirectX 12 (бета)
- Производительность (Альфа)
Плюсы: вы сможете работать с более высокой частотой кадров на большем количестве ПК с менее мощным оборудованием.
Минусы: значительно снижает качество изображения.
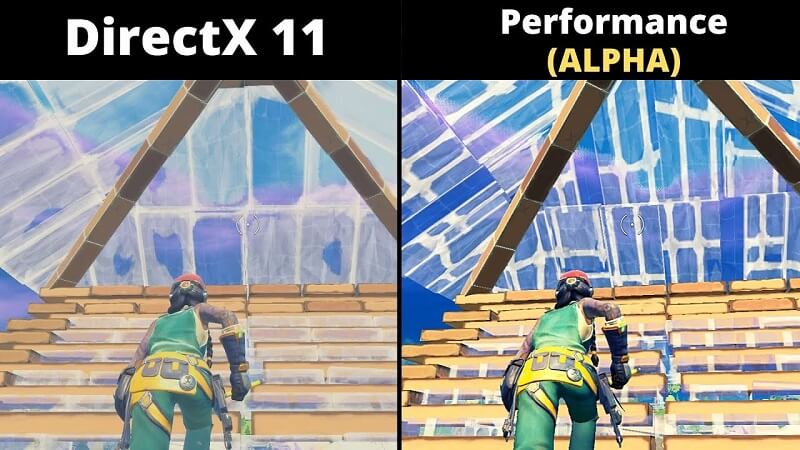
DirectX 11 против Performance Alpha
18. Многопоточный рендеринг
Многопоточный рендеринг разделяет работу отрисовки между несколькими потоками и может повысить производительность процессоров с несколькими ядрами.
Если ваш компьютер работает на четырехъядерном процессоре или выше, вы захотите включить эту функцию, чтобы уменьшить загрузку процессора на вашем ПК, потому что Fortnite, как оказалось, довольно требователен к мощности процессора. Все, что ниже, может вызвать заминку и снизить FPS, следует выключить.
Вы можете узнать, сколько ядер у вашего процессора, перейдя в диспетчер задач и выбрав вкладку «Производительность».
17. Низкая задержка NVIDIA Reflex.
Еще одна новинка во второй главе Fortnite.
Как следует из названия, для использования этой функции вам потребуется видеокарта NVIDIA, которая направлена на сокращение задержки системы в сценариях с привязкой к графическому процессору. Вы можете выбрать один из трех сценариев
- ВЫКЛЮЧЕННЫЙ
- НА
- ВКЛ + УСИЛЕНИЕ (рекомендуется)
16. Спринт по умолчанию
Вот почему вы хотите, чтобы опция Sprint по умолчанию была включена .
Если вам нужно присесть или пройтись, сделайте это с уже указанными комбинациями клавиш.
15. Turbo Building всегда включен
Представьте, что вы участвуете в битве за постройку, а ваш противник постоянно обрызгивает ваши стены. Вы, конечно же, не сможете достаточно быстро перехитрить его, чтобы отразить его атаки.
Здесь вам пригодится турбо- сборка, чтобы сделать работу за вас, и ее всегда следует устанавливать в положение ON .
14. Предустановки чувствительности мыши и привязки клавиатуры
Главное правило здесь заключается в том, что нет правила, когда дело доходит до выбора того, какие сочетания клавиш и чувствительность мыши лучше всего подходят для вас.
Мы все используем разное оборудование, которое уже имеет разные характеристики.
В Fortnite есть отличный творческий режим, в котором вы можете установить и настроить все необходимое с нуля, чтобы стать лучшим в игре.
Не бойтесь часами исследовать, пока не добьетесь желаемых результатов.
13. Настройки звука
Одна из тех вещей, которые не слишком важны, но необходимы для успешной игры.
Проблема: мы часто оказываемся в ситуации, когда не слышим, с какой стороны идет противник, и, прежде чем успеваем отреагировать, нас отправляют обратно в холл.
Есть несколько способов улучшить звучание игры.
Решение:
Визуализация звуковых эффектов в Fortnite
12. Режимы игры
Игра представлена в нескольких режимах. Изучите и решите, что лучше для вас. Выбирайте между соло, дуэтами, трио, отрядами, ареной, творчеством и LTM, такими как Team Rumble и Community Creations.
11. Творческий режим (всегда практикуйтесь)
На этот раз мы не говорим о классической настройке, которая улучшит производительность вашего ПК, но она улучшит вас как игрока.
Не зацикливайтесь на игре, восхищаясь профессиональными геймерами, думая, что вы никогда не достигнете их уровня. Практикуйтесь не менее получаса в день в творческом режиме. Практикуйтесь в построении, прицеливании и движении, звоните другу и тренируйтесь в битвах при построении. Через короткое время вы будете удивлены, насколько продвинутыми стали вы.

Вот несколько дополнительных советов по настройке вашего ПК.
10. Игровой режим включен.
Как мы упоминали в начале, настройка ПК более чем необходима, если игры являются основной целью. Windows 10 поставляется с несколькими инструментами, которые помогают с оптимизацией, очень просты в использовании и не требуют особых знаний в этой области.
Первое, что вам нужно сделать, это включить игровой режим.
Как найти игровой режим?
- Зайдите в Настройки / Игры / Игровой режим.
- Отметьте кнопку Вкл.
Когда игровой режим включен, Windows оптимизирует ваш компьютер для игры.
9. Обновите драйвер видеокарты.
Всегда важно использовать последнюю версию драйвера для вашей видеокарты. Разработчики оборудования тесно сотрудничают с разработчиками игр, поэтому вы не захотите пропустить ничего, что могло бы улучшить производительность вашей любимой игры.
8. Убедитесь, что ваш компьютер соответствует системным требованиям.
Проверьте, соответствует ли ваш компьютер системным требованиям.
Fortnite может быть довольно требовательным с точки зрения производительности, и вы должны знать, что вас ждет, прежде чем начинать это приключение.
Минимальные системные требования для Fortnite
- Windows 7/8/10 64-разрядная
- Процессор Core i3 2,4 ГГц
- 4 ГБ оперативной памяти
- Видеокарта Intel HD 4000
рекомендованные системные требования
- Процессор Core i5 2,8 ГГц
- 8 ГБ оперативной памяти
- Графический процессор Nvidia GTX 660 или AMD Radeon HD 7870, эквивалентный DX11
- 2 ГБ видеопамяти
Fortnite может работать на процессорах более старого поколения, если вы удовлетворяете большинству других требований. Однако все зависит от цели игры, просто ради развлечения или соревнования.
7. Очистите свой компьютер.
6. Удалить временные файлы
Рекомендуется очищать временные файлы с вашего компьютера не реже одного раза в несколько недель. Windows очищает их по умолчанию раз в несколько месяцев, но было бы неплохо сделать это вручную через некоторое время.
- В поле поиска введите: % temp% и нажмите Enter. Выберите все файлы в этой папке и нажмите « Удалить» .
- Щелкните « Настройки» / «Система» / «Хранилище» / «Временные файлы»).
5. Отключите фоновые приложения.
Еще один маленький секрет, когда дело доходит до настройки и повышения производительности вашего ПК. Нам нужна дополнительная мощность процессора для игр, верно?
- Нажмите Настройки / Конфиденциальность / Фоновые приложения и снимите флажок с кнопки включения / выключения.
Таким образом, вы можете отключить все ненужные приложения, которые загружаются вместе с Windows и работают в фоновом режиме, используя значительный объем оперативной памяти и мощности процессора.
4. Настройки питания
- Начните с ввода «Power Settings» в строку поиска Windows.
- Выберите «Настройки питания и сна».
- В разделе «Связанные настройки» выберите «Дополнительные параметры питания».
- По умолчанию для Windows установлен сбалансированный план, но для игр мы рекомендуем изменить его на высокопроизводительный.
3. Закройте все приложения во время игры в Fortnite.
Во время игры в Fortnite вы не хотите, чтобы что-либо еще работало в фоновом режиме, не говоря уже о браузере, таком как Google Chrome, известном как убийца оперативной памяти.
- Щелкните правой кнопкой мыши на панели задач, выберите Диспетчер задач и внимательно посмотрите на вкладку процесса и завершите задачу для всех приложений, которые работают рядом с игрой.
Закройте все приложения на вашем ПК, которые используют слишком много ресурсов.
Вывод: забудьте обо всем остальном, что одновременно работает на ПК во время игры в Fortnite!
2. Проверьте свой пинг
Это наверняка один из самых страшных кошмаров любого геймера. У вас может быть лучшая в мире конфигурация ПК. Вы можете быть лучшим игроком в мире и сделали все, что мы предлагали выше, но все напрасно, если у вас высокий пинг во время игры в Fortnite.
Вам следует проверить свой Интернет, прежде чем вы даже захотите начать играть онлайн. Поверьте, это так важно. В противном случае вы будете винить игру, даже не зная, что у вас слабое интернет-соединение.
1. Проводные соединения
Мы не будем много умничать в этой теме, просто скажем, что когда дело доходит до онлайн-игр, «всегда используйте проводное соединение».
Я надеюсь, что это помогло тем, кто все еще пытается оптимизировать игру, что серьезно тормозит их прогресс. Однако этот пост в первую очередь предназначен для тех обычных геймеров, которые делают это просто для развлечения.
Читайте также:


