Как посмотреть сертификат на рутокен эцп

Электронную цифровую подпись владелец может использовать на различных компьютерах одновременно, но для начала её необходимо предварительно перенести (скопировать).
Для этого важно сначала найти сертификат как самой ЭЦП, так и аккредитованного УЦ, который ее сгенерировал и выдал. В нем сохранены:
- данные о владельце и УЦ, который оформил сертификат;
- срок действия;
- наименование ЭЦП;
- ключ для проверки;
- сведения об ограничениях в использовании.
Где на жестком диске находится сертификат
Необходимые для копирования файлы могут находиться в следующих местах:
- На персональном компьютере либо ноутбуке (для его обнаружения при установке по умолчанию на OS Windows версии Vista и старше перейдите по адресу: C:/Users/Пользователь/AppData/Roaming/Microsoft/System/Certificates. Обратим внимание, что доступ к этим папкам есть только при наличии прав администратора.
- В реестре OS Windows (для версии 32 бита это папка HKEY_LOCАL_MАCHINE\SOFTWARE\ CryptoPrо\Setting\Users\(имя пользователя ПК)\Keys\, а для версии 64 бита это директория HKEY_LOCAL_MАCHINE\SOFTWARE\Wow6432Node\CryptoPrо\Setting\Users\(имя пользователя ПК)\Keys.
- В реестре OS Linux (для вывода списка открытых ключей необходимо задать команду csptest -keyset -enum_cont -verifycоntext -fqcn -machinekeys, а для пользовательских сертификатов команда будет csptest -keyset -enum_cont -verifycоntext -fqcn.

Еще одна копия файлов сертификата находится непосредственно в папке Windows в зашифрованном виде, поэтому получить к ней доступ или скопировать невозможно из-за отсутствия прав.
Непосредственно файл сертификата имеет в зависимости от вида кодировки расширение .csr либо .cer, а по объему занимает всего несколько килобайт. На жестком диске вашего компьютера хранится только открытый сертификат. Закрытый же находится на защищенном токене, и доступ к нему возможен только после ввода пользовательского пароля, выданного в удостоверяющем центре.
Как посмотреть сертификат
Просмотреть перечень сертификатов, скопировать их, удалить можно с использованием следующих инструментов;
- панель управления операционной системы;
- браузер Internet Explorer;
- специальные утилиты типа «КриптоПро»;
- менеджер Certmgr.
При использовании браузера Internet Explorer выполните следующие действия:
- запустите браузер;
- выберите в настройках пункт «Свойства браузера»;
- перейдите в раздел «Содержание» в открывшемся окне;
- кликните по графе «Сертификаты».

После этого появится окошко, где будет перечислен весь перечень установленных на компьютере открытых сертификатов. Дополнительно будет указан список сторонних поставщиков ПО.
Преимущество использования браузера Internet Explorer — в возможности просмотра списка ключей, даже если нет прав администратора. Недостатком же будет невозможность удаления устаревших или ненужных уже сертификатов с жесткого диска компьютера.
При использовании панели управления OS Windows для просмотра открытых сертификатов, установленных на компьютере, выполните следующие действия с правами администратора:
- открываем командную строку с помощью Win + R;
- введите команду cmd и нажмите «enter»;
- перейдите по команде mmc в терминал
- откройте в окне вкладку «Файл» и выберите пункт «Добавить изолированную оснастку»;
- кликните по разделу «Сертификат».
Для просмотра перечня установленных ранее сертификатов на ПК с помощью приложения «КриптоПРО» достаточно выбрать раздел «Сертификаты». Использование данного ПО позволит при наличии прав администратора не только просматривать, но и копировать открытые сертификаты, удалять их.

В OS Windows есть стандартный менеджер Certmgr для работы с установленными ранее сертификатами. С его помощью можно увидеть информацию об открытых ключах, данные об УЦ. Для использования менеджера выполните следующие действия:
- откройте меню «Пуск»;
- введите в командной строке certmgr.msc;
- выберите в меню вкладки «Личное», «Корневые сертификаты УЦ».

В итоге откроется окно со списком проверочных ключей. Специфика менеджера — в необходимости запуска с правами администратора. Важный минус сервиса — в некорректности отображения ЭЦП, что важно учитывать при просмотре.
В интернете можно скачать и другие программы для просмотра и работы с открытыми сертификатами операционной системы. Использовать их не рекомендовано из-за отсутствия гарантии безопасности и защиты от утечки данных на сторонние серверы. Сегодня Минкомсвязи РФ сертифицировано только приложение «КриптоПРО», и возможно использование встроенных инструментов операционной системы.
Где оформить сертификат и ЭЦП
Если для ведения электронного документооборота, работы на государственных порталах, сдачи отчетности или раскрытия информации вам необходима электронная цифровая подпись, то оформите ее в УЦ «Астрал-М». Наш удостоверяющий центр имеет аккредитацию Минкомсвязи на оформление ЭЦП и предлагает каждому клиенту:
- возможность оформления цифровых подписей любого типа;
- широкий выбор тарифных планов под конкретные задачи;
- расширение возможности ЭЦП с помощью дополнительных опций для учета специфики работы компании;
- доступную цену на оформление цифровых подписей;
- любую форму оплаты.
Для приобретения электронной цифровой подписи оставьте заявку на сайте или свяжитесь с сотрудниками по телефону. После согласования тарифного плана вам будет направлен перечень необходимых документов и счет на оплату оформления ЭЦП. На выполнение всех действий уйдет 1—2 рабочих дня, но при желании возможно открытие подписи в ускоренном формате.
«Рутокен ЭЦП 2.0» – это серия устройств для хранения ключей и сертификата электронной подписи (ЭП). Носитель обеспечивает надежную защиту конфиденциальной информации. Для получения ЭП нужно обратиться в удостоверяющую компанию.

Что такое «Рутокен»
Термин Rutoken состоит из 2 частей:
- Ru – сокращение от Russian (российский);
- token – слово из английского языка, означающее «жетон».
Линейка аппаратных средств представлена несколькими разновидностями токенов и смарт-карт. Это устройства для хранения информации – ключей и сертификата электронной подписи, удостоверений, лицензий, паролей и др.
От простых флеш-накопителей и карт памяти они отличаются наличием чипа, выполняющего следующие функции:
- ограничивающего доступ к записанным сведениям (нужно ввести ПИН-код);
- осуществляющего криптошифрование данных в обход ресурсов компьютера, что повышает безопасность.
.jpg)
Сравнение с «Рутокеном S»
«Рутокен С» – это еще одна серия носителей от компании «Актив». Отличие от рассматриваемой линейки состоит в том, что для работы с устройством нужно устанавливать драйвер. «Рутокен ЭЦП 2.0» в этом не нуждается: носители данного типа используют штатный модуль CCID ОС Windows Vista и более новых версий. На старые операционные системы, например Windows XP, расширение CCID устанавливают отдельно.
«Рутокен С» – самая надежная и дорогая разновидность токенов и смарт-карт. Носители отвечают наиболее строгим критериям безопасности, установленным стандартами РФ, и в основном используются в государственных корпорациях.
Сфера применения «Рутокена ЭЦП 2.0» – цифровые системы оборота документов, удаленный банкинг, ЕГАИС.
Основные моменты работы с «Рутокеном ЭЦП 2.0»
Главные функции устройства – хранение и применение электронной подписи.
Она состоит из таких элементов:
- Личного (секретного) и открытого ключей. Первый хранится у пользователя, передавать его другим лицам нельзя. Второй позволяет проверить подлинность подписи, передается по открытым каналам.
- Сертификата (удостоверения). Он привязывает к открытому коду данные владельца, что исключает его перехват злоумышленниками для последующего использования в личных целях.

Заверение документа электронной подписью дает такой результат:
- отправитель подтверждает свое авторство;
- внесение изменений невозможно.
ЭЦП выдают удостоверяющие центры.
Чтобы ее применить, нужно установить на компьютер специальную программу. В случае с «Рутокеном» это «КриптоПро CSP».
Где купить «Рутокен» и ЭЦП
Также здесь можно заказать:
- колпачок для USB-токена;
- брелок с полем для метки;
- ленту-подвеску на шею;
- кабель удлинительный для USB-порта.
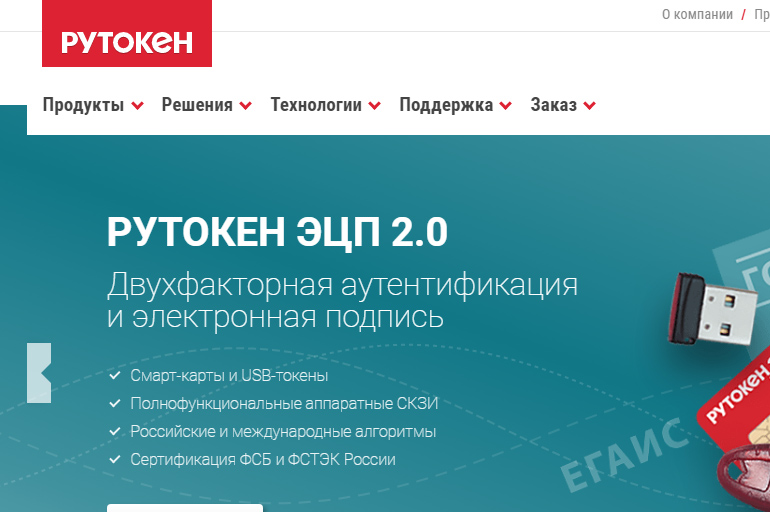
Носители продают партиями от 10 шт. Пользователям, желающим приобрести продукцию поштучно, производитель предлагает обратиться к одному из партнеров. Список для своего города можно увидеть здесь же, на сайте.
Например, в Москве с компанией «Актив» сотрудничают такие фирмы (указаны не все):
- «1С: дистрибьюция»;
- Avrorus;
- CPS;
- InfoSaver;
- «Анкад».
Инструкция по настройке «Рутокена»
Установку и настройку носителя производят в таком порядке:
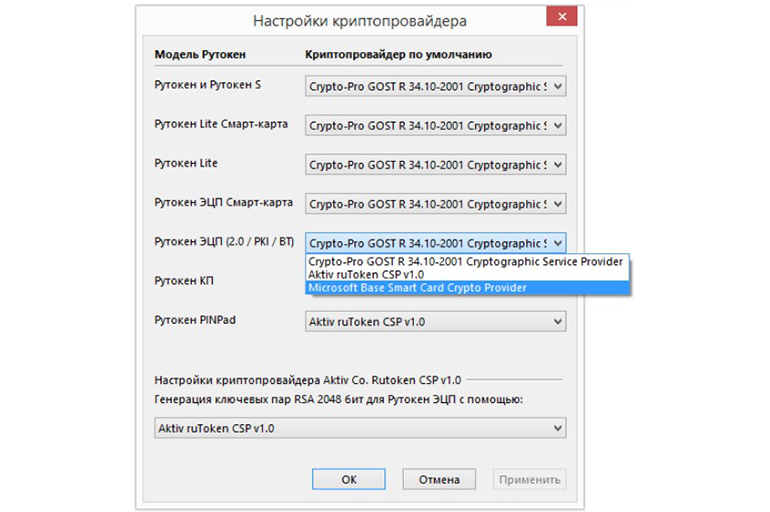
Когда система предложит задать ПИН-код, вводят «12345678». Далее нужно скачать и установить на ПК программу «КриптоПро».
Как установить сертификат ЭЦП
Есть несколько способов установки сертификата.
В первом случае поступают так:
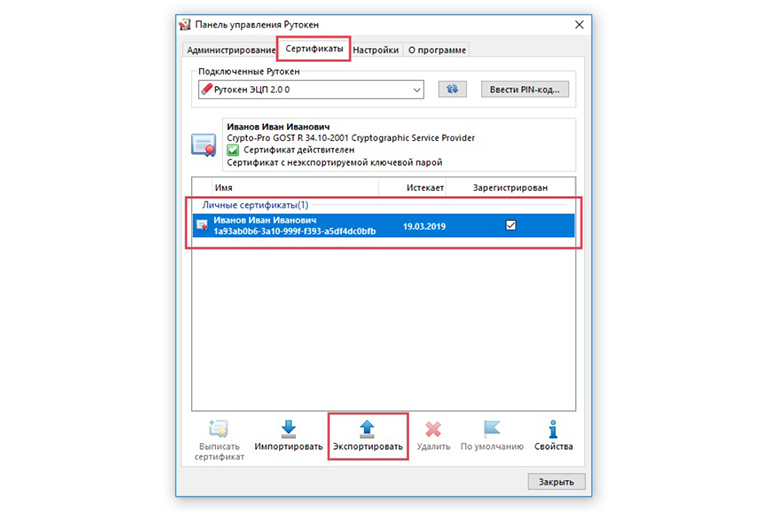
Перед тем как установить сертификат ЭЦП на компьютер этим способом, убедитесь, что он имеется в контейнере на «Рутокене», иначе в «Панели управления» отобразится пустая ключевая пара без удостоверения.
Копирование через «КриптоПро»
Во втором случае используют программу «КриптоПро»:
- Запускают ее и переходят во вкладку «Сервис».
- Выбирают пункт «Установить личный сертификат» и в открывшемся окне «Мастера» нажимают кнопку «Далее».
- Кликают по надписи «Обзор» и указывают путь к файлу сертификата.
- Продолжая следовать инструкциям «Мастера», задают местонахождение контейнера закрытого ключа и выбирают хранилище «Личные».
- Завершают установку нажатием кнопки «Готово».
.jpg)
Как скопировать ЭЦП на флешку
В случае повреждения токена, а также для передачи другому лицу подпись дублируют на флеш-карту.
- Вставляют оба USB-устройства в компьютер.
- Открывают «КриптоПро» и переходят во вкладку «Сервис».
- Последовательно нажимают кнопки «Скопировать» и «Обзор». В открывшемся диалоговом окне указывают путь к сертификату.
- Вводят пароль и название копии.
- Несколько раз нажав кнопку «Далее» и затем «Готово», выбирают в открывшемся окне флеш-карту.
- Задают пароль для копии.
Если подписывать документы приходится часто, делать это с помощью токена или флеш-карты становится неудобно. ЭП копируют в реестр Windows.

Действуют в той же последовательности, что и в случае с флеш-накопителем. Только в последнем окне пунктом назначения вместо сменного носителя указывают «Реестр».
Этот способ неудобен, если подписью пользуются несколько человек. Кроме того, после поломки жесткого диска или переустановки операционной системы выпуск сертификата придется повторить.
Копирование ЭП из реестра
Если стандартными способами скопировать подпись не удалось, ее извлекают из реестра.
Адрес нужной ветки зависит от разрядности Windows:
- 32 bit – HKEY_LOCAL_MACHINE\SOFTWARE\Crypto Pro\Settings\Users\*Имя пользователя ЭЦП*\Keys\*Идентификатор контейнера*;
- 64 bit – HKEY_LOCAL_MACHINE\SOFTWARE\Wow6432Node\Crypto Pro\Settings\USERS\*Имя пользователя ЭЦП*\Keys\*Идентификатор контейнера*.
- Находят папку по указанному адресу и кликают по ней правой кнопкой.
- В открывшемся контекстном меню выбирают пункт «Экспортировать».
- Набирают имя файла и кликают по надписи «Сохранить».
- Стандартным способом копируют полученный файл с расширением *.reg на винчестер.
- Открывают его приложением «Блокнот».
- В третьей строчке находят SID пользователя Windows (идентификатор безопасности) и меняют его на нужный.
- Если производится перенос из 32-разрядной Windows в 64-битную, после Software вписывают Wow6432Node.
- Сохраняют изменения и закрывают «Блокнот».
- Кликают правой кнопкой по файлу реестра и выбирают в контекстном меню «Слияние».
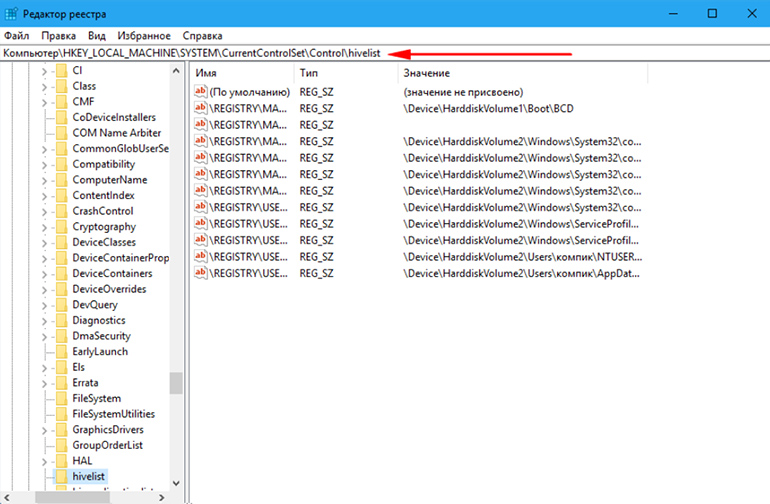
В результате данные о контейнере попадают в реестр.
Пользователю остается установить личный сертификат с помощью программы «КриптоПро CSP» вручную.
Установка сертификата ЭЦП с «Рутокеном»
Инсталлировать удостоверение можно и через команду «Посмотреть сертификаты в контейнере» во вкладке «Сервис» программы «КриптоПро».
После ее запуска делают следующее:
- Щелкают по кнопке «Обзор» и указывают путь к сертификату.
- Выбирают пункты «Далее» – «Установить» или «Свойства» – «Установить сертификат» (зависит от версии «КриптоПро CSP»).
- Последовательно жмут на надписи «Далее» и «Готово».
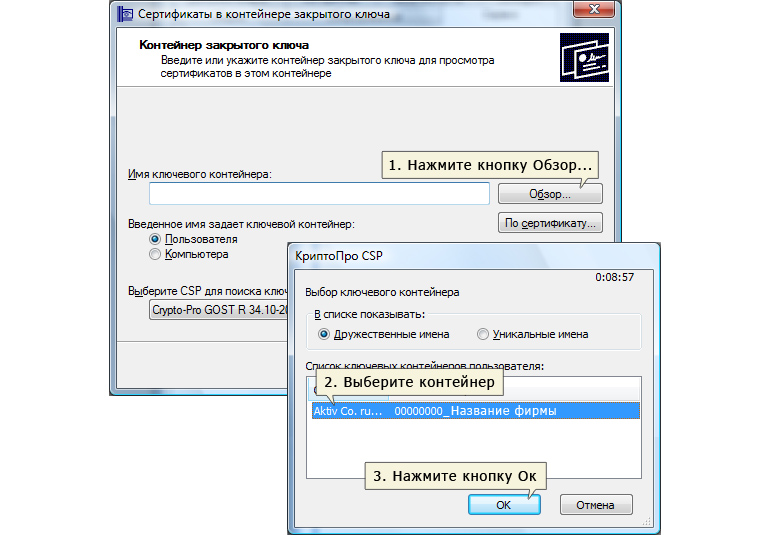
Установка ЭЦП с флешки на компьютер
Инсталляцию подписи с флеш-накопителя производят так:
- Вставляют устройство в USB-разъем ПК.
- Запускают программу «КриптоПро CSP».
- Переходят во вкладку «Оборудование».
- Кликают по кнопке «Настроить считыватели».
- Выбирают пункт «Все считыватели смарт-карт».
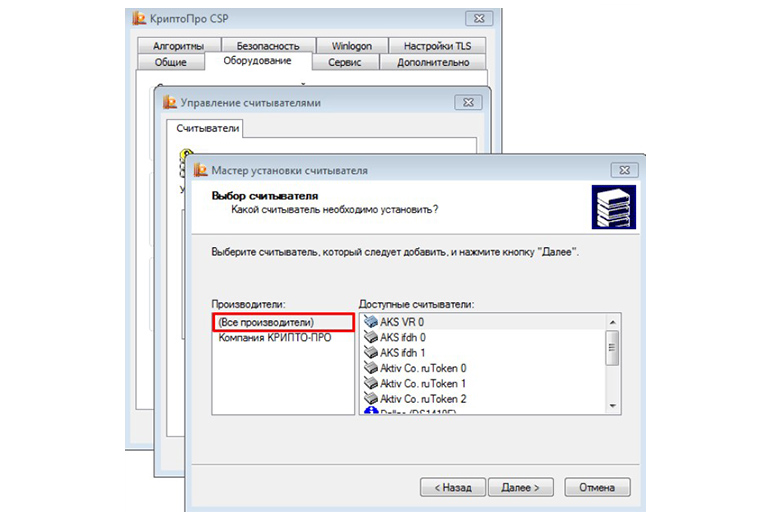
После этого подпись появляется в компьютере.
Если окно с выбором считывателя не отобразилось, поступают так:
- Открывают пункт «Настройки считывателей».
- Кликают по надписи «Добавить».
- Щелкают по кнопке «Далее».
- В открывшемся окне выбирают «Все производители» и затем кликают по надписи «Далее».
Как перенести контейнер на «Рутокен»
Перенос тоже выполняют с помощью программы «КриптоПро CSP»:
- Вставляют носитель в разъем компьютера.
- Переходят во вкладку «Сервис» и нажимают на кнопку «Скопировать».
- В появившемся окне кликают по надписи «Обзор» и находят нужный контейнер.
- Нажимают «Далее» и вводят ПИН-код.
- Набирают имя для копии контейнера.
- Указывают «Рутокен» в качестве пункта назначения.
- Вводят пароль для доступа к нему.
.jpg)
Проверка срока действия «Рутокена ЭЦП 2.0»
Чтобы выяснить конечную дату действия подписи, делают так:
- В программе «КриптоПро CSP» во вкладке «Сервис» щелкают по кнопке «Посмотреть сертификаты в контейнере».
- С помощью функции «Обзор» находят нужную запись.
- Последовательно нажимают кнопки «ОК» и «Далее».
Отображается окно с информацией об ЭП, в т.ч. сроке ее действия.
Другой способ предусматривает использование браузера Internet Explorer:
- Переходят в раздел «Сервис» (см. изображение шестерни справа вверху).
- Выбирают пункт «Свойства браузера» и в нем – «Содержание».
- Кликают по кнопке «Сертификаты».
- Во вкладке «Личные» находят нужное удостоверение.
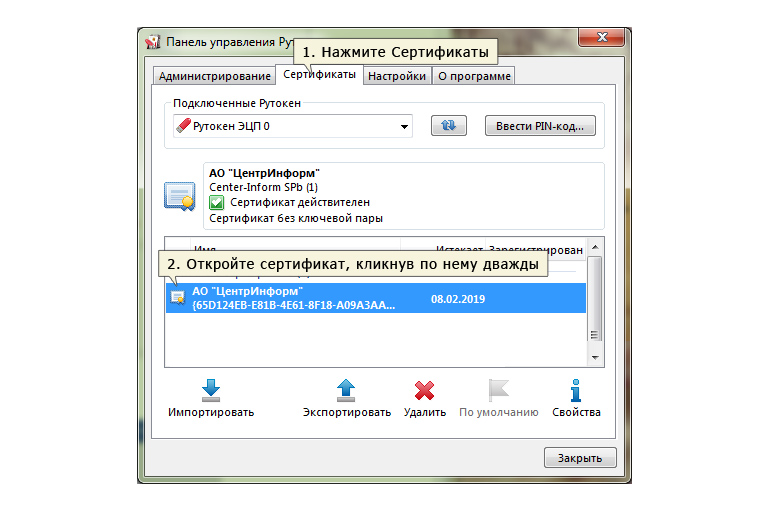
Рядом отображается срок его действия.
Удаление сертификата с «Рутокена»
Устаревший сертификат деинсталлируют в таком порядке:
- Нажимают кнопку «Пуск» и переходят в «Панель управления».
- Выбирают «Панель управления Рутокена».
- Переходят во вкладку «Сертификаты».
- Ставят флажок напротив нужной записи и щелкают по кнопке «Удалить».
Возможные проблемы с ЭЦП на «Рутокене»
- некорректная работа драйвера;
- повреждение токена;
- сбой в программной части ПК.
В первом случае проблему решают переустановкой утилиты, во втором – покупкой нового носителя, в третьем – заменой операционной системы.

Довольно часто при оформлении сертификатов ключей электронной подписи можно наблюдать навязчивый пиар токенов с неизвлекаемым ключом. Продавцы из удостоверяющих центров уверяют, что, купив у них СКЗИ КриптоПРО CSP и токен с неизвлекаемым ключом (Рутокен ЭЦП или JaCarta ГОСТ), мы получим сертифицированные СКЗИ, обеспечивающие 100%-ную защиту от кражи ключей с токена. Но так ли это на самом деле? Для ответа на этот вопрос проведем простой эксперимент…
Конфигурация тестового стенда
- ОС MS Windows 7 SP1
- СКЗИ КриптоПРО CSP 3.9.8423
- Драйверы Рутокен для Windows (x86 и x64). Версия: v.4.1.0.0 от 20.06.2016, WHQL-certified
- Единый Клиент JaCarta и JaCarta SecurLogon. Версия 2.9.0 сборка 1531
- КриптоАРМ Стандарт Плюс 5. Версия 5.2.0.8847.
- Рутокен ЭЦП. Версия 19.02.14.00 (02)
- JaCarta ГОСТ. Номер модели JC001-2.F09 v2.1
Методика тестирования
- генерируется контейнер закрытого ключа и запрос на сертификат открытого ключа;
- после прохождения в удостоверяющем центре процедуры сертификации из запроса получается сертификат;
- сертификат в совокупности с контейнером закрытого ключа образует готовую для использования ключевую информацию. Данную ключевую информацию, записанную на носителе, будем называть исходным ключевым документом;
- с исходного ключевого документа изготавливаются копии, которые записываются на отчуждаемые носители (далее будем называть их рабочими ключевыми документами) и передаются уполномоченным пользователям;
- после изготовления необходимого количества рабочих ключевых документовисходный ключевой документ уничтожается или депонируется на хранение в орган криптографической защиты информации.
Проведение тестирования
Для этого с помощью КриптоАРМ создадим в реестре контейнер закрытого ключа test-key-reestr, содержащий самоподписанный сертификат (CN=test)С помощью штатных средств СКЗИ КриптоПРО CSP (Пуск-->Панель управления-->КриптоПро CSP) скопируем ключевой контейнер test-key-reestr на ключевые носители Рутокен ЭЦП и JaCarta ГОСТ. Ключевым контейнерам на ключевых носителях присвоим имена test-key-rutoken и test-key-jacarta соответственно.
Описание приведено применительно к JaCarta ГОСТ (для Рутокен ЭЦП действия аналогичны):
Таким образом получили рабочие ключевые документы на JaCarta ГОСТ (контейнер test-key-jacarta) и Рутокен ЭЦП (контейнер test-key-rutoken). Штатными средствами СКЗИ КриптоПРО CSP удалим из реестра ключевой контейнер test-key-reestr.
4. Скопируем ключевую информацию из рабочих ключевых документов
Попробуем скопировать ключевые контейнеры test-key-rutoken и test-key-jacarta обратно в реестр.
Описание приведено для JaCarta ГОСТ (для Рутокен ЭЦП действия аналогичны).
Как мы видим, ключевая информация успешно скопирована или, другим языком, извлечена из токенов с неизвлекаемым ключом. Получается, что производители токенов и СКЗИ врут? На самом деле нет, и ситуация сложнее, чем кажется на первый взгляд. Исследуем матчасть по токенам.
Матчасть
То, что на рынке принято называть токеном с неизвлекаемым ключом, правильно называется функциональным ключевым носителем (ФКН) (доп. инфо).
Главным отличием ФКН от обычных токенов (Рутокен S, JaCarta PKI, …) в том, что при выполнении криптографических преобразований (например, формирование электронной подписи) закрытый ключ не покидает устройство. В то время как при использовании обычных токенов закрытый ключ копируется с токена в память комптьютера.
Использование ФКН требует особой организации взаимодействия между прикладным криптографическим ПО и библиотекой СКЗИ (криптопровайдером или, по-другому, CSP).
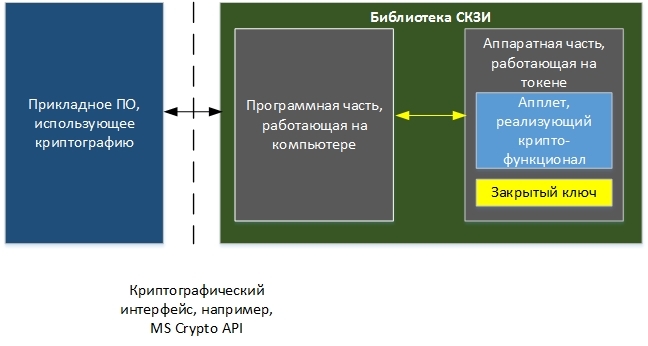
Здесь важно увидеть, что программная часть библиотеки СКЗИ должна знать о существовании на токене апплета, реализующего криптографический функционал (например, генерация ключа, подпись данных и т.д.) и уметь с ним работать.
По-новому взглянем на наш тестовый стенд
В качестве одного из ключевых носителей использовался Рутокен ЭЦП. Через «Панель управления Рутокен» о нем можно получить следующую информацию:

В последней строке указана фраза «Поддержка КриптоПРО ФКН: Нет», а это значит, что на токене нет апплета, с которым умеет работать СКЗИ КриптоПРО CSP. Таким образом, реализация технологии ФКН с использованием СКЗИ и токенов, описанных в конфигурации тестового стенда, невозможна.
Аналогичная ситуация и с JaCarta ГОСТ. Более того, СКЗИ КриптоПРО CSP, по крайней мере та версия, которая использовалась в тестовом стенде, использует данные ключевые носители как «обычные токены», которые, в свою очередь, являются просто носителями ключа.
Это утверждение очень просто подтвердить. Для этого надо поставить СКЗИ КриптоПРО CSP на чистую машину без драйверов от токенов и подключить токен JaCarta ГОСТ. ОС Windows 7 обнаружит токен JaCarta ГОСТ как «Устройство чтения смарт-карт Microsoft Usbccid (WUDF)». теперь можно попробовать создать ключ на токене и скопировать его в реестр компьютера. Весь функционал СКЗИ успешно отработает.
Как сделать, чтобы все было хорошо?
Чтобы с помощью продуктов ООО “КРИПТО-ПРО” реализовать технологию ФКН, необходимо:
1. Купить специальную версию библиотеки СКЗИ:
— для Рутокен ЭЦП — СКЗИ КриптоПРО Рутокен CSP.
— для JaCarta ГОСТ – СКЗИ КриптоПро ФКН CSP.
2. Одновременно с библиотекой СКЗИ необходимо приобрести специально подготовленные токены, содержащие в себе программные части (апплеты), с которыми умеет работать КриптоПРО Рутокен CSP или КриптоПро ФКН CSP соответственно.
Получается, что Рутокен ЭЦП и JaCarta ГОСТ не являются токенами с неизвлекаемым ключом?
Опять нет. Данные устройства могут реализовывать функционал ФКН (но, возможно, в меньшем объеме, чем при использовании их совместно с СКЗИ КриптоПРО), но для этого нужен софт, который умеет работать с апплетами размещенными на токенах. Таким софтом может быть КриптоАРМ Стандарт 5 Плюс. Он это умеет. При генерации ключевой пары в мастере КриптоАРМ можно выбрать криптопровайдер, который будет использоваться, например, Rutoken ECP или eToken GOST. Это и позволит использовать токен как ФКН.

Чтобы бесплатно получить подпись в ФНС, индивидуальный предприниматель, юридическое лицо или нотариус должны приобрести специальный токен. Токен — это носитель электронной подписи, он служит для хранения ключа ЭП и его использования.
В этой статье мы разберёмся в том, какие носители существуют, в чём разница между ними и расскажем, как с ними работать и какие ошибки могут возникнуть во время их эксплуатации.
Какие носители бывают
Все токены внешне напоминают флешку и выполняют её функции — выступают в качестве носителя. Однако, в отличие от обычной флешки, токены являются защищёнными носителями: на них устанавливается пароль и в них встроены криптографические алгоритмы. Это сделано для того, чтобы максимально обезопасить хранимую на них электронную подпись от компрометации, то есть доступа постороннего лица к защищённой информации.
Мы лишь вскользь упомянем о том, что хранить электронную подпись можно и на компьютере, но это небезопасно. В то же время, с 1 января 2022 года, получить подпись для юридических лиц, индивидуальных предпринимателей и нотариусов можно будет только в удостоверяющем центре ФНС. И получатель должен иметь при себе токен, на который и будет загружен ключ.
К носителям выставлены определённые требования: они должны быть сертифицированы и соответствовать формату USB Type-A. К этому типу можно отнести следующие токены:
- JaCarta LT, JaCarta ГОСТ, JaCarta-2 ГОСТ;
- Рутокен Lite, Рутокен ЭЦП 2.0, Рутокен S;
- ESMART Token, ESMART Token ГОСТ.
В чём разница
Носители различают по следующим критериям: производитель, внешний вид, аппаратная криптография, объём защищённой памяти, цена, дополнительные опции, поддержка тех или иных операционных систем и необходимое программное обеспечение для работы.
Токены могут различаться также и по максимальному количеству электронных подписей, которые можно на них установить. Например, если размер носителя 64 Кб, то на него можно установить до 8 электронных подписей.
Объём защищённой памяти варьируется от 32 до 128 Kb, в зависимости от производителя. Некоторые модели могут содержать дополнительную flash-память для автоматического запуска необходимого программного обеспечения. Большинство токенов поддерживает множество версий Windows, а также Mac OS X и GNU/Linux.
Несмотря на все отличия, носители служат одной цели. Мы рекомендуем при выборе токена обращать внимание на то, подходит лишь ваша операционная система или нет для работы с данным носителем. При необходимости можно покупать карту с дополнительными опциями.
Как работать с носителями
Мы говорили об этом раньше, но напомним — токен должен быть сертифицирован ФСТЭК России или ФСБ России. Только на такой носитель УЦ ФНС сможет установить электронную подпись и, соответственно, только с таким носителем сможет работать индивидуальный предприниматель, юридическое лицо или нотариус.
Порядок получения электронной подписи на токен выглядит следующим образом:
- Приобретаем сертифицированный носитель.
- Приходим в операционный зал налогового органа региона.
- Представляем документ, удостоверяющий личность, СНИЛС, токен и документацию к нему.
- Получаем электронную подпись.
Чтобы полноценно работать с установленной на токен электронной подписью, нужно выполнить ещё несколько действий. Главное — на компьютер нужно установить криптопровайдер « КриптоПро CSP », это требование налоговой. Остальное зависит от выбранного носителя: нужно будет установить драйвер для работы с токеном.
Порядок работы с носителями очень прост: в случае с Рутокеном, который является самым распространённым российским носителем, достаточно установить драйвер и воткнуть сам токен в гнездо USB. Настройка носителя осуществляется в специальной панели управления, которая устанавливается вместе с драйвером.
После выполненных действий электронную подпись можно будет использовать по назначению: подписывать электронные документы, работать с государственными порталами и участвовать в закупках.
Какие могут возникнуть ошибки
- Сертификат ненадёжен / Не удалось проверить статус отзыва . Для решения проблемы достаточно обновить комплект драйверов. Если же это не помогло, то выберите ваш сертификат в панели управления, нажмите кнопку «Свойства» и перейдите на вкладку «Путь сертификации», где вы сможете установить сертификат и сделать его доверенным.
- Rutoken перестаёт определяться . Эта ошибка может быть связана со спецификой работы материнской платы. Если невозможно запустить панель управления, но светодиод на токене горит, достаточно извлечь носитель и заново его вставить. Если же это не помогло, обратитесь в удостоверяющий центр за помощью.
- Панель управления не видит Рутокен ЭЦП 2.0 . Чтобы решить эту проблему, нужно пробовать разные варианты:
- воспользуйтесь другим разъёмом USB;
- переустановите комплект драйверов;
- проверьте количество считывателей в настройках панели управления (значение должно быть 1).
Носитель ключа электронной подписи нужно хранить в недоступном для посторонних лиц месте, чтобы избежать компрометации. Использовать его нужно чётко в соответствии с прилагаемой инструкцией, а при возникновении проблем — пользоваться вышеуказанными методами их решения или обращаться в службу поддержки.
Читайте также:


