Как отключить кружок на экране компьютера
Многим людям нравится играть в Windows 10, но некоторые пользователи сообщают, что они получают синий круг во время игр. Это может сильно отвлекать, когда вы играете в свою любимую игру, но, к счастью, для вас есть простое решение.
Как избавиться от синего круга во время игры в Windows 10
Многие геймеры отмечали странный синий круг во время игры в свои любимые игры. Это может быть большой проблемой, и если говорить о синих кругах в играх, вот некоторые похожие проблемы, о которых сообщают пользователи:
- Синий круг Nahimic . Эта проблема обычно возникает из-за программного обеспечения Nahimic, но вы можете отключить синий круг, просто используя одну комбинацию клавиш.
- Синий круг CSGO . Многие пользователи сообщали об этой проблеме в Counter Strike: Global Offensive. Проблема может быть вызвана некоторыми сторонними приложениями, поэтому для устранения этой проблемы рекомендуется удалить проблемное приложение.
- Синий круг на экране Alienware . Владельцы Alienware также сообщали об этой проблеме. Чтобы решить эту проблему, вам нужно найти и отключить функцию Audio Recon.
- Синий круг в играх Steam . Эта проблема может возникать и в играх Steam. Чтобы решить эту проблему, рекомендуется отключить биометрические устройства на вашем компьютере и проверить, помогает ли это.
- Наблюдать за синим кружком на экране . Иногда эта проблема может возникать из-за ваших аудиодрайверов. Чтобы решить эту проблему, попробуйте установить звуковые драйверы по умолчанию и проверьте, помогает ли это.
- Синий круг, появляющийся в играх . Синий круг может появляться практически в любой игре, и для решения этой проблемы обязательно попробуйте некоторые из наших решений.
Пользователи сообщают, что биометрическое программное обеспечение, такое как Asus Smart Gesture и HP Simple Pass , вызывает эту проблему, поэтому, если вы хотите, чтобы синий круг не появлялся, вам может потребоваться удалить это программное обеспечение. ,
Если вы используете HP Simple Pass, вам не нужно полностью удалять его, вместо этого вы можете просто отключить LaunchSite в настройках Simple Pass.
Благодаря этим инструментам приложение будет полностью удалено, а оставшиеся файлы не будут мешать вашей системе. Существует множество отличных приложений для удаления, но одним из лучших является Revo Uninstaller , поэтому, если вы ищете инструмент, который полностью удалит проблемные приложения с вашего компьютера, мы рекомендуем вам попробовать его.
- ЧИТАЙТЕ ТАКЖЕ: ИСПРАВЛЕНИЕ: при запуске игр обнаружен исправленный загрузчик Windows
Решение 2. Отключите ваше биометрическое устройство/удалите драйверы биометрического устройства
Если предыдущее решение не работает, возможно, вы захотите отключить биометрическое устройство или удалить его драйверы.

- Нажмите Windows Key + X и в меню выберите Диспетчер устройств .
- В диспетчере устройств ищите биометрическое устройство.
- Нажмите его правой кнопкой мыши и в меню выберите Отключить или Удалить .
- Перезагрузите компьютер и проверьте, решена ли проблема.
- Если проблема сохраняется, вы можете повторить весь процесс, но на шаге 3 выберите другой вариант.
По словам пользователей, синий круг в играх может появиться благодаря функции звукового трекера Nahimic. Чтобы отключить эту функцию, вам просто нужно внести несколько изменений в приложение Nahimic. Для этого выполните следующие действия:
- Откройте Приложение MSI Dragon Center и нажмите Nahimic2UILauncher .
- Когда откроется окно Nahimic , перейдите на вкладку Sound Tracker .
- Теперь нажмите кнопку Вкл/Выкл , чтобы отключить эту функцию.
Кроме того, вы можете нажать ярлык LCTRL + LSHIFT + S , чтобы отключить эту функцию мгновенно. Многие пользователи сообщили, что это решение работает для них, поэтому обязательно попробуйте его.
Иногда сторонние приложения могут вызывать появление синего круга во время игровых сессий. Многие пользователи сообщали, что проблема возникла на ноутбуках Alienware из-за функции Audio Recon . Чтобы устранить проблему, перейдите в Alienware Sound Center> Audio Recon и выключите его.
После отключения этой функции синий круг должен исчезнуть, и вы сможете без проблем наслаждаться игровыми сессиями.
- ЧИТАЙТЕ ТАКЖЕ: как прикрепить игры Steam к стартовому экрану Windows 10, 8.1?
Решение 5. Установите аудио драйвер по умолчанию
По словам пользователей, синий круг появляется в ваших играх из-за программного обеспечения вашего драйвера. Чтобы решить эту проблему, рекомендуется вернуться к звуковому драйверу по умолчанию. Хотя выделенные драйверы обычно лучше, для базовых потребностей, таких как игры и мультимедиа, драйвера по умолчанию должно быть более чем достаточно.
Чтобы установить драйвер по умолчанию, сначала необходимо удалить текущий драйвер. Для этого просто выполните следующие действия:

- Откройте Диспетчер устройств , найдите аудиоустройство, щелкните его правой кнопкой мыши и выберите Удалить устройство .
- Когда появится диалоговое окно подтверждения, установите флажок Удалить драйвер для этого устройства и нажмите Удалить .
- После удаления аудиодрайвера нажмите кнопку Сканировать на наличие изменений оборудования .
Теперь Windows установит аудио драйвер по умолчанию. После установки драйвера по умолчанию проверьте, не устранена ли проблема.
Как мы уже упоминали, иногда на материнских платах MSI может появиться синий круг из-за приложения Nahimic Surround Sound. Однако вы можете решить эту проблему, просто завершив одну задачу. Для этого просто выполните следующие простые шаги:

- Откройте Диспетчер задач . Вы можете сделать это быстро, используя сочетание клавиш Ctrl + Shift + Esc .
- Когда откроется Диспетчер задач , перейдите на вкладку Подробности . Нажмите правой кнопкой мыши nahimic2uilauncher.exe и выберите в меню Завершить задачу .
После завершения этого задания синий круг должен исчезнуть. Имейте в виду, что это не постоянное решение, поэтому вам придется повторять каждый раз при включении компьютера.
Чтобы войти в безопасный режим, вам нужно сделать следующее:
- Нажмите Клавишу окна + I , чтобы открыть Настройки приложения .
- Когда откроется Приложение настроек , перейдите в раздел Обновление и безопасность .
- Перейдите в раздел Восстановление на левой панели. На правой панели в разделе Расширенный запуск нажмите кнопку Перезагрузить сейчас .
- Выберите Устранение неполадок> Дополнительные параметры> Параметры запуска . Теперь нажмите кнопку Перезагрузить .
- Когда ваш компьютер перезагрузится, вы увидите список параметров. Выберите любую версию безопасного режима, нажав соответствующую клавишу.
После входа в безопасный режим проверьте, сохраняется ли проблема. Если проблема не появляется в безопасном режиме, это означает, что проблема связана с одним из сторонних приложений. Чтобы узнать, как определить проблемное приложение, обязательно ознакомьтесь со следующим решением.
Чтобы выполнить чистую загрузку, вам нужно сделать следующее:
- Нажмите Windows Key + R и введите msconfig . Нажмите Enter или нажмите ОК .
- Откроется окно Конфигурация системы . Перейдите на вкладку Службы и установите флажок Скрыть все службы Microsoft . Теперь нажмите кнопку Отключить все .
- Перейдите на вкладку Автозагрузка и нажмите Открыть диспетчер задач .
- Диспетчер задач теперь откроется со списком всех запускаемых приложений. Щелкните правой кнопкой мыши первый элемент в списке и выберите в меню Отключить . Повторите этот шаг для всех запускаемых приложений в списке.
- После того как вы отключите все запускаемые приложения, вернитесь в окно Конфигурация системы и нажмите Применить и ОК , чтобы сохранить изменения. Перезагрузите компьютер.
После перезагрузки компьютера проверьте, не устранена ли проблема. Если нет, вы можете включить отключенные приложения и службы по одному или в группах. Имейте в виду, что вам необходимо перезагрузить компьютер, чтобы применить изменения после включения каждой группы приложений.
Найдя проблемное приложение, вы можете оставить его отключенным или удалить его, чтобы оно больше не мешало вашим игровым сессиям.
Как вы можете видеть, синий круг во время игр вызван биометрическим программным обеспечением, но если биометрическое программное обеспечение не является проблемой, обязательно попробуйте другие наши решения.
Примечание редактора . Этот пост был первоначально опубликован в декабре 2015 года и с тех пор был полностью переработан и обновлен для обеспечения свежести, точности и полноты.
3. Кружок возле указателя мыши указывает на выполнение операций, то есть выполняются действия. Если данное поведение постоянное, то попробуйте настроить систему на чистый запуск и проверьте.

Многие пользователи сталкиваются с ситуацией, когда рядом с курсором или вместо курсора отображается лишь символ загрузки. В нормальных условиях такой символ появляется и исчезает во время загрузки или выполнения сложных процессов, таких как установка или удаления программ.
Возможные причины появления крутящегося кружка
Если кружок появился и не исчезает, проблема заключается в выполнении большого количества действий.
Причиной этого может послужить недостаток оперативной памяти или ресурсов процессора из-за открытых приложений, а также программ, работающих в фоновом режиме.
Как устранить проблему
Существуют несколько способов, которые можно использовать, если круг загрузки крутится постоянно.
Простой способ
Первый способ довольно простой. Достаточно вызвать «Диспетчер задач» и проанализировать работу запущенных программ.
Анализ работы программ
Для вызова диспетчера следует воспользоваться комбинацией «Ctrl» + «Alt» + «Del». После нажатия данного сочетания клавиш откроется окно «Диспетчера задач». В нем пользователю необходимо выбрать вкладку «Процессы» и пронаблюдать за всеми запущенными утилитами.

В открывшемся окне отображаются все запущенные утилиты, фоновые процессы приложений и самой системы Windows.
Справа от наименования четыре колонки, которые показывают, как данный процесс или приложение нагружают систему.
Слева направо располагаются следующие вкладки.
- ЦП — загрузка центрального процессора, отображается в процентах. 100 — полная загрузка центрального процессора одним или несколькими приложениями.
- Память — объем оперативной памяти. Измеряется в МБ и показывает, сколько ресурсов оперативной памяти потребляет та или иная программа.
- Диск — процесс нагрузки на жесткий диск. Измеряется в Мб/сек.
- Сеть — процесс потребления сетевых ресурсов той или иной программой. Измеряется в Мбит/сек и показывает, сколько трафика расходует конкретное приложение.
Обычно значок загрузки вместо курсора свидетельствует о загруженности ЦП или Памяти. В этом случае нужно выбрать программу или фоновый процесс, который задействует слишком много ресурсов компьютера. Нажав правой кнопкой мыши по ней, следует выбрать пункт «Снять задачу». После этого приложение автоматически закроется.
Анализ фоновых процессов
Помимо запущенных приложений, следует проанализировать и фоновые процессы. Так как зачастую вредоносные или ресурсоёмкие программы могут отображаться именно там. И именно из-за этого колесико возле стрелки крутится постоянно.
ВНИМАНИЕ! Не стоит закрывать «Процессы Windows», так как это может нарушить нормальное функционирование всего ПК.
Отключение ненужных программ
Чтобы избежать повторной нагрузки на ПК, следует также отключить приложения, которые автоматически запускаются с системой.
Сделать это можно с помощью специальных приложений, которые отвечают за быстродействие компьютера, или вручную. Среди утилит стоит выделить CCleaner, которая отличается быстродействием и надежностью.

Если пользователь хочет настроить автозапуск вручную, ему следует выйти в меню «Диспетчера задач» и выбрать вкладку «Автозагрузка». В открывшемся меню будет перечень всех приложений, которые запускаются вместе с ПК. Для увеличения производительности следует отключить ненужные утилиты.
Чистая загрузка
Если Windows осуществил запуск сторонних программ, следует произвести «чистую» загрузку операционной системы.

- Для этого нужно нажать «Пуск» — «Выполнить».
- В открытой строке нужно ввести msconfing и нажать ОК.
- В открывшемся меню нужно поставить галочку против пункта «Выборочный запуск» и убрать против «Загружать элементы автозагрузки».
- Затем нужно открыть «Службы» поставить отметку против «Не отображать службы Майкрософт» и «Отключить все».
В этом случае после перезагрузки компьютера будут отключены все сторонние приложения и программы.
Удаление вирусов или другого вредоносного ПО
Если пользователю удалось обнаружить программу, которую он не запускал, но она потребляла слишком много ресурсов компьютера, ему нужно удалить ее. Однако, если через какое-то время после удаления данное приложение снова появилось, возможно, это вредоносное ПО.
Для того чтобы устранить данную неисправность, следует воспользоваться антивирусом. На данный момент существует множество различных антивирусных программ, которые распространяются как бесплатно, так и по платной подписке.
У некоторых пользователей Windows 10 возникают проблемы с указатель мыши на их устройстве. Постоянно вращающийся синий кружок рядом с указателем мыши постоянно их раздражает. Основная причина этой проблемы заключается в том, что некоторые фоновые процессы постоянно потребляют большое количество вычислительной мощности.

Хотя эта проблема не влияет на вашу операционную систему Windows 10, постоянное наличие кружка загрузки рядом с курсором может раздражать.
В этой статье мы собираемся изучить некоторые из лучших решений этой проблемы. Следуйте инструкциям в этом списке в том порядке, в котором они появляются.
Если это не решит проблему, восстановите установку MS Office. Наконец, обязательно завершите все задания на печать, удалив процесс диспетчера очереди печати.
Убить службу Spooler

Если у вас нет принтера, но вы пытались что-то напечатать, процесс диспетчера очереди запускается в фоновом режиме. Вы должны завершить процесс.
- Нажмите Ctrl + Shift + Enter, чтобы открыть диспетчер задач.
- Затем прокрутите вниз, чтобы найти процесс диспетчера очереди печати (для нашей системы это «Приложение подсистемы диспетчера очереди печати»).
- Щелкните процесс правой кнопкой мыши и выберите Завершить задачу. Перезагрузите компьютер и посмотрите, видите ли вы синий кружок рядом с курсором.
Выполните чистый перезапуск

Иногда стороннее программное обеспечение может мешать работе курсора Windows, поэтому из-за этой проблемы рядом с курсором мыши может появиться вращающийся синий кружок. Чтобы решить проблему с синим кружком, вращающимся рядом с указателем мыши, необходимо перезагрузить компьютер и шаг за шагом диагностировать проблему.
Остановить процесс синхронизации OneDrive
Удалить Asus Smart Gesture
Если у вас есть ПК ASUS, то похоже, что главным виновником в вашем случае является программное обеспечение под названием Asus Smart Gesture. Перед удалением вы можете завершить процесс работы этой службы через диспетчер задач. Если это не решит проблему, вы можете удалить программное обеспечение Asus Smart Gesture.
CCNA, веб-разработчик, ПК для устранения неполадок
Я компьютерный энтузиаст и практикующий ИТ-специалист. У меня за плечами многолетний опыт работы в области компьютерного программирования, устранения неисправностей и ремонта оборудования. Я специализируюсь на веб-разработке и дизайне баз данных. У меня также есть сертификат CCNA для проектирования сетей и устранения неполадок.
При создании Windows 8.1, разработчики руководствовались тем, чтобы создать кроссплатформенную операционную систему. В Microsoft хотели, чтобы ОС могла работать на компьютере, смартфоне, планшете и других устройствах. А помните, сколько негодования было по поводу того, что в восьмой версии Windows, нет кнопки пуск. И хотя, эта проблема решалась простой установкой одной программы, большую популярность данная ОС не получила.
Одним из нововведений Windows 8.1, стала боковая панель с правой стороны экрана, которая еще имеет название "Чудо кнопка". При наведении указателя мыши в правый верхний угол, и перемещая его вниз, высвечивается данная боковая панель.

Однако и данный функционал носит спорный характер. Не каждому будет по душе такой случай, когда пытаешься закрыть какую-то полноэкранную программу, ненароком может вылезти эти "Чудо кнопки". И приходится водить мышкой по монитору, чтобы сначала убрать боковую панель, а после уже можно было закрыть программку.
У меня вообще произвольно всплывающие штуки, вызывают ассоциацию с раздражительной рекламой, может отсюда у меня пошла такая неприязнь к данной, казалось бы полезной штуке. Может сама задумка такой фишки и хорошая, но реализация по моему мнению, немного подкачала.
Как отключить боковую панель в Windows 8.1
Делается это через настройки, а именно нужно проделать следующие шаги:
Вызываем всплывающие чудо кнопки и переходим в раздел "Параметры".
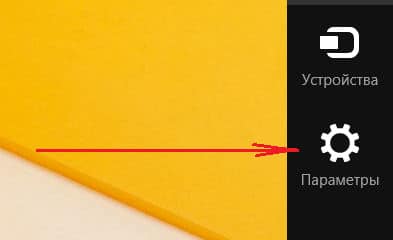
И там выбираете пункт "Изменение параметров компьютера".

После этого попадаем в раздел "Параметры ПК" в котором нужно выбрать пункт "Компьютер и устройства"

и в нем нажимаете на "Углы и края"

после чего появится список параметров, среди которых имеется с таким названием "Навигация в углах экрана" и чуть ниже параметр "При наведении на правый верхний угол
показывать чудо-кнопки". Как раз эту настройку переводим в режим выкл. После данных действий боковая панель перестанет высвечиваться.
Upd. Нашел более легкий способ избавиться от панели кнопок.
Для этого нажимаем правой клавишей мыши на панели задач Windows и выбираем последний пункт "Свойства".

Далее переходим во вкладку "Навигация" и убираем галочку напротив пункта "При наведении на правый верхний угол показывать чудо-кнопки".
Вы можете увидеть серое поле (или другой цветной объект, например, зеленый кружок и т. Д.) На вашем дисплее, если ваш драйвер дисплея поврежден. Более того, неправильная конфигурация графики системы или конфликтующие приложения также могут вызвать обсуждаемую ошибку.
Пользователь начинает видеть на своем дисплее форму после входа в свою систему, которая накладывается на все окна / приложения. Многие пользователи сталкиваются с полем в правом верхнем углу экрана, но для небольшого числа пользователей поле появилось и в других областях экрана. Для некоторых пользователей мышь накладывается на поле и может быть нажата, но для других они не могут щелкнуть поле.

Прежде чем перейти к решениям по избавлению от наложения, подключите монитор к другой системе, чтобы проверить, не неисправен ли монитор. Если это невозможно, проверьте, отображается ли серый квадрат в BIOS системы, если да, проверьте монитор на наличие проблем с оборудованием.
Убедитесь, что лупа (или любые ее настройки масштабирования) не вызывает проблемы. Если вы используете телевизор в качестве устройства отображения, проверьте, что включение / отключение звука на телевизоре решает проблему. Кроме того, убедитесь, что Windows и драйверы (особенно драйвер дисплея) вашего ПК обновлены до последней версии.
Решение 1. Измените настройки монитора
Вы можете увидеть серое поле на дисплее, если настройки вашего монитора настроены неправильно. В этом случае изменение настроек монитора может решить проблему.
- Выключите монитор и подождите 1 минуту.
- Затем перезагрузите монитор и проверьте, решена ли проблема с серым ящиком.
- Если нет, откройте меню монитора и перейдите на вкладку «Улучшение изображения».
- Теперь отключите опцию Bright Frame и примените свои изменения.Отключить яркую рамку в настройках монитора
- Затем проверьте, исчез ли серый прямоугольник.
- Если нет, откройте меню монитора и перейдите на вкладку «Настройка системы».
- Теперь выберите All Reset (или Factory Reset) и проверьте, решает ли это проблему с коробкой.Сбросить все настройки монитора
Если проблема все еще существует, попробуйте подключить к вашей системе второй монитор и проверьте, решает ли это проблему на проблемном мониторе. Если вы столкнулись с проблемой на ноутбуке, проверьте, решает ли проблему открытие крышки ноутбука (если она подключена к другому дисплею).
Решение 2. Отключите подсказки Windows
Серая рамка может быть результатом зависания советов Windows или остатков трюков. В этом контексте отключение советов Windows в настройках Windows может решить проблему.
Решение 3.Измените настройки графики
Проблема с коробкой могла быть вызвана разными настройками графики. Например, функции Shadow play или Overlay могут привести к тому, что ваша система покажет рамку на дисплее. В этом контексте редактирование нижеупомянутых настроек может решить проблему.
Отключить внутриигровой оверлей Nvidia
- Щелкните правой кнопкой мыши значок Nvidia на панели задач (возможно, вам придется развернуть скрытые значки) и выберите GeForce Experience.Откройте Nvidia GeForce Experience
- Теперь откройте настройки и выключите переключатель внутриигрового оверлея (вы можете попробовать сочетания клавиш Alt + Z).Отключить внутриигровой оверлей
- Затем закройте окно GeForce и проверьте, нет ли на дисплее серого поля.
Отключить индикатор повторной записи
- Откройте настройки Radeon и откройте Relive.
- Теперь выберите «Сцена» и откройте «Местоположение индикатора».Отключить расположение индикатора в настройках Relive
- Затем выберите «Выкл.» В раскрывающемся списке и проверьте, исчезло ли серое поле.
- Если нет, то откройте Relive в настройках Radeon (шаг 1) и проверьте, решает ли отключение рабочего стола записи проблему с серым ящиком.Отключить рабочий стол записи в настройках Relive
Отключить Radeon Overlay

- Нажмите клавиши Alt + R, чтобы запустить настройки Radeon, а затем снимите флажок «Показать наложение».Отключить отображение наложения в настройках Relive
- Затем проверьте, решена ли проблема с серым ящиком.
В таком случае вам, возможно, придется отключить комбинацию горячих клавиш, для этого нажмите клавиши Alt + R и выберите поле «Переключить горячие клавиши Radeon Overlay». Затем нажмите кнопку удаления, чтобы удалить горячую клавишу (или добавить новую комбинацию клавиш, которую вы не используете), и настройка будет изменена на Нет.

Установите для параметра Toggle Radeon Overlay Hotkey значение None
Если вы используете Radeon Metrics, нажмите клавиши CTRL + SHIFT + O, чтобы отключить его, чтобы проверить, решает ли он проблему (если метрики начинают отображаться, затем снова нажмите указанные упомянутые клавиши, чтобы отключить его). Вы можете проверить, не вызывают ли проблемы другие горячие клавиши на вкладках «Глобальный», «Игры» и «Мониторинг производительности».
Если проблема не исчезнет, проверьте, решает ли отключение управления питанием на панели управления графикой (например, Intel HD Graphics) проблему с коробкой.
Решение 4. Чистая загрузка вашей системы
На вашем дисплее может отображаться серая рамка из-за плохо написанного кода приложения. В этом случае закрытие / отключение / удаление проблемного приложения может решить проблему.
- Загрузите свою систему в режиме безопасной загрузки и проверьте, отображается ли поле.
- Если проблема не возникает в безопасном режиме, проверьте, не появляется ли проблема в чистой загрузке (вы также можете попробовать Обозреватель процессов чтобы узнать, в каком приложении возникла проблема).
- Если да, то включайте процессы / приложения по одному, пока не найдете проблемное.
- Теперь закройте, отключите или удалите приложение и проверьте, решена ли проблема.
Решение 5. Отключите сенсорный экран вашей системы
Ваша система может отображать серое поле на дисплее, если сенсорный экран мешает работе модулей дисплея. В этом случае отключение сенсорного экрана может решить проблему.

- Запустите меню быстрого доступа, одновременно нажав клавиши Windows + X. Затем выберите Диспетчер устройств.
- Теперь разверните опцию Human Interface Device и затем щелкните правой кнопкой мыши на своем сенсорном устройстве.
- Затем выберите «Отключить» и проверьте, решена ли проблема с отображением.Отключить сенсорный экран в диспетчере устройств
Если проблема не исчезнет, проверьте, можете ли вы сдвинуть коробку двумя пальцами (после включения сенсорного экрана).
Решение 6. Переустановите графический драйвер
Вы можете увидеть серое поле на вашем дисплее, если графический драйвер вашей системы поврежден. В этом случае переустановка графического драйвера (по умолчанию / последней версии) может решить проблему.
- Одновременно нажмите Windows + X и в меню Опытного пользователя выберите Диспетчер устройств.Откройте диспетчер устройств вашей системы
- Теперь разверните Display Adapters и щелкните правой кнопкой мыши свою видеокарту.Удалите графический драйвер и удалите его программное обеспечение.
- Затем выберите «Удалить» и установите флажок «Удалить программный драйвер для этого устройства».
- Теперь нажмите «Удалить» и дождитесь завершения удаления.
- Затем щелкните правой кнопкой мыши кнопку Windows и в меню «Опытный пользователь» выберите «Приложения и функции».
- Теперь разверните любое приложение, связанное с вашей видеокартой, например, Nvidia GeForce Experience, и нажмите «Удалить».Удалите Nvidia GeForce Experience
- Затем подтвердите удаление приложения и дождитесь завершения удаления.
- Теперь перезагрузите компьютер и проверьте, решена ли проблема с отображением (Windows может установить драйверы по умолчанию).
- В противном случае загрузите и установите последние версии драйверов от производителя вашей видеокарты и проверьте, решает ли это проблему с серым ящиком.
Обходные пути
- Нажмите клавиши Windows + L, чтобы заблокировать систему. Затем войдите в систему.
- Нажмите клавиши Ctrl + Alt + Delete, а затем в окне параметров безопасности выберите «Отмена».
- Перезагрузите вашу систему. Если вы не хотите перезагружаться, вы можете выйти из системы, а затем снова войти в систему.
- Выключите систему и отсоедините кабель питания от источника питания (если вы столкнулись с проблемой на портативном компьютере, извлеките аккумулятор портативного компьютера). Затем нажмите и удерживайте кнопку питания (для снятия статического электричества) в течение 60 секунд. Теперь подождите 5 минут, а затем включите систему, чтобы проверить, решена ли проблема с серым ящиком.Извлеките аккумулятор ноутбука
- Измените разрешение экрана и при появлении запроса на подтверждение нажмите «Отмена».Изменить разрешение экрана
- Поверните экран, нажав CTRL + ALT + любую из клавиш со стрелками (если поддерживается видеокартой вашей системы), и проверьте, решена ли проблема (затем вернитесь к обычному повороту экрана).
- Нажмите клавиши Ctrl + Shift + Windows + B, чтобы перезагрузить видеокарту, и проверьте, исчезло ли серое поле.
- Убедитесь, что изменение цвета (с 32-битного True Color на 16-битное High Color) в настройках дисплея вашей системы решает проблему (не забудьте вернуться к предыдущей цветовой схеме).
- Измените частоту обновления в настройках дисплея вашей системы, а затем вернитесь к предыдущему, чтобы проверить, решает ли это проблему.
- Откройте «Персонализация» в настройках и перейдите на вкладку «Темы». Затем выберите другую тему.
Используйте диспетчер задач вашей системы
- Запустите меню опытного пользователя, одновременно нажав клавиши Windows + X и выбрав Диспетчер задач.Откройте диспетчер задач из меню быстрого доступа.
- Теперь завершите процесс, который, как вы подозреваете, создавал проблему (например, Dell Update.exe), и проверьте, решена ли проблема.
- Если нет, запустите диспетчер задач (шаг 1) и щелкните правой кнопкой мыши процесс Windows Explorer.
- Теперь выберите «Перезагрузить» и проверьте, удален ли серый квадрат.Перезапустите проводник Windows.
- Если нет, то завершите задачу диспетчера окон рабочего стола (dwm.exe) и проверьте, решает ли это проблему. Если потребуется, отметьте опцию «Отказаться от несохраненных данных и завершить работу». Затем нажмите кнопку «Завершить работу» и проверьте, решена ли проблема с серым ящиком. Если это так, но проблема возникает снова, возможно, вам придется создать командный файл, чтобы убить задачу DWM (но без выключения системы) через регулярные промежутки времени.Выберите «Отказаться от несохраненных данных и завершить работу» и нажмите «Завершение работы», чтобы завершить работу диспетчера окон рабочего стола.
Читайте также:
- Принцип открытой архитектуры означает что компьютер сделан единым неразъемным устройством
- Как отделить видео от видео в сони вегас про 13
- Как играть в игры с плей маркета на компьютере
- Электронный документ это набор данных которые хранятся в памяти компьютера под определенным
- Зависает табло компьютера на газели некст


