Как посмотреть контакты в icloud с телефона
Перешли ли вы с iPhone на Android или используете iCloud на Mac, вы можете получить доступ к iCloud на Android. Некоторые ограничения все же есть.
Однако вам понадобится ваш iPhone, если вы хотите перенести календарь и контакты с iCloud. И для доступа к вашим фотографиям iCloud на Android требуется обходной путь, который не идеален. (Короче говоря, вам нужно получить доступ к сайту рабочего стола, но пользовательский интерфейс не очень удобный, и вы не можете прокручивать фотографии.)
Однако вы можете легко войти в свою учетную запись электронной почты iCloud с Android.
Что такое iCloud?
Apple iCloud включает в себя множество онлайн-сервисов: электронную почту, календари, облачное хранилище и фотографии. Когда вы настраиваете iPhone или iPad, появляется запрос на настройку учетной записи iCloud и резервное копирование на нее данных вашего телефона. Если вы сделали это, вы можете получить доступ к данным, войдя в свою учетную запись на компьютере, смартфоне или планшете.
Доступ к электронной почте iCloud

2. Коснитесь стрелки выбора учетной записи и нажмите Добавить аккаунт> Другой.
3. Введите адрес электронной почты iCloud и нажмите «Далее».
4. Затем введите свой пароль и нажмите «Далее».
Доступ к календарям и контактам iCloud на Android
К сожалению, нет простого способа получить доступ к вашему календарю или контактам iCloud на Android. Вам понадобится iPhone или iPad и компьютер для передачи данных.
1. На вашем iPhone или iPad перейдите в Настройки.
2. Нажмите свое имя.
3. Нажмите iCloud.
4. Переключить на контакты и календари.
Возможно, вам придется сначала войти в свою учетную запись iCloud, если вы этого еще не сделали.

6. Нажмите значок календаря.
8. Откройте новую вкладку или окно браузера и вставьте скопированный URL.
10. Откройте и войдите в Календарь Google в своем веб-браузере.
11. На левой панели интерфейса Календаря Google нажмите стрелку меню справа от Других календарей. Нажмите Импортировать календарь.
12. Выберите экспортированный файл календаря, который вы загрузили из iCloud. Вы также можете выбрать целевой календарь Google (если у вас их несколько) в том же диалоговом окне.
14. После завершения импорта вы сможете увидеть импортированные записи в веб-интерфейсе Календаря Google и на вашем Android-устройстве.
Вы можете выполнить аналогичный процесс для переноса ваших контактов с iPhone на смартфон Android.
Доступ к фотографиям iCloud на Android
Как указано выше, вы не можете легко получить доступ к фотографиям iCloud на Android. Если у вас есть ПК с Windows, вы можете скачать приложение iCloud для Windows, чтобы просматривать и загружать ваши фотографии. Затем вы можете перенести их на свой Android.
Другой вариант: если у вас все еще есть iPhone, то можно загрузить Google Photos (есть приложение и для iOS) и синхронизировать все ваши фотографии там. Тогда они появятся на вашем Android-смартфоне автоматически.
Если вы решили переместить свои фотографии в Google Фото с помощью приложения для iOS, имейте ввиду, что загрузка может занять некоторое время (конечно, в зависимости от количества фотографий, которые у вас есть).
Ваш iPhone может синхронизировать различные вещи с устройства с вашей учетной записью iCloud. Сюда входят ваши контакты. Выполните следующие действия, чтобы просмотреть контакты iPhone в iCloud на компьютере.
Наша статья продолжается ниже с дополнительной информацией и изображениями для этих шагов.
Возможность резервного копирования вашего iPhone в iCloud обеспечивает простой способ резервного копирования важных данных.
Кроме того, используя iCloud для синхронизации определенного приложения с облаком, вы также можете просматривать некоторую информацию о своем телефоне через веб-сайт iCloud.
Среди приложений, которые вы можете синхронизировать, есть приложение «Контакты», что означает, что вы можете получать доступ к своим контактам iPhone и просматривать их с другого устройства через веб-браузер.
В нашем руководстве ниже показано, как синхронизировать контакты iPhone с iCloud и просматривать их на компьютере.

Как просмотреть контакты iPhone iCloud на компьютере
Действия, описанные в этой статье, были выполнены на iPhone 11 с iOS 13.6.1. Я использую настольный веб-браузер Google Chrome на компьютере с Windows 10.
Шаг 1. Откройте приложение «Настройки» на своем iPhone.

Шаг 2: Выберите свой Apple ID вверху меню.

Шаг 3: Выберите опцию iCloud.


Шаг 5: Прокрутите вниз и коснитесь опции резервного копирования iCloud.

Шаг 6: Убедитесь, что резервное копирование iCloud включено, затем нажмите кнопку «Создать резервную копию сейчас». Резервное копирование может занять несколько минут.

Шаг 8: Введите свой Apple ID и пароль, чтобы войти в свою учетную запись.

Шаг 9: Выберите опцию «Контакты», чтобы просмотреть свои контакты.

Обратите внимание, что бесплатно вы получаете только 5 ГБ хранилища iCloud. Если ваша резервная копия iCloud слишком велика, вам может потребоваться подписаться на один из планов, который предоставляет дополнительное хранилище iCloud.

Удобный облачный сервис iCloud разрабатывался корпорацией Apple для своих ОС, которые используются в PC, iPhone, iPad, Mac и др. и синхронизируются со стационарными устройствами.
Андроид-девайсы не входят в список разрешенных гаджетов, облако iCloud становится недоступным для пользователей смартфонов. Существует несколько способов, как зайти в Айклауд с Андроида, используя доступные приложения и разрешенные схемы.
Поскольку полноценного синхронизатора сервиса iCloud для Андроид нет, каждый элемент облачного хранилища (почта, контакты, медиатека), потребуется открывать в Андроид отдельным способом.
Открываем почту iCloud на Android
Существует несколько способов активировать почту на смартфоне, каждые из которых разблокирует iCloud вход в учетную запись и позволит продолжать получать почту через облако на Андроид.
Способ 1. Почта Android
Важно! Остальные окна в параграфе (префикс IMAP пути) заполнять не нужно. Нажмите окно «Далее» и начните настраивать SMTP-сервер
Важно! В случае появления запроса на аутентификацию, нажмите «Да»
Это наиболее надежная настройка синхронизации. Вся ваша корреспонденция с Айклауд продублируется и направится в почтовый сервис на Андроид.
Способ 2. Через приложение myMail
В сервисе Google Play потребуется выбрать приложение «Синхронизатор для ICloud Mail» и установить приложение. После установки вы получите возможность получать всю почту на одном смартфоне. Сервис позволяет добавить все учетные почтовые записи и пользоваться единым почтовым ящиком для всех почт.

Синхронизация происходит автоматически, после заполнения необходимых полей.

Пользователи отмечают, что способ синхронизировать облачное хранилище с Андроид через сервис myMail, или другие приложения Google Play, получается в 30 % случаев, чаще приходится использовать ручную настройку.
Способ 3. Через сгенерированный пароль
Интересный и достаточно надежный способ как зайти в Айклауд с андроида с помощью сгенерированного персонального пароля. Чтобы открыть почту облачного хранилища воспользуетесь инструкцией.
Важно! Идентификация настроек происходит автоматически, после идентификации настроек продолжите процесс синхронизации
- Нажмите значок «Далее», выберите значок «Настройка синхронизации» и отметьте опции аккаунта.
- Созданный Е-мэйл синхронизируется и отобразится в Gmail app вместе с другими аккаунтами.
Просмотр и перенос контактов с iCloud на Android
Способ 1. Перенос контактов файлом vCard
- Зайдите с ПК в свой аккаунт iCloud.
- Экспортируйте данные отдельным файлом в сервис Google.
- Перенесите файл на Андроид.
Способ 2. Перенос контактов на Андроид через приложение Гугл «Контакты»
Синхронизировав работу Андроид и аккаунта Гугл, вы получаете доступ к контактам, хранящимся в облачном сервисе.
Важно! Пользуясь методом «Контакты Гугл», компания разработчик отказывается нести ответственность за сохранение личных данных в процессе синхронизации
Способ 3. Использовать приложение CardDAV
Приложение обеспечивает не просто безопасный перенос данных, а включает постоянную синхронизацию. При любых изменениях, добавления контактов в облачном хранилище происходит автоматическое обновление телефонной книги на Android.

Просмотр и импорт календаря
Если необходимо посмотреть или перенести данные со своего календаря, хранящегося в облаке на Андроид необходимо использовать опционал приложения Sync for iCloud. Сервис разработан специально для смартфонов, использующих ОС Андроид.
Приложение не имеет специфического функционала и используется бесплатно. Активировав приложение вы получите доступ в календарь iCloud и возможность продолжить работать в нем в реальном времени.

Через программу Sync for iCloud можно установить на Андроид календарь Айклауд как основной рабочий, есть возможность создать несколько учетных записей.
Просмотр медиаконтента в iCloud с Android
Просмотреть и перенести медиаконтент с облачного хранилища на Андроид можно только через сторонние сервисы. Для того чтобы объединить аудио файлы можно использовать приложение «Музыка» с магазина приложений Google Play.
Второй способ получить доступ к медиаконтенту предоставляет приложение Amazon Cloud Player, которое работает как с iOS, так и с Android. Вам придется использовать виртуальную платформу сервиса как буфер обмена между системами.
Для клиентов платного канала YouTube открыт полный доступ к контенту iCloud как через Android, так и через iOS. Онлайн-сервисы не предъявляют особых требований к системе и одинаково хорошо работают на всех устройствах.
Кроме этих основных способов, как посмотреть данные Айклауд через Андроид, можно воспользоваться другими облачными хранилищами, которые одинаково хорошо настроены на работу с Андроид и гаджетами Эппл, например, сервис Dropbox.
Это руководство поможет новым пользователям iPhone понять принципы работы с контактами. FAQ затрагивает вопросы создания и синхронизации данных адресной книги с iCloud, а там определённо есть важные нюансы. Данный материал окажется особенно полезным для пользователей почты Gmail.
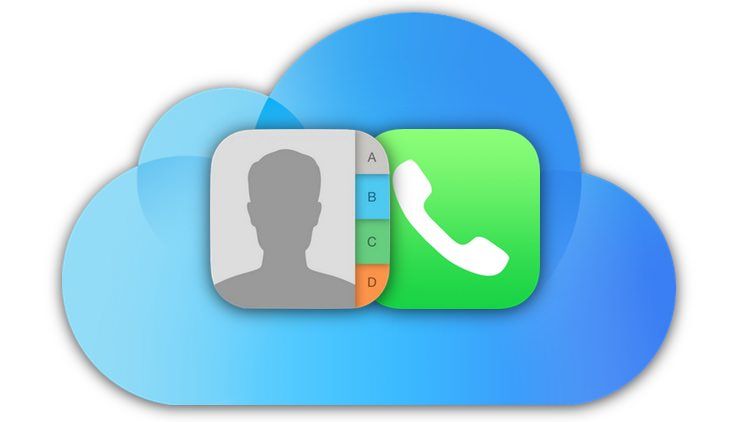
Вся работа с контактами осуществляется через приложения «Контакты» и «Телефон». На самом деле «Контакты», как отдельное приложение, бесполезны. В приложении «Телефон» уже имеется эта вкладка, которая полностью дублирует «Контакты». Так что можете спокойно прятать их на дальний экран спрингборда (домашнего экрана) или вовсе скрыть, если на iPhone установлена iOS 10 или новее.
Как создать новый контакт на iPhone – 3 способа
Способ 1. Запустите приложение «Телефон» и перейдите на вкладку «Клавиши». После того как наберёте номер нажмите на фразу-ссылку «Добавить номер».
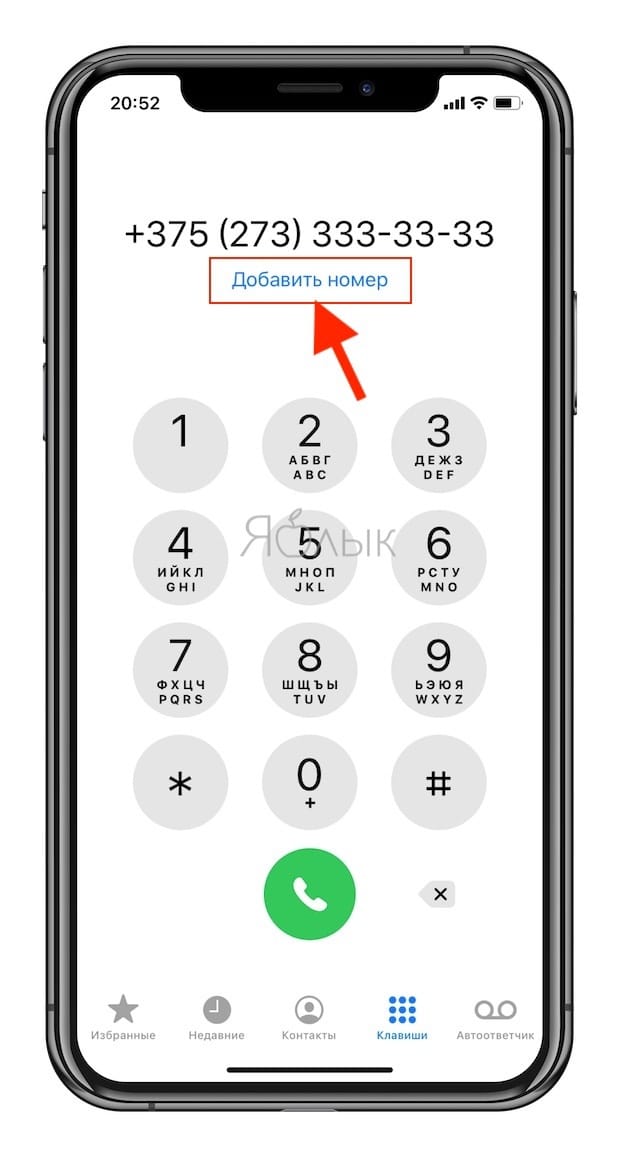
Способ 2. Во вкладке «Контакты» нажмите на плюсик в правом верхнем углу.
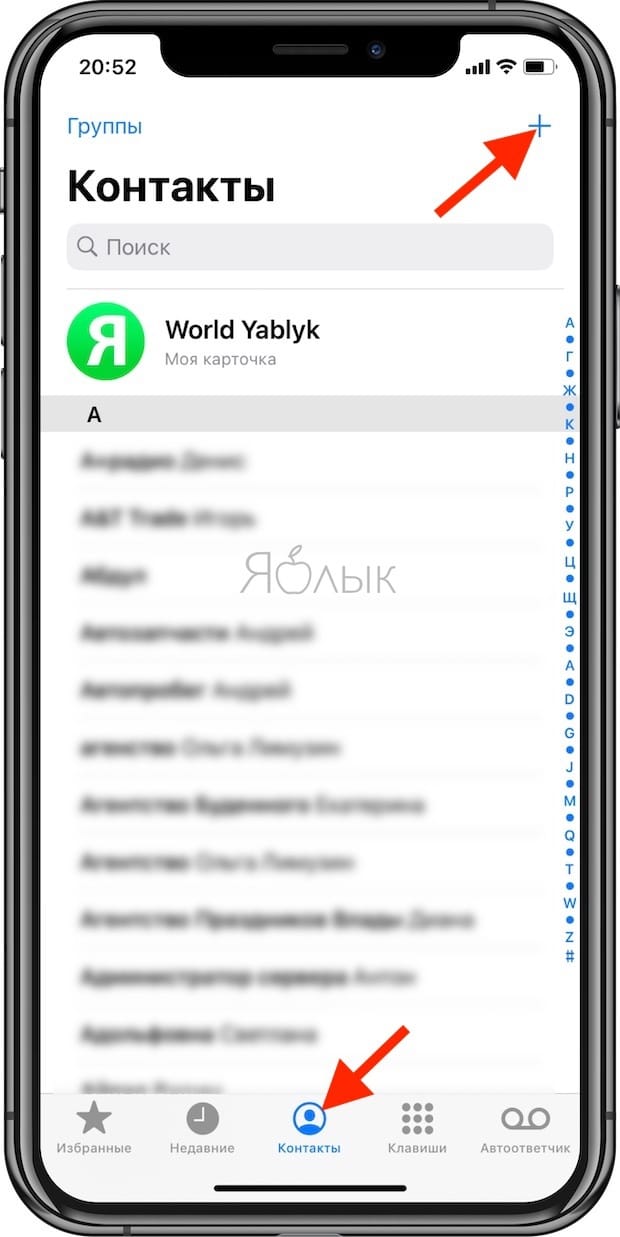
Способ 3. Во вкладке «Недавние» выберите интересующий вас номер и нажмите на кнопку «i», расположенную справа. Затем тапните по пункту «Создать новый контакт».
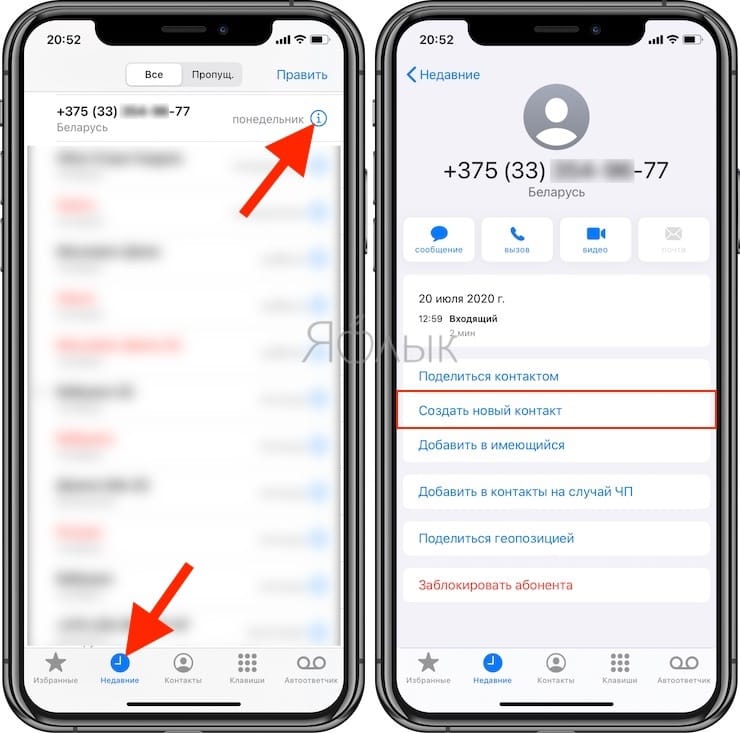
Как правильно синхронизировать контакты на iPhone с iCloud
Для начала у вас должна быть активирована учётная запись iCloud (был осуществлён вход через Apple ID), а пройдя в Настройки → iCloud убедитесь в том, что переключатель напротив пункта «Контакты» включён.
Начиная с iOS 10.3 меню iCloud находится в разделе Apple ID в самом верху главного экрана приложения Настройки.

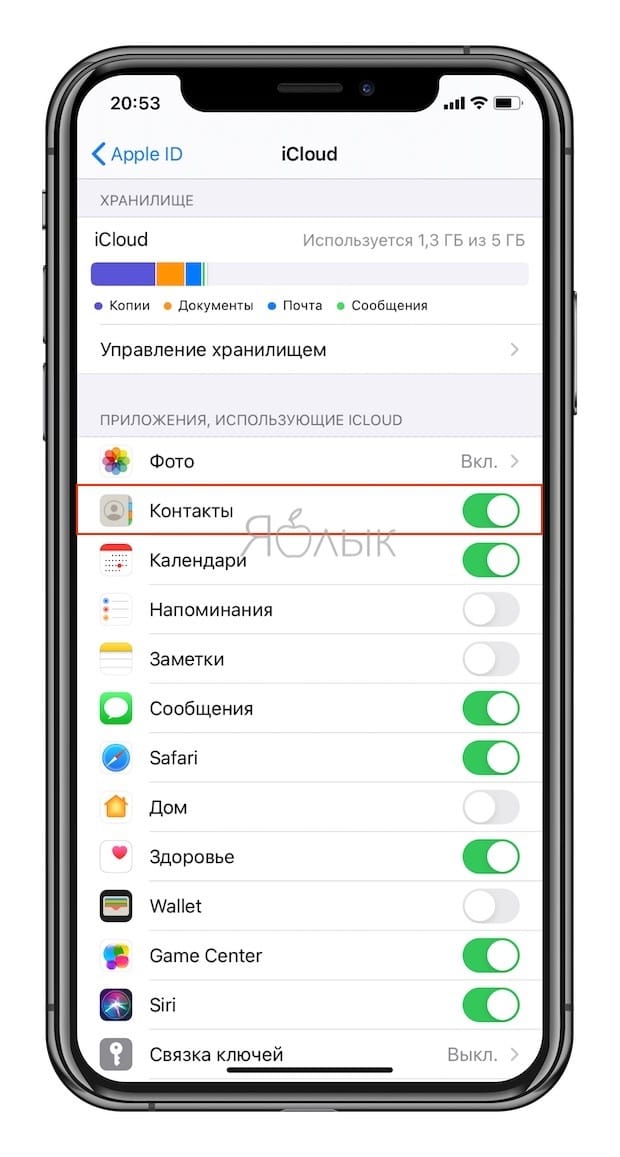

Отключите синхронизацию контактов на iPhone с Gmail
Есть и альтернативный вариант синхронизации — почта Gmail. Но если вам хватает того, что iPhone автоматически выгружает все данные по контактам в iCloud, то активировать синхронизацию с учётной записью Gmail не стоит, чтобы не возникало путаницы.
Для того чтобы отключить синхронизацию контактов на iPhone с Gmail:
На iOS 14 и новее
1. Откройте приложение Настройки и перейдите в раздел Почта → Учетные записи.

2. Выберите учетную запись Gmail и отключите синхронизацию контактов.

1. Откройте приложение Настройки и перейдите в раздел Учетные записи и пароли.
2. Выберите учетную запись Gmail и отключите синхронизацию контактов.


Если же вы всё-таки решите использовать синхронизацию контактов с Gmail в качестве основной (для сохранения новых контактов), то не забудьте пройти в Настройки → Контакты → Уч. записи по умолчанию.
Читайте также:


