Как посмотреть файл через блокнот
По ходу изучения теоретического материала по языку HTML у некоторых пользователей возникает вопрос: как вставить html файл в web-обозреватель? Как, уже написанный html-код, просмотреть в браузере . Увидеть , так сказать, результат проделанной работы.
Как мы уже договорились пишем наш html-код в программе "Блокнот" (но никто не запрещает пользоваться и другими редакторами, "Notepad++" например, который даже более удобен).
И так, открываем программу "Блокнот" и пишем в нем какой нибудь html-код. Возьмем html-код из прошлого урока.
<!DOCTYPE html public "-//W3C//DTD html 4.01 Transitional//EN">
<title> заголовок документа (web-страницы) </title>
<meta http-equiv="Content-Type" content="text/html; charset=windows-1251">
Правда такой html-код нам ничего в браузере не выдаст. Необходимо между тегами <body> и </body> еще что нибудь прописать, например заголовок и пару абзацев:
<h1> HTML-документ в браузере </h1>
<p> Проверяем результат написания html-кода </p>
Добавляем эти три строчки в наш html-код и получаем код такого вида:
<!DOCTYPE html public "-//W3C//DTD html 4.01 Transitional//EN">
<title> заголовок документа (web-страницы) </title>
<meta http-equiv="Content-Type" content="text/html; charset=windows-1251">
<h1> HTML-документ в браузере </h1>
<p> Проверяем результат написания html-кода </p>
Сохраняем наш файл: жмем файл → сохранить как


В открывшемся окне выбираем папку в которую мы сохраним файл, прописываем имя файла (например dokument ), меняем расширение файла .txt на .html, и тип файла ставим "Все файлы".

Чтобы открыть наш файл в браузере наводим указатель мыши на файл, кликаем правой кнопкой мыши, в открывшемся окне выбираем "Открыть с помощью" и выбираем браузер которым пользуемся.
Каждый вебмастер знает, что такое HTML: это – язык гипертекстовой разметки, с помощью которой создается разметка сайта, его структура, каркас, основа. Большинство web страниц в интернете имеют расширение HTML.
В этой статье разберемся, как открыть HTML файл на компьютере, какие есть способы открытия документа с расширением HTML, какими программами можно запустить этот тип файла.
Как на компьютере открыть HTML файл (документ)
Есть несколько вариантов того, как открыть HTML файл (документ) на компьютере.
Если внимательно посмотреть на картинку файла, то можно увидеть, что это изображение вашего браузера, используемого по умолчанию. В данном случае – это Opera. Если браузер по умолчанию Google Chrome, то, соответственно, будет виден значок Хрома. И т.д.
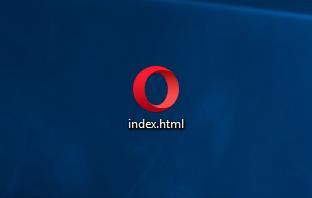
Как открыть HTML файл на компьютере
Если произвести двойной клик левой кнопкой мыши на локальном файле с расширением HTML, то откроется просмотр в браузере.
Но вы и так это пробовали и знаете, а значит перейдем ко второму варианту.
Второй же вариант предполагает открытие исходного кода HTML файла. Для этого следует:
- Кликнуть правой кнопкой мыши на файл, вызвав тем самым контекстное меню;
- Выбрать пункт «Открыть с помощью»;
- В выдвинувшемся меню выбрать «Выбрать другое приложение».
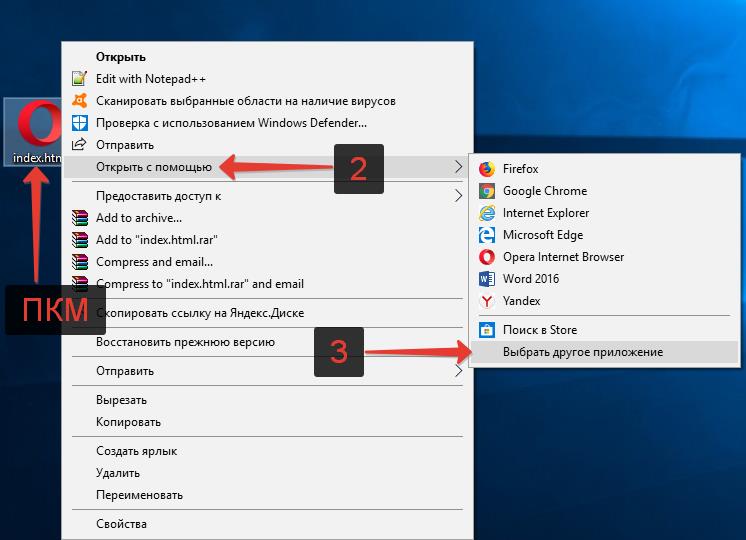
Открытие документа с расширением HTML
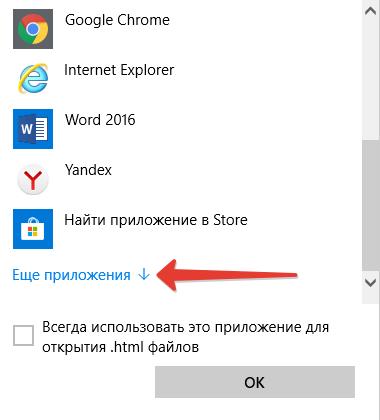
Открыть программу другим приложением в Windows 10
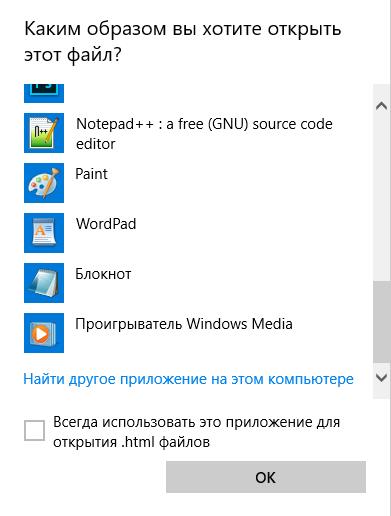
Просмотр, чтение, изменение HTML файлов
Лучшая программа для открытия HTML файлов | чтения HTML документов
Мы уже разобрались, что открыть HTML файл на компьютере можно с помощью Блокнота и WordPad. Это не самый лучший вариант для чтения и просмотра HTML-документов. Каждый вебмастер знает, что специализированные программы лучше подходят для подобной работы, они дают куда больше возможностей, за счет расширенного функционала.
Одной из самых лучших программ для открытия, редактирования, создания HTML файлов является текстовый редактор Notepad++.
Главные достоинства Notepad++:
- Это бесплатный текстовый редактор с открытым исходным кодом. Ну как тут не устоять перед халявой…
- Подсветка синтаксиса. HTML, CSS, PHP, JS в нем визуально выделены, что значительно упрощает просмотр и редактирование кода, текста.
- Автодополнение, автоматическое закрытие скобок и тегов.
- Возможность работы сразу с несколькими документами за счет удобных вкладок.
- Функция поиска – это вообще нечто. Можно найти искомый фрагмент не только внутри одного документа, но и выполнить поиск сразу во многих файлах, в рамках указанной папки.
Это лишь малая часть достоинств, которые я выделил для себя. Для того, чтобы расписать все функциональные возможности потребуется написание отдельной статьи. Кроме того, стандартные функции можно расширить за счет установки дополнительных плагинов, тогда Notepad++ превращается в целый «комбайн».
Программы для открытия HTML документов
Конечно же, кроме Notepad++ есть и другие программы, с помощью которых можно открыть HTML файлы, выполнить просмотр кода и редактирование.
Некоторые из них платные, некоторые – бесплатные.
Как открыть HTML на телефоне Android
Понятия не имею, зачем некоторые пользователи интересуются тем, как открыть HTML файл на телефоне, ведь работать с HTML кодом на смартфоне – полная жесть. Тем не менее, сделать это можно с помощью установки приложения HTML-редактора.
Уверен, для Айфонов с IOS так же есть подобные приложения. Для их поиска достаточно вбить в магазине приложений: «HTML редактор» или «HTML Editor». Ссылки не выкладываю, так как я счастливый обладатель смартфона на Android.

Документы в формате XML запускаются в любых текстовых редакторах, браузерах, а также в специальных онлайн-сервисах. Расскажем, как открыть файл XML: с тегами и без них, только для просмотра или для редактирования.
XML: что за формат и где часто используется
XML – язык разметки. С помощью него пользователи группируют, структурируют данные, которые представлены в виде обычного текста или таблицы. Для создания структуры (иерархии) используют самописный синтаксис – теги. Их придумывает сам автор документа. На рисунке ниже показан текст, обернутый в произвольные теги: <to> (от кого послание), <from> (кому), <heading> (заголовок послания), <body> (само послание).

Язык XML используют для передачи данных между разными видами приложений без потери их структуры. Формат отличается надежностью. Повредить информацию в таких файлах сложнее, поэтому документы, которые публикуют в интернете, часто идут именно с этим расширением. Файлы xml встречаются на ГосУслугах, в Росреестре и на других государственных сайтах.
Документ xml можно открыть разными способами. Выбор программы или веб-сервиса зависит от того, в каком виде должен быть представлен текст: с тегами или без них, с возможностью редактирования или просто чтение.
Только просмотр текста/таблицы доступен в любом браузере, в Microsoft Word и Excel. Редактировать файл можно в онлайн-сервисах и в стандартном «Блокноте» в Windows.

Программы для просмотра и редактирования файлов XML
Программы Microsoft Office есть практически на каждом компьютере с Windows, поэтому часто для запуска xml не нужно ничего дополнительно устанавливать.
Если Офиса у вас нет, и вы не хотите скачивать целый пакет, чтобы открыть один единственный файл, воспользуйтесь «Блокнотом» или сторонним приложением NotePad++.
Чтобы установить Word на ПК, нужно скачать целый пакет Microsoft Office, где будет сам текстовый редактор, Excel (для работы с таблицами) и Power Point (для создания презентаций).
Не все версии Microsoft Word умеют открывать документы xml без тегов. Подойдут варианты Word 2007 и выше. Версии ниже показывают информацию только с тегами.
В Word вы сможете просматривать текст, отправлять его на печать в принтер. Редактирование документа здесь недоступно.
Как открыть файл XML в Word:
Excel
Если данные документа представлены в виде таблицы, используйте другую программу из пакета Microsoft Office – инструмент Excel.
Открыть документ в Excel можно таким же образом, как и в Word. Кликнуть по файлу правой клавишей, а затем в списке «Открыть с помощью» выбрать Excel.
Если Excel в списке не оказалось, используйте другой метод запуска:
Стандартный «Блокнот»
В «Блокноте» откроется текст, обернутый в теги. При необходимости вы сможете его отредактировать в окне.
Запустить файл можно через то же контекстное меню документа. Выбираете «Открыть с помощью», нажимаете на «Блокнот».

Если «Блокнота» в списке приложений не оказалось, используйте другой способ:
Через Google Chrome и другие браузеры
Для Google Chrome и любого другого браузера действует тот же способ запуска: через пункт «Открыть с помощью» в контекстном меню файла. Можно выбрать «Гугл Хром» или любой другой веб-обозреватель: Internet Explorer, Yandex, Opera и т. д.

Еще один способ – перетаскивание файла на окно браузера. Откройте новую пустую вкладку обозревателя (обычно это иконка в виде плюса на панели с вкладками). Перетащите файл xml мышкой на любую область пустой вкладки.

Подождите, пока браузер загрузит документ в свое окно.

NotePad++
В NotePad++ можно читать и редактировать готовые xml-документы, а также создавать новые. Приложение также работает с другими форматами веб-файлов, например, с YML.
При установке программы можно выбрать русский язык интерфейса. Плюс NotePad++ в том, что она выделяет корневую структуру кода, что упрощает работу с документом. В «Блокноте», к примеру, теги идут чуть ли не сплошным текстом.
Как открыть XML-файл в NotePad++:
Онлайн-сервисы для редактирования файлов XML
Для работы онлайн-сервисов понадобится стабильный скоростной интернет. Рассмотрим два инструмента: XML Grid и TutorialsPoint.
XmlGrid
Сервис простой и функциональный. Здесь можно создавать свои файлы xml, редактировать готовые документы. Документ можно загрузить двумя способами: вставить ссылку на файл в интернете либо загрузить физический документ с жесткого диска ПК.
Интерфейс у сервиса на английском языке, но разобраться в нем сможет каждый:
TutorialsPoint
Сервис работает с множеством файлов: XML-документы, изображения, программные коды. Интерфейс тоже на английском языке.
Как работать в сервисе:
Если вам нужно лишь прочитать содержимое файла xml, выбирайте браузер, Word или Excel (если документ представлен в виде таблицы, а не обычным текстом). Для редактирования можно использовать стандартный «Блокнот», стороннюю программу NotePad++ либо онлайн-сервисы: XML Grid или TutorialsPoint.
Файл может быть скомпилирован или создан только для просмотра определенной программой. Приведенные ниже примеры используются для открытия простого текстового файла. Если при открытии файл выглядит как мусор, используемая программа не может его просмотреть. Убедитесь, что программа, необходимая для открытия файла, установлена и связана с типом файла. Если вы не знаете, какую программу использовать, определите расширение файла и просмотрите нашу страницу расширений для получения списка связанных программ.
Пользователи Microsoft Windows
Дважды щелкните файл, который вы хотите открыть. Программа, связанная с файлом, открывает этот файл.
Вы можете одновременно открывать несколько файлов, таких как документы Word, электронные таблицы Excel, обычные текстовые файлы, файлы PDF и т. Д. Соответствующие программы открывают каждый файл и отображают их на экране компьютера.
Если файл не связан с программой, вы получите приглашение «Открыть с помощью». Если вы не знаете, какую программу использовать, попробуйте использовать WordPad или Notepad.
- В Windows при нажатии на файл появляется запрос «Открыть с помощью».
Если файл связан с программой, но вы хотите открыть его с другой программой, удерживайте нажатой клавишу Shift и щелкните файл правой кнопкой мыши. Выбрать Открыть с в раскрывающемся меню выберите программу, которую хотите использовать для открытия файла.

Альтернативный метод
- Откройте программу, которую вы хотите использовать для просмотра файла. Например, если вы хотите просмотреть файл в Microsoft Word, сначала откройте его.
- После открытия программы в меню «Файл» выберите открыто или используйте сочетание клавиш Ctrl + O,
- В открывшемся окне перейдите к местоположению файла, выберите файл и нажмите Ok или открыто,
Пользователи Windows также могут использовать методы, указанные ниже, чтобы открыть файл с помощью командной строки Windows.
Пользователи командной строки MS-DOS и Windows
Список файлов
Если вам нужно просмотреть список доступных файлов в текущем каталоге, вы можете использовать команду dir.
Редактировать команду
Найдите файл, который вы хотите просмотреть. В приведенном ниже примере мы открываем файл autoexec.bat в текущем каталоге.
Если файл не существует, был введен неправильно или является пустым, отображается пустое окно, подобное примеру ниже.

После нажатия кнопки «Выход», если были внесены какие-либо изменения, вас спросят, хотите ли вы сохранить файл. щелчок да чтобы завершить ваши изменения.
Команда запуска
Новые 64-разрядные версии Windows больше не поддерживают команду редактирования. Вы также можете использовать команду запуска, чтобы открыть файл в текстовом редакторе, таком как Блокнот, используя команду, подобную примеру ниже.
Команда запуска также может быть использована для открытия любого файла на вашем компьютере. Например, если на компьютере установлено приложение Microsoft Word и вы хотите открыть документ Word из командной строки, введите следующее:
- Смотрите нашу стартовую командную страницу для получения дополнительной информации.
Введите команду
Если вы хотите только просмотреть содержимое файла, вы также можете использовать команду типа:
В предыдущем примере команда type отображает содержимое по одной странице за раз. Нажатие клавиши «Ввод» будет продвигать вывод по одной строке за раз, а нажатие клавиши «пробел» переместит одну страницу за раз.
- В MS-DOS вы также можете использовать команду type для отображения содержимого текстового файла.
Копировать кон
Если вы не можете использовать любой из перечисленных выше методов, вы также можете использовать copy con для создания файла.
После того, как вы ввели вышеупомянутую команду, будет создан файл hope.txt.
После того, как вы набрали все строки, вы хотите быть в файле, нажмите и удерживайте Ctrl + Z. После того, как ^ Z отобразится на экране, нажмите Enter, чтобы сохранить файл.
Пользователи MacOS
На компьютере Mac можно дважды щелкнуть файл, чтобы открыть файл в программе, связанной с типом файла, который вы открываете. Как только файл открыт, вы можете просмотреть его содержимое и внести в него изменения.
Вы также можете открыть файл, выбрав его на рабочем столе или в приложении Finder. Затем нажмите клавишу Command + клавишу со стрелкой вниз.
Microsoft Windows Explorer
У пользователей Windows есть дополнительная утилита в виде Explorer. Любой файл, который вам нужно найти, можно найти через него. Нажмите клавишу Windows и «E» одновременно, чтобы получить доступ к Windows Explorer.
Пользователи Unix и Linux
Список файлов
Если вам нужно просмотреть список доступных файлов в текущем каталоге, вы можете использовать команду ls.
Открытие, создание, редактирование и просмотр файлов в Linux
Из-за всех доступных опций для каждого из различных вариантов Linux мы дали этому разделу отдельную страницу:

Windows
Начну с того, как открыть любой файл формата txt на стационарном компьютере или ноутбуке. Поговорим относительно системы Windows (она самая распространённая), но в таблице приведены программы и для Mac OS, и для Linux.
Notepad (Блокнот)
Формат txt относится к документам текстового типа, содержимым которого является обычный текст, соответственно, открыть данные файлы можно практически всеми текстовыми редакторами, например, таким как Notepad.

Очень сложно представить себе Windows (любой версии) без «Блокнота». Многие внутренние процессы в системе протекают с его участием. Текстовые файлы, созданные посредством этого редактора, несут в себе различную информацию, в том числе и об устанавливаемых сторонних программах (README.txt). И txt является основным форматом «Блокнота», значит первый, простой и сам по себе напрашивающийся вариант – открыть документ.txt именно этой программой:
- Просто быстро щёлкаем 2 раза по нужному файлу.
- Если первый пункт не работает (причины могут быть разными), то нажимаем на документе кнопкой мыши, расположенной с правой стороны, и выбираем пункт «Открыть с помощью…», ищем «Блокнот» и щёлкаем по нему.

- Если и второй вариант не получается, то опять щёлкаем той же кнопкой на мышке, но выбираем пункт «Свойства».

- В свойствах около пункта «Приложение» есть кнопка «Изменить», нажимаем её.

- В появившемся перечне доступных для выбора программ выделяем «Блокнот» или Notepad и жмём OK.

- В завершение для открытия просто щёлкаем по документу 2 раза.
Total Commander
С помощью программы файловый менеджер, тоже можно открывать разные файлы. Наш пример не исключение.


Второй метод с применением контекстного меню (нажатие правой кнопки мыши).

Microsoft Word
Второй по популярности текстовый редактор (второй именно для обозначенного формата) – это Microsoft Word. Способы открытия те же, но только в обоих списках выбираем уже Word, а не Notepad. Кстати, глядя на этот документ, вспомнил ещё один простой способ, предназначенный для открытия файла внутри программы (он подходит и для «Блокнота»):
- Запускаем редактор, например, через «Пуск» или посредством функции создания нового документа.
- Затем открываем перечень команд в главном меню («Файл» или кружочек с изображением разноцветной «кракозябры») и выбираем «Открыть».
- В графе «Типы файлов» (применительно для Word) выставляем значение «Все файлы».
- Находим нужный нам документ в недрах системы, выделяем и нажимаем OK.

Браузеры
Друзья, сейчас я поведаю вам одну маленькую хитрость. Если на ПК вдруг исчезли, сломались или зависли одновременно все текстовые редакторы, а искать и устанавливать новые некогда, но очень срочно нужно прочесть то, что скрыто в документе формата txt, то открыть его можно посредством любого браузера, такого как Internet Explorer, Google Chrome и так далее. Делается это любым из запасных способов, описанных в абзаце про «Блокнот».

Выглядеть всё это будет так – белый фон и текст.

Android
Выше я вам перечислил основные способы открытия файлов формата txt в Windows, а сейчас расскажу, чем открыть их на «Андроиде». Приложений много, все они базируются в Google Play, оттуда их можно скачать на своё устройство. На мой взгляд, самое удобное – это OfficeSuite Professional, так как оно позволяет и читать, и создавать различные документы. Это такой своеобразный Office, как у Microsoft, включающий в себя инструменты для работы с текстовыми, табличными файлами и презентациями.

Таблица
Почему я подробно остановился именно на «Виндовс» и «Андроид»? По этим системам приходит больше всего вопросов. Исходя из этого, я сделал вывод, что они самые распространённые. Но и другие ОС на компьютере и мобильных устройствах заслуживают внимания. Программы и приложения, подходящие для прочтения txt-документов в самых разных системах и на различных мобильных платформах, приведены в таблице ниже.
Вариант виде скриншотов.


Больше по данной теме мне сказать сегодня нечего. Предлагайте в комментариях свои варианты программ и приложений для открытия файлов с обозначенным расширением. Всем пока.
Читайте также:


